Введение
Роутеры Mikrotik routerboard достаточно давно появились на рынке, но так до сих пор и не завоевали большую популярность. Хотя свою нишу заняли. Лично я считаю, что это отличный роутер для дома, по надежности у него нет конкурентов. Это действительно маршрутизатор, который можно один раз настроить и забыть. Лично мне еще ни разу не попадалось устройство, которое бы приходилось принудительно перезагружать, чтобы вывести его из комы, как это часто бывает с другими бюджетными железками.
Распространение среди домашних пользователей сдерживает в первую очередь сложность настройки. И хотя более ли менее продвинутому пользователю может показаться, что ничего тут сложного нет. Но на самом деле есть. И я часто сталкивался с просьбами настроить роутер дома для раздачи интернета по wifi, так как купившие по чьей-нибудь рекомендации пользователи сами не могли полностью настроить нужный функционал, хотя инструкций в интернете хватает.
Этот пробел я хочу восполнить и написать подробную пошаговую инструкцию по настройке микротика с нуля для чайников на примере самой подходящей для дома модели RB951G-2HnD. У меня давно подготовлена личная шпаргалка в виде текстового файла. По ней я буквально за 10 минут настраиваю роутер и отдаю пользователю. То есть реально ничего сложного нет, если знаешь, что делаешь. На основе этой шпаргалки я и напишу материал.
Возможно опытному пользователю нечего будет тут почерпнуть, а может быть я сам что-то делаю не совсем правильно или не оптимально. Прошу сделать подсказку или замечание в комментарии, если это действительно так. Я пишу статьи в том числе и для того, чтобы самому научиться чему-то новому. Как гласит одна восточная мудрость — чтобы получить новые знания, нужно поделиться теми, что есть у тебя с другими. Именно этим я и занимаюсь на страницах данного сайта.
Далее предлагаю краткий список того, что мы будем делать в статье, чтобы вы понимали, о чем пойдет речь.
Краткий список действий
Необходимое время: 2 часа
Настройка роутера Mikrotik.
-
Сброс настроек роутера.
Я предлагаю начать настраивать микротик с нуля, без заводских настроек. Это позволяет лучше понять и разобраться в принципах работы устройства.
-
Обновление прошивки.
Рассказываю, как скачать и залить самую свежую прошивку на микротик.
-
Объединение портов в бридж.
Так как мы разбираем базовую настройку микротика, все порты вместе с wifi будут объединены в единый сетевой бридж, чтобы подключенные к ним устройства могли взаимодействовать друг с другом.
-
Настройка ip адреса.
В качестве примера покажу, как настроить статический ip адрес в роутере. Это не такая тривиальная и очевидная задача, как в некоторых домашних устройствах.
-
Подключение интернета.
Показываю, что нужно сделать, чтобы заработал интернет на самом роутере.
-
Настройка dhcp сервера.
Настраиваю dhcp сервер на микротике, чтобы он раздавал сетевые настройки для всех устройств локальной сети.
-
Настройка NAT.
Обязательная настройка для того, чтобы интернет заработал у подключенных к mikrotik устройств.
-
Настройка Wifi.
Показываю базовую настройку wifi в микротике. Только минимально необходимые настройки, чтобы можно было подключаться и выходить в интернет по wifi.
-
Смена пароля администратора.
Показываю, как задать или изменить пароль доступа к роутеру.
-
Настройка времени.
Необязательная настройка. С неправильным временем тоже все будет работать, но когда оно установлено правильно и синхронизируется, удобнее и практичнее.
Настройка WiFi клиента
Первым делом создадим bridge1 и добавим в него все интерфейсы кроме wlan1 и wlan2. Настроим DHCP 192.168.10.0/24 сервер на данном мосту. Включим DNS сервер и настроим NAT через wlan1.
Создадим профиль безопасности:
- Зададим название профиля;
- Укажем какие протоколы безопасности использовать;
- Пароль для подключения.
Далее открываем вкладку wireless – connect list – добавить правило.
Данный лист содержит список настроек, который говорит к каким точкам и при каких условиях подключаться – если стоит галочка connect, или не подключаться – если не поставим данную галочку. Интерпретируем скриншот, подключайся к AP с названием MikrotikLab через wlan1 с паролем, указанным в следующем профиле безопасности по протоколу 802.11. Далее открываем список интерфейсов, нас интересует первый и переходим на вкладку general. Не забываем про Advanced Mode.
Выбираем следующие настройки:
- Mode – station;
- Band – 2GHz -G/N;
- Frequency – 2412;
- SSID – можно не трогать;
- Wireless Protocol – 802.11;
- Security Profile – ранее созданный;
- Country – russia3.
Применяем, включаем и смотрим на статус соединения.
Включаем DHCP клиента.
Проверим получение адреса и маршруты.
Все отлично, можно проверять доступность интернет с ноутбука.
Настройка интернета в микротик
Сейчас самое время подключиться к провайдеру и настроить интернет. Тут трудно охватить все возможные варианты подключения. Их может быть много. Я рассмотрю два самых популярных способа:
- Вы получаете настройки от провайдера автоматически по dhcp.
- Провайдер дал вам готовые настройки и вы их вводите вручную.
Как я уже писал ранее, для подключения к провайдеру мы будем использовать 5-й порт. Подключайте провод провайдера.
Для получения настроек по dhcp переходите в winbox в раздел IP -> DHCP Client и жмите плюсик. Выбираете интерфейс ether5 и жмете ОК.
Если вы все сделали правильно, то увидите, какой IP адрес получили. В разделе IP -> Addresses будет информация о настройках.
Рассмотрим вариант, когда провайдер выдал все настройки и вам нужно самим их задать. Будем считать, что наши настройки интернета следующие:
| IP адрес | 192.168.1.104 |
| Маска | 255.255.255.0 |
| Шлюз | 192.168.1.1 |
| DNS | 192.168.1.1 |
Сначала укажем IP адрес. Делаем все то же самое, что и в предыдущем пункте при настройке статического IP. Только теперь вместо интерфейса bridge1 указываем ether5 и вводим соответствующий адрес — 192.168.1.104/24. Тут мы сразу указали и адрес и маску подсети.
Дальше нам нужно установить шлюз по-умолчанию. Без этого обязательного шага интернет не заработает. Идем в раздел IP -> Routes и жмем плюсик для добавления шлюза по-умолчанию. В Dst. Address оставляем как есть 0.0.0.0/0, а в поле Gateway вписываем шлюз провайдера и жмем ОК.
Уже сейчас интернет должен заработать, но без указания DNS сервера обращаться можно только по прямым ip адресам. Например можно пропинговать ip адрес серверов гугла. Открываем New Terminal и проверяем.
Теперь установим DNS сервер. Для этого идем в IP -> DNS, в поле Servers вводим адрес dns сервера провайдера. Если у вас их два, то нажав на треугольничек, направленной вершиной вниз, вы можете ввести еще одно значение. Обязательно ставите галочку напротив Allow Remote Requests.
Если у вас внешний IP адрес и вы разрешили удаленные DNS запросы, обязательно выполните настройку firewall и заблокируйте все входящие соединения. Если этого не сделать, то ваш роутер может стать жертвой поддельных dns запросов, которые используют для ddos атак.
На этом все, мы полностью установили настройки интернета провайдера. Можно проверить и пропинговать привычный адрес сайта.
На самом маршрутизаторе уже есть выход в интернет. На нам нужно его настроить для пользователей. Для этого продолжаем настройку mikrotik.
Преимущества использования
1. Простота настройки:
Configuring a Ptp bridge MikroTik is straightforward and does not require advanced technical knowledge. The user-friendly interface allows for easy configuration and management of the bridge.
2. Высокая производительность:
MikroTik Ptp bridge offers high performance, providing stable and reliable wireless connections. With fast data transfer rates and low latency, it is suitable for various applications, including video streaming, online gaming, and VoIP.
3. Гибкость и масштабируемость:
The Ptp bridge MikroTik supports various wireless standards and frequencies, allowing for flexibility in deployment. The bridge can be easily scaled to accommodate growing network demands without compromising performance.
4. Надежность и стабильность:
MikroTik is known for its robust and reliable networking equipment. The Ptp bridge ensures stable and uninterrupted connections, even in challenging environments. It can withstand interference and provide a consistent signal, ensuring a reliable network connection.
5. Безопасность:
MikroTik Ptp bridge features advanced security features to protect the network from unauthorized access and potential threats. It supports encryption protocols, such as WPA2, to ensure secure wireless communication.
6. Оптимальное использование ресурсов:
By utilizing the Ptp bridge MikroTik, network resources can be effectively utilized and optimized. The bridge helps to minimize network congestion and maximize the available bandwidth, resulting in improved overall network performance.
7. Экономически выгодно:
The cost-effective nature of MikroTik Ptp bridge makes it an attractive option for both small and large-scale deployments. It offers a cost-effective solution without compromising on performance, making it an ideal choice for businesses and individuals.
WISP на других маршрутизаторах
«AP client router» на ASUS
На аппаратах Асус к сожалению название не адаптивно и не понятно. Может быть это связано с переводом. Но на русской версии мод называется «Беспроводной сетевой адаптер». Для настройки вы можете использовать «Быструю настройку» – просто нажмите на волшебную палочку в левом углу окна. Или нажмите на «Режим работы» в самой верхней части на главной странице.
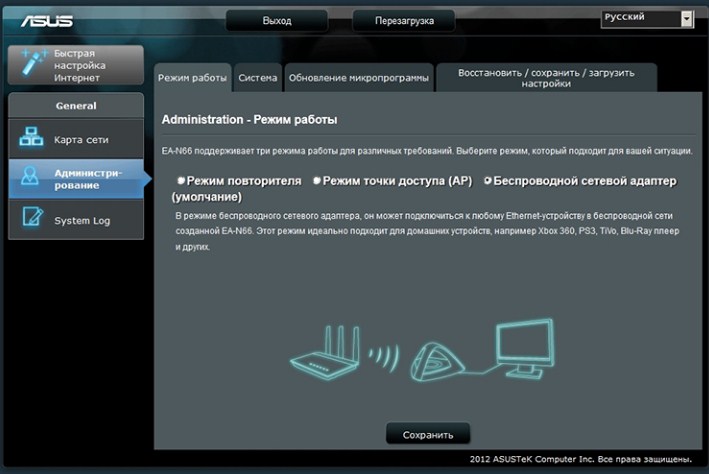
TP-Link
На TP-Link можно включить двумя способами. Заходим в «Operation Mode» или по-русски – «Рабочий режим». Далее выбираем наш мод. После этого переходим в «Сеть» – «WAN» и ставим динамический IP.
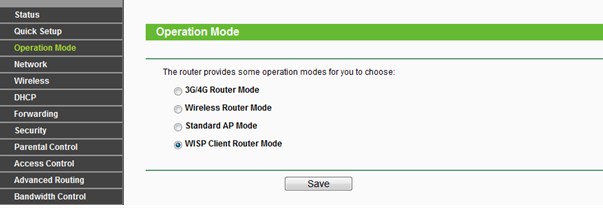
Второй способ – заходим в «Беспроводной режим». Теперь нажимаем «Включить WDS». Далее все просто, нужно просто подключиться к беспроводной сети провайдера. Для этого впишите данные вай-фай.

Усиливаем Wi-Fi сигнал
Если репитер MikroTik установлен далеко от основной Wi-Fi точки или на пути есть преграды в виде толстых стен, то может потребоваться усилить Wi-Fi сигнал репитера.
Откройте меню Wireless и сделайте двойной клик по интерфейсу wlan1. В открывшемся окне нажмите кнопку Advanced Mode.
Нажмите на вкладку с тремя точками и выберите Tx Power.
В списке Tx Power Mode выберите all rates fixed.
В поле Tx Power укажите выходную мощность в децибелах, и нажмите кнопку OK. Не стоит указывать самую максимальную мощность, которую поддерживает устройство. Дело в том, что чем выше мощность, тем будет меньше скорость.
Теперь репитер будет передавать Wi-Fi сигнал с большей мощностью и уровень сигнала увеличится.
Источник
Тестирование Mesh сети на MikroTik
Все проводимые тесты будут совершаться со стороны роутера MikroTik Mesh-2, а из подключенных общих интерфейсов только WDS.
Последовательно такая:
- Запуск команды CMD типа “ping google.com -t“;
- Подключение Ehernet кабеля между роутерами Mesh-1 и Mesh-2;
- Проверка состояния ICMP запросов, мониторинг логов на наличие петли;
- Запуск Speedtest.net, проверка активного интерфейса(через который будет проходить трафик);
- Отключение Ethernet;
- Проверка состояния ICMP запросов.
Статус интерфейсов при переключении на Ethernet
Когда интерфейс ether1 стал активным, весь трафик начал маршрутизироваться через него. Это видно по значениям Tx и Rx. Нагрузка подавалась через сайта SPEEDTEST.NET
Основные принципы ptp bridge MikroTik
Основные принципы ptp bridge MikroTik включают следующие:
1. Настройка устройств: Для создания ptp-соединения необходимо настроить два устройства MikroTik, которые будут работать в качестве мостов (bridge mode). При этом каждое устройство должно иметь уникальные настройки, включая IP-адреса, идентификаторы и другие параметры.
2. Выбор частоты: Выбор подходящей частоты является важным шагом в создании стабильного ptp-соединения. Необходимо выбрать частоту, на которой нет помех от других устройств и которую разрешены использовать в вашей стране.
3. Настройка параметров: Различные параметры настроек, такие как мощность передачи, ширина канала, чувствительность на прием, длина кадра и другие, должны быть правильно настроены на обоих устройствах, чтобы обеспечить оптимальную производительность соединения.
4
Выравнивание антенн: Очень важно правильно выровнять антенны обоих устройств, чтобы максимально улучшить качество сигнала и уменьшить потери. Для этого можно использовать инструменты и методы, такие как измерение уровня сигнала, выравнивание по максимальному сигналу или использование сигнализатора
5. Мониторинг и поддержка: Оператор сети должен регулярно мониторить и поддерживать ptp-соединение, чтобы обеспечить его стабильность и надежность. К этому относится проверка качества сигнала, мониторинг использования канала, обновление программного обеспечения и выполнение регулярного обслуживания.
Основные принципы ptp bridge MikroTik являются ключевыми для создания и поддержания надежного и стабильного беспроводного ptp-соединения. Правильная настройка, выбор частоты, настройка параметров, выравнивание антенн и регулярный мониторинг являются основными шагами для обеспечения оптимальной производительности и длительной работы соединения.
Определение Ptp bridge ap MikroTik
Ptp bridge ap MikroTik — это режим работы беспроводного сетевого устройства, разработанного компанией MikroTik, который позволяет создать точку доступа для беспроводного моста (point-to-point bridge) в режиме доступа (access point). Это устройство работает на основе беспроводных технологий и используется для передачи данных между точками, расположенными на расстоянии друг от друга.
В режиме Ptp bridge ap MikroTik настройки осуществляются с помощью специального программного обеспечения, предоставляемого компанией MikroTik. С помощью этого режима можно создать беспроводное соединение между двумя или несколькими точками, находящимися на большом расстоянии друг от друга.
Благодаря использованию технологии беспроводной связи, Ptp bridge ap MikroTik позволяет передавать данные на большие расстояния без необходимости прокладывать кабели. Это делает устройство особенно полезным в случаях, когда стационарное подключение или прокладка кабелей невозможны или затруднены.
Пtp bridge ap MikroTik поддерживает различные протоколы беспроводной связи, такие как IEEE 802.11a/b/g/n/ac. Также устройство обладает возможностью настраивать различные параметры сети, такие как частота, мощность передатчика, ширина канала и другие. Это позволяет получить оптимальное качество связи и адаптировать устройство под конкретные условия эксплуатации.
Определение Ptp bridge ap MikroTik также включает в себя понятие моста (bridge). Мост — это устройство или софтверная часть, создающая логическое соединение между двумя и более сегментами сети. В контексте беспроводной связи, мост используется для объединения различных беспроводных сегментов сети в единое целое и передачи данных между ними.
| Преимущества Ptp bridge ap MikroTik: |
|---|
|
Bridge
Bridge mode is used as an access point similar to ‘ap bridge’ with one big exception and that is that it can only serve one single client device or also called Point to Point (PtP) mode. We usually use this mode for Routing or Bridging networks between just two devices, for example between two buildings on a campus or between two radio towers over a long distance. To use this mode RouterBOARD devices must have at least a Level 3 license, for example the RBSXTSQ5ND and the RBLHGG-5HPACD2HPND-XL PtP bridging product types all only have a Level 3 license. By using bridge mode at both ends we can successfully make a point to point connection using two of these devices.
Поддержка и совместимость
Протокол Point-to-Point Bridge в MikroTik обладает высокой степенью совместимости и поддерживается на большинстве устройств. Это позволяет использовать его не только на оборудовании MikroTik, но и на других производителей сетевого оборудования.
Ptp bridge MikroTik совместим с различными стандартами и протоколами, такими как Ethernet, IEEE 802.11, IP, TCP, UDP и другими. Это позволяет использовать его для создания мостовых соединений между разными типами устройств и сетей.
Протокол поддерживает различные типы интерфейсов и подключений, включая проводные и беспроводные. Он также обеспечивает возможность создания мостовых соединений с использованием разных сетевых протоколов, что обеспечивает гибкость и удобство в настройке сетевых соединений.
Благодаря своей универсальности и высокому уровню совместимости, протокол Ptp bridge MikroTik является популярным среди специалистов в области сетевой инфраструктуры и широко применяется в различных сетевых сценариях и проектах.
Как настроить Ptp bridge MikroTik
Настройка Ptp bridge в MikroTik позволяет создавать беспроводные мосты для передачи данных между двумя точками. Этот режим полезен, когда требуется установить соединение между отдаленными объектами без использования проводов.
Для начала необходимо установить беспроводные модули на обоих концах моста. В MikroTik RouterOS для этого используется команда «/interface wireless», которая позволяет настроить параметры беспроводной сети. На каждом конце моста необходимо указать одинаковые значения для параметров «frequency», «ssid» и «mode». Это позволит модулям связаться друг с другом.
Затем, на каждом конце моста необходимо создать мост с помощью команды «/interface bridge add name=bridge1». Это позволит объединить беспроводной и проводной интерфейсы в одну логическую сеть.
Далее на каждом конце моста необходимо настроить беспроводной интерфейс с помощью команды «/interface wireless set wlan1 bridge=bridge1». Это позволит беспроводным интерфейсам использовать созданный ранее мост.
Затем на каждом конце моста необходимо настроить проводной интерфейс с помощью команды «/interface ethernet set ether1 bridge=bridge1». Это позволит проводным интерфейсам использовать созданный ранее мост.
Теперь, когда все настройки выполнены, беспроводные модули должны установить соединение и передача данных между двумя точками должна начаться. Если соединение не устанавливается, рекомендуется проверить настройки, а также качество сигнала и шумов на беспроводных устройствах.
Таким образом, настройка Ptp bridge MikroTik позволяет создать надежное беспроводное соединение между двумя точками, обеспечивая передачу данных без использования проводных подключений.
Настройка MikroTik в режиме репитера
В этой статье мы расскажем, как настроить Wi-Fi роутер или точку доступа MikroTik в режиме универсального репитера (повторителя), чтобы усилить Wi-Fi сигнал.
В режиме репитера MikroTik получает Wi-Fi сигнал от главной точки и раздает его дальше. Таким образом он выступает в роли усилителя Wi-Fi сигнала, и обеспечивает покрытие в тех местах, куда не добивает главная Wi-Fi точка.
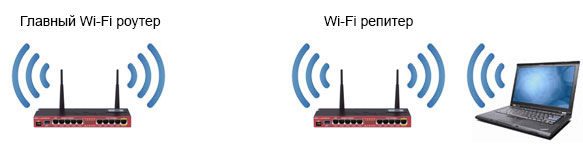
У данной технологии есть один недостаток. В режиме повторителя скорость Wi-Fi может падать до 50%, особенно если у вас толстые стены с металлической арматурой. В идеале нужно к каждой точке прокладывать кабель. Но такая возможность есть далеко не всегда, особенно, когда ремонт уже закончен. В этом случае выручает режим повторителя.
Хороший повторитель должен иметь высокую выходную мощность, чувствительность и усиление антенн. В качестве репитера лучше всего использовать следующие модели MikroTik:
Wi-Fi точки доступа
Режим «точка доступа клиент» (CPE)
Продолжаю цикл публикаций из серии FAQ. Чуть раньше я рассмотрел два варианта работы Микротика как «точка доступа» (AP, access point). Логично продолжить и написать про режим Acess Point Client, этот режим еще иногда называют CPE (ведомый), более правильно называть этот режим WISP client. Иными словами, это тот режим, когда порт WAN — порт WiFi, то есть мы подключаемся к провайдеры по WiFi. Дома такой режим тоже может быть: вы хотите организовать мост по WiFi от основного роутера до удаленного потребителя. Помните, что большинство готовых моделей Микротика имеет один радиомодуль, а значит, что они могут только принять канал WiFi, а отдать его могут только по проводу. Однако, если есть необходимость WiFi в обе стороны, то можно собрать роутер самому из запчастей, предлагаемых Микротиком. Но если вам это нужно, и вы до этого доросли, то данный фак вы вряд ли читаете.
Итак, задача: получить интернет по WiFi от Маршрутизатора1 (и это необязательно Микротик) на Микротик2 и отдать его (интернет) потребителям. При этом, клиенты Микротика2 будут подключены к нему по проводу, а IP должны получить от DHCP сервера Маршрутизатора1.
Дальше я предполагаю, что конфиг Микротика полностью очищен.
1. Настраиваем мост WiFi.
Включаем интерфейс WiFi (я надеюсь вы помните, что после очистки конфига на Микротике интерфейс wlan1 по-умолчанию отключен).
Как только в списке появится сет, к которой нужно подключится, выделите ее и нажмите кнопку Connect.
Окно поиска сетей закроется, а все необходимые параметры в основную настройку WiFi будут занесены автоматически
Обратите внимание на параметр Mode, он обязательно должен быть station bridge.Нажимаем кнопку ОК
Переходим на вкладку Security Profiles, дважды щелкаете строку default и заполняете параметры безопасности сети, к которой вы подключаетесь.
Перейдите на вкладку Registration и убедитесь, что Микротик2 успешно подключился к Маршрутизатору1.
2. IP адрес Микротика2.
Для удобства эксплуатации Микротка2 назначим ему IP адрес. Это можно сделать вручную, но я настрою DHCP client, так интереснее.
Особое внимание уделите параметру Interface, там должен быть интерфейс wlan1. Как только вы нажмете ОК или Apply, интерфейс должен получить IP адрес от Маршрутизатора1 и вы это видите на рисунке в неактивном окне
После этого Микротик2 будет доступен в сети. Проверим командой ping доступность Маршрутизатора1, понятно, что он доступен, иначе как бы Микротик2 получил IP адрес, но сделаем это, для собственного удовлетворения.
Пусть вас не смущает адрес 192.168.220.220, пример я делаю на реально действующем оборудовании.
3. Последний шаг.
Объединяем все интерфейсы в бридж.
4. Клиенты, подключенные по проводу к Микротику2 начали получать IP адреса от Маршрутизатора1.
И на клиентах появился интернет
5. Возможен и более сложный вариант.
Он описан выше в режиме «точка доступа». На Микротике2 может быть свой DHCP сервер и клиенты по проводу получают от него IP адреса из другой сети, отличной от сети Маршрутизатора1. Ну дальше NAT и все многочисленные возможности ROS.
Задачи
- Создать BGP instance на CE маршрутизаторах.AS 65000
- Создать BGP Peer на двух CE маршрутизаторах.FullMesh
- Создаёте Bridge для нашего клиента.
- Опубликуйте через BGP VPLS туннели на CE маршрутизаторах.
Чтобы закрепить результат - Необходимо к маршрутизатору PE-1 подключить ещё один CE маршрутизатор CE-3.
- К маршрутизатору CE-1 подключен только клиент C1
- К маршрутизатору CE-2 подключены клиенты C2 и С3
- К маршрутизатору CE-3 подключены клиенты C2 и С3
Итого у нас есть два клиента C1 и C2
Поделиться
Теги:
mtcna
routerosv6
mtcre
mtcine
mpls
ospf
Обсуждение
Лицензия
Текст данной статьи распространяется под общедоступной лицензией CC BY-NC-ND 4.0, ознакомиться с тектом лицензии вы можете на данной странице.
Технология беспроводной связи
Преимущества беспроводной связи:
- Удобство использования: отсутствие проводов позволяет свободно перемещаться и использовать устройства в любом удобном месте.
- Мобильность: беспроводные устройства могут использоваться в любом месте, где есть доступ к беспроводной сети, что позволяет работать вдали от рабочего места или дома.
- Гибкость установки: беспроводные устройства можно устанавливать в труднодоступных местах, где провода не могут быть прокладаны.
- Скорость передачи данных: современные технологии позволяют достичь высоких скоростей передачи данных в беспроводной сети.
Одной из популярных технологий беспроводной связи является технология использования микротиков CAP CPE Home AP PTP Bridge WISP AP. Она обеспечивает быструю и надежную беспроводную связь, позволяя передавать данные на большие расстояния без потери качества сигнала.
Микротики CAP CPE Home AP PTP Bridge WISP AP предоставляют возможность создавать стабильную беспроводную сеть для дома или офиса. Они имеют высокую мощность передачи сигнала, что позволяет расширить зону покрытия и улучшить качество связи.
Технология беспроводной связи с использованием микротиков CAP CPE Home AP PTP Bridge WISP AP эффективно применяется в различных областях, таких как интернет-провайдеры, гостиничный бизнес, образование, медицина и другие. Она обеспечивает быструю, стабильную и безопасную передачу данных, а также позволяет создать масштабируемую сеть с высокой пропускной способностью.
Использование технологии беспроводной связи является актуальным и удобным решением для многих пользователей. Она обеспечивает высокую доступность сети, повышает комфорт использования устройств и обеспечивает свободу передвижения.
Ptp bridge MikroTik
Основные преимущества использования Ptp bridge MikroTik:
- Высокая скорость передачи данных: Ptp bridge MikroTik обеспечивает скорость передачи данных до нескольких сотен мегабит в секунду, что позволяет передавать большие объемы информации за короткое время.
- Стабильное соединение: благодаря протоколу Nstreme и другим технологиям, Ptp bridge MikroTik обеспечивает стабильное соединение даже на больших расстояниях и при наличии помех.
- Простая настройка: благодаря удобному интерфейсу и документации, настройка Ptp bridge MikroTik не вызывает сложностей даже для пользователей без специальных знаний.
- Гибкость: Ptp bridge MikroTik позволяет использовать различные режимы работы и настраивать множество параметров, что позволяет адаптировать соединение под разные условия.
Настройка подключения на стороне клиента
На компьютере или ноутбуке сотрудника настроим VPN-соединение до L2TP Сервера. Приведу пример, как это можно сделать на ОС Windows 10.
Откроем “Центр управления сетями…”, затем создадим подключение, как показано на рисунке ниже:
Следующим шагом выберем вариант подключения:
Выполним подключение через Интернет с помощью VPN:
Следующим шагом введем внешний адрес (WAN) роутера Mikrotik и произвольное имя для соединения:
В нашем примере маршрутизатору Mikrotik назначен внешний IP 111.111.111.111, у вас это будет свой адрес.
Продолжим настройку VPN соединения:
Откроем свойства созданного соединения:
Перейдем на вкладку “Безопасность”, выполнив настройку как показано на рисунке ниже:
Откроем дополнительные параметры (5 шаг на рисунке) и укажем ключ IPSec, который мы указали ранее в настройках L2TP Server, параметром IPsec Secret:
Далее откроем вкладку “Сеть”, уберем галочку с протокола TCP/IPv6 и откроем свойства протокола TCP/IPv4:
Нажмем кнопку “Дополнительно” и запретим использовать основной шлюз в удаленной сети, сняв галочку с соответствующего пункта:
Подключаем созданное VPN-соединение:
Настройка маршрутизации L2TP-клиента
Подключение установилось. Следующим шагом укажем постоянный статический маршрут прописав шлюз для удаленной подсети.
Откроем командную строку с правами администратора и выполним команду:
Где:
- 192.168.13.0 – локальная подсеть организации;
- 255.255.255.0 – маска этой подсети;
- 10.10.10.1 – шлюз (адрес устройства Mikrotik, который мы задавали в настройках профиля);
- 49 – номер созданного VPN интерфейса (можно узнать командой route print);
- /p – параметр, указывающий на то, что сделать маршрут постоянным. Иначе после перезагрузки данный маршрут удалится.
Пример, как можно посмотреть номер интерфейса:
На этом настройка L2TP Server + IPSec на Mikrotik закончена. Надеюсь, данная статья была для вас полезной.
В этой статье я расскажу как настроить маршрутизатор Mikrotik hap серии RB951Ui-2ND (mipsbe)
- Создаем пул адресов, которые будут выдаваться клиентам. Заходим в меню IP-Pool. и создаем пул, пишем любое логичное название и прописываем диапазон, например 192.168.15.10-192.168.15.50. Это адреса, которые будут выдаваться клиентам. В моем варианте, это адрес не основной сети. Основная сеть 192.168.1.0/24. Потом будет настроена маршрутизация за счет NAT(это будет односторонний доступ). Если создать пул из вашей рабочей сети, то будет меньше танцев с бубном.
- Далее идем в основное меню, во вкладку PPP, и переходим в Profiles, жмем плюсик и создаем новый профиль, придумываем название. В Local Address прописываем ip нашего PPTP сервера, например, 168.15.1, а в Remote Address выбираем ранее созданный профиль в Pool. В Bridge подставляем бридж интерфейс, который вы создавали ранее, когда объединяли интерфейсы, если такое было. Здесь же, переходим на вкладку Protocols и поставим галочку в yes, раздела Use Encryption, после чего жмем ОК.
- Переходим в Interface, кликаем по вкладке PPTP Server и ставим галочку в Enabled, а в Default Profile выбираем созданный ранее профиль из пункта 2(см.выше). Жмем ОК.
- Переходим во вкладку Secrets, жмем плюсик, и создаем нового пользователя, придумываем логин, пароль, в Service выбираем pptp, в Profile выбираем созданный ранее профиль из пункта 2(см.выше). Жмем ОК.
- Если мы выбрали пул из адресного пространства рабочей сети, то, чтобы она была доступна для VPN клиентов, нужно перейти в основное меню – Interfaces, и в интерфейсе, который смотрит в вашу сеть, в пункте ARP выбрать proxy_arp, это можно поставить и в bridge интерфейсе.
- И последнее, это разрешим доступ к порту 1723. Открываем IP – Firewall, вкладка FilterRules. Нажимаем плюсик, и на вкладке General в Chain выбираем input, Protocol – tcp, Dst.Port – 1723. На вкладке Action проверяем, чтобы стояло – accept.
Этого будет достаточно, чтобы могли подключатся пользователи по VPN.
Если у VPN клиентов другое адресное пространство, то один из вариантов, сделать для них доступной основную сеть, – настроить nat(это будет односторонний доступ). Такой вариант настройки я использовал, потому что в основной сети, шлюз у пользователей отличался от ip микротика.
Открываем IP – Firewall, вкладка NAT в Chain выбираем srcnat, Src. Address 168.15.0/24 (это адрес пула сети, которую мы присваиваем vpn клиентам), а в Out. Interface можно выбрать бридж или лан интерфейс. На вкладке Action выбираем masquerade.
Примечание: Правило срабатывает не сразу, нужно немного подождать, где-то 30сек.
- https://wiki.dieg.info/mikrotik
- https://smartadm.ru/mikrotik-l2tp-server-ipsec/
- https://ddr64.ru/nastroyka-vpn-pptp-na-mikrotikmikrotik/
Назначение и области применения
Основное назначение Ptp bridge MikroTik заключается в создании беспроводной связи между удаленными локациями, находящимися на значительном расстоянии друг от друга. Это особенно полезно в случаях, когда прокладка проводов становится затруднительной или невозможной.
Протокол Ptp bridge MikroTik широко применяется в следующих областях:
- Телекоммуникации. Ptp bridge MikroTik позволяет осуществлять связь между различными операторами связи, а также предоставлять клиентам высокоскоростной интернет, основанный на беспроводной технологии.
- Градостроительство. В условиях городской среды проведение проводной инфраструктуры может быть сложным или невозможным. Ptp bridge MikroTik позволяет эффективно соединять удаленные точки внутри города.
- Промышленность. В промышленных предприятиях могут возникать необходимость в соединении удаленных участков, например, для передачи данных от датчиков или контроля за производственными процессами. Ptp bridge MikroTik предоставляет надежную и стабильную связь.
Преимуществом протокола Ptp bridge MikroTik является его простота в настройке и экономичность по сравнению с проводными решениями. Благодаря использованию передачи данных по радиоканалу, устанавливается стабильная и надежная связь на большие расстояния.
Часто задаваемые вопросы по теме статьи (FAQ)
Подходит ли Микротик для домашнего использования?
Я считаю, что Микротик стоит использовать только тем, кто может его самостоятельно настроить. Если вы не системный администратор, не разбираетесь в сетевых технологиях, лучше поставить какой-то роутер попроще. Я сталкивался с ситуациями, когда пользователь обращается к провайдеру с проблемами доступа в интернет. И когда он говорит провайдеру, что у него устройство Микротик, тех. поддержка провайдера отвечает, что мы не можем помочь с таким устройством. Разбирайтесь сами.
Какую ветку прошивки вы рекомендуете использовать?
Если вас не интересуют нововведения, которые появляются в новых версиях прошивки, я рекомендую использовать ветку long-term. Это самая стабильная версия, куда оперативно вносятся все обновления безопасности.
Можно ли запитать устройства Mikrotik через стандартный poe адаптер 802.3af?
Нет, у Mikrotik свой стандарт poe адаптеров, которые подходят только для устройств этой же фирмы. Он отличается от промышленного стандарта 802.3af, поэтому необходимо приобретать фирменные poe адаптеры Mikrotik.
Из-за чего часто возникают проблемы со связью у устройств компании Apple и роутеров Mikrotik?
Корень проблемы подключения apple устройств, в частности iphone, к микротикам кроется в механизме обновления dhcp leases в режиме сна. Когда iphone или другое устройство apple «засыпает», оно не может корректно обновить dhcp аренду, поэтому при выходе из режима сна wifi сеть бывает недоступна. Частичное решение этой проблемы — делать большой интервал обновления dhcp аренды — несколько часов или суток.












![Mikrotik sxt lite point to point configuration [bridge]](http://mtrufa.ru/wp-content/uploads/1/7/c/17c70870eba2d4575f20406c27c24b39.png)

















