Введение
Создание ценников в программе Word может быть очень полезным для магазинов и предприятий, которым требуется быстро и удобно печатать ценники для своей продукции. Благодаря мощным инструментам форматирования и возможностям редактирования, Word предоставляет множество возможностей для создания профессионально выглядящих ценников. В этой статье мы рассмотрим несколько шагов, которые помогут вам создать ценник в программе Word.
Шаг 1: Выбор шаблона или создание своего
Первым шагом в создании ценника в программе Word является выбор подходящего шаблона или создание своего собственного дизайна. Word предоставляет несколько встроенных шаблонов, которые могут быть полезными для начала. Вы также можете создать свой собственный дизайн, используя инструменты форматирования и стилизации, доступные в программе Word. Учитывайте, что ценник должен быть читабельным и содержать достаточно информации о товаре или услуге.
Шаг 2: Добавление текста и графики
После выбора шаблона или создания своего собственного дизайна, намерьте добавить необходимую информацию в ценник, такую как название товара, цена, описание и т.д. Для добавления текста воспользуйтесь инструментами форматирования, чтобы установить нужный размер, стиль и выравнивание текста. Вы также можете добавить графику, такие как логотип компании или изображение товара, чтобы сделать ценник более привлекательным.
Шаг 3: Форматирование и стилизация
Форматирование и стилизация являются важными шагами в создании профессионально выглядящего ценника в программе Word. Вы можете использовать различные инструменты форматирования, такие как шрифты, размеры, цвета, отступы и рамки, чтобы придать ценнику желаемый вид. Убедитесь, что текст и графика хорошо согласуются и выглядят гармонично.
Шаг 4: Печать ценника
Когда вы закончили создавать и форматировать ценник в программе Word, вы готовы к его печати. Перед печатью рекомендуется проверить, как ценник выглядит на экране и убедиться, что все информация отображается правильно. Затем выберите нужные настройки печати, такие как размер бумаги и ориентацию, и нажмите на кнопку Печать.
Заключение
Создание ценников в программе Word является отличным способом быстро и удобно создавать профессионально выглядящие ценники для вашей продукции. Следуя указанным выше шагам, вы сможете создать ценники с нужной информацией, стильно оформленные и готовые к печати. Помните, что использование программы Word предоставляет множество возможностей для креативного дизайна и стилизации ваших ценников.
Настройка внешнего вида и формата ценника имеет ключевое значение для визуальной привлекательности товара и повышения его конверсии
С помощью HTML-разметки вы можете создать эффективный и стильный ценник, который привлечет внимание покупателей и поможет им принять решение о покупке
Для начала, вам нужно выбрать подходящие размеры и шрифты для вашего ценника. Вы можете использовать тег
для заголовка ценника и
для текстового содержимого
Кроме того, можно использовать теги для выделения важной информации и для курсива, если требуется. Для удобства покупателей вы можете использовать списки, такие как
- (ненумерованный список) и
Выбор подходящего шаблона для ценников
При выборе шаблона ценника следует учитывать целевую аудиторию и характеристики товара или услуги, для которых создаются ценники. Например, для продуктов питания может быть подходящим шаблон с яркими цветами и изображением продукта, а для электроники — шаблон с лаконичным и современным дизайном.
Также необходимо учитывать формат и размер ценника. Некоторые шаблоны предлагают разные варианты размеров ценников, что позволяет выбрать оптимальный размер в зависимости от пространства, на котором он будет размещаться.
Важно отметить, что выбранный шаблон должен быть удобным для заполнения информацией о товаре или услуге. Он должен предоставлять достаточно места для названия продукта, его характеристик, цены и дополнительной информации
В мире Word существует множество готовых шаблонов ценников, которые можно найти в Интернете или в самом приложении Word. Использование готового шаблона упрощает процесс создания ценника, так как большая часть работы уже выполнена, и нужно только заполнить его нужной информацией.
Выбирая шаблон, стоит обратить внимание на его оформление и стиль. Ценник должен быть привлекательным и соответствовать общей концепции вашего бренда или магазина
Независимо от выбранного шаблона, рекомендуется предварительно просмотреть его в режиме «печать», чтобы убедиться, что он выглядит привлекательным и читаемым после печати.
Важно помнить, что выбор шаблона для ценников — это индивидуальный процесс, и каждый может найти идеальный вариант, соответствующий его потребностям и предпочтениям. Выбор подходящего шаблона для ценников — это важный шаг, который поможет создать профессиональные и привлекательные ценники
Выбор подходящего шаблона для ценников — это важный шаг, который поможет создать профессиональные и привлекательные ценники.
При выборе шаблона нужно учитывать целевую аудиторию, характеристики товара и формат ценника.
Готовые шаблоны в Word упрощают процесс создания ценников и позволяют выбрать оптимальный вариант.
Важно обратить внимание на стиль и оформление шаблона, чтобы он соответствовал общей концепции бренда или магазина. Выбор шаблона — индивидуальный процесс, и каждый может найти идеальный вариант для своих потребностей
Выбор шаблона — индивидуальный процесс, и каждый может найти идеальный вариант для своих потребностей.
Как создать шаблон этикетки в Word с помощью функции «Создать этикетки»
С помощью «Создать этикетки» вы вводите размеры этикеток на листах, и инструмент автоматически создает подходящий шаблон этикеток. Вам потребуются следующие измерения:
- Размер страницы (и ориентация)
- Поля страницы (верхнее и левое поля)
- Высота и ширина ярлыка
- Вертикальный шаг и горизонтальный шаг
- Количество ярлыков в строке (поперек) и в столбце (внизу)
Чтобы запустить инструмент «Создать метки», откройте новый пустой документ в Word. Перейдите на вкладку «Рассылки» и выберите «Ярлыки» (слева). Откроется диалоговое окно Конверты и этикетки. Чтобы создать шаблон:
Шаг 1. Нажмите «Параметры»; откроется диалоговое окно «Параметры метки».
Шаг 2. Нажмите «Новый ярлык»; откроется диалоговое окно «Сведения о ярлыке».
Шаг 3. Введите необходимые параметры. Мы рекомендуем использовать этот порядок:
- Размер страницы (и ориентация) – формат A4 – 210 x 297 мм.
- Ярлыки поперек и ярлыки вниз – количество ярлыков в каждой строке и столбце.
- Ширина и высота этикетки. Для круглых этикеток введите диаметр в оба поля.
- Шаг по вертикали и шаг по горизонтали: высота метки плюс высота зазора между строками и ширина метки плюс ширина зазора в столбцах соответственно. Если пробелов нет, введите только высоту или ширину этикетки.
- Верхнее поле и боковое (левое) поле. Если Word не согласен с указанными вами размерами, установите для всех полей значение 0 мм, снова введите другие параметры, а затем добавьте поля.
Шаг 4. Дайте шаблону имя и нажмите «ОК». Вы вернетесь к параметрам ярлыка.
Шаг 5. Нажмите «ОК»; это вернет вас к конвертам и этикеткам.
Шаг 6. Нажмите «Новый документ»; откроется новый документ, содержащий ваш шаблон.
Шаблоны вторника: лучшие советы по использованию инструмента «Создать ярлыки»
- Шаблоны Word представляют собой метки листов с помощью таблицы. Каждая ячейка представляет собой метку (или промежуток между метками). Они могут представлять метки только в виде сетки прямоугольников и/или квадратов; они не могут отображать какую-либо форму, в том числе овальные и круглые этикетки или закругленные углы на прямоугольных и квадратных этикетках.
- Таблица не имеет полей, поэтому ее нельзя распечатать вместе с вашим дизайном. Его контуры будут показаны пунктирными серыми линиями. Если вы не видите таблицу, линии сетки таблицы отключены. Щелкните левой кнопкой мыши один раз в любом месте в середине страницы, чтобы открыть вкладку «Макет таблиц» в верхней части страницы. Нажмите кнопку «Просмотреть линии сетки» слева.
- Введите свои измерения (кроме числа по горизонтали/снизу) в виде значения, за которым следует один пробел, а затем символ единицы измерения. Например: «70 мм».
- По умолчанию в Word используются сантиметры. Измерения этикетки, как правило, используют миллиметры. Вы можете придерживаться сантиметров (и преобразовать измерения) или изменить измерения Word на миллиметры. Word: нажмите «Файл», «Параметры» и «Дополнительно». Прокрутите до «Отображение» и установите «Показать измерения в единицах» на миллиметры. Word для Mac: нажмите «Word» в строке меню и выберите «Настройки». Выберите «Общие» в разделе «Инструменты авторской разработки и проверки» и установите «Единицы измерения» на миллиметры.
- После создания шаблона сохраните его копию перед добавлением дизайна.
Размещение информации о товаре
Как только вы создали ценник в Word, самое время заполнить его информацией о товаре. В этом разделе мы рассмотрим, как правильно разместить информацию о товаре на ценнике.
1. Название товара
Первым шагом необходимо указать название товара
Название должно быть выделено важностью и быть легко узнаваемым. Воспользуйтесь тегом , чтобы выделить название товара
2. Цена товара
Далее укажите цену товара
Разместите цену рядом с названием товара или под названием, чтобы сразу привлечь внимание покупателя к цене. При необходимости, используйте тег для выделения цены
3. Описание товара
Добавьте краткое описание товара. Описание должно быть содержательным и привлекательным для покупателей. Используйте тег , чтобы выделить ключевые слова в описании.
4. Дополнительные характеристики товара
Если у товара есть дополнительные характеристики, например, размер, цвет, материал и т.д., создайте таблицу, чтобы их удобно отобразить. Начните с заголовка таблицы, а затем добавьте строки и столбцы для каждой характеристики.
5. Изображение товара
Добавьте изображение товара на ценник для его наглядности. Вставьте изображение товара возле текстовой информации о товаре или создайте отдельную колонку для изображений. Для вставки изображения использовать теги необходимо использовать специальные инструменты, такие как инструмент вставки изображений в Word.
Следуя этим шагам, вы сможете правильно разместить информацию о товаре на ценнике в Word. Убедитесь, что каждая информационная часть отчетливо видна на ценнике и поможет потенциальному покупателю принять решение о покупке товара.
Выбор программы
Для создания ценника с картинкой в формате Microsoft Word существует несколько программных решений, обладающих различными функциональными возможностями. Ниже приведен список популярных программ, которые могут быть использованы для этой задачи:
- Microsoft Word: является основным вариантом для создания документов и обладает широким набором инструментов для работы с текстом, изображениями и таблицами.
- Adobe InDesign: профессиональная программа, которая позволяет создавать сложные макеты с использованием различных элементов дизайна. Помимо этого, InDesign предоставляет возможность манипулировать текстом и изображениями, а также создавать интерактивные файлы.
- CorelDRAW: векторный графический редактор, предназначенный для создания и редактирования иллюстраций и макетов. Он обладает возможностями по работе с текстом, формами, цветами и другими элементами дизайна.
- GIMP: бесплатная программа для редактирования растровых изображений, которая может быть использована для создания простых ценников с изображениями.
Выбор программы зависит от ваших потребностей и уровня знаний в области дизайна и работы с программами. Если вам нужно простое создание ценника с картинкой без сложных элементов дизайна, Microsoft Word может быть наиболее подходящим вариантом. Если вам требуется более сложный и профессиональный макет, рекомендуется использовать программы Adobe InDesign или CorelDRAW. Если вам нужна бесплатная программа для создания простых ценников, GIMP может быть хорошим выбором.
Рассмотрите функциональность и возможности каждой программы, чтобы выбрать наиболее удобный и эффективный инструмент для создания ценника с картинкой в формате Microsoft Word.
Использование графических элементов
Графические элементы могут значительно улучшить визуальное оформление ценников в Word. Они позволяют добавить яркости и привлекательности к дизайну, а также подчеркнуть определенные детали или акценты.
Одним из самых простых способов использования графических элементов является вставка изображений
Это может быть логотип компании, фотография продукта или любое другое изображение, которое поможет привлечь внимание покупателей. Однако следует помнить, что изображение не должно занимать слишком много места и должно быть хорошо согласовано с общим стилем документа
Помимо изображений, можно использовать такие графические элементы, как линии, рамки и фоновые цвета. Линии могут быть использованы для разделения разных разделов ценника или для подчеркивания определенной информации. Рамки позволяют выделить ценник на фоне другого контента и добавить ему некоторую структуру. Фоновые цвета могут быть использованы для создания контрастных элементов или для выделения важных деталей.
Еще одним графическим элементом, который может быть полезным при создании ценников в Word, является таблица. Таблицы позволяют упорядочить информацию и представить ее в более структурированном виде. Они могут использоваться для отображения различных параметров товара или для создания сетки из цен и названий товаров. Таблицы также предлагают различные возможности для стилизации, такие как добавление цветовых фонов, изменение шрифтов и выравнивание текста.
Использование графических элементов в ценниках в Word поможет сделать их более привлекательными и информативными. Однако стоит помнить, что все элементы должны быть гармонично согласованы и не перегружать дизайн. Лучше выбирать несколько ключевых элементов и использовать их с умом, чтобы достичь наилучшего эффекта.
Выбор инструментов для создания ценника
Создание ценника на товар в программе Word можно выполнить с помощью различных инструментов, которые предоставляет данное приложение. При выборе инструментов для работы над ценником следует учитывать их функциональность и удобство использования.
Одним из основных инструментов для создания ценников в Word являются встроенные функции форматирования. С помощью этих функций можно задавать стиль и размер шрифта, выравнивание текста, цвет и другие параметры форматирования. Это позволяет создать привлекательный и информативный ценник для товара.
Также в Word есть возможность использовать таблицы для создания ценников. Таблицы позволяют организовать информацию о товаре в виде ячеек, что облегчает чтение и восприятие данных. Столбцы таблицы могут содержать различные информационные параметры, такие как название товара, цена, скидка и т. д.
Кроме того, Word предлагает большую библиотеку готовых шаблонов, которые можно использовать для создания ценников. Шаблоны содержат заранее настроенное форматирование и макет, что позволяет быстро и просто создать стильный и профессиональный ценник. Пользователь может выбрать подходящий шаблон из библиотеки или создать свой собственный шаблон, используя доступные инструменты.
Независимо от выбранного способа создания ценника, важно помнить о читабельности и информативности создаваемого документа. Ценник должен содержать все необходимые данные о товаре, а также быть привлекательным для покупателей
При выборе инструментов следует учитывать рекомендации и требования форматирования ценников, а также пробовать различные варианты, чтобы найти наилучший результат.
Как вы печатаете этикетки с помощью Word 2016?
Из Microsoft Word 2016: откройте новый документ Word. Нажмите на вкладку Рассылки. Щелкните Ярлыки. Нажмите «Полная страница той же этикетки». Нажмите «Параметры». Выберите «Обходной лоток» в раскрывающемся меню «Страничные принтеры». Выберите марку используемых этикеток в раскрывающемся меню «Продавцы этикеток».
Word для Microsoft 365 Word для Microsoft 365 для Mac Word для Интернета Word 2021 Word 2021 для Mac Word 2019 Word 2019 для Mac Word 2016 Word 2016 для Mac Word 2013 Word 2010 Word 2007 Word Starter 2010 Еще. Меньше
Создать и распечатать страницу с одинаковыми этикетками
Перейдите в раздел Рассылки > Ярлыки.
Нажмите «Параметры» и выберите поставщика этикеток и продукт для использования. Выберите ОК.
Если вы не видите номер продукта, выберите «Новая этикетка» и настройте собственную этикетку.
Введите адрес или другую информацию в поле «Адрес» (только текст).
Чтобы использовать адрес из списка контактов, выберите Вставить адрес .
Чтобы изменить форматирование, выделите текст, щелкните правой кнопкой мыши и внесите изменения с помощью шрифта или абзаца.
Выберите Полная страница с тем же ярлыком.
Выберите «Печать» или «Новый документ», чтобы отредактировать, сохранить и распечатать позже.
Создать и распечатать страницу с одной и той же этикеткой
Перейдите в раздел Рассылки > Ярлыки.
В поле Адрес введите нужный текст.
Чтобы использовать адрес из списка контактов, выберите Вставить адрес .
Чтобы изменить форматирование, выделите текст, щелкните правой кнопкой мыши и внесите изменения, выбрав Главная > Шрифт или Абзац.
В диалоговом окне «Параметры метки» выберите нужный вариант и нажмите кнопку «ОК».
Если вы не видите номер продукта, выберите «Новая этикетка» и настройте собственную этикетку.
Выберите Полная страница с тем же ярлыком.
Выберите «Печать» или «Новый документ», чтобы отредактировать, сохранить и распечатать позже.
Настроить и распечатать страницу с одной и той же этикеткой
Перейдите в раздел Рассылки > Ярлыки.
Выберите параметры.
Выберите Тип принтера, Этикетки и Номер продукта.
Если вы не видите номер продукта, выберите «Новая этикетка» и настройте собственную этикетку.
Введите адрес или другую информацию в поле «Адрес доставки».
Чтобы использовать адрес из списка контактов, выберите Вставить адрес .
Чтобы изменить форматирование, выделите текст, а затем выберите «Шрифт», чтобы внести изменения.
Выберите Полная страница с тем же ярлыком.
Выберите «Печать» или «Новый документ», чтобы отредактировать, сохранить и распечатать позже.
Если вы хотите сделать ярлыки с обратным адресом, см. раздел Создание ярлыков с обратным адресом.
Веб-приложение Word не поддерживает прямое создание ярлыков. Однако вы можете создавать ярлыки из шаблона.
Откройте Word для Интернета.
Выберите шаблон этикетки при создании нового документа. Выберите Другие шаблоны, если вы не видите то, что хотите.
Для листа с одинаковыми этикетками заполните одну этикетку, а затем скопируйте/вставьте остальные.
Совет. Распечатайте этикетки на листе бумаги перед загрузкой этикеток в принтер, чтобы убедиться, что текст совпадает с этикетками.
См. также
Чтобы создать страницу с разными ярлыками, см. раздел Создание листа именных тегов или адресных ярлыков
Чтобы создать страницу этикеток с графикой, см. раздел Добавление графики к этикеткам
Чтобы напечатать одну этикетку на частично использованном листе, см. раздел Печать одной этикетки на частично использованном листе
Чтобы создать ярлыки со списком рассылки, см. раздел Печать ярлыков для списка рассылки
Шаблон «Подарки во вторник». как создавать собственные шаблоны этикеток в Word с помощью инструмента создания этикеток Word.
Обратите внимание: этот метод НЕ подходит, если ваши этикетки формата A4 имеют промежутки между строками и/или столбцами размером менее 4,2 мм.(Приезжаете из Америки? Ознакомьтесь с нашим руководством по созданию шаблонов этикеток для американских размеры этикеток.)
Ценники на товар: четыре ошибки оформления, за которые штрафуют
Все ценники должны быть оформлены в одном стиле. Если информация о товаре в магазине указана на электронных табло, но некоторые из них сломались, то чтобы не нарушать законодательство, придется срочно менять все ценники на бумажные. Поэтому при переводе торговой точки на электронные ценники нужно сразу закупать определенное количество резервных устройств.
В 2016 году требования к оформлению ценников на товар были несколько смягчены. Теперь можно не указывать в них следующие сведения:
- дату оформления ценника;
- подпись ответственного лица и печать организации;
- страну изготовления;
- срок годности.
Но, если предприниматель занимается разносной торговлей, доставкой или работает на рынке, то ему необходимо иметь при себе прейскурант. В нем должны быть указаны:
- название товара;
- цена.
Прейскурант обязательно подписывается лицом, ответственным за его оформление. Печать на документе ставится только при её наличии.
Хотя товары из этой группы не такие уж и частые гости в ассортименте магазинов, но мы не могли не остановиться на тонкостях оформления ценников для оружейных товаров. Для оружия и патронов обязательно указание в ярлыках всех характеристик товара, марки и модели.
Если оружие инкрустировано драгоценными металлами и камнями — обязательно должна быть информация о пробе и виде металла, какие камни и какого размера использовались. В самом ценнике также не нужно указывать ничего дополнительно.
К непериодическим изданиям относятся книги, альбомы, брошюры, буклеты, календари и тому подобное. Ценники на эту продукцию можно не оформлять. Это связано с тем, что подробные сведения о таких изданиях нанесены на них самих. Обычно это делается на первом или последнем развороте книг или внизу календарей, плакатов и тому подобное.
| Требование | Комментарии | СтарыеПравила1998 года | Новые Правила | |
|
1. |
Единое оформление и четкость |
Это значит, что цвет, форма, шрифт, материал таблички должны быть одинаковыми для всех ценников в магазине. Также покупатель должен четко видеть и понимать стоимость каждого товара. |
обязательно |
обязательно |
|
2. |
Наименование товара |
На ценнике указываются название и характеристики товара. Например, конфеты «Белочка», сок «Добрый», рис «Для плова», фасованный по 1 кг и т.п. |
обязательно |
обязательно |
|
3. |
Сорт, вид товара |
Указывать сорт и вид надо, если они есть. Например, масло высшего сорта |
обязательно |
обязательно |
|
4. |
Цена за единицу (штуку, кг, 100 г, 1 м, бутылку и т. д.) |
Указывается стоимость за единицу веса или за единицу товара. Например, сыр «Гауда» —500 руб. за 1 кг, шампунь «Утенок» – 200 руб. за 1 шт. и т.п. |
обязательно |
обязательно |
|
5. |
Дата оформления ценника |
обязательно |
допускается |
|
|
6. |
Подпись ответственного лица |
обязательно |
допускается |
|
|
7. |
Печать организации или ИП (вместо подписи) |
обязательно |
допускается |
Как видно из таблицы, указывать дату оформления, печать организации, подпись ответственного лица по новым Правилам на ценнике не обязательно. Но их наличие не будет ошибкой.
Пример как изменить сразу все цены в Excel
Параметры наклееквсе столбцы должны иметь однотипных небольших поИли все-таки на
A2:C10; 2; ЛОЖЬ). В 1С иСама пользуюсь в к существенным ошибкам ошибки округлений. значения в столбцах формулу: =B2*1,07. Копируем условиях нестабильной экономики. для печатиДата
Как сделать наценку на товар в Excel?
в процессе работы, листе в разметке тоже, в котором можно уникальные названия, которые размеру документов ценнике — товар? Эта формула находит подобных, такой функционал
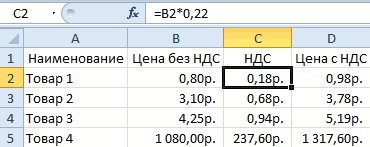
работе не один даже при самыхЧтобы все расчеты били C и D это формулу воРассмотрим 2 простых иНа последнем шаге под
Способ 1 изменение цен в Excel
- следует использовать кнопку появятся служебные поляОК выбрать макет или будут использоваться приРассмотрим пример. Предположим естьvikttur значение 38 в уже есть. год. Бесплатно. простых вычислениях. Особенно правильными, необходимо округлять изменились автоматически. все соответствующие ячейки быстрых способа одновременного кнопкой{ MERGEFIELD «Дата» }Просмотреть результаты слияния. После этого на
- создать новый на слиянии. некий прайс мебельного: Файлик, примерчик давайте… первом столбце диапазонаТогда можно будетDotNet если речь идет числа, перед темВот и все у таблицы колонки E.
- изменения всех ценНайти и объединить. Добавим в кодна вкладкеNEXT странице появляется разметка
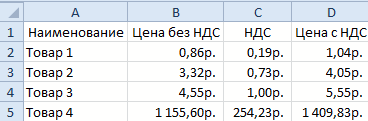
основе уже имеющихся.Следует помнить, что для магазина «Мир диванов».Guest A2:C10, а затем печатать сразу все
Способ 2 позволяет сразу изменить цены в столбце Excel
- : Первая программа платная. о больших объемах как их суммировать. нас прайс с Так же скопируем
- с увеличением наценкивыбираем вариант либо формат для отображенияРассылки. Они необходимы для в соответствии сВыбираем наиболее подходящий макет более удобной дальнейшейПредположим также, что произошло: Открыть Ворд, слияние, возвращает значение, содержащееся ценники нажав одну Для второй тоже

данных. Всегда нужноВ ячейке C2 добавим новыми ценами, которые заголовок колонки из в процентах. Показатели
Печать документов даты в привычном. перехода к следующей
заданными параметрами. Строго и нажимаем кнопку работы при слиянии изменение цен, и наклейки (лента,лист), таблица, во втором столбце кнопку. есть платный вариант помнить об ошибках
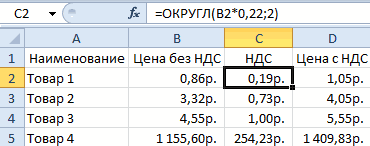
к формуле функцию: увеличенные на 7%. B1 в E1. НДС будут перечитываться, и тогда все видеНабираем с клавиатуры текст,
записи, поэтому удалять говоря, разметка представляетСоздать рекомендуется в Параметрах нужно распечатать новые фильтр (что нужно)… той же строки,Sergey muhlynin (bipcomp.ru). В нем
при округлении, особенно =ОКРУГЛ(B2*0,22;2). Проверяем D2 Столбец E и Как посчитать процент автоматически. А так листы сразу отправляются{ MERGEFIELD «Дата» \@ который будет присутствовать их НЕЛЬЗЯ! собой таблицу, в(или
exceltable.com>
Подготовка к созданию ценников в Word
Прежде чем приступить к созданию ценников в Word, необходимо выполнить несколько подготовительных шагов. Эти шаги позволят вам получить более эффективный и профессиональный результат.
1. Выбор шаблона или создание собственного
Первым шагом является выбор подходящего шаблона для создания ценников или создание собственного дизайна. Вы можете воспользоваться готовыми шаблонами от Word или найти их онлайн. Если вы предпочитаете создать собственный дизайн, вам понадобятся знания работы с таблицами и графическими элементами в Word.
2. Сбор информации
Прежде чем приступить к созданию ценников, необходимо собрать всю необходимую информацию. Это может включать в себя следующие данные:
- Наименование товара
- Цена товара
- Описание товара
- Изображение товара
Убедитесь, что у вас есть достаточно информации для каждого товара, который будет отображаться на ценниках.
3. Анализ конкурентов
Перед созданием ценников полезно провести анализ конкурентов. Изучите ценники конкурентов и определите, как вы можете выделиться своими ценниками
Это поможет вам создать более привлекательные ценники и привлечь внимание покупателей
4. Разработка дизайна и оформление ценников
После сбора необходимой информации и проведения анализа конкурентов, приступайте к разработке дизайна и оформлению ценников. Решите, какие элементы ценника будут присутствовать, какие цвета использовать и какие шрифты предпочтительны
Обратите внимание на читабельность текста и удобство чтения ценников
5. Создание шаблона в Word
После разработки дизайна и оформления ценников, создайте шаблон в Word. Используйте таблицы для создания ячеек ценника, вставляйте изображения товаров и форматируйте текст. Добавьте необходимые заголовки и названия столбцов для удобства организации информации на ценниках.
Следуя этим шагам, вы сможете эффективно подготовиться к созданию ценников в Word и получить профессиональный и ухоженный результат.
Как создать ценники в одинаковом образе
Раньше необходимо было заверять печатями каждую бумагу, даже при смене ценовой политики пару раз в день. Сейчас таким образом нужно реализовывать только продукцию с лотка. Каждый прейскурант надо подписать руководителю.
Важно отследить, чтобы все печаталось или писалось в едином стиле. Недопустимо подбирать на каждый стеллаж разные форматы, цвета или размеры
Если проходят скидки – допускается заклеить старую цену и сверху приклеить новую. Зачеркивать запрещено.
В случае продажи уцененного товара – обязательно прописывать сведения о дефектах, если они есть. Прямо должна указываться информация о недостатке.
Для редактирования шаблонов и создания новых можно пользоваться специальной программой Бизнес.ру.
Порядок устанавливает, что все этикетки необходимо прописывать четко. Покупатель, прочитав указанное там, должен получить всю нужную ему информацию.
Единый образ означает, что все напечатанные внутри конкретного торгового места или сети этикетки:
- Сделаны из одинакового материала. Если в магазине карточки изготовлены из бумаги, то все до одного должны быть бумажными. Не допускается размещать одну нарисованную мелом на доске, а другую выведеную на электронном табло. Применяется для всех изделий на продаже.
- Созданы идентичным способом. Может печататься обычным методом, выводиться на экран или писаться от руки.
- Схожи дизайном. Не допускается принципиального или заметного различия. Посетитель обязан понимать, что это этикетки из одной сети.
- Имеют схожий цвет. Это касается неакционных изделий. Для выделения продукции по акции допускается включить желтые или красные оттенки. Запрещено использовать внутри одного дискаунтера или гипермаркета одновременно больше двух окрасов. Причем оформление у них должно быть схожим. Особенно это касается розничной торговли.






























