Servicing Stack Update vs Cumulative Update
Both Windows Client and Windows Server use a cumulative update mechanism, in which many fixes to improve the quality and security of Windows are packaged into a single update. Each cumulative update contains the changes and fixes from all previous updates.
Servicing stack updates improves the reliability of the update process to reduce potential issues when installing the latest monthly security update releases and feature updates. If you don’t install the latest servicing stack updates, your device may be at risk of not being updated with the latest Microsoft security fixes.
Finding the latest compatible service stack updates can be a daunting task. It is always recommended to perform the following measures to ensure that you download the latest compatible updates for your operating system:
- Try setting up a virtual environment to check which servicing stack updates are installed.
- Alternatively, you can search for the latest servicing stack updates on the Microsoft support website.
Как правильно очистить папку windows installer
Перед всеми нашими манипуляциями, вы должны обязательно выполнить вот что:
- Создать точку восстановления системы Windows, чтобы легко можно было откатиться назад
- в случае с RDS фермой в виде виртуальной машины, можно сделать простой снапшот, и не придется делать точку восстановления в Windows
- Если первые два пункта не выполнимы, то хотя бы скопируйте ее содержимое в другое место, на случай восстановления
Для того, чтобы правильно очистить каталог C:\Windows\Installer, можно воспользоваться бесплатной утилитой PatchCleaner.
Как работает PatchCleaner. Операционная система Windows содержит список текущих установщиков и патчей, к которым можно получить доступ через вызовы WMI ( Инструментарий управления Windows ). PatchCleaner получает этот список известных файлов msi/msp и сравнивает их со всеми файлами msi/msp, которые находятся в каталоге c:\Windows\Installer. Все, что находится в папке, но не в списке, представленном окнами, считается сиротскими файлами и помечено для перемещения или удаления.
Производим установку PatchCleaner , для очистки места на RDS ферме. На пермом экране мастера установки, нажмите «Next».
Принимаем лицензионное соглашение «I Agree»
Указываем для каких пользователей будет устанавливаться PatchCleaner.
next.
Установка PatchCleaner завершена, запускаем ее.
После запуска, утилита проведет сканирование. У вас будет два показателя:
- Общее количество пакетов в папке Installer
- Количество устарелых файлов
По пути Move Loction, будет делаться резервная копия, на всякий случай, можете при желании изменить данный путь.
Нажав на кнопку «details», вы увидите более подробный список, устаревших пакетов msp, прочитать к каким программам, они относились.
Чтобы запустить процесс освобождения дискового пространства на ферме RDS и уменьшить размер папки C:\Windows\Installer, нажмите кнопку «Move».
Вас спросят, хотите ли вы этого, нажимаем yes
Все уменьшение папки Installer выполнено.
Видим, что больше в системе нет устаревших файлов.
В папке с резервной копией, теперь лежат ваши устаревшие файлы.
Если вы не хотите производить чистку Windows Installer, или просто боитесь это делать, но располагаете в системе другим, дополнительным диском, на котором есть свободное место, то можете перенести C:\Windows\Installer на него, для этого можно воспользоваться символическими ссылками, мы их уже использовали когда переносили OST файл в Outlook.
Предположим у меня есть еще диск E:\, и на нем есть 100 гб свободного места и я бы хотел на него перенести системную папку, для этого открываем командную строку с правами администратора и вводим команду, но перед этим ОБЯЗАТЕЛЬНО, скопируйте C:\Windows\Installer в E:\Installer.
mklink /j «c:\windows\installer» «e:\Installer»
Теперь если вы зайдете в каталог C:\Windows\Installer, то увидите на папке стрелочку в левом углу, это означает, что это символическая ссылка, ведущая в другое место. Надеюсь с папкой Installer мы разобрались, и очистили часть места на RDS ферме.
Подготовка к удалению Stack Windows 10
Перед тем, как приступить к удалению сервиса Stack Windows 10, убедитесь, что у вас есть все необходимые данные и вы выполнили следующие шаги:
1
Создайте резервную копию данных: Прежде чем делать любые изменения в системе, очень важно создать резервную копию всех ваших важных данных. Это поможет вам избежать потери информации, если что-то пойдет не так в процессе удаления сервиса
2. Изучите документацию: Ознакомьтесь с различной документацией и руководствами, предлагаемыми Microsoft о Stack Windows 10. Это поможет вам понять, какие процессы связаны с этим сервисом и какие последствия могут возникнуть при его удалении.
3. Убедитесь, что у вас есть права администратора: Для удаления сервиса Stack Windows 10 вам потребуются права администратора на вашем компьютере. Убедитесь, что у вас есть эти права, прежде чем переходить к следующим шагам.
4. Закройте все приложения: Перед началом удаления сервиса Stack Windows 10 убедитесь, что все приложения, которые могут использовать этот сервис, закрыты. Это поможет избежать конфликтов и проблем в процессе удаления.
5. Отключите все связанные службы: Если у вас есть другие сервисы или приложения, которые зависят от Stack Windows 10, убедитесь, что они отключены перед удалением. Это может предотвратить возникновение ошибок и проблем в процессе удаления.
Следуя этим подготовительным шагам, вы можете убедиться, что процесс удаления Stack Windows 10 будет выполнен более безопасно и эффективно.
Как правильно удалять Windows 10 servicing stack
Существует несколько способов удалить servicing stack в Windows 10. Один из них – использовать командную строку. Для этого откройте командную строку от имени администратора и введите команду «dism /online /remove-package /packagename:Package_for_RollupFix~31bf3856ad364e35~amd64~~19041.964.1.1». Здесь Package_for_RollupFix~31bf3856ad364e35~amd64~~19041.964.1.1 – название пакета servicing stack, который необходимо удалить. После ввода этой команды нажмите Enter и дождитесь завершения процесса удаления.
- Еще одним способом удаления servicing stack является использование инструмента DISM. Этот инструмент позволяет управлять компонентами Windows и выполнить различные операции, в том числе и удаление servicing stack. Для использования инструмента DISM откройте командную строку от имени администратора и введите команду «dism.exe /Online /Cleanup-Image /RestoreHealth». Затем дождитесь завершения процесса восстановления системных файлов. После этого вы можете удалить servicing stack с помощью команды «dism.exe /Online /Remove-Package /PackageName:Package_for_RollupFix~31bf3856ad364e35~amd64~~19041.964.1.1».
- Также можно удалить servicing stack с помощью инструмента Windows Update Standalone Installer (wusa.exe). Для этого откройте командную строку от имени администратора и введите команду «wusa /uninstall /KB:123456», где KB:123456 – номер KB-обновления, содержащего servicing stack. После ввода команды нажмите Enter и дождитесь завершения удаления.
При удалении servicing stack в Windows 10 необходимо быть осторожным, так как неправильное удаление может привести к непредвиденным ошибкам и проблемам. Рекомендуется создать точку восстановления перед удалением servicing stack, чтобы можно было вернуть систему к предыдущему состоянию в случае возникновения проблем. Также рекомендуется следовать инструкциям и рекомендациям разработчиков, чтобы избежать потери данных и некорректной работы операционной системы.
Что такое «Servicing stack update», обновления служебного стека Windows 10
Скорее всего, вы уже сталкивались с обновлениями служебного стека (Servicing stack update, SSU) в роли системного администратора или конечного пользователя. Microsoft использует довольно расплывчатые описания применительно к данному типу обновлений.
Например, при проверке описания критического обновления KB4343669 для Windows 10 версии 1803 вы увидите следующую фразу «This update makes stability improvements for the Windows 10, version 1803 servicing stack» (Это обновление включает улучшения стабильности для служебного стека Windows 10 версии 1803), которое создает больше вопросов, чем ответов.
Для KB4132216 имеются дополнительные сведения об обновлении, но Microsoft никогда подробно не объясняла, для чего предназначены обновления служебного стека.
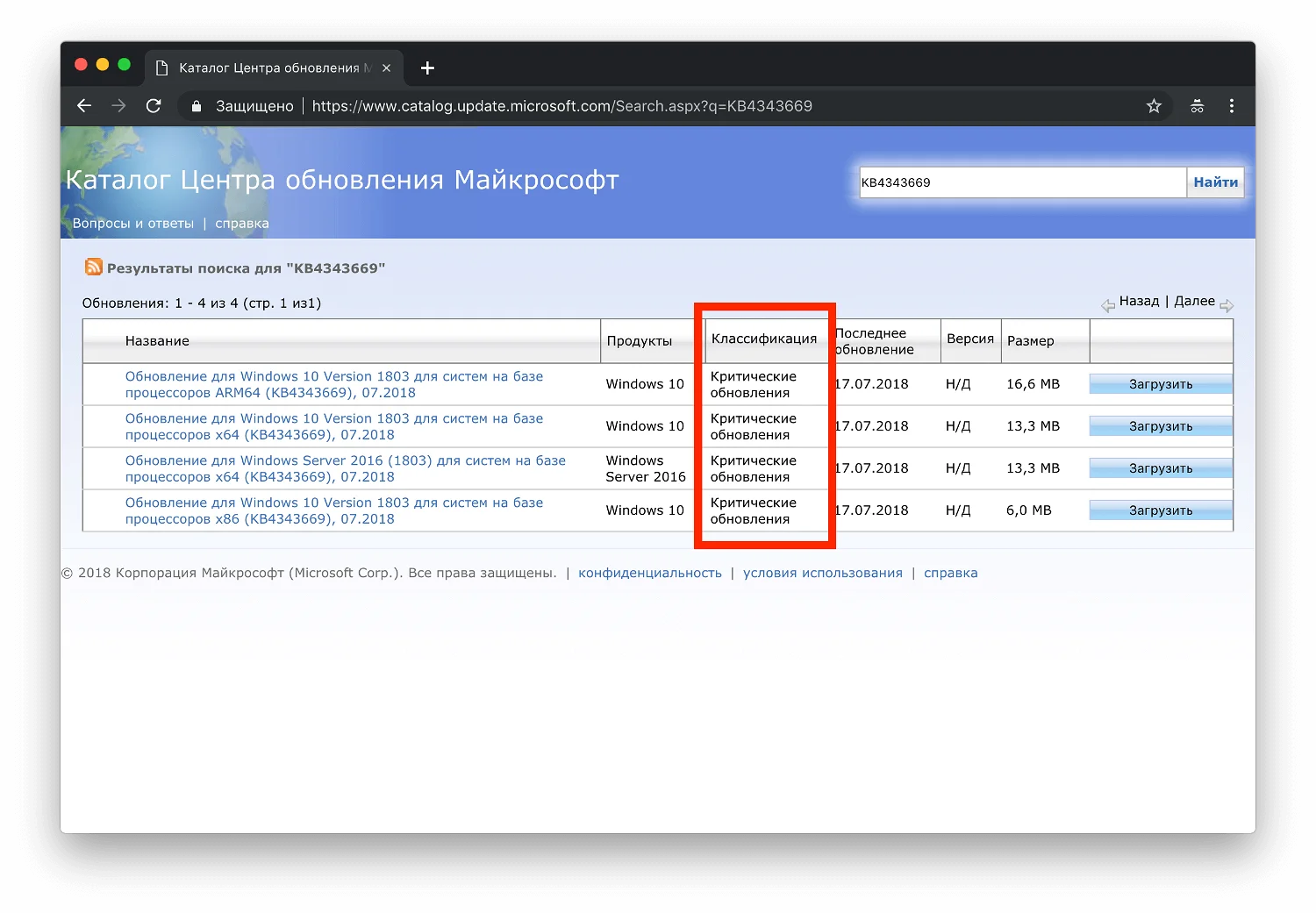
Ответы могут быть получены на японском сайте поддержки Microsoft Windows в виде этой статьи. Статья написана на японском языке, но старый добрый Google Translate дает некоторое представление о её содержании.
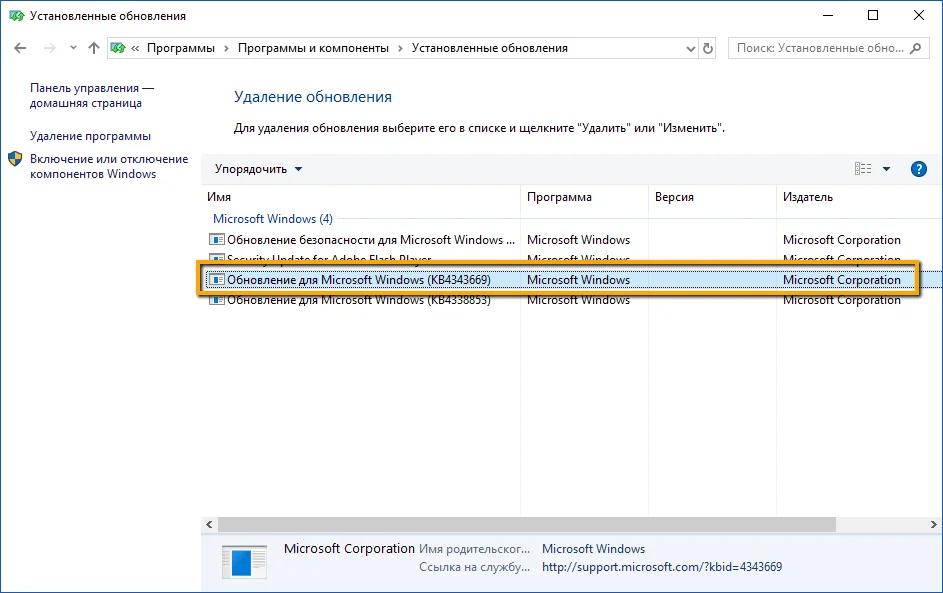
В статье представлена следующая информация:
- Что такое обновление служебного стека (Servicing stack update)?
- Подробная информация о применении данного типа обновлений.
- Как узнать, какая версия обновлений служебного стека является актуальной для данной версии Windows.
- Что делать, если обновление нельзя применить к системе.
Что такое обновление служебного стека?
Обновление служебного стека (Servicing stack update) обновляет компоненты службы Component Based Servicing (CBS), которая обрабатывает процесс установки операционной системы.
Накопительные обновления в Windows 10 включают в себя только самые новые версии файлов или новые файлы системы при установке. Обновления служебного стека должны быть отделены от процесса, поскольку они являются обязательными.
Установив обновления, можно улучшить следующее:
- Добиться установки последних обновлений, потому что они могут требовать определенную версию служебного стека.
- Повысить надежность процесса обновления.
- Улучшить производительность.
- Получить другие улучшения, упоминаемые в описании отдельных обновлений служебного стека.
Когда вы устанавливаете новое обновление служебного стека на устройстве Windows 10, все модули компонента CBS обновляются. Windows 10 блокирует удаление обновлений служебного стека на компьютерах Windows и единственный вариант, которым могут воспользоваться пользователи и администраторы при возникновении проблем после установки нового обновления служебного стека — это восстановление старой версии операционной системы.
Трудно узнать, какое обновление служебного стека является последним для конкретной версии Windows. Японская группа поддержки предлагает два способа узнать об этом:
- Запустите поиск на веб-сайте поддержки Microsoft по запросу Servicing stack update Windows 10 и просмотрите результаты.
- Настройте виртуальную среду и проверьте, какой пакет обновления стека установлен.
Корпорация Майкрософт не поддерживает публичный список обновлений служебного стека для консультации по актуальной версии обновления стека обслуживания для конкретной версии Windows.
Обновления служебного стека могут иметь предварительные условия для установки. Если требуемый пакет стека не установлен, Windows выдает сообщение об ошибке «Это обновление не может быть применено к вашему компьютеру».
Событие записывается в журнал Windows с ошибкой 2149842967 в качестве причины. Ошибка «переводится» как «WU_E_NOT_APPLICABLE». Другими словами, обновление невозможно установить, поскольку отсутствует необходимое предварительное обновление.
Заключение
Согласно Microsoft, обновления служебного стека обновляют только компоненты CBS. В японской статье содержится некоторое представление о текущем процессе обновления.
Что такое Softthinks и почему его Service Agent вызывает высокую загрузку диска?
Что такое Softthinks?
Проще говоря, Softhinks – это утилита резервного копирования, которая работает в фоновом режиме и не имеет интерфейса, поэтому пользователи ее легко пропустить. Этот процесс при использовании создает резервную копию вашей системы и помогает восстановить ее в случае фатальной ошибки или сбоя.
Иногда процесс может вызвать проблемы с системой и замедлить работу системы из-за использования всех дисковых ресурсов. Ресурс может достигать 100% для жесткого диска, а также до 80% загрузки ЦП.
Обычно это происходит в том случае, если утилита несовместима с используемой вами версией Windows. Когда процесс начинает использовать 100% дисковых ресурсов, системе не хватает ресурсов для выполнения других операций, поэтому она начинает работать медленно и глючить.
Некоторые пользователи сообщают, что из-за сервисного агента Softthinks компьютер зависает более чем на несколько часов при 100% использовании диска.
Можно ли безопасно отключить сервисный агент Softhinks и как это сделать?
Да, вы можете безопасно отключить Softhinks, не затрагивая критически важные функции вашей системы Windows. Это не важная служба для Windows, и в большинстве случаев она создает проблемы с высоким использованием ресурсов, что приводит к зависанию и разрядке батареи.
Эта проблема в основном затрагивает только ноутбуки производства Dell, поскольку эта услуга предоставляется исключительно производителю ноутбуков. Dell включает эту небольшую утилиту резервного копирования в свои устройства; однако из-за проблем Dell выпустила несколько обновлений для устранения проблемы.
Если вам не нужна утилита резервного копирования и вы никогда не использовали ее раньше, мы рекомендуем вам отключить ее. Вот как вы можете отключить службу агента Sofththinks в своей системе Windows 10.
-
Также читайте: 8 лучших бесплатных облачных программ для Windows
Метод 1: отключить службу агента Softhinks
Если вы пока не хотите удалять утилиту резервного копирования Dell, вы можете отключить автоматический запуск службы. Остановка службы устранит проблему с высокой загрузкой диска, вызванную агентами службы Softhinks. Вот как это сделать.
- Нажмите «Windows Key + R», чтобы открыть диалоговое окно «Выполнить».
- Введите services.msc и нажмите Enter.
- В окне «Службы» найдите «Услугу агента Softhinks ». Вы можете найти услугу, нажав клавишу S на клавиатуре.
- Щелкните правой кнопкой мыши «Услуги агента Softhinks» и выберите «Свойства».
- В окне «Свойства» щелкните раскрывающееся меню «Тип запуска» и выберите «Отключено». Если вы хотите иметь возможность запускать утилиту Dell Backup вручную, выберите вместо этого «Вручную».
- Нажмите кнопку «Стоп» для «Статус услуги ». Это убьет процесс агента службы Softhinks.
- Нажмите «Применить»> «ОК», чтобы сохранить изменения.
Перезагрузите вашу систему. После перезагрузки системы откройте диспетчер задач и проверьте использование диска. Это должно быть нормально, поскольку вы успешно отключили службу агента Softhinks.
-
Также читайте: 7 лучших антивирусов с восстановлением данных на 2019 год
Метод 2: удалить службу агента Softhinks
Служба агента Softhinks – это программный компонент утилиты резервного копирования Dell. Если вам не нужна утилита Dell Backup, вы можете удалить ее из своей системы.
Источник записи: windowsreport.com
Как использовать Servicing Stack для повышения стабильности и безопасности системы
Servicing Stack в Windows 10 представляет собой набор компонентов, необходимых для обновления операционной системы. Эти компоненты включают в себя важные исправления ошибок, обновления безопасности и улучшения стабильности системы. Правильное использование Servicing Stack может значительно улучшить работу вашей системы и обеспечить максимальную безопасность.
Один из способов использования Servicing Stack состоит в регулярном обновлении вашей операционной системы. Microsoft выпускает обновления Servicing Stack регулярно, обеспечивая исправление ошибок и улучшения для компонентов системы. Чтобы воспользоваться этой возможностью, убедитесь, что автоматические обновления включены на вашем компьютере. Кроме того, вы можете регулярно проверять наличие новых обновлений через Windows Update.
Кроме регулярного обновления, другой способ использования Servicing Stack заключается в ручной установке обновлений. Если у вас возникла проблема, связанная с безопасностью или стабильностью системы, вы можете поискать конкретные обновления Servicing Stack, предназначенные для решения этой проблемы, и установить их вручную. Для этого можно воспользоваться специальным инструментом — Microsoft Update Catalog, где доступны все обновления Servicing Stack для Windows 10. Просто найдите нужное обновление, загрузите его и установите на своей системе.
Несмотря на то что Servicing Stack может принести значительные улучшения стабильности и безопасности системы, его использование также может повлечь за собой некоторые проблемы. Например, неправильная установка или отсутствие обновлений Servicing Stack может привести к возникновению ошибок или несовместимости. Поэтому перед установкой обновлений Servicing Stack рекомендуется создать точку восстановления системы или полное резервное копирование, чтобы в случае проблем можно было вернуть систему к рабочему состоянию.
В заключение, использование Servicing Stack для повышения стабильности и безопасности системы Windows 10 является важной практикой. Регулярное обновление системы и установка необходимых обновлений помогут улучшить работу системы и защитить ее от уязвимостей
Однако рекомендуется быть осторожным при установке обновлений и создавать резервные копии системы, чтобы избежать возможных проблем.
Как удалить быстро обновление?
Способ 1.
На мой взгляд, самый простой и быстрый способ, это открыть командную строку от имени Администратора и выполнить команду (скопируйте команду ниже и вставьте ее в командную строку):
Мы получим список обновлений, которые установлены на устройстве. Если нам известно обновление, которое необходимо удалить, выполняем команду:
Например: wusa /uninstall /kb:5000802
Вместо 5000802, вам необходимо указать номер своего обновления.
Таким образом можно приостановить установку обновлений максимум до 35 дней.
Способ 2.
Можно воспользоваться утилитой WuMgr (Update Manager for Windows) для удаления обновлений. Инструмент имеет открытый исходный код.
Скачайте инструмент с Github.
Добавлено 15.03.2021
В любом случае, пробуйте сначала откатить обновление штатными средствами (инструкции выше). Можно проверить контрольные точки восстановления и откатиться на них (до момента установки проблемного обновления).
*Перепроверю точно и добавлю информацию позже.
Более того, сегодня обнаружил, что не удается на некоторых машинах, выполнить откат, как описано выше. Ниже, продублирую информацию с ошибкой:
Выбираем свою учетку:
Указываем пароль от учетки (если есть, если нету пароля, оставляем поле пустым):
И получаем отказ:
Повторюсь, что только в субботу (13.03.2021) успешно удалял обновление КВ5000802 с ОС Windows 10 версии 20H2 на ряде компьютеров, о чем писал выше. Поэтому, пробуйте. Исходя из информации на форумах, это происходит у ряда пользователей. Одни могут удалить обновление КВ5000802, другие не могут.
Добавлено 02.04.2021
Название Удаление обязательных обновлений не до конца раскрывает смысл описываемого в статье, поскольку не совсем понятно, что именно имеется в вижу под термином «обязательный». Материал можно было бы озаглавить как удаление обновлений, которые не удаляются или удаление неудаляемых обновлений , но тогда не совсем понятно, по каким причинам они вдруг стали неудаляемыми: по воле разработчика или из-за ошибок с хранилищем компонентов. Есть еще вариант обозначить как удаление обновлений, не предназначенных для удаления, но это как-то избыточно, что ли. Совсем недавно открыл для себя одну любопытную особенность некоторых обновлений: они не удаляются стандартными средствами операционной системы. На практике возникла ситуация, в которой я никак не мог удалить из системы «битое» обновление. По мере углубления в тематику вопроса выяснилось, что в Windows существуют разные типы обновлений, и что частный случай невозможности удаления некоторых из них вовсе не является следствием какой-либо локальной ошибки, а отражает скорее особенность. Судя по всему, объясняется это архитектурными нюансами механизма обновлений. На практике сложно создать такую систему взаимосвязей обновлений, в которой каждое обновление будет полностью автономно, то есть независимо от остальных, и, соответственно, может быть удалено без каких-либо последствий
Но еще более важно то, что некоторые обновления для системы действительно критичны, поскольку достаточно глубоко в неё интегрированы. Например сам механизм обновления (стек обслуживания) обеспечивается набором модулей (инсталлятор, библиотеки и прч), которые необходимы для установки последующих обновлений и от которых зависит работоспособность механизма в целом
Соответственно, все обновления стека обслуживания, вносящие алгоритмические изменения, не могут быть просто удалены, поскольку тогда станут недоступными некоторые особенности этих алгоритмов, при помощи которых уже были установлены последующие пакеты обновлений. Удаление подобных обновлений чревато для системы серьезными последствиями, такими как разрушение хранилища компонентов, и как следствие, потенциальные проблемы с работоспособностью самой операционной системы. На самом деле так уж всё страшно, поскольку подобных обязательных (неудаляемых) обновлений, например в системе Windows 7, насчитывается всего-то около десятка ![]() Но знать то об этом нюансе все же стоит, так же как и иметь понимание, как именно производить удаление обязательных обновлений.
Но знать то об этом нюансе все же стоит, так же как и иметь понимание, как именно производить удаление обязательных обновлений.
Шаг 1: Откройте окно командной строки
Перед удалением службы service stack в Windows 10 вам потребуется открыть окно командной строки для выполнения необходимых команд. Следуйте этим инструкциям, чтобы открыть окно командной строки:
- Нажмите клавишу Win на клавиатуре, чтобы открыть меню «Пуск».
- Введите в поисковой строке «Командная строка».
- ПКМ на приложении «Командная строка» и выберите «Запустить от имени администратора».
- Если появляется запрос на разрешение пользовательского учета, нажмите «Да».
Теперь вы увидите открытое окно командной строки, и вы готовы продолжить процесс удаления службы service stack в Windows 10.
Are Servicing Stack Updates Required?
If you’ve been following Windows 10, you’ve probably heard of Servicing Stack Updates. These monthly updates from Microsoft fix various issues with the operating system. They’re intended to be installed before the cumulative updates, which can cause problems during installation. Because they’re separate from cumulative updates, Servicing Stack Updates must be installed before any other updates can be applied. Here’s how to install Servicing Stack Updates in Windows 10.
If you’re using Win 10 1607 (LTSC) or later, you need to apply these updates before Local Configuration Updates. Luckily, you can control which of these updates your system will receive automatically. If you’d like to avoid this problem, you can control when Servicing Stack Updates are installed automatically through WSUS or Windows Update. It’s a good idea to disable automatic update installation if you’re running Windows 10, as it can cause LCU problems.
When Windows administrators install updates, Servicing Stack Updates are the most important. Microsoft will no longer create these updates for supported versions of Windows if they’re not installed by users. They’re essential for your security, because Servicing Stack Updates fix vulnerabilities and improve the reliability of LCU update installation. Microsoft will stop creating these updates once Windows 10 is supported. The updates themselves will not break your system, but they will prevent problems from occurring.
Пользователи Windows окончательно запутались в обновлениях
Сентябрьские кумулятивные обновления стали для пользователей Windows настоящей головной болью.
После выхода очередных обновлений для Windows во вторник, 11 сентября, пользователи традиционно столкнулись с рядом проблем. Одной из них является малопонятное сообщение об ошибке, появившееся после включения компьютера (ноутбука, смартфона или планшета): «Ошибка. Не удалось установить SSU перед LCU. Выключите ваш компьютер и включите снова». Что собой представляют SSU и LCU, и почему их не удалось установить, понятно далеко не всем пользователям Windows.
SSU – это Servicing Stack Update, то есть, обновление стека обслуживания. Стек обслуживания представляет собой код для установки других обновлений ОС. Дополнительно он содержит службу Component-based servicing (CBS), являющуюся ключевым компонентом для нескольких элементов развертывания Windows. CBS – небольшой компонент, как правило, не получающий обновления каждый месяц.
Обновления стека обслуживания выходят время от времени. К примеру, 11 сентября было выпущено обновление KB 4456655 для Windows 10 сборки 1803.
LCU – аббревиатура от Latest Cumulative Update (последнее кумулятивное обновление). Главное правило заключается в том, что обновление стека обслуживания должно устанавливаться до последнего кумулятивного обновления. Тем не менее, установщик Windows по непонятной причине не следует этому правилу, и в результате пользователи сталкиваются с ошибкой при включении своих устройств.
Нарушение правила «SSU перед LCU» также является причиной второй проблемы, возникшей с установкой сентябрьского кумулятивного обновления для Windows 7. При попытке установить KB4457144 возникает ошибка 0X8000FFF. Как оказалось, сначала нужно вручную установить обновление стека обслуживания KB3177467 двухлетней давности и лишь потом устанавливать KB4457144. Перезагрузка системы после установки KB3177467 не требуется.
Очистка через командную строку
Программа Dism.exe специальное приложение cmd, которое дает возможность производить различные манипуляции с компонентами операционной системы, в том числе и очистить папку «winsxs«. В ОС Windows 8,1 и 10, имеется новый параметр «AnalyzeComponentStore«. Благодаря ему можно точно узнать, сколько места на жестком диске занимает папка «winsxs”.
Вызываем командную строку, как это сделать я уже рассказал выше, и вводим команду «Dism.exe /Online /Cleanup-Image /AnalyzeComponentStore«, далее нажимает «Enter«.
После того, как закончится подсчет, вы увидите, стоит ли вообще проводить чистку. В пунктах «Резервные копии и отключенные компоненты« и «Кэш и временные данные« вы увидите данные, суммарное значение которых покажет, сколько именно места занимает папка «winsxs« на жестком диске.
Если папка занимает много места, приступаем к ее очистке. Это вариант очистки отличается от предыдущего тем, что вам не придется ждать целый час, пока процедура закончится. Запускаем командную строку от имени администратора и вводим следующую команду «Dism.exe /online /Cleanup-Image /StartComponentCleanup«.
Если вы используете команду «ResetBase«, то сможете удалить устаревшие версии каждого компонента в папке «winsxs«. Команда выглядят так «Dism.exe /online /Cleanup-Image /StartComponentCleanup /ResetBase«.
Для того, чтобы уменьшить место для пакетов обновления, необходимо указать параметр «Dism.exe /online /Cleanup-Image /SPSuperseded«. После того, как введете все команды, нажимаем «Enter« и дожидаемся конца процедуры.
После этого вы можете оценить, сколько освободилось места через параметр «AnalyzeComponentStore«.





























