Не удается найти указанный файл при попытке переименовать файл или папку
Чтобы исправить ошибку Не удается найти указанный Ошибка файла в Windows 11/10, выполните следующие действия:
Убедитесь, что файл/папка существует. Перезапустите процесс проводника Windows. Выйдите из системы и войдите в систему, чтобы повторить попытку.
1] Убедитесь, что файл/папка существует
Это первое, что вам нужно проверить, прежде чем переходить к другим решениям. Как упоминалось ранее, вы можете получить эту ошибку при перемещении файла из одной папки в другую при его переименовании. Вот почему вы должны проверить, существует ли файл или папка в соответствующей папке, где они должны быть. В противном случае вам нужно найти файл или папку в новом месте, чтобы переименовать их.
2] Перезапустить процесс Windows Explorer
В этой ситуации вам может пригодиться перезапуск процесса Explorer. Если у вас возникли проблемы с проводником, вы можете исправить их, перезапустив этот процесс. Чтобы перезапустить процесс Windows Explorer, выполните следующие действия:
Нажмите Win + X , чтобы открыть меню WinX. Выберите в меню Диспетчер задач . Найдите значок Процесс Windows Explorer . Нажмите кнопку Перезагрузить .
После этого проверьте, можете ли вы переименовать файл и папку.
3] Выйдите и войдите, чтобы повторить попытку
Иногда эту проблему могут вызывать некоторые внутренние фоновые процессы. В таких ситуациях вам может потребоваться выйти из учетной записи и повторно войти в нее. Для этого нажмите меню «Пуск», нажмите на изображение профиля и выберите вариант Выйти . Затем снова выберите свою учетную запись и введите пароль для входа.
4] Создать ключ RunOnce
В реестре вашего компьютера должен быть ключ RunOnce в заранее определенном месте. Если у него нет ключа, вы можете получить вопросы, которые мы обсуждаем. Чтобы проверить или создать ключ RunOnce, выполните следующие действия:
Нажмите Win + R , чтобы открыть запрос «Выполнить».
Введите regedit > нажмите кнопку Enter > выберите вариант Да .
Перейдите по этому пути:
HKEY_LOCAL_MACHINE \ SOFTWARE \ Microsoft \ Windows \ CurrentVersion
Проверьте, существует ли ключ с именем RunOnce .
Если нет, щелкните правой кнопкой мыши CurrentVersion> New> Key .
Назовите его RunOnce .
Перезагрузите компьютер.
После этого попробуйте переименовать файл или папку.
5] Удалить ключи реестра
Существует пять разделов реестра, которые могут вызвать эту проблему на вашем компьютере. К ним относятся следующие:
{A302545D-DEFF-464b-ABE8-61C8648D939B} {A990AE9F-A03B-4e80-94BC-9912D7504104} {2112AB0A-C86A-4ffe-A368-0DE96E47012F-A-5643E9af22-4E7A138D8174} {7b0db17d-9cd2-4a93-9733-46cc89022e7c}
Вам необходимо удалить их из редактора реестра, чтобы избавиться от проблемы. Для этого откройте редактор реестра и перейдите по следующему пути:
HKEY_LOCAL_MACHINE \ SOFTWARE \ Microsoft \ Windows \ CurrentVersion \ Explorer \ FolderDescriptions
После этого щелкните правой кнопкой мыши каждый подраздел> выберите Удалить вариант> нажмите кнопку Да .
Наконец, вам нужно перезагрузить компьютер.
Как исправить систему. Невозможно найти указанный файл?
Если при переименовании появляется сообщение «Не удается найти указанный файл», убедитесь, что файл или папка существует в соответствующем месте. Кроме того, вы можете попробовать другие решения, упомянутые в этой статье. Например, вы можете перезапустить процесс Windows Explorer, выйти из своей учетной записи, повторно войти в нее, создать ключ RunOnce и т. Д.
Вот и все! Надеюсь, это руководство помогло вам переименовать нужный файл или папку.
Прочтите: Как переименовать папку Software Distribution в Windows 11/10
Как удалить папку с недопустимым именем файла — 3 способа
На жестком диске (HDD) или на твердотельном накопителе (SSD) вашего компьютера находится неудаляемая папка. Независимо от того, создали ли вы сами папку или ее создал кто-то другой, вы захотите от нее избавиться. Простые методы решения этой проблемы не подойдут.
Используйте три предложенных метода.
1 способ.
Вызовите командную строку, как описано выше в статье и выполните команду:
rmdir \\.\C:\CON
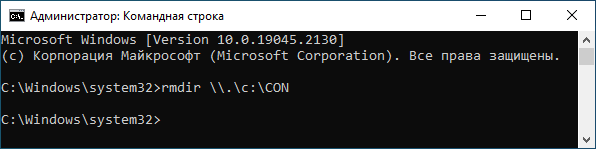
Эта команда работает, если обрабатываемая папка была пустой. При необходимости измените команду, если местоположение и имя удаляемого каталога отличаются от этих.
Если в папке «CON» есть файлы, сначала очистите этот каталог через консоль командой:
del \\.\C:\CON /q
Затем удалите ненужную папку:
rmdir \\.\C:\CON
2 способ.
Для выполнения задачи используйте бесплатную программу Windows Tweaker, с помощью которой вы можете изменять параметры операционной системы.
Несмотря на то, что программа Windows Tweaker давно не обновлялась, но она хорошо подходит для наших целей. Мы используем переносную версию (portable) приложения, которую не нужно устанавливать на компьютер.
Пройдите шаги:
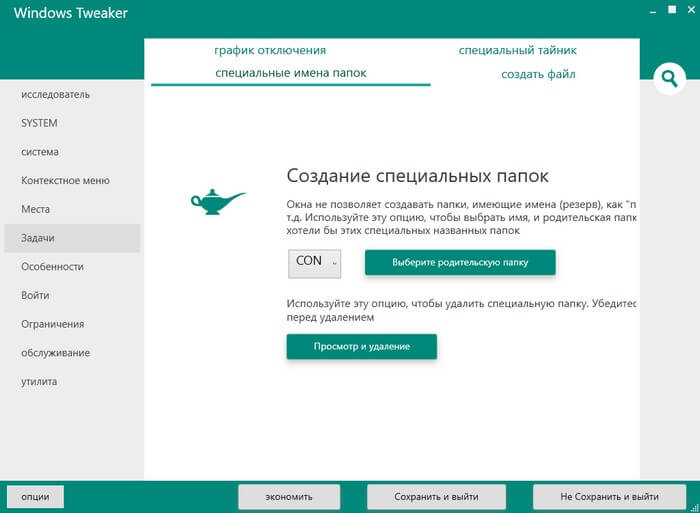
- В окне «Выбор папки» выделите нужную папку, а затем нажмите на кнопку «Выбор папки».
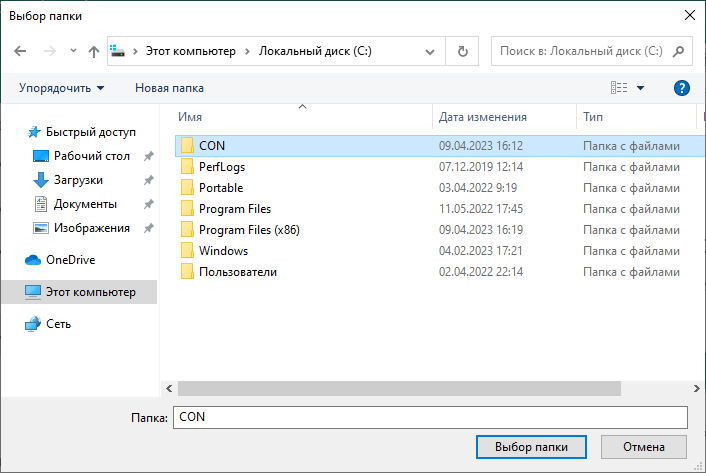
- Эта папка сразу удаляется с компьютера.
3 способ.
Создание и удаление неподдерживаемых файлов и папок возможно с помощью «живого» DVD-диска или USB-накопителя с Linux. Вам нужно использовать загрузочные Live CD, Live DVD или Live USB носители с операционной системой Linux. Также для этих целей подходят антивирусные спасательные диски, потому что они созданы на основе дистрибутивов Linux.
Загрузитесь с Live USB на ПК. С помощью файлового менеджера, установленного на подобном диске, можно получить доступ к системе Windows. Linux нужен только драйвер для доступа на запись к файловой системе Windows. Удалите или переименуйте файл или папку с недопустимым именем.
Что делать если папка не переименовывается на компьютере
Иногда на компьютере папка не переименовывается, что делать в таком случае? В этой статье мы рассмотрим причины возникновения этой проблемы и устраним их.
Что такое файлы на компьютере и папки
Здравствуйте, друзья! Работать за компьютером практически невозможно без файлов и папок. Ведь файлы – это программы, игры, музыка, документы, которые открываются в операционной системе в два клика. Они представляют собой набор различного типа программ, запускающие разные процессы.
К примеру, без файла документа Word, мы не сможем запустить текстовый редактор и написать в нем статью. И таких примеров можно приводить много. Но ясно одно – эти файлы на компьютере нужны для работы.
А папка – это место для хранения этих файлов на компьютере и телефоне. Папки способны хранить в себе много файлов различного объема.
Создать папку на компьютере и поместить в нее файл – не проблема. А вот когда папка не переименовывается, это уже создает неудобство для пользователей. Например, нам нужно назвать папку на компьютере именем «Аудио-курсы», а она во время этого процесса выдает системную ошибку о том, что переименовать папку нельзя.
Далее мы выясним причины, из-за которых появляется эта техническая проблема, а потом ее устраним с помощью эффективных способов.
Почему не переименовывается папка на компьютере? Раскрываем причины
Разберем известные причины из-за которых не переименовывается папка на компьютере
Они могут быть разными, но в первую очередь обратите внимание на то, чтобы папка на компьютере не была схожей по названию с другой папкой (Скрин 1)

Следующая причина – это вирусы на компьютере. Вирусные программы подхваченные во время работы в Интернете, могут заменять название файлов и папок, в которых они находятся. Например, на свои названия – они подписывают их различными символами, добавляют в папку расширения, которые не дают ее переименовать.
После обновления системы Windows, может возникнуть сбой при работе с файлами и папками. Они могут выдавать различные системные ошибки, вместе с тем ее не переименовывать.
Конечно, можно привести еще причины, но этих вполне хватить, чтобы выявить эту техническую проблему с папками на компьютере.
Как исправить ошибку в Windows: папка не переименовывается
Итак, что делать если папка не переименовывается в Windows? Рассмотрим три лучших способа, которые ответят на этот вопрос:
- Замените название папки. Если на вашем рабочем столе компьютера есть папка с похожим названием, просто напишите другое ее название. Например, папка «Документы» конфликтует с таким же названием. Нажмите по папке, которую нельзя переименовать правой кнопкой мыши, далее, кликните в ее меню кнопку «Переименовать». И пишете другое имя папки – «Document» затем, нажимаете «Enter», чтобы название папки сохранилось. После этого, данная проблема должна быть устранена. . Запустите на своем компьютере антивирус, например, Касперский. Далее дождитесь когда он закончит проверку компьютера. Если он найдет вирусы, то их удалит и после этого перезагрузите компьютер.
Последний способ работает не во всех операционных системах Windows. Только в Windows 7 и 10.
Нужно открыть в компьютере текстовый блокнот. Далее скопируете и вставьте в него этот код, который можно скачать по проверенной ссылке – «https://yadi.sk/d/XT4gD-U_T1cgiA» (Скрин 2).

Далее в блокноте нажимаете кнопку «Файл» и «Сохранить как» (Скрин 3).
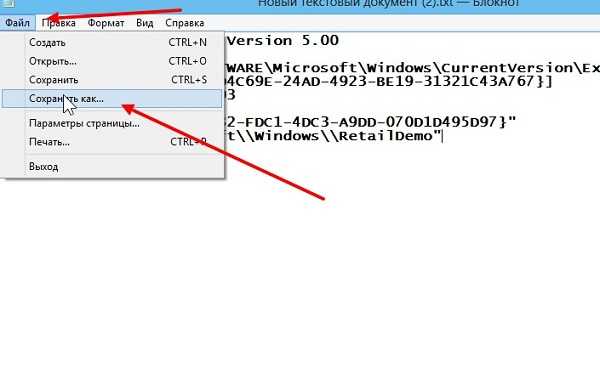
После чего выбираете место, куда надо сохранить этот файл на компьютере. Далее пишете любое название файла и в конце имени обязательно укажите такое значение – «.reg» (Скрин 4).
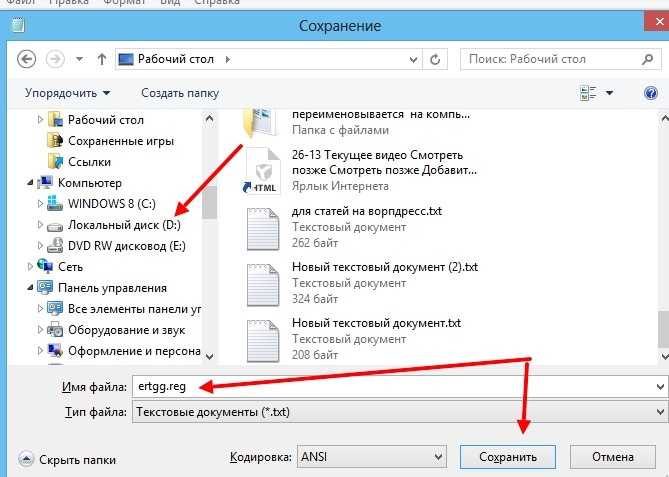
Далее, нажимаем кнопку «Сохранить».
Впоследствии на компьютере появится файл (Скрин 5).

Нажмите по нему два раза левой кнопкой мыши. Далее будет показано предупреждающее сообщение о том, что в реестр Windows будут вносится данные, которые могут привести к неправомерным изменениям. Нажимаете «Да», потом кнопку «OK», чтобы изменения вступили в силу. После чего, вы сможете переименовать папку на компьютере.
Такой способ исправления проблемы с папками помогает после обновления Windows или сбоя в операционной системе компьютера.
Заключение
В статье мы рассмотрели техническую проблему компьютера, когда на нем не переименовывается папка. Если вам не помогли все три способа устранения этой проблемы, попробуйте очистить компьютер от мусорных файлов с помощью программы Ccleaner. О ней есть подробная статья на блоге. Также не забывайте, хотя бы два раза в неделю проверять компьютер на вирусы. После очистки компьютера и удаления вирусов, данная проблема точно будет удалена с вашего компьютера.
Проблемы, с которыми можно столкнуться при переименовании файлов в Word и их решение
Переименование файлов в Word может привести к ряду проблем, которые могут быть вызваны неправильным изменением имени файла или несоответствием расширения файла. Ниже перечислены некоторые распространенные проблемы и их решение.
1. Не связанный файл или потеря данных.
При переименовании файла в Word может возникнуть проблема с его связью с другими файлами или программами. В результате файл может стать непригодным для использования или могут быть потеряны некоторые данные. Решением этой проблемы будет аккуратное переименование файла, убедившись, что он связан с нужными программами и не приведет к потере данных.
2. Несоответствующее расширение файла.
Иногда при переименовании файла в Word может возникнуть проблема с его расширением. Несоответствие расширения может привести к тому, что файл станет неразборчивым или не откроется в нужной программе. Чтобы избежать этой проблемы, необходимо убедиться, что расширение файла правильное и соответствует его типу и формату.
3. Неправильное изменение имени файла.
При неправильном изменении имени файла в Word могут возникнуть проблемы с его использованием или открытием на компьютере. Например, файл может быть невозможно найти или его название станет непонятным. Для избежания таких проблем необходимо быть внимательным при переименовании файла и убедиться, что новое имя ясно и понятно.
Учитывая эти потенциальные проблемы, необходимо тщательно относиться к переименованию файлов в Word, чтобы избежать потери данных или неправильного использования файлов. Тщательно проверьте все изменения перед сохранением нового имени файла и убедитесь, что они не повлияют на работоспособность файла.
С помощью штатных средств Windows
Изменяем имена файлов
Рассмотрим самый простой случай: у нас есть n-ое количество изображений с ни о чём не говорящими названиями.
Приведём имена этих файлов к наглядному виду Picture (n), где Picture будет названием, а n — порядковым номером. Это можно легко сделать прямо в «Проводнике».
Выделяем все картинки, которые хотим переименовать. Чтобы сделать это быстро, используем комбинацию клавиш Ctrl + A. Затем просто жмём F2 или кликаем правой кнопкой мыши на первом файле и выбираем «Переименовать». В качестве имени для выделенного изображения вводим слово Picture и нажимаем Enter.
Windows автоматически присвоит такое же имя всем последующим файлам и расставит все порядковые номера.
При необходимости вы можете отменить массовое переименование комбинацией клавиш Ctrl + Z.
Если захотите переименовать группу папок в «Проводнике», то это можно сделать точно так же.
Изменяем расширения файлов
Допустим, у нас есть несколько текстовых документов, которые после двойного клика открываются блокнотом. Но нам нужно, чтобы по умолчанию они открывались браузером. Для этого придётся изменить их расширение с .txt на .html. Операции такого рода можно быстро выполнять с помощью командной строки.
Нажимаем клавиши Windows + R, вводим в появившемся поле cmd и кликаем ОК — видим окно командной строки. Теперь вставляем в него путь к папке, в которой лежат наши файлы, сразу после команды cd: cd C:\Users\Max Volotsky\Desktop\Docs, и жмём Enter. Затем используем специальную команду, которая изменит их расширения: rename *.txt *.html, и снова нажимаем Enter.
Первым в команде указывается исходное расширение, вторым — новое. После ввода команды система мгновенно вносит изменения.
Чтобы вернуть всё как было, нужно повторно воспользоваться командой rename, поменяв местами расширения.
Программы для переименования множества файлов и папок
До сих пор мы говорили о различных способах, которые сама Windows представляет нам при переименовании файлов и папок. Но, конечно, как это могло быть иначе, мы также можем использовать сторонние решения для этого. Есть много программ, которые в настоящее время предлагают нам этот тип действий, хотя, конечно, в то же время они предоставляют нам несколько более продвинутые Функции .
FocusOn Переименовать
И дело в том, что иначе было бы бессмысленно использовать программное обеспечение, внешнее по отношению к Windows, с той легкостью, которую операционная система Microsoft уже вводит в него. Например, это тот случай, когда мы находим FocusOn Переименовать программа, которую вы можете получить отсюда , Фактически, именно решение этих характеристик отвечает за автоматизацию процесса переименования.
При этом мы хотим сказать, что программа позволяет нам изменять имя сразу для нескольких элементов. Как легко догадаться, это сэкономит нам много времени, если нам придется делать это много раз. Для этого нам нужно только указать происхождение файлов или папок и программа с помощью правил, как их содержимое будет переименовано.
PowerRename
С другой стороны, и если мы не хотим выбраться из укрытия Microsoft По крайней мере, для этого типа задачи, в частности, мы также можем использовать PowerRename , Это программа, которая является частью популярного PowerToys от той же фирмы для Windows 10, которую вы можете скачать с эту ссылку , Это означает, что при желании приложение будет легко интегрировано в саму операционную систему.
Таким образом, как только мы получили доступ к вышеупомянутым PowerToys, в левой части интерфейса мы находим приложение PowerRename. Здесь мы уже можем указать и настроить ряд параметров, которые позволят нам переименовывать файлы и папки более сложным способом. Кроме того, чтобы сделать эти задачи еще проще, скажем, что программа добавляет опцию в контекстное меню Windows. Таким образом, нам нужно будет только нажать с правая кнопка мыши в файле, который нужно изменить, чтобы появилась утилита.
1. Адрес провайдера
2. Адрес Вашей регистрации в паспорте
3. Уникальный сетевой адрес узла в компьютерной сети
Что такое браузер?
Выберите один ответ:
1. Это Internet Explorer
2. Программа для поиска и просмотра на экране компьютера информации из компьютерной сети
3. Программа для защиты от вирусов
Отметьте интернет — ресурсы, которые являются социальными сетями?
1. Одноклассники
2. Яндекс
3. Википедия
4. ВКонтакте
К какому типу программ относится программа MS Excel?
Выберите один ответ:
1. графический редактор
2. электронная таблица
3. музыкальный проигрыватель
Какая клавиша используется для удаления неправильно введённого символа, расположенного слева от курсора?
Выберите один ответ:
1. INS
2. BASKSPACE
3. DEL
Каким образом можно удалить графический элемент из документа MS Word
Выберите один ответ:
1. выделить,
2. выделить,
3. выделить,
Как переименовать файл или папку в операционной системе семейства MS Windows?
Выберите один ответ:
1. при помощи меню правой кнопки — ПЕРЕИМЕНОВАТЬ
2. затрудняюсь ответить
3. этого нельзя сделать
Как создать ярлык программы на рабочем столе (ОС семейства MS Windows)?
Выберите один ответ:
1. ярлыки создает сам компьютер, когда требуется
2. каждая программа может сама создавать нужный ей ярлык
3. нарисовать его в графической программе
4. при помощи меню правой кнопки — СОЗДАТЬ — ярлык
Команда СОХРАНИТЬ КАК применяется в программе Блокнот
Выберите один ответ:
1. При сохранении файла на винчестер
2. Для первого сохранения файла с новым создаваемым именем или в новое место
3. Для записи файла с рисунками
4. Для записи файлов в оперативную память
Что верно про компьютерный вирус?
1. Вирусы портят компьютер даже когда он выключен
2. Компьютерный вирус, может вывести из строя, любое комплектующее компьютера (Видеокарта, материнская плата, DVD приводы и так далее.)
3. Вирусы — плод фантазий производителей антивирусов, которые подобными «страшилками» выманивают у доверчивых граждан деньги.
4. Вид вредоносного программного обеспечения, способного создавать копии самого себя и внедряться в код других программ, системные области памяти, загрузочные секторы, а также распространять свои копии по разнообразным каналам связи.
У вас должны быть права на запись или изменение файла, папки или каталога для его переименования. В некоторых случаях вам также могут потребоваться права администратора в операционной системе для переименования.
Как переименовать несколько файлов за один раз через Командную строку
Следующий метод будет выполняться через Командную строку и соответствующую команду ren
. Нажмите Win
+ R
и введите cmd
. Нажмите Enter
. После открытия командной строки введите путь к папке с нужными вам файлами. К примеру, чтобы перейти в папку Photos на диске D, надо ввести следующую команду:
Чтобы переименовать один файл, вы можете использовать эту команду:
Обратите внимание
: если файл содержит в имени пробелы, его название надо брать в кавычки. Если нет, кавычки можно не использовать
Лучше всего использовать Командную строку для быстрой смены расширения большого количества файлов. К примеру, у вас есть список из txt-файлов, которые надо превратить в html. Для этого используйте команду:
Звездочка в этом случае служит указанием, что файл с любым названием должен быть переименован.
Кроме того, можно использовать знак ?
для других указаний. Команда ren
*html
*.???
удалит последнюю букву расширения из всех HTML-файлов. Таким образом HTML-файлы превратятся в HTM-файлы. Этот принцип можно использовать не только для расширений, но и названий файлов. Используйте его по своему усмотрению.
Как переименовать несколько файлов с помощью командной строки
Если вам удобнее использовать команды, можете использовать командную строку, чтобы изменить имя одного или нескольких файлов.
Переименование одного файла в командной строке
Чтобы переименовать один файл с помощью командной строки, выполните следующие действия:
Шаг 1: Откройте меню Пуск.
Шаг 2: Откройте командную строку.
Шаг 3: Перейдите к папку с файлами. В моем примере я буду работать в папке «Документы»:
| 1 | cd%USERPROFILE%\Documents |
Шаг 4: Введите следующую команду, чтобы переименовать файл, и нажмите Enter:
ren»СТАРОЕ-ИМЯ-ФАЙЛА.РАСШИРЕНИЕ»»НОВОЕ-ИМЯФАЙЛА.РАСШИРЕНИЕ»
Шаг 5: В команде кавычки требуются, только если название включает пробелы.
Для примера переименуем файл в «летние_каникулы_2019_заметки.txt»:
ren»л_каникулы_19_заметки.txt»»летние_каникулы_2019_заметки.txt»
Переименование нескольких файлов в командной строке
Чтобы переименовать несколько файлов с одинаковой структурой имен с помощью командной строки, выполните следующие действия:
- Откройте Пуск.
- Откройте командную строку.
- Перейдите в папку с файлами, которые необходимо переименовать.
- Введите следующую команду, чтобы переименовать несколько файлов, и нажмите Enter:
ren *.ИМЯ-РАСШИРЕНИЕ???-ИМЯ-ФАЙЛА.*
В команде звездочка (*) — это подстановочный знак, который задает команду ren для переименования всего с расширением «.jpg». Знак вопроса (?) Также является подстановочным знаком, но он представляет собой символ исходного имени файла.
Этот пример переименовывает все файлы «.jpg», оставляя первые три символа (которые работают как уникальный идентификатор, чтобы избежать дублирования) и добавляет «-горы» к имени файла:
ren *.jpg???-горы.*
Обрезка нескольких имен файлов
Чтобы сделать длинные имена файлов короче с помощью командной строки, выполните следующие действия:
- Откройте Пуск.
- Откройте командную строку.
- Перейдите в папку с файлами, которые следует переименовать.
- Введите следующую команду, чтобы сделать имена файлов короче, и нажмите Enter:
ren *.*CHARACTER-COUNT.*
В команде звездочка (*) соответствует всем именам файлов и расширениям в папке, а вопросительные знаки (?) Указывают, сколько символов использовать для нового имени файла.
Этот пример обрезает имена файлов длиннее пяти символов:
Если имя файла меньше пяти символов, то имя не изменится. (Если вы хотите увеличить имя файла, добавьте дополнительные знаки вопроса.)
Изменение нескольких имен файлов
Чтобы переименовать часть имени файла в похожих файлах, выполните следующие действия:
- Откройте Пуск.
- Откройте командную строку.
- Перейдите в папку с файлами, которые необходимо переименовать.
- Введите следующую команду, чтобы переименовать часть имени файла, и нажмите Enter:
renСТАРОЕ-ИМЯ-ФАЙЛА-ЧАСТЬ*.*НОВОЕ-ИМЯФАЙЛА-ЧАСТЬ*.*
Этот пример переименовывает имена файлов, начинающиеся с «летние_каникулы_2019» на «путешествия_2019_»:
renлетние_каникулы_2019_2019*.*путешествия_2019_*.*
Изменение расширения файла
Чтобы изменить расширение файла на другое совместимое расширение, выполните следующие действия.
- Откройте Пуск.
- Откройте командную строку.
- Перейдите в папку с файлами, которые хотите переименовать.
- Введите следующую команду, чтобы изменить расширение файла, и нажмите Enter:
ren *.СТАРОЕ-РАСШИРЕНИЕ*.НОВОЕ-РАСШИРЕНИЕ
Этот пример изменяет расширение с «.txt» на «.doc», совместимое с Microsoft Word для файлов в папке:
ren *.txt *.doc
В этом примере изменяется только расширение одного файла с «.txt» на «.doc»:
renморские_каникулы_заметки.txtморские_каникулы_заметки.doc
Переименование определенных расширений имен файлов
Инструкции, изложенные выше, переименуют каждый файл в папке. Но, если вы хотите переименовать только группу файлов с определенным форматом, вам нужно пропустить звездочку (*) и указать целевое расширение в команде.
Чтобы переименовать файлы с определенным расширением, выполните следующие действия:
- Откройте Пуск.
- Откройте командную строку.
- Перейдите в папку с файлами, которые нужно переименовать.
- Введите следующую команду, чтобы изменить расширение группы файлов, и нажмите Enter:
renИМЯ-ФАЙЛА*.РАСШИРЕНИЕИМЯ-ФАЙЛА*.РАСШИРЕНИЕ
В этом примере переименовываются только изображения с расширением «.jpg»:
renпутешествие_2019_*.jpgлетнее_путешествие_2019*.jpg
После выполнения этих действий командная строка переименует файлы, используя параметры, указанные в команде.
Method #2: Use File Explorer to Rename a Word Document
This is useful when you quickly want to rename one document, without having to open MS Word.
Step #1: Open File Explorer
Click on the Start icon in the Toolbar in Windows.
Use your keyboard to type f.
This will open the best match of apps beginning with f.
Click on ‘File Explorer’ to open the app.
Step #2: Rename the document
Navigate to the Word document file you want to rename.
Right-click on the Word document file icon to open a menu.
Click on Rename.
File Explorer will now highlight the name under the icon.
Type in the new name for the file, no need to backspace or delete, and hit Enter on your keyboard once you are done.
You now have the same document but with a new name.
Шаблоны
Нам может потребоваться повторно использовать те же выражения/модификаторы для того же типа переименования, что и в предыдущий раз.
Вместо того, чтобы снова и снова вводить одни и те же значения, мы можем сохранить текущие в шаблон, а затем повторно использовать его позже.
Для этого жмём кнопку, дающую доступ к действиям, связанным с шаблонами, выбираем Сохранить как… и даём имя новому шаблону.
В следующий раз, когда нам понадобится, мы вызовем выпадающий список шаблонов, выберем нужный и поля будут заполнены тем, что мы сохранили.
Упомянутое меню предлагает нам различные действия, связанные с шаблонами: загрузка, сохранение, переименование, удаление, сортировка и т.д.
Advanced Renamer
Advanced Renamer — бесплатная программа для массового переименования файлов и папок с использованием настраиваемых шаблонов, которая может очень многое, если с нею разобраться. На официальном сайте доступна на русском языке как в виде установщика, так и portable версии (ZIP-архив, не требующий установки). Приведу пример использования Advanced Renamer для массового переименования группы файлов:
-
Есть папка фотографий (но метод подойдет и для любых других типов файлов), снятых в одно время, но на разные устройства (фотоаппарат и смартфон). Часть имеют в качестве имени дату и время без пробелов, часть — номер снимка, сделанного фотоаппаратом. При этом имя файла и расширение файлов с камеры написано в верхнем регистре. Задача — привести имена группы файлов к удобному виду.
- Запускаем Advanced Renamer, затем либо перетаскиваем файлы для переименования в список по центру интерфейса, либо нажимаем кнопку «Панель папок», находим папку с нужными файлами и нажимаем кнопку «Добавить». Откроется окно, где можно задать параметры добавления: в моем случае всё оставляю как есть: нужно переименовать все файлы.
- Следующий этап — нажать «Добавить метод» в панели слева и выбрать «Новое имя» (возможны и иные методы, о них далее), чтобы определить, как именно будут переименовываться файлы. Здесь начинается самое интересное. В качестве новых имен файлов мы можем использовать предопределенные в программе теги, позволяющие легко подставлять в новые имена файлов нужную информацию. При необходимости вы можете нажать «Справка по тегам», чтобы получить более подробную информацию (правда, на английском) на официальном сайте. Но уже из краткого описания каждого тега должно быть примерно ясно, что именно они означают. Например, если в поле «Новое имя» в настройках метода я введу: photo—-.jpg то получу в результате имена файлов вида photo-увеличивающийся_номер-день_съемки-месяц_съемки-год_съемки.jpg Причем дата съемки будет браться не из даты изменения файла (что тоже можно сделать), а из данных EXIF, записанных камерой.
- Чтобы у файлов не получилось двойное расширение, при его смене в поле «Применить к» нужно выбрать «Имя и расширение», а не просто «Имя». Если вы не меняете расширение, то оставьте этот параметр со значением по умолчанию (в этом случае шаблон переименования не будет применяться к расширениям файлов).
- Какие имена файлов получатся после переименования вы можете наблюдать сразу на центральной вкладке программы ещё до запуска процесса массового переименования.
- Чтобы приступить, достаточно нажать кнопку «Запустить» и подтвердить запуск переименования. Если нужно не просто переименовать, а скопировать или переместить файлы в другое расположение, в поле «Пакетный режим» вверху окна программы выберите соответствующий пункт.
- В результате получим группу файлов, переименованных по заданному нами шаблону.
Добавляемые методы (шаблоны переименования) сохраняются в программе, и вы можете выбирать нужный в нужное время. При нажатии правой кнопкой мыши по названию шаблона можно изменить его описание, например «Для фото», «Для архивов» и как угодно ещё. С шаблонов, которые не нужно использовать при текущем процессе переименования достаточно снять отметки.
Также при переименовании можно использовать не единственный шаблон, а сразу несколько (отмечаем соответствующие шаблоны, и они будут применяться в том порядке, в котором расположены в столбце «Методы переименования»): например, первый изменяет имя, второй — регистр в имени файлов, третий — удаляет «мусорные» символы из имени файла (для этого используем метод «Замена»).
Я привел лишь простой пример использования программы, но может она и многое другое: к примеру, вы можете сохранить файл шаблонов, а затем запускать переименование нужной группы файлов по нужному шаблону из командной строки, импортировать список файлов и новых имен из таблиц CSV, массово изменять атрибуты файлов, задавать случайные имена файлов, оптимизировать имена для использования в сети (или превратить кириллицу в транслитерацию), использовать информацию EXIF, данные тегов ID3, видео, GPS и не только.
Чтобы познакомиться с некоторыми готовыми шаблонами, можете нажать кнопку «Открыть» в методах переименования и посмотреть один из 4-х предопределенных в Advanced Renamer шаблонов и как именно они устроены.
Скачать Advanced Renamer можно с официального сайта https://www.advancedrenamer.com/. Примечание: в моем случае при загрузке архива с программой Защитник Windows 10 сообщил об угрозе в файле. Однако, VirusTotal сообщает, что он полностью чист.

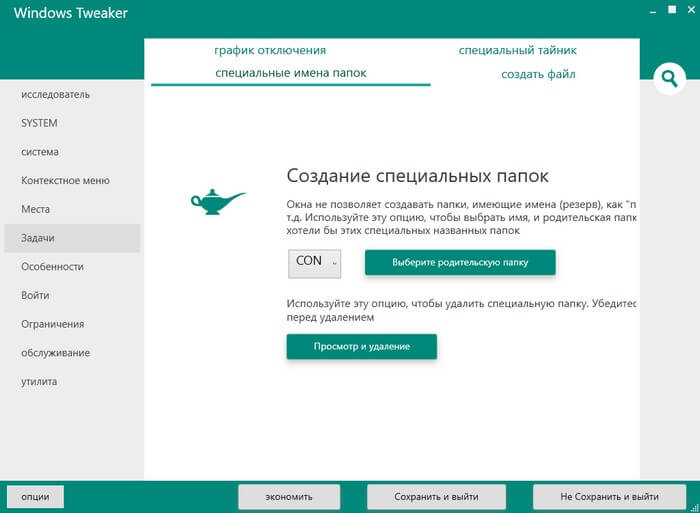
![Как переименовать файлы все сразу [bulk rename utility]](http://mtrufa.ru/wp-content/uploads/9/5/a/95ad7f1fb0024c1bc15e40513ab9c230.png)















![Не получается переименовать файл: [как переименовать файлы на windows]?](http://mtrufa.ru/wp-content/uploads/7/f/5/7f51ff74b4ec48dd944ef8d3d6405e99.jpeg)








![Не получается переименовать файл: [как переименовать файлы на windows]?](http://mtrufa.ru/wp-content/uploads/6/9/1/6915f5aba231ae5c2b951728f2d5dc4c.png)


![Как решить, не могу переименовать папку в windows 10? [решено]](http://mtrufa.ru/wp-content/uploads/7/a/4/7a48dd51e3ef33e89c876649420e3af1.png)