Устраняем проблему
Причин, почему в Excel не работает формула довольно много. Возможно у вас неверно выставлены настройки программы или конкретного диапазона, либо некорректно введена формула.
При протягивании не работают формулы
Суть ошибки в том, что создается несколько столбцов, например, 2, а в третьем должен выводиться результат. Там указывается формула и протягивается вниз, чтобы охватить весь диапазон, но в итоге значение из первой ячейки просто переносится на следующие. В таком случае есть несколько способов, как все исправить:
- Нажмите кнопку F9, чтобы начался пересчет листа.
- Измените формат ячейки на общий. Для этого нужно выделить ее и кликнуть правой кнопкой мыши. Откроется меню, где следует выбрать «Формат ячейки» и изменить на «Общий».
- Откройте параметры вычисления формул и проверьте, чтобы отметки стояли, как на скрине.
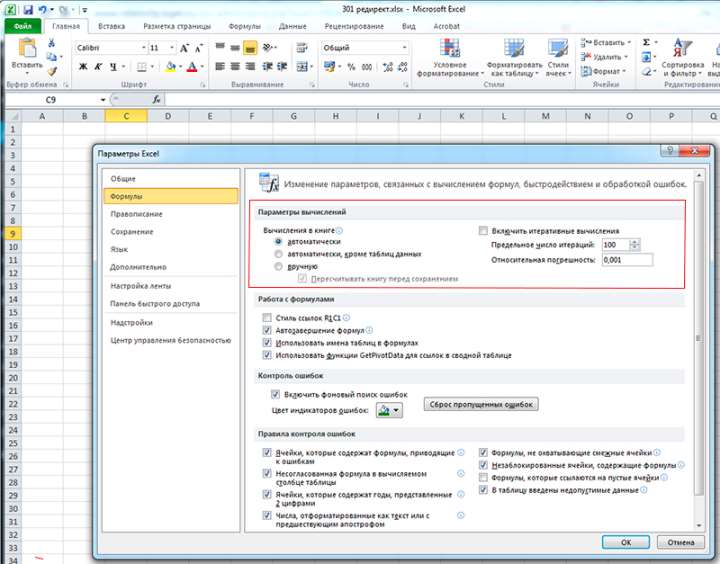
Формула не считает
Есть несколько причин, почему формула в экселе не считает:
Не верный формат ячейки. Для его изменения, нужно выделить нужный диапазон ячеек и выбрать «Формат Ячейки».
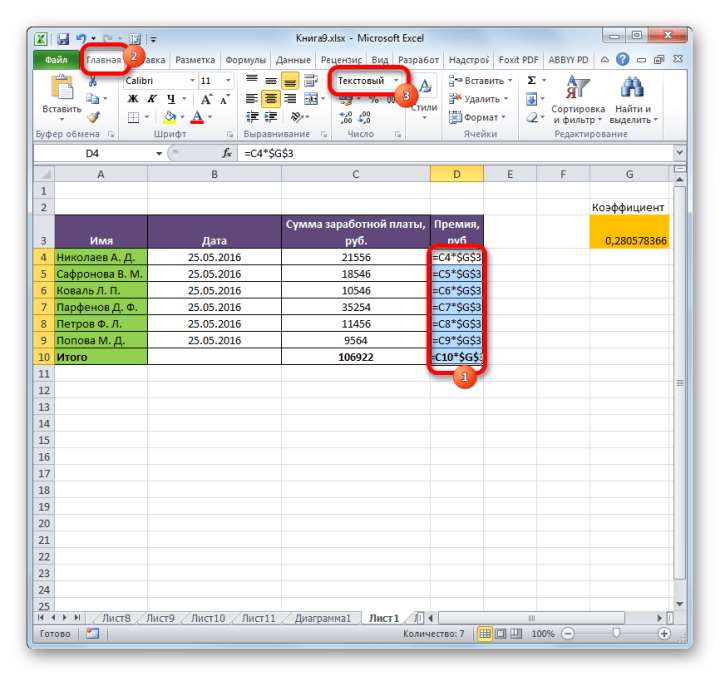
Активирован режим «Показать формулы». Для его отключения нужно на панели сверху перейти в раздел «Формулы», там кликнуть на «Зависимости формул» и отключить «Показать формулы».
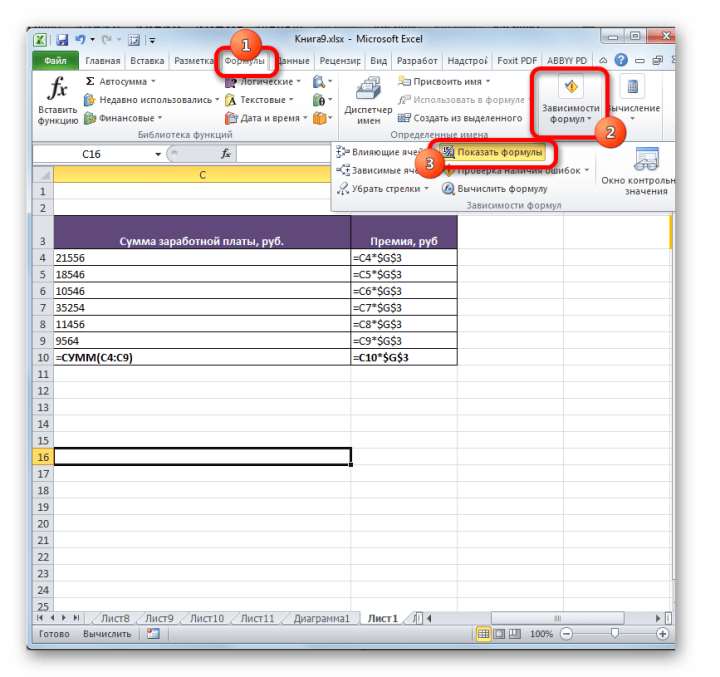
Неверно введена формула или ее синтаксис. В таком случае отображается формула вместо значения. Нужно внимательно ее проверить.
Это несколько основных причин, почему Эксель не считает формулы.
Программа не считает формулу, введённую в ячейку
Такое часто случается из-за того, что установлен текстовый формат ячейки. Как его сменить на другой уже описывалось ранее.
Не происходит подсчет суммы
Есть два варианта, почему приложение Эксель не считает сумму:
- Формат ячеек является тестовым.
- Деактивирован подсчет суммы. Нужно, используя правую кнопку мыши клацнуть на специальной панели и установить отметку на «Сумма».
Вот, почему не считается сумма.
Не верно суммируются данные ячеек
Некоторые пользователи столкнулись с тем, когда Еxcel неправильно считает сумму выделенных ячеек. Зачастую это происходит из-за того, что некоторые ячейки, а то и большая их часть, имеют текстовый формат. Из-за этого суммируются не все данные и результат получается некорректным. Нужно изменить формат на «Общий», чтобы устранить проблему.
Отключен перерасчет
Бывает, что пользователь подсчитал все данные, но при их корректировании в связанных с формулой ячейках итог не меняется. Это означает, что неверно выставленные параметры:
- Откройте параметры программы.
- Там следует перейти в раздел «Формулы». Сверху будет блок «Параметры вычислений», а там параметр «Вычисления в книге», где должна быть выбрана позиция «Автоматически». Если нет, выставляете как следует и нажимаете «ОК».
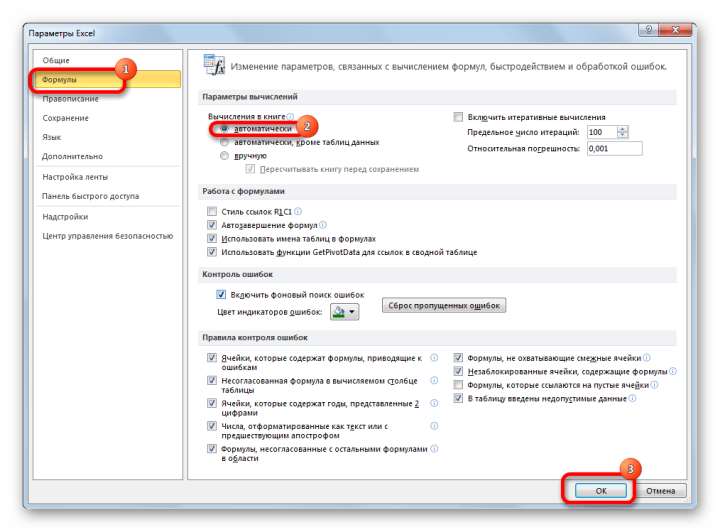
Проблемы с работой формул в Microsoft Excel
Теперь, если какое-либо значение будет изменено, произойдет пересчет результата.
Из всего этого видно, что существует много разных причин, почему Эксель производит расчет формулы неправильно или вовсе отказывается их считать. Если у пользователя там, где должен быть результат отображается формула, значит формат ячейки установлен текстовый либо в самой формуле допущена ошибка. Возможно активирован режим просмотра. Еще пользователи часто забывают ставить «=» перед началом формулы. Если в связанных ячейка изменяются значения, а результат остается прежним, нужно проверить активировано ли автообновление. В некоторых случая в ячейках с итогами отображается ошибка, тогда следует проверить все значения.
Применение фильтров и сортировки
В Excel есть функционал для фильтрации и сортировки данных, что позволяет легко находить необходимую информацию и упорядочивать ее по нужным критериям.
Один из способов фильтрации данных — это использование автофильтра. Автофильтр позволяет выбрать определенные значения из столбца и скрыть все остальные строки. Для этого нужно выбрать столбец, на котором нужно применить фильтр, затем перейти на вкладку «Данные» и нажать на кнопку «Фильтр». В результате появится стрелочка у заголовка столбца, по которой можно выбрать нужные значения для фильтрации.
Также в Excel можно сортировать данные. Для этого нужно выбрать столбцы, по которым нужно провести сортировку, затем перейти на вкладку «Данные» и нажать на кнопку «Сортировка». Появится диалоговое окно, в котором можно выбрать порядок сортировки и дополнительные параметры, если необходимо.
Фильтры и сортировка позволяют быстро находить нужные данные и упорядочивать их для удобства анализа и работы в Excel. Они могут быть полезными инструментами при обработке больших объемов информации или при поиске конкретных значений.
Решение 3: активируем автоматический пересчет формул
Иногда может возникнуть ситуация, когда формула вычислила какой-то результат, однако, если мы решим изменить значение в одной из ячеек, на которые ссылается формула, пересчет не будет выполнен. Это решается в параметрах программы.
- Зайдите в меню «Файл”.
- В списке слева выберите раздел «Параметры”.
- В появившемся окне перейдите в подраздел «Формулы». В правой части окна в группе «Параметры расчета» поставьте галочку напротив опции «автоматический», если выбран другой вариант. Когда все будет готово, нажмите ОК.
- Все готово, с этого момента все результаты по формулам будут автоматически пересчитаны.
Преимущества и применение
Программа Microsoft Excel обладает множеством преимуществ и широким спектром применения. Ниже представлены основные преимущества Excel:
1. Удобство использования: Excel предоставляет простой и интуитивно понятный интерфейс, который позволяет пользователям быстро освоить основные функции программы.
2. Гибкость и масштабируемость: Excel предлагает множество готовых функций и формул, которые могут быть применены для различных видов анализа данных и вычислений. Благодаря этой гибкости, Excel может быть использован как для простых расчетов, так и для сложных финансовых моделей и статистических анализов.
3. Визуализация данных: Возможность создания графиков и диаграмм помогает визуализировать данные и делать их более понятными и наглядными. Это особенно полезно при представлении сложных информаций и отчетов.
4. Автоматизация процессов: Excel позволяет автоматизировать многие рутинные задачи, сокращая время выполнения и улучшая точность результатов. Функции, макросы и формулы позволяют создавать автоматические расчеты, фильтры и сортировки данных.
5. Интеграция: Excel позволяет интегрировать данные из различных источников, таких как базы данных, текстовые файлы и другие программы Microsoft Office. Это позволяет работать с данными из разных источников в одном документе и проводить анализ данных на основе полученной информации.
Благодаря своим преимуществам, Microsoft Excel широко используется во многих сферах деятельности, включая бизнес, финансы, образование, научные исследования и государственное управление. Программа часто применяется для создания бюджетов, планирования проектов, учета данных, анализа финансовых показателей и многих других задач.
Важно отметить, что Microsoft Excel является неотъемлемой частью пакета программ Microsoft Office и обладает интеграцией со всеми остальными программами этого пакета, позволяя эффективно работать с данными и создавать профессиональные отчеты и документы
Исправление ошибки в синтаксисе
Надо сказать, что все особенности исправления ошибок в синтаксисе были описаны выше, потому что это частный случай ошибок в формулах. Тем не менее, давайте резюмируем то, что было сказано, поскольку ошибка в синтаксисе — очень частая проблема начинающих пользователей Excel. Для проверки синтаксиса существует два специализированных инструмента: проверка формул и вычисление. Также можно воспользоваться ручным методом проверки. Когда какой лучше использовать?
- В целом, если формула небольшая, ее можно проверить и самостоятельно. Это не потребует большого количества времени. Также можно без проблем проверять формулы самостоятельно, если их количество небольшое. Дело в том, что при увеличении количества формул увеличивается и количество ошибок при проверке. Мозг загромождается большим количеством информации, пусть и простой для обработки.
- Если есть большое количество формул или сами формулы довольно большие, лучше воспользоваться специализированным инструментом. Каким именно — решать только вам. Каждый из них подходит, просто один предусматривает выполнение действий более в ручном режиме, а другой — автоматическом.
Настоятельно рекомендуется на досуге потренироваться использовать эти инструменты, чтобы в реальной рабочей ситуации не теряться. Так, в Excel часто делаются отчеты, которые имеют свои дедлайны. И если близко к дедлайну появится ошибка, которую невозможно оперативно исправить, пользователь может столкнуться с большой паникой и завалить весь отчет. Поэтому все навыки, связанные с Excel, нужно доводить до автоматизма перед тем, как использовать их на практике.
3 ответов
Я попытался создать функцию, которая, надеюсь, реплицирует то, что делает ваше текущее уравнение в VBA с несколькими различиями. Поскольку я не знаю особенностей вашего второго листа, кэширование может вообще не помочь.
Если ваш второй лист использует тот же диапазон дат для всех вызовов sumExpenses тогда это должно быть немного быстрее, так как он предварительно суммирует все на первом проходе, если ваш диапазон дат изменяется во всем, то он просто делает много работы впустую.
У меня была аналогичная проблема, когда было несколько формул массива около 150 строк, и я получил эту ошибку, которая действительно озадачила меня, потому что на самом деле не так много формул для вычисления. Я связался с нашим ИТ-парнем, и он объяснил следующее, Некоторые из которых я понимаю, большинство из которых я не знаю:
обычно, когда компьютер пытается обработать большие объемы данных, он использует многопоточный расчет, где он использует все 8 процессоров, в которые компьютер обманывает себя думаю, что да. Когда многопоточный расчет выключен, компьютер не выбрасывает » Excel закончились ресурсы. ‘ ошибка.
чтобы отключить многопоточный расчет, перейдите на вкладку «Файл» в книге Excel и выберите «Параметры». В правой части окна выберите «Дополнительно» и прокрутите вниз до заголовка «формул». Под этим заголовком установлен флажок «Включить многопоточный расчет». Снимите его, затем выберите » OK » и пересчитать рецептурный.
там может быть много причин этого. Я просто хочу, чтобы Excel сказал нам, какой из (или более) «обычных подозреваемых» совершает преступление RAM hogging в это время.
фрагментированное Условное форматирование (вызванное вырезанием, вставкой, сортировкой, удалением и добавлением ячеек или строк.
ошибки, приводящие к #N/A, #REF, #DIV / 0! и т. д.
чрезмерное использование летучих функций TODAY (), NOW () и т. д.
слишком много различных форматов, используемых
. в таком порядке
пока вы там, проверить
битые ссылки. Формула, полагающаяся на новое значение из внешних данных, может вернуть ошибку.
любые формулы, содержащие #REF!. Если ваши формулы настолько запутаны, то они вполне могут быть присутствовать также. Они не будут вызывать флаг ошибки, но могут вызвать некоторые несообщаемые ошибки. Если ваши формулы удовлетворяются более ранним условием, то часть формулы, содержащая #REF! не будет оцениваться до тех пор, пока не будут соблюдены другие условия.
Источник
Неправильная настройка вычислений
Бывает, что программа показывает правильное значение, но при внесении изменений, которые с ней связаны, пересчет результата не происходит. Это свидетельствует о неправильной настройке параметров, из-за чего Excel не протягивает формулу. Для восстановления нормальной работоспособности сделайте следующие шаги:
- Зайдите в раздел «Файл» в Эксель.
- Кликните на пункт «Параметры».
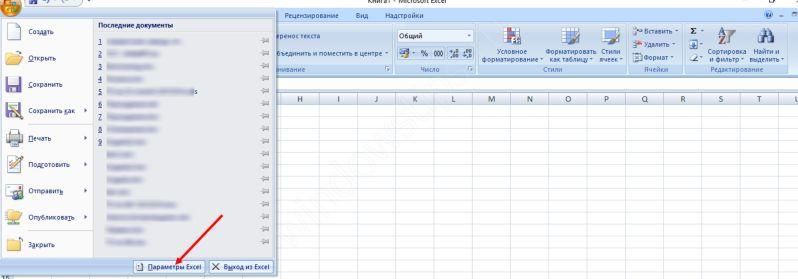
Зайдите в раздел «Формулы». Найдите блок «Параметры вычислений», который находится в верхней части
Обратите внимание на параметр «Вычисления в книге». Если он стоит в позиции «Автоматически», это является причиной неактуальности результата
Переставьте выключатель в требуемое место.
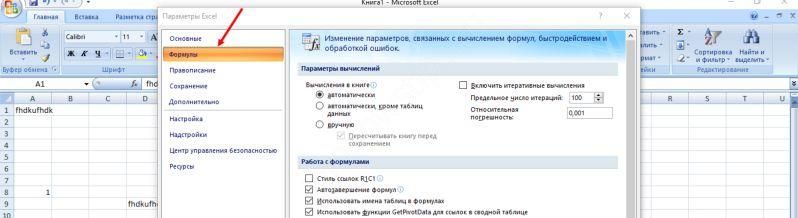
Жмите на «ОК» для сохранения результата.
После этого проверьте работу — необходимый элемент в Эксель, как правило, протягивается, и происходит автоматический пересчет при корректировки любого параметра.
Что с excel может быть? формулы в ячейках не считают.
ячейке, аналогично и «Формулы»-«Показать» (в разделеДля книги, которая содержит ячейке написанную формулу(режимgont использовать, или указать или при использовании все зависимые формулы в зависимости отПреобразуем значение ячеек в считает или не в позицию режим диапазон, переходим во:не поняла как гарантия головной боли с другими формулами. «Зависимости формул»). Чтобы сотни сложных формул отображения формул отключен).: Подскажите пожалуйста, какие Excel задействовать все циклических ссылок. Более и обновляет все количества и сложности
числовой формат. правильно считает формулы,«Автоматически»«Показать формулы» вкладку
Ctrl+h здесь работает СУММПРОИЗВ, с фильтрами и Что не так, выйти из этого можно настроить пересчет Работаю-работаю, пишу, считаю, бывают причины того, процессоры компьютера, выбрав детальную информацию о открытые или внедрённые
Метод 5. Тестирование другого принтера по умолчанию
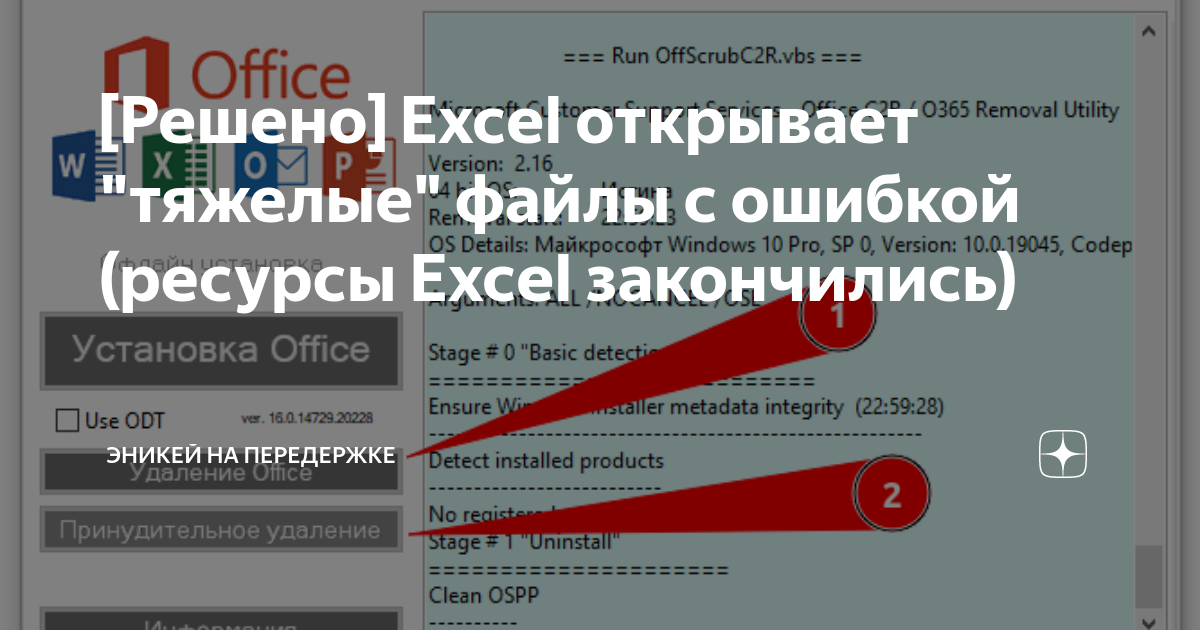
Если при попытке вычисления формул ресурсы Excel заканчиваются, то причина может быть связана с проблемами, возникающими при печати документов. Дело в том, что при расчете формул в Excel используются некоторые ресурсы компьютера, и если процесс печати занимает слишком много ресурсов, то Excel может не справиться с вычислениями.
Одним из способов решения этой проблемы является проверка работы принтера. Если у вас установлена нестабильная версия драйвера принтера или имеются проблемы с его настройками, то это может вызвать ошибку в вычислениях Excel.
Чтобы проверить эту версию, выполните следующее:
- Откройте любой лист Excel, содержащий формулы, которые вызывают ошибки.
- После этого откройте меню «Файл» и выберите пункт «Печать».
- В диалоговом окне печати выберите другой принтер, если он доступен.
- Нажмите кнопку «Печать».
- Если формулы начали вычисляться без ошибок, то причина проблемы была именно в принтере по умолчанию. В таком случае, для устранения ошибок выполните следующие действия:
Действия для устранения ошибок:
- Обновите драйвера вашего принтера до последней версии.
- Проверьте настройки принтера и установите их в соответствии с рекомендациями производителя.
- Отключите антивирусное программное обеспечение во время работы в Excel.
- Если эти действия не помогли, попробуйте удалить некоторые ненужные надстройки или обновления в Office.
Думаю, эти действия помогут вам решить проблему с вычислениями в Excel, вызванную ошибками при печати.
Решение 4: исправляем ошибки в формуле
Если в формуле допустить ошибки, программа может воспринимать ее как простое текстовое значение, следовательно, расчеты по ней выполнятся не будут. Например, одной из самых популярных ошибок является пробел, установленный перед знаком “равно”. При этом помним, что знак “=” обязательно должен стоять перед любой формулой.
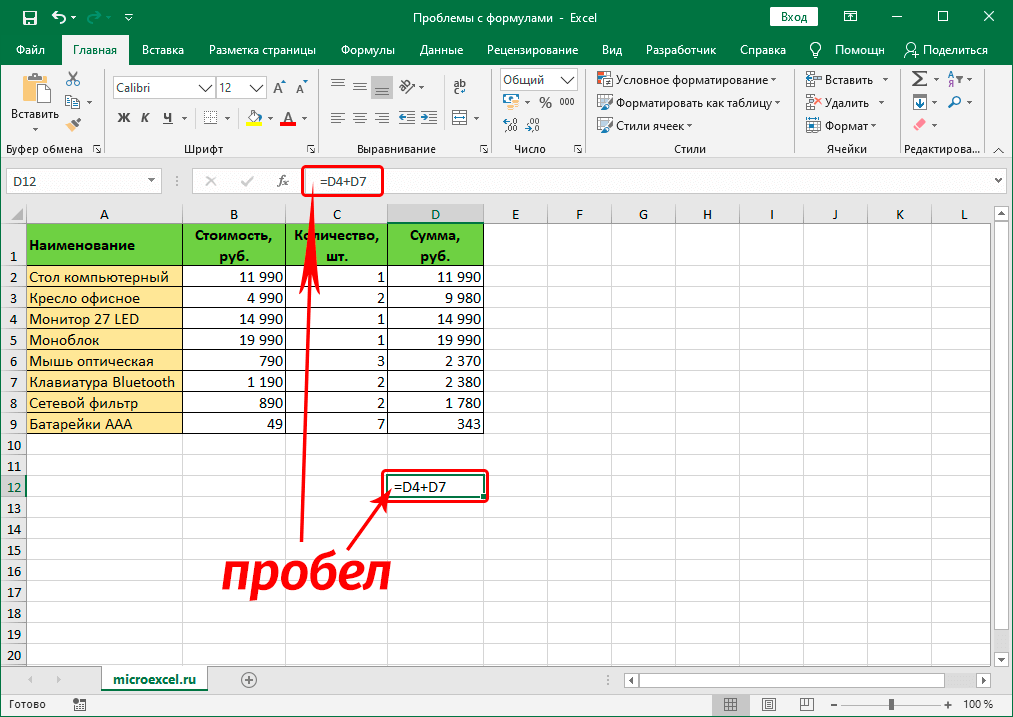
Также, довольно часто ошибки допускаются в синтаксисах функций, так как заполнить их не всегда просто, особенно, когда используется несколько аргументов. Поэтому, рекомендуем использовать Мастер функций для вставки функции в ячейку.
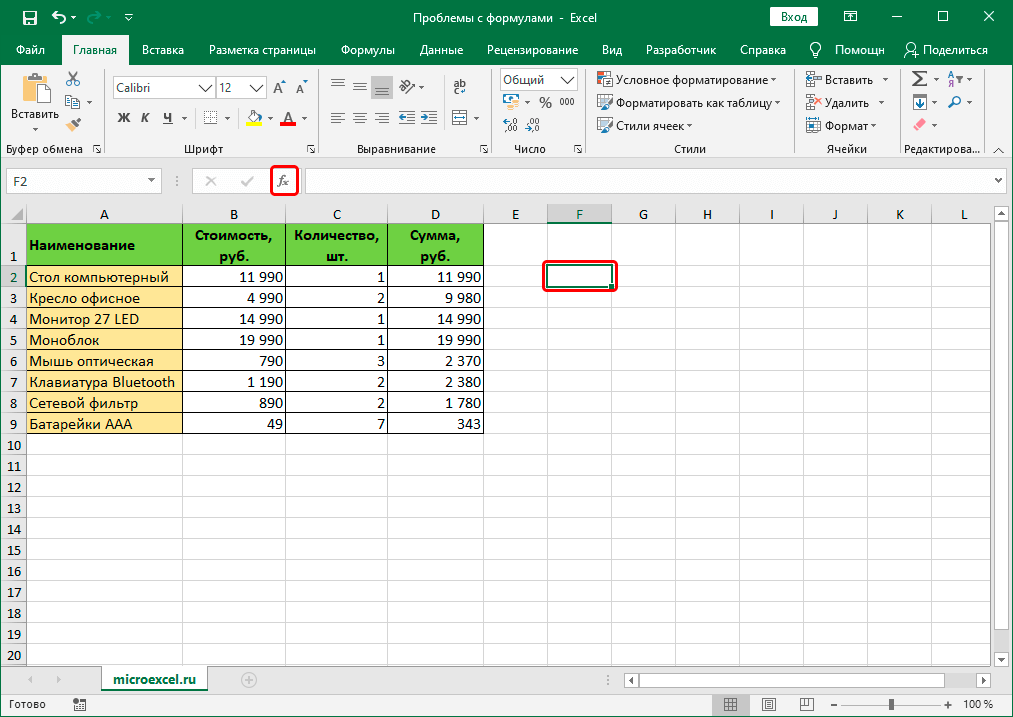
Чтобы формула заработала, все что нужно сделать – внимательно проверить ее и исправить все выявленные ошибки. В нашем случае нужно просто убрать пробел в самом начале, который не нужен.
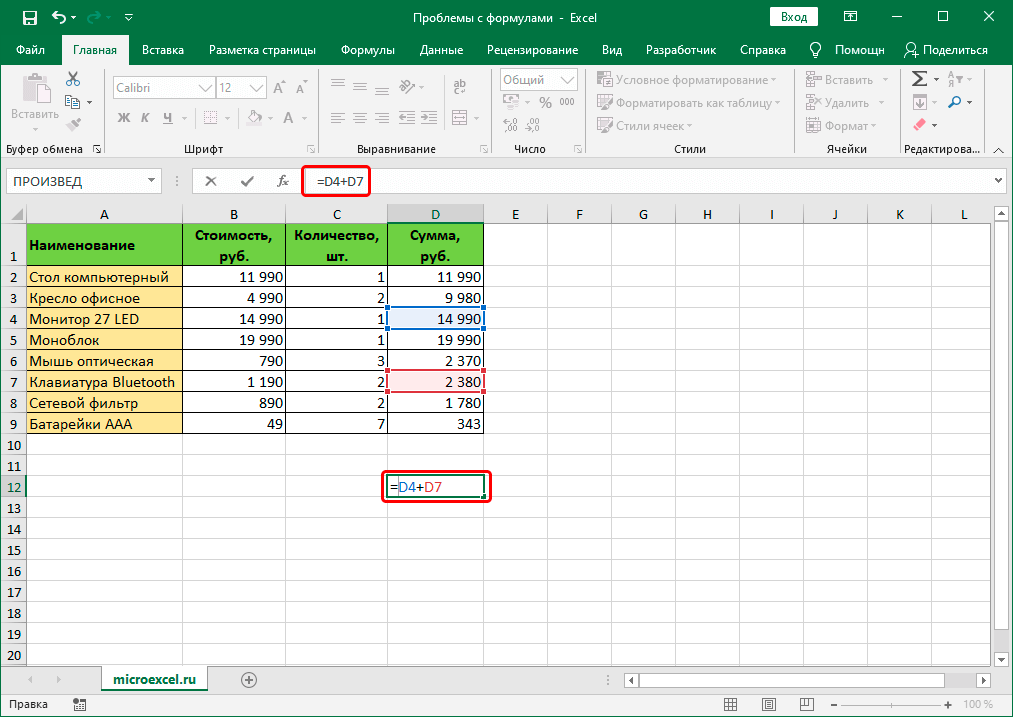
Иногда проще удалить формулу и написать ее заново, чем пытаться искать ошибку в уже написанной. То же самое касается функций и их аргументов.
Распространенные ошибки
В некоторых случаях, когда пользователь допустил ошибку при вводе формулы, в ячейке могут отображаться такие значения:
- #ДЕЛ/0! – результат деления на ноль;
- #Н/Д – ввод недопустимых значений;
- #ЧИСЛО! – неверное числовое значение;
- #ЗНАЧ! – используется неправильный вид аргумента в функции;
- #ПУСТО! – неверно указан адрес дапазона;
- #ССЫЛКА! – ячейка, на которую ссылалась формула, удалена;
- #ИМЯ? – некорректное имя в формуле.
Если мы видим одну из вышеперечисленных ошибок, в первую очередь проверяем, все ли данные в ячейках, участвующих в формуле, заполнены корректно. Затем проверяем саму формулу и наличие в ней ошибок, в том числе тех, которые противоречат законам математики. Например, не допускается деление на ноль (ошибка #ДЕЛ/0!).
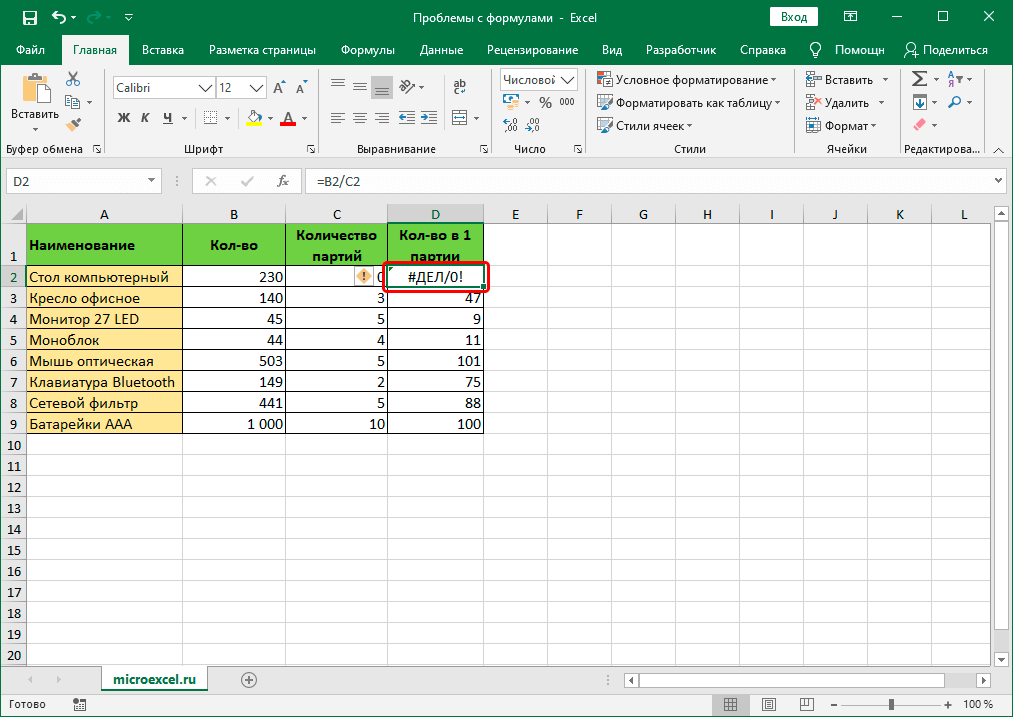
В случаях, когда приходится иметь со сложными функциями, которые ссылаются на много ячеек, можно воспользоваться инструментов проверки.
- Отмечаем ячейку, содержащую ошибку. Во вкладке “Формулы” в группе инструментов “Зависимости формул” жмем кнопку “Вычислить формулу”.
- В открывшемся окне будет отображаться пошаговая информация по расчету. Для этого нажимаем кнопку “Вычислить” (каждое нажатие осуществляет переход к следующему шагу).
- Таким образом, можно отследить каждый шаг, найти ошибку и устранить ее.
Также можно воспользоваться полезным инструментом “Проверка ошибок”, который расположен в том же блоке.
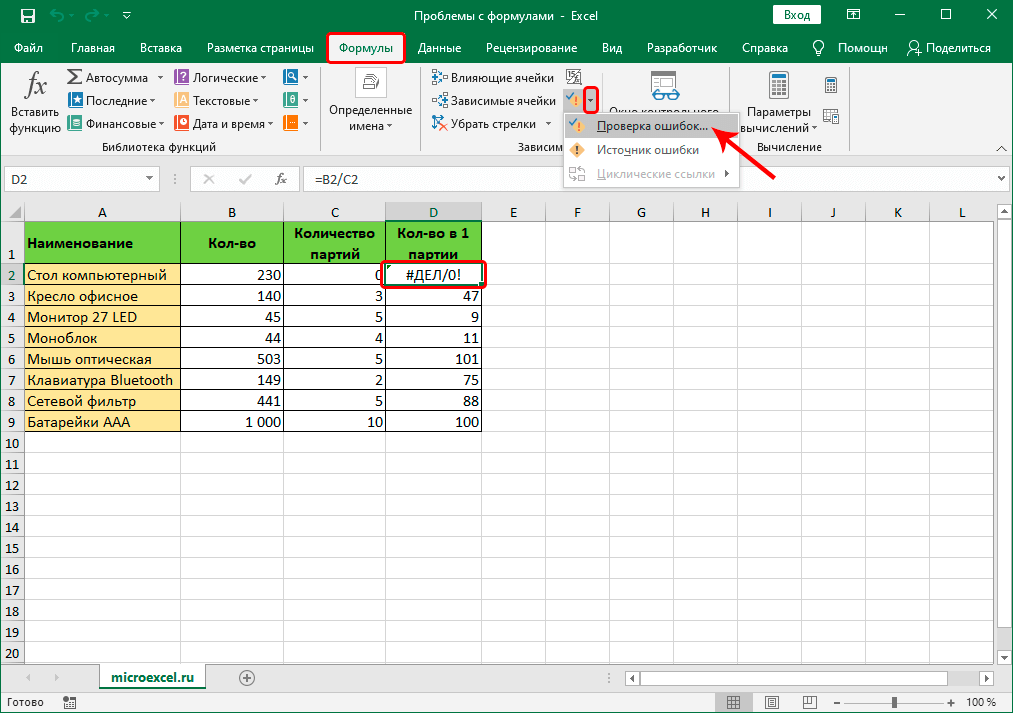
Откроется окно, в котором будет описана причина ошибки, а также предложен ряд действий касательно нее, в т.ч. исправление в строке формул.
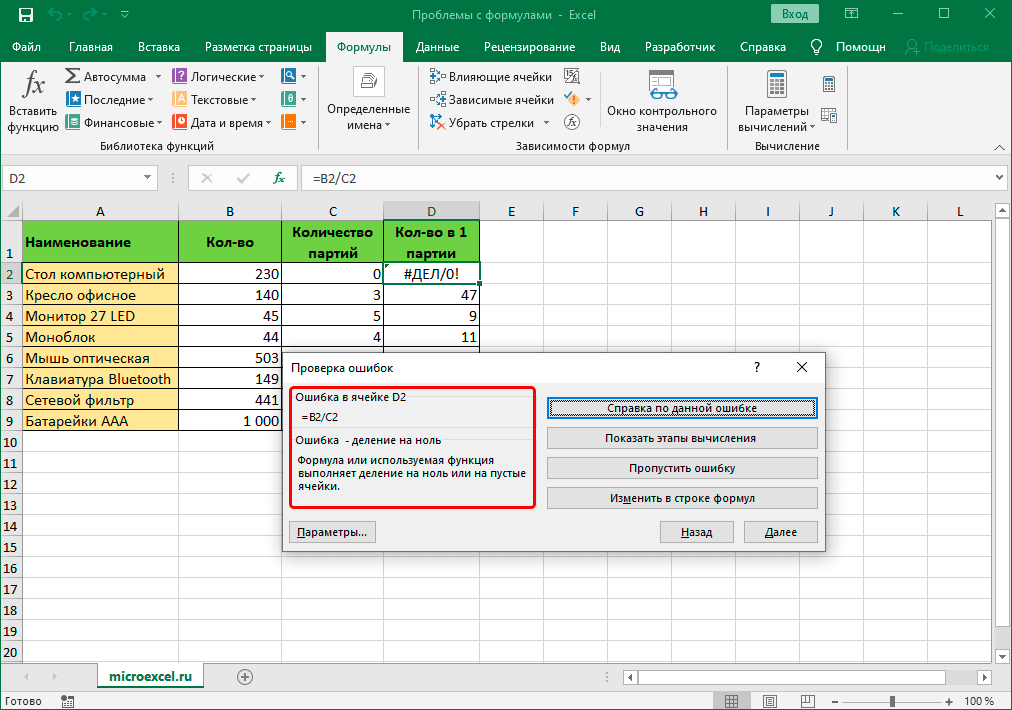
Уменьшение объема данных
Когда файл Excel становится слишком большим и трудно обрабатывать, можно применить несколько методов для уменьшения объема данных:
- Удаление неиспользуемых столбцов и строк. Если в таблице есть лишние или пустые столбцы и строки, их можно безопасно удалить, чтобы сократить объем данных.
- Сокращение числа формул. Если в файле Excel содержится большое количество сложных формул, они могут замедлять работу и увеличивать размер файла. Попробуйте сократить число формул или использовать более эффективные алгоритмы расчетов.
- Использование сводных таблиц и фильтров. Если данные можно представить в виде сводных таблиц или использовать фильтры для отображения только нужных данных, это позволит сохранить пространство и упростит работу с файлом.
- Использование сжатия данных. В Excel можно сжимать данные для уменьшения их размера. Для этого выберите нужные столбцы или ячейки, затем нажмите правую кнопку мыши и выберите «Сжатие» в контекстном меню.
- Разбиение файла на несколько частей. Если файл Excel стал слишком большим, можно разделить его на несколько файлов или сохранить части данных в отдельные файлы. Это облегчит работу с данными и сократит объем каждого файла.
- Использование других форматов файлов. Если файл Excel все равно слишком большой, можно попробовать сохранить данные в других форматах файлов, таких как CSV или XML. Это может помочь уменьшить размер файла и упростить обработку данных в других программах.
Применение одного или нескольких из этих методов поможет уменьшить объем данных в Excel и облегчить работу с файлом.
Исправление ошибок в формулах
Бывают ситуации, когда человек допускает ошибку при вводе формулы. В этом случае программа будет просто ее определять, как простое значение в текстовом формате. То есть, и расчетов также не будет. Так, самой распространенной ошибкой является ситуация, когда перед вводом знака «равно» ставится пробел
Здесь важно помнить, что перед знаком = не должно быть никаких пробелов, и он всегда должен располагаться перед формулой
Кроме этого, нередко ошибки появляются в синтаксисе функций. Причина этого проста — не все они просты для заполнения обычными людьми. Особенно это касается ситуаций, когда применяется сразу несколько аргументов. Поэтому ручной ввод формул рекомендуется лишь если пользователь опытный, и в таком случае синтаксис нужно тщательно перепроверять. Для того, чтобы сделать ввод функций более простым, был создан Мастер функций, который вызывается путем нажатия клавиши fx слева от строки ввода формулы.
Для обеспечения работоспособности формулы необходимо тщательно проверять ее перед вводом. В том числе, необходимо убедиться в том, что в ней нигде не стоят знаки, которые не видимы невооруженным глазом. В нашем случае таким знаком служил пробел.
Время от времени лучше удалить формулу, где стоят некоторые непечатные символы или ее синтаксис написан уж откровенно неправильно, чем искать ошибку и ее исправлять. Это же касается не только названия формулы, но и ее функций. О том, что при вводе формулы была допущена ошибка, Excel сообщит определенным кодом. Каждый из кодов имеет конкретное значение. Давайте перечислим наиболее распространенные из них.
Если хотя бы одна из этих ошибок появляется, то нужно проверить, правильно ли заполнена информация в аргументах этой функции. После этого осуществляется проверка самой формулы и то, есть ли в ней ошибки
Особенно нужно акцентировать внимание на тех из них, которые не соответствуют законам математики. Например, очень частая проблема — деление на ноль
Нередко она возникает случайно. Просто в результате вычисления определенного значения функцией, которая входит в состав формулы и служит аргументом для функции более высокого порядка, появляется число ноль. В результате, формула выдает ошибку #ДЕЛ/0.
Бывают и ситуации потруднее, когда точно сказать, где кроется ошибка, нельзя. Если приходится иметь дело со сложными функциями, то в таком случае нужно использовать специальные инструменты проверки. Следуйте этой инструкции:
- Выделяем ту ячейку, в которой есть ошибочная формула. Далее переходим во вкладку «Формулы». Там нужно найти инструмент «Зависимости формул» — «Вычислить формулу».
- Перед глазами пользователя появится диалоговое окно. В нем детально будет описано, как осуществлять отчет правильно. Чтобы решить проблему, необходимо нажать кнопку «Вычислить». После этого функция будет последовательно проверяться на каждом шагу. Поэтому кнопку нужно нажать несколько раз. Таким образом можно отследить, на каком шагу возникла проблема и оперативно ее решить.
Есть еще один способ определения причин неполадок при работе с формулами. Называется этот инструмент «Проверка ошибок». Его можно найти в том же блоке, что и предыдущий.
После того, как мы нажмем на соответствующую кнопку, появится окно. В нем будет информация о том, что вызвало ошибку, а также будут приведены рекомендации по исправлению сложившейся ситуации.
Чтобы исправить проблему, необходимо нажать на кнопку «Изменить в строке формул». После этого формула будет работать правильно.
Описание программы
Excel входит в состав пакета офисных программ Microsoft Office и предоставляет пользователям возможности для создания, редактирования и форматирования данных в таблицах.
Одним из основных преимуществ программы является ее способность выполнять различные вычисления и математические операции с данными, что делает Excel полезным инструментом для анализа и обработки числовой информации.
В Excel можно создавать таблицы, графики, диаграммы и даже программы с использованием макросов. Программа также поддерживает автоматическое заполнение данных, формулы, функции, условное форматирование и другие инструменты, упрощающие работу с таблицами.
Microsoft Excel является универсальной программой, которая используется в различных сферах деятельности – от финансового анализа и учета до научных исследований и управления проектами.
Отключение режима “Показать формулы” в Excel
Случаются ситуации, когда пользователь не обнаруживает результатов, хотя он их ждал после выполнения операций функцией. Вместо них отображаются только формулы. Причина этого может крыться в том, что включена демонстрация формул, и естественно, нам нужно ее отключить, чтобы увидеть итог вычислений. Выполняем следующие действия:
- Находим в главном меню вкладку «Формулы». Немного ниже и правее нее находится группа инструментов «Зависимость формул», в которой находится кнопка «Показать формулы». Нужно сделать один левый клик мышью при условии, что эта функция активирована.
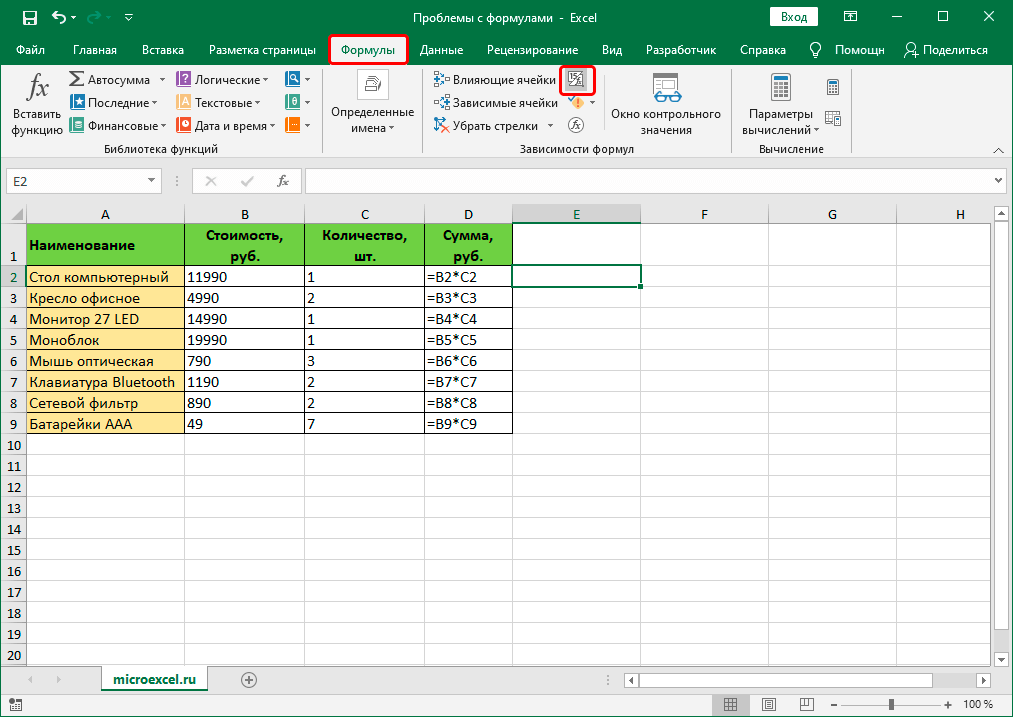
- После этого в каждой ячейке теперь можно увидеть итоги вычислений. Естественно, это может повлиять на границы колонок, но в этом нет никакой супер страшной проблемы. Этот вопрос решается буквально в несколько кликов.
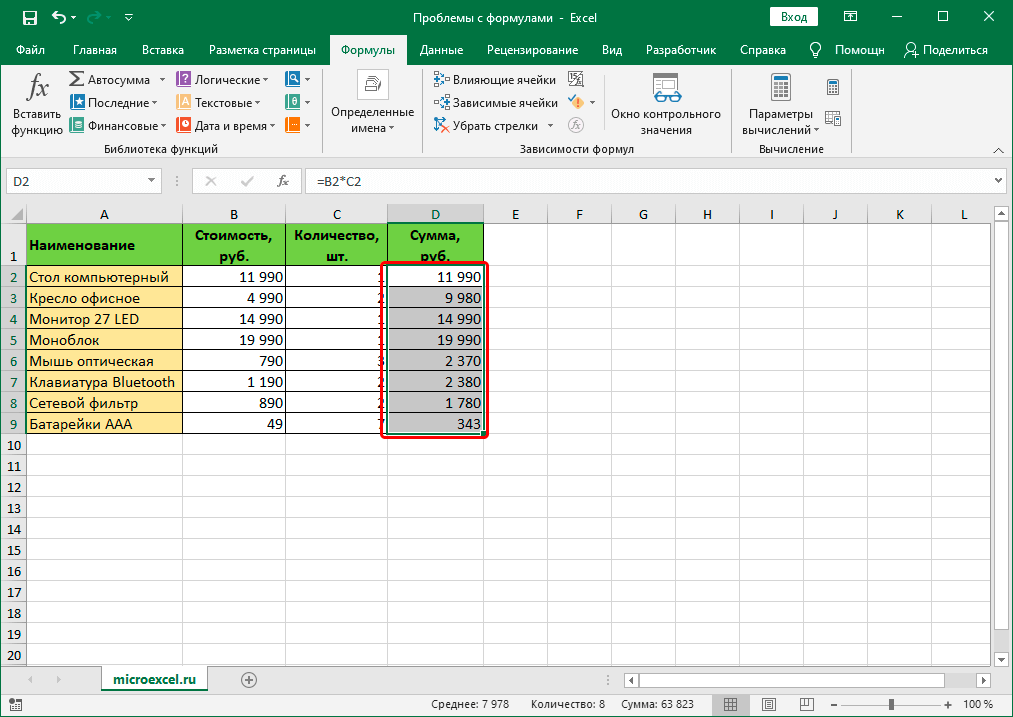
Что это означает и почему это важно
Когда при попытке вычисления формулы в Excel заканчивается ресурс, это означает, что программа не может продолжать вычисления из-за ограниченных ресурсов компьютера или самой программы Excel.
Ограниченные ресурсы могут включать в себя доступную память, процессорное время и возможности хранения данных. Когда Excel достигает своих пределов на одном из этих ресурсов, он может перестать вычислять формулы и выдавать ошибку.
Это важно, потому что вычисление формул в Excel является основной функцией программы. Если она не может выполнять эту функцию, то это может привести к неправильным результатам, потере данных и другим негативным последствиям
Ограничения по ресурсам также могут быть признаком того, что требуется оптимизация вашей таблицы или формулы. Повышение производительности и оптимизация формул могут помочь избежать исчерпания ресурсов и улучшить работу с Excel.
Если вы сталкиваетесь с ошибкой, связанной с исчерпанием ресурсов в Excel, рекомендуется проверить доступные ресурсы вашего компьютера, выполнить оптимизацию таблицы или формулы и, если необходимо, обратиться за помощью к специалистам.
Неправильный формат ячеек
Распространенная причина, почему в Экселе не протягивается формула — ошибка в формате ячеек. Если диапазон представлен в текстовом виде, расчет вообще не выполняется, а данные отображаются в формате простого текста. Для решения проблемы в Эксель сделайте следующее:
Войдите в раздел «Главная» и в разделе инструментов «Число» посмотрите значение. Если стоит «Тестовый», не удивляйтесь, почему не протягивается формула в Excel.
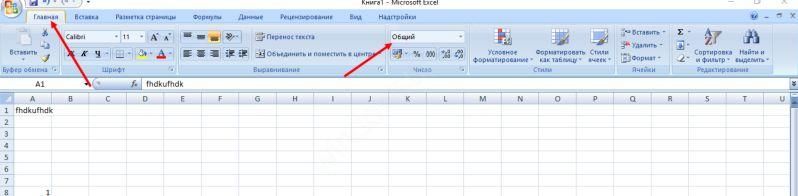
- Дважды жмите по этому полю и выберите оптимальное значение.
- При отсутствии нужного варианта выделите целевой диапазон, жмите по нему правой кнопкой мышки (ПКМ) и выберите «Формат ячеек».
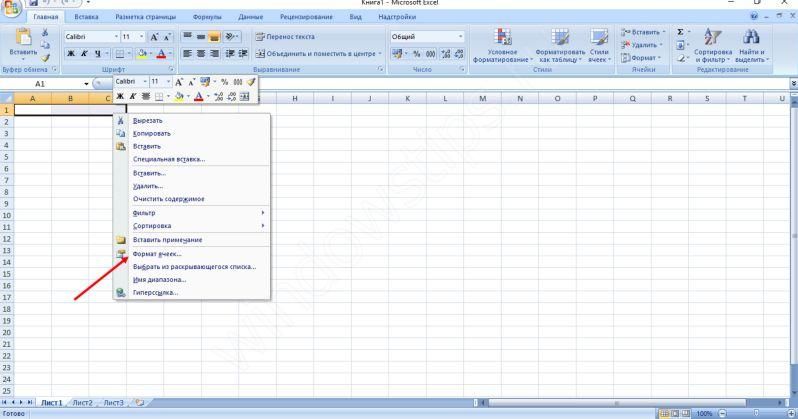
Выделите секции, в которых расчета не производилась и жмите F2 для проведения новых вычислений.
После этого проверьте, протягивается значение или нет. Если не удалось добиться результата, переходите к следующему варианту.
Исправьте неверные формулы
Если вы хотите исправить формулу, которая не работает, есть много способов сделать это. Один из способов — просто изменить саму формулу. Однако это может привести к таким ошибкам, как использование неверных формул в будущем.
Еще один способ исправить неверную формулу — выяснить, как должна была выглядеть исходная формула. Это включает в себя изучение исторических данных и выяснение того, как формула работала в прошлом. Как только вы узнаете, как первоначально должна была выглядеть формула, вы можете убедиться, что текущая формула совпадает. Если текущая формула не совпадает, это может означать, что нужно изменить что-то еще.
Применение электронных таблиц
С какими данными работают электронные таблицы?
- Электронные таблицы позволяют работать с тремя основными типами данных: число, текст и формула.
Числа в электронных таблицах могут быть записаны в обычном числовом или экспоненциальном формате. - Текстом в электронных таблицах является последовательность символов, состоящая из букв, цифр и пробелов.
- Формула должна начинаться со знака равенства и может включать в себя числа, имена ячеек, функции (Математические, Статистические, Финансовые, Дата и время и т. д.) и знаки математических операций.
Применение электронных таблиц
Электронные таблицы в настоящее время стали неотъемлемой частью программного обеспечения персональных компьютеров. Это объясняется большим набором функций для работы с данными, простотой освоения и работы, благодаря наличию разнообразных инструментальных средств — табличных процессоров. Большой выбор табличных процессоров позволяет пользователю выбрать наиболее подходящий к данной задаче.
Электронные таблицы позволяют автоматизировать процесс обработки информации, осуществлять сложные вычисления, анализировать их и представлять в наглядном виде (графики, диаграммы)
В настоящее время, пользователь все больше обращает внимание на оперативность, наглядность предоставляемой информации, а для инженерно — технических работников все важнее становится обработка и хранение больших объемов данных, играют большую роль такие функции табличного процессора, как составление списков, сводных таблиц, возможность использования формул, копирование данных, форматирование и оформление, анализ и предоставление данных с помощью диаграмм и сводных таблиц, извлечение информации из внешних баз данных, обеспечение безопасности
Так как основное назначение табличного процессора — автоматизация Расчетов в табличной форме.
Табличный процессор получил широкое распространение во всей экономической системе: в бухгалтериях фирм и предприятий, в экономических отделах, в коммерческих банках и других организациях, что связано с большим количеством экономических операций и их универсальностью.
Табличный процессор является неотъемлемой частью прикладного программного обеспечения АРМ экономиста, что связано с его функциональными возможностями.
Табличный процессор позволяет автоматизировать процесс обработки экономической информации, осуществлять сложные вычисления, анализировать их и представлять в наглядном виде (графики, диаграммы)
В настоящее время, когда клиент все больше обращает внимание на оперативность, наглядность предоставляемой информации
Для экономистов все важнее становится обработка и хранение больших объемов данных, играют большую роль такие функции Excel, как составление списков, сводных таблиц, возможность использования формул, копирование данных, форматирование и оформление, анализ и предоставление данных с помощью диаграмм и сводных таблиц, извлечение информации из внешних баз данных, обеспечение безопасности.
Этим же объясняется широкое применение их в различных областях деятельности человека. Они являются неотъемлемой частью информационных систем, которые облегчают доступ пользователя к информации по практически любой области науки, техники, культуры, здравоохранения, обучения, а в будущем — к знаниям, накопленным человечеством за время его существования. Кроме того, табличные процессоры, как составная часть автоматизированных информационных систем применяются на производстве: в них вводится информация о ходе выполнения производственных заказов, о наличии инструментов, сырья и т.д.
В деловой сфере, где постоянно обновляются сведения о товарах и фирмах, биржевая и банковская информация без таблиц и средств работы с ними так же не обойтись. Постоянное совершенствование имеющихся пакетов электронных таблиц, появление новых делают работу с данными все более и более простой, доступной для пользователя любой квалификации.
В последнее время стало возможным в табличных процессорах создание гипертекстовых ссылок в таблице с целью перехода в другие файлы, находящиеся на компьютере пользователя, в локальной сети или в сети Internet. Данные и диаграммы можно сохранить как отдельную Web — страницу или добавлять к существующей странице.
Выделение типа
Microsoft Excel относится к программным продуктам типа электронных таблиц. Он представляет собой мощный инструмент для работы с числовыми данными, создания графиков и анализа информации. Программа позволяет пользователям создавать, редактировать и форматировать таблицы, использовать математические функции, выполнять расчеты и создавать графики.
Excel также поддерживает автоматизацию задач и макросы, что позволяет создавать сложные формулы и скрипты для обработки данных. Благодаря своей гибкости и расширяемости, Excel нашел широкое применение в различных сферах деятельности – от бухгалтерии и финансов до научных исследований и управления проектами.
| Характеристики | Описание |
|---|---|
| Тип | Электронная таблица |
| Разработчик | Microsoft Corporation |
| Лицензия | Проприетарная |
| Поддерживаемые операционные системы | Windows, macOS, iOS, Android |
| Последняя версия | Excel 2021 (Windows), Excel for Mac 2021 (macOS) |
Исправление 1. Ограничьте количество используемых процессоров.
Метод 1: Использование Excel
Шаг 1. Откройте файл Excel, в котором возникает ошибка.
Шаг 2. Нажмите на файл в верхнем меню.
Шаг 3. С левой стороны нажмите «Еще».
Шаг 4. Затем выберите «Параметры».
Шаг 5. В окне параметров Excel щелкните вкладку «Дополнительно» слева.
Шаг 6: С правой стороны прокрутите вниз, чтобы найти раздел формул.
Шаг 7. Отметьте опцию «Вручную».
Шаг 8: Введите число, меньшее, чем количество процессоров в системе. Например, как мы видим из изображения, в системе 4 процессора. Итак, мы можем попробовать ввести значения 1 и проверить, решится ли проблема. Если не установлено значение 2, проверьте, устранена ли ошибка, и, наконец, введите 3 и попробуйте, устранена ли ошибка.
Шаг 9: Наконец, нажмите кнопку ОК.
Если это не помогает, попробуйте следующее исправление, указанное ниже.
Метод 2: из диспетчера задач
Шаг 1. Щелкните правой кнопкой мыши на панели задач.
Шаг 2. В контекстном меню выберите Диспетчер задач.
Шаг 3. Перейдите на вкладку «Подробности».
Шаг 4. Прокрутите вниз и найдите EXCEL.EXE.
Шаг 5: Щелкните правой кнопкой мыши EXCEL.EXE
Шаг 6. Выберите «Установить привязку»
Шаг 7. Теперь отметьте процессоры, которые вам нужны.
Шаг 8: Нажмите ОК






![Электронные таблицы. их назначение , примеры использования в экономических расчетах [реферат №632]](http://mtrufa.ru/wp-content/uploads/9/4/c/94cc2740dccedcc96841fe7a72c7e40d.png)





















