Как включить режим разработчика на Андроид
Чтобы включить режим разработчика на своём смартфоне выполним следующие шаги:
- Открываем Настройки телефона и находим пункт О телефоне. Обычно этот блок располагается в самом конце списка доступных опций. Название настройки также может отличаться: Сведения о телефоне, Информация или что-то подобное
- Теперь нам необходимо найти строчку, в которой будет прописан Номер сборки нашей прошивки.
Этот пункт может быть сразу в меню О телефоне, а может быть заложен в одном из под-меню, таких как О прошивке, Дополнительно и прочих - Дело за малым. Нам нужно несколько раз (обычно, это 7 касаний) подряд быстро тапнуть (нажать) на пункт Номер сборки.
Просто начинаем «постукивать» пальцем по экрану над нужным пунктом. Спустя 4-5 нажатий выскочит предупреждение с содержанием вроде: Вы почти у цели. Осталось 3 шагов — или что-то в этом духе. Это означает, что мы всё делаем правильно
Не останавливаемся и продолжаем стучать по экрану ещё несколько раз. Не бойтесь пропустить оповещение о том, что активация режима разработчика прошла успешно, даже если вы не успеете остановиться, лишние нажатия никак не повлияют на работу системы и не выключат Функции для разработчиков.
Наконец, перед нами появится оповещение: Вы стали разработчиком! - Собственно, это всё, что требовалось сделать. Чтобы убедиться, что нам теперь доступны функции для разработчиков Андроид, открываем Настройки и ищем там соответствующий пункт меню. Вероятно, он также будет расположен где-то внизу, рядом с разделом О телефоне
Как заблокировать экран потерянного телефона?
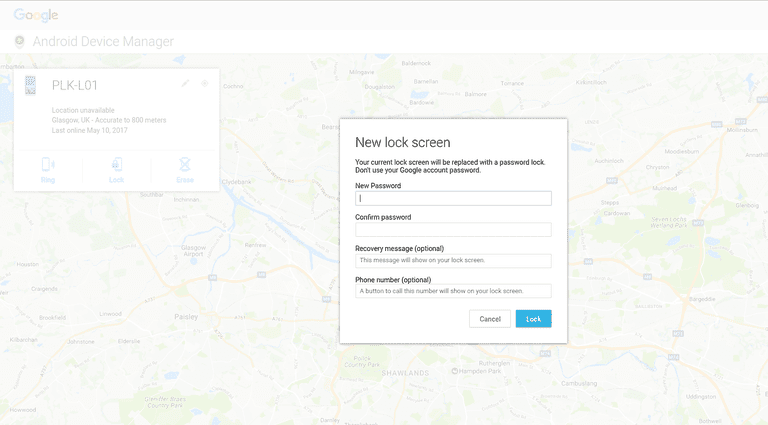 Блокировка экрана потерянного вами мобильного телефона.
Блокировка экрана потерянного вами мобильного телефона.
Если вы все еще не нашли потерянный телефон после использования функции «Прозвон», то следует убедиться, что он безопасен.
На первом этапе вам следует создать экран блокировки, который предотвратит возможность несанкционированного доступа к данным.
Чтобы сделать это нажмите на значок «Заблокировать».
Появится окно, в котором вас попросят заполнить следующие поля:
- Пароль
- Сообщение
- Альтернативный номер телефона
Предоставив эту информацию, вы не только сможете заблокировать свой телефон, но также поможете человеку, нашедшему его, узнать, кому позвонить, чтобы договориться о возврате.
Android Device Manager – найти телефон
Device Manager – это утилита для получения удалённого доступа. Для работы требуется 2 части приложения: одно приложение – на отслеживаемом устройстве, а второе – управляющая программа. Для контроля за программой можно использовать вебсайт.
Отдельные производители смартфонов на базе Android устанавливают приложение вместе с операционной системой. До установки программы лучше проверить её наличие в гаджете. Если подобного инструмента не установлено, можно самостоятельно инсталлировать программу. Даже начинающему пользователю будет нетрудно установить и эксплуатировать утилиту.
Chromecast
DLNA — прекрасная технология, но она не рассчитана на стриминг потоков из сети Интернет. Другими словами, если мы захотим посмотреть видео в YouTube, придется запускать клиент сайта на самом устройстве, хотя гораздо удобнее было бы выбрать нужное видео на смартфоне, а затем автоматически запустить его на телевизоре.
INFO
Поддержка стриминга по протоколу Chromecast есть в приложении YouTube for Google TV. Для активации выбираем в меню пункт Pair with mobile device и следуем инструкциям.
Теперь, чтобы превратить любой Android-девайс в Chromecast, достаточно установить на него приложение CheapCast из маркета, запустить и нажать кнопку запуска вверху экрана. После этого во всех поддерживающих Chromecast приложениях автоматически появится кнопка в форме прямоугольника с логотипом Wi-Fi в углу. Нажимаем на кнопку, выбираем устройство, и видео проигрывается на нем.
Единственная проблема в том, что в данный момент Chromecast-стриминг поддерживают только YouTube и встроенный медиаплеер, но Google обещала добавить поддержку в PLay Фильмы, Netflix и несколько других. Над возможностью стриминга из любых приложений работал Kush из команды CyanogenMod, однако Google быстро завернула эту разработку, отключив возможность стриминга любым сторонним приложениям.
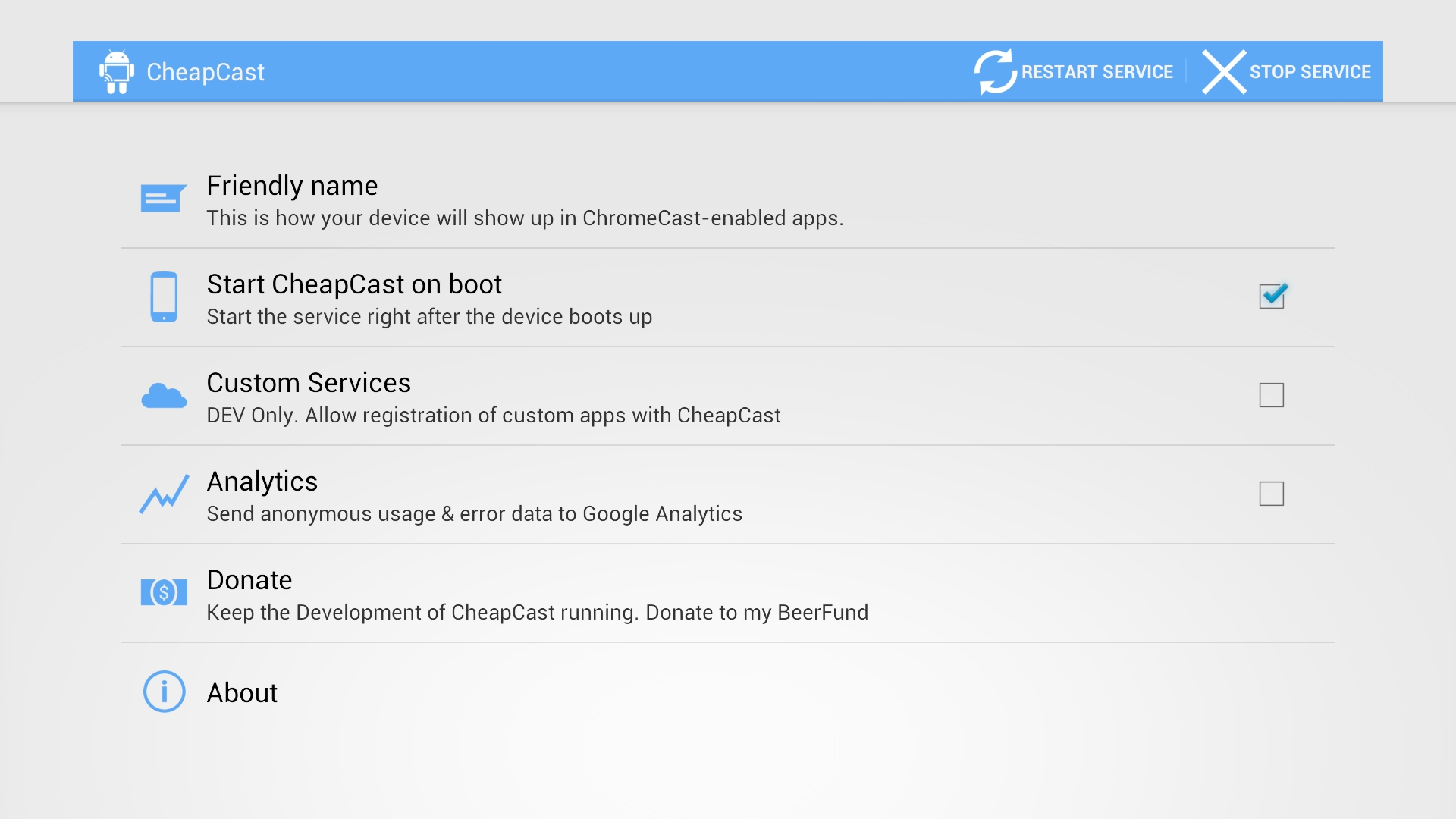 CheapCast на OUYA
CheapCast на OUYA
Пульт/джойстик
Для управления разными TV-приставками, HDMI-стиками и в некоторых случаях планшетом понадобится «удаленный» пульт. Я не предлагаю покупать специальные Bluetooth-пульты или оборудовать девайсы инфракрасными приемниками, вместо этого превратим в пульт смартфон. Из всего многообразия приложений-пультов, которые можно найти в Google Play, единственный достойный вариант — это DroidMote. Клиент у него бесплатный, однако за сервер для Android-устройства придется заплатить 80 рублей.
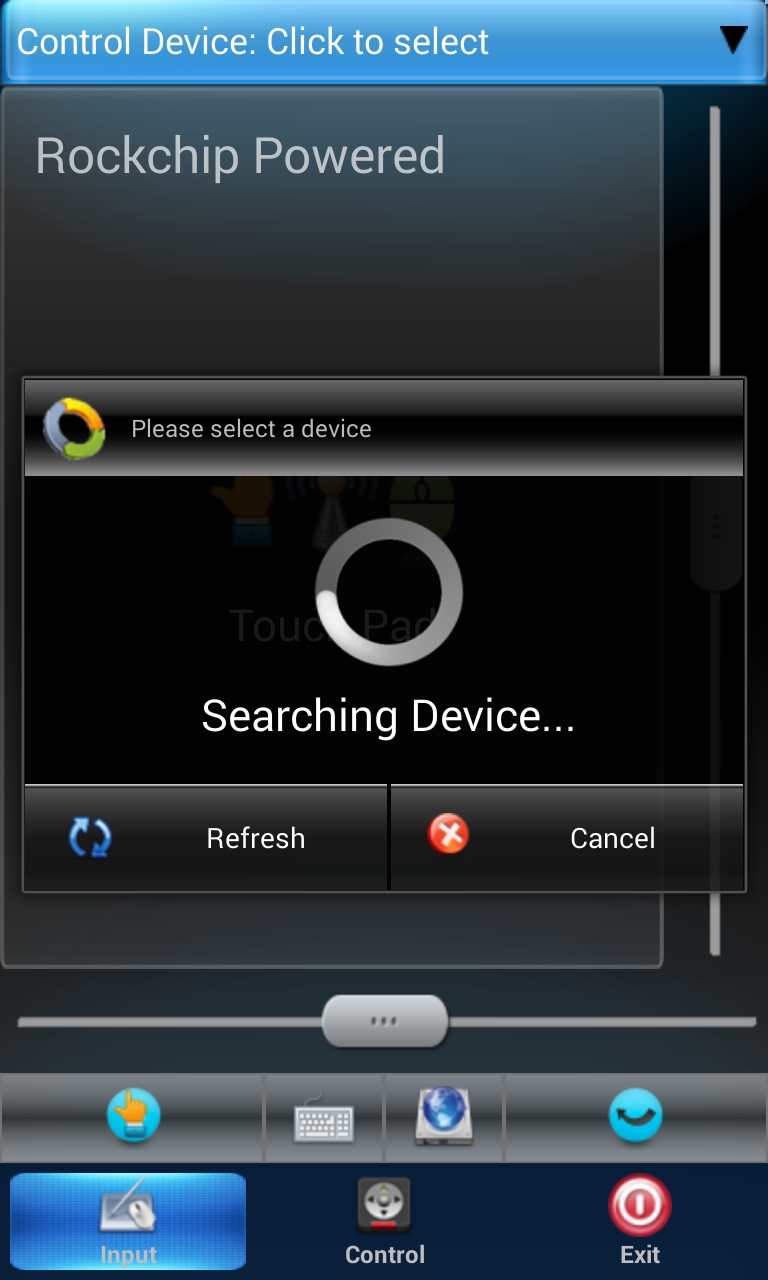 RKRemoteControl: официальный пульт управления для HDMI-стиков на базе чипов RK3066 и RK3166
RKRemoteControl: официальный пульт управления для HDMI-стиков на базе чипов RK3066 и RK3166
Клиент и сервер находят друг друга и соединяются в автоматическом режиме, поэтому настраивать ничего не придется. Из инструментов управления доступны: тачпад, клавиатура, мультимедиапульт и джойстик. Последний, кстати, особенно интересен тем, что позволяет создать маппинг клавиш к точкам на экране управляемого устройства, так что с его помощью можно играть в абсолютно любые игры, даже если они не поддерживают джойстик.
INFO
SSHFSAndroid не работает в Android 4.2, однако автор обещает исправить проблему в ближайшее время.
Функциональность сервера доступна только в платной версии BubbleUPnP, стоимостью 140 рублей.
Для расшаривания карты памяти любого гаджета можно использовать приложение SambaDroid. Оно не требует настройки и запускает Samba-сервер автоматически после старта приложения.
Начало использования
Главной особенностью приложения Android Device Policy для Андроид является его простота в первоначальной настройке и использовании. Основные параметры аккаунта настраивает администратор сети вашей компании, после чего добавляет конфигурацию в облачную аккаунт и генерирует на его основе QR код. Остальным сотрудникам остается лишь отсканировать полученный код и пройти несложные шаги, завершающие конфигурирование персонального аккаунта. После успешной инициализации вы получаете защищенное корпоративное файловое пространство, к которому имеет доступ только администратор и вы.
Установка и настройка Android Studio
Рассмотрим процесс установки Android Studio на Windows 10.
После запуска установщика вас встретит окно, предлагающее указать путь к файлу конфигурации или папке с файлами предыдущей установки — Config or installation directory. Если вы ранее не пользовались Android Studio, то выберите Do not import settings.
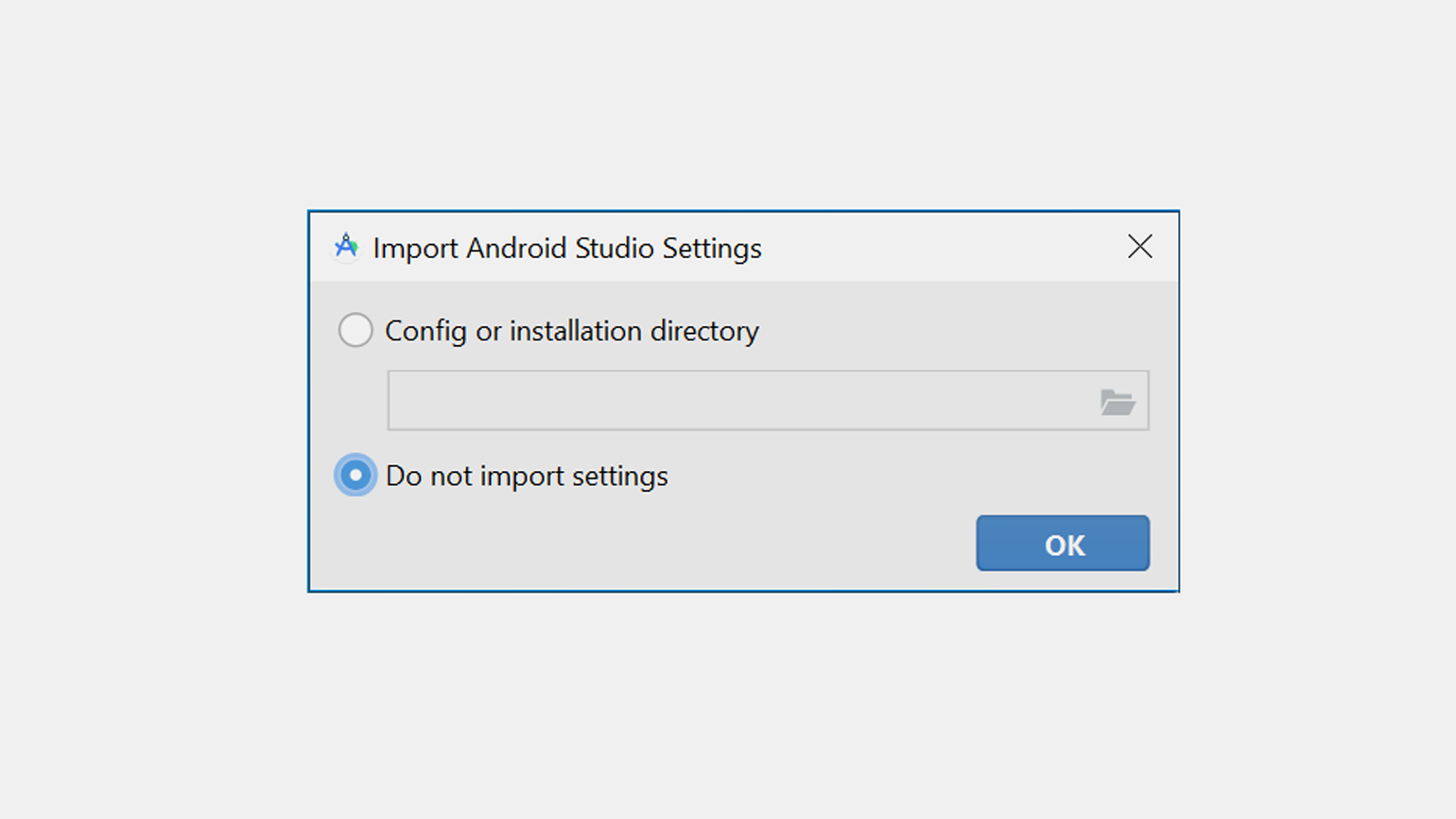
Загрузка предыдущих конфигураций Android Studio при первом запускеСкриншот: Skillbox Media
После этого установщик предложит отправлять анонимную статистику об использовании в Google для улучшения работы IDE. Если вы не против, выберите Send usage statistics to Google, иначе — Don’t send.

Настройка согласия на отправку статистики в GoogleСкриншот: Skillbox Media
На открывшемся приветственном экране нажмите кнопку Next:

Установка Android StudioСкриншот: Skillbox Media
Если вы хотите вручную настроить параметры IDE, то в следующем окне выберите пункт Custom.
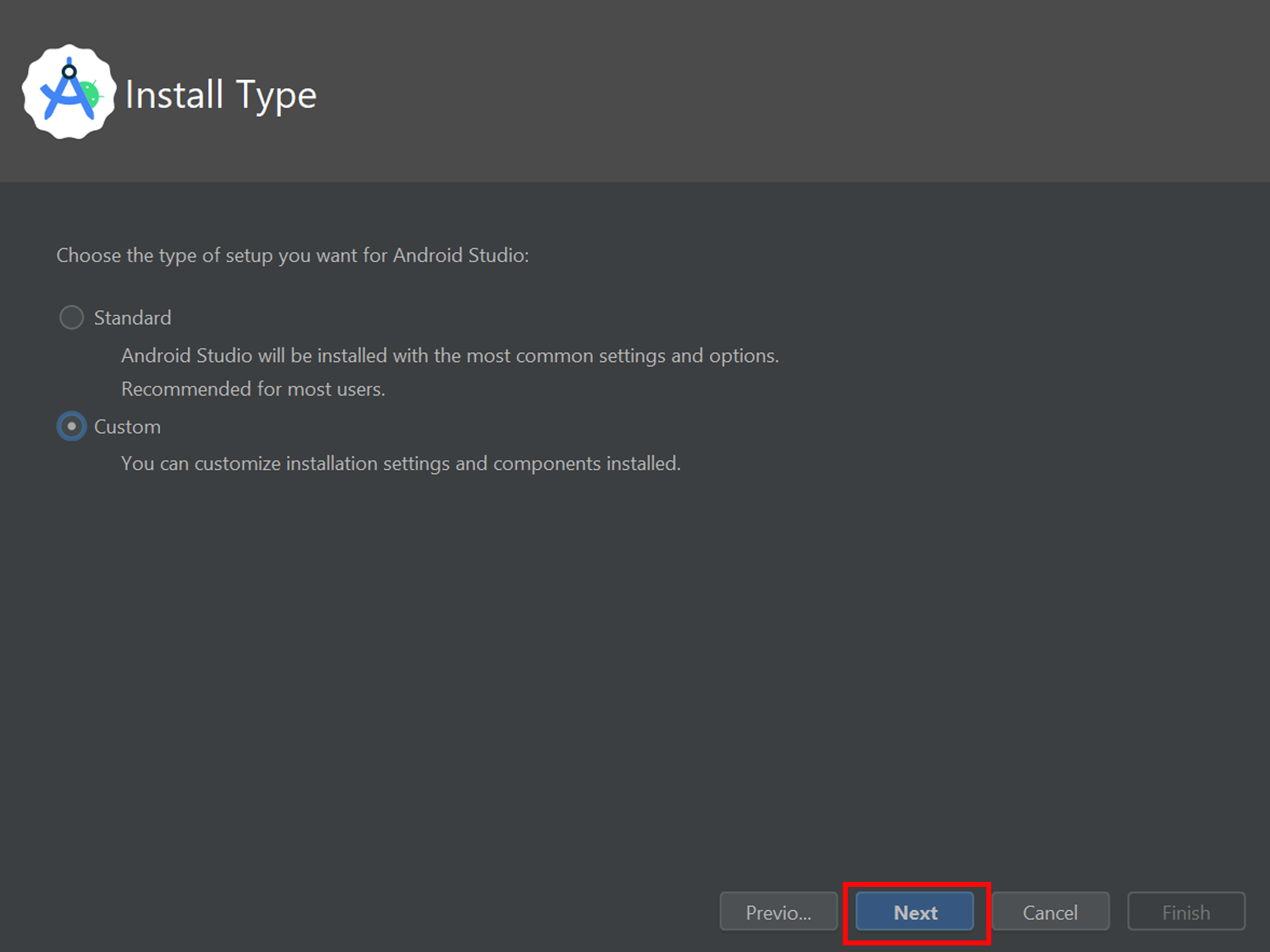
Выбор кастомизированных настроек установки в Android StudioСкриншот: Skillbox Media
Снова нажмите Next. После этого установщик предложит выбрать светлую или тёмную тему приложения.
На экране установки SDK Components Setup рекомендуем оставить все галочки как есть:
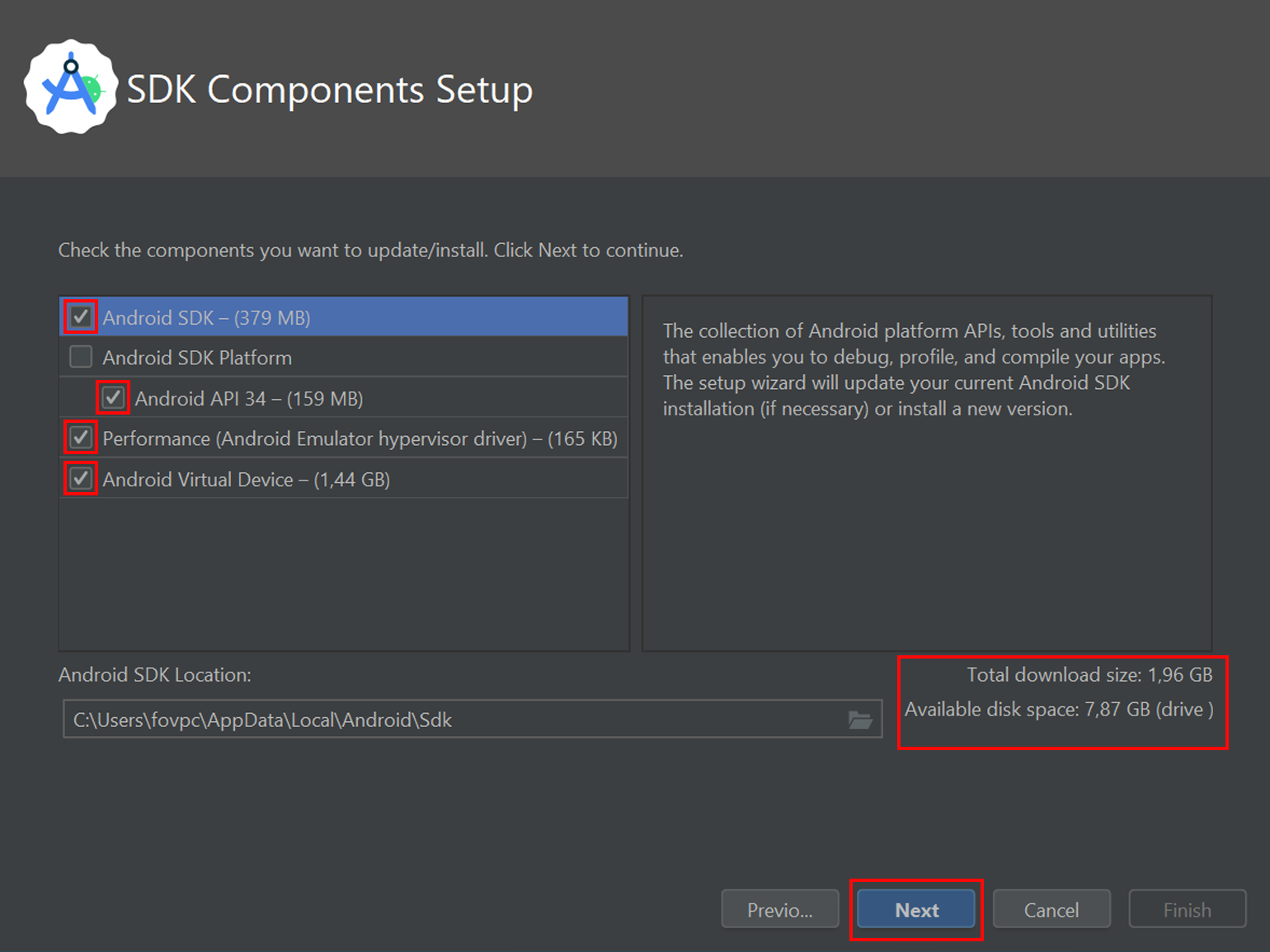
Выбор места установки Android StudioСкриншот: Skillbox Media
На этом окне можно выбрать папку для установки IDE. Установщик покажет, сколько места ему требуется.
Важно!
Папка для установки должна быть пустой, иначе Android Studio откажется устанавливать файлы.
Нажимайте кнопку Next, пока не окажетесь на экране с заголовком License Agreement. Вам нужно принять лицензионные соглашения. Для этого выберите пункт android-sdk-license слева в окне, затем поставьте галочку Accept справа внизу. То же самое повторите с пунктом android-sdk-preview-license, затем нажмите Finish. Android Studio начнёт загрузку нужных файлов, по окончании которой IDE будет готова к первому запуску.
Установка программы
Так как приложение является официальным, достаточно нажать кнопку “Установить” в Play Market, и оно будет установлено. Если у вас имеется учетная запись Google и на вашем устройстве выполнен вход, то приложение буде установлено автоматически, после того как вы подтвердите использование данных о местонахождении. После этой процедуры начнет загружаться карта местности.
Ориентировочное местоположение вашего устройства отобразится рядом с его описанием. На карте оно отражается одиночной точкой. Также, если потянуть двумя пальцами по карте в разные стороны, можно приблизить карту для более детального отображения местоположения вашего устройства. Точность определения варьируется в зависимости от нахождения устройства в данный момент. Обычно она не превышает 20 м.
Если одно из устройств используется чаще остальных, то можно переименовать их в более удобную для прочтения форму. Функции определения местонахождения телефона недостаточно для того, чтобы определить, где конкретно находится утерянный гаджет. Для этого необходимо воспользоваться функцией “Прозвонить”. Подобная процедура не требует предварительной настройки. При нажатии этой кнопки телефон будет звонить в течении 5 минут без отключения на максимальной громкости. Выключить этот звонок, просто нажав на «Красную кнопку», не удастся. Потребуется полное отключение устройства.
Device Configuration на Android
Для работы с Device Configuration в Android SDK предусмотрен класс Configuration. С его помощью разработчик может получить информацию о текущей конфигурации устройства.
Один из наиболее распространенных сценариев использования Device Configuration — адаптация макетов и ресурсов приложения к различным размерам экранов. Например, разработчик может создать разные макеты для устройств с большими и маленькими экранами, чтобы обеспечить оптимальное отображение интерфейса на каждом устройстве.
Для определения текущей конфигурации устройства можно использовать метод getResources().getConfiguration(). Метод возвращает объект класса Configuration, из которого можно получить значимые параметры, такие как размер экрана (screenWidthDp, screenHeightDp), разрешение экрана (densityDpi), ориентация экрана (orientation) и другие.
Разработчик может использовать эти параметры для динамического изменения поведения приложения. Например, при смене ориентации экрана можно изменять компоновку элементов интерфейса, показывать/скрывать элементы, изменять размеры элементов и т. д.
| Параметр | Описание |
|---|---|
| screenWidthDp | Ширина экрана в dp |
| screenHeightDp | Высота экрана в dp |
| densityDpi | Плотность пикселей экрана в dpi |
| orientation | Ориентация экрана (portrait или landscape) |
| locale | Локаль устройства (язык и регион) |
Кроме того, с помощью Device Configuration можно связать определенные ресурсы с конкретными конфигурациями. Например, можно создать разные строки для разных языков, разные изображения для разных разрешений экранов и т. д.
Для этого в ресурсах приложения можно создать директории с квалификатором конфигурации, например values-fr для французского языка или drawable-ldpi для экранов с низкой плотностью пикселей. При запуске приложения система автоматически загрузит соответствующие ресурсы в зависимости от текущей конфигурации устройства.
В заключение, использование Device Configuration позволяет разработчикам создавать более гибкие и адаптивные приложения, которые максимально учитывают особенности каждого устройства.
“Найти устройство” – встроенная функция для поиска
Любой мобильник оснащен опцией поиска, поэтому найти потерянный телефон вполне вероятно используя встроенный функционал “Найти устройство”.
Воспользовавшись этой функцией возможно отключить все работающие приложения или их восстановить, причем сервис доступен для всех Андроид от Google. Устанавливать другие приложения нет необходимости.
Найти с компьютера
Чтобы отыскать потерянный мобильник, в случае кражи, понадобиться подключение к интернету на компьютере в браузере, для определения местоположения.
Но этот вариант может сработать, если подключен выход в интернет, а если выключен, то обнаружить не получится.
Итак, чтобы обнаружить потерянный девайс, сделайте следующее:
- открываете браузер на компьютере наберите адрес сайта https://www.google.com/android/find
- войдите в сервис с помощью своего аккаунта google если запросит
- откроются все ваши устройства, нужно только кликнуть на тот девайс, который вы смогли потерять
После всех действий у вас появится возможность:
дозвона
- полной блокировки
- полного уничтожения всех данные в памяти (во время этой операции данные аккаунта также будут стерты)
Во время блокировки вы можете оставить сообщение и добавить номер любого другого абонента для связи с вами.
Эта опция рассчитана на порядочных людей. Нажав на зеленую кнопку произойдет вызов на указанный вами номер.
Очистка мобильника приведет к полному удалению всех данных и после этого местонахождение аппарата не сможет определиться.
Отследить с помощью другого смартфона
Для более оперативного поиска вы можете использовать любой другой аппарат членов семьи или друга.
Переходите в раздел “Защита” или “Безопасность” в настройках устройства.
Находите раздел “Найти устройство” и выбираете функцию с одноименным названием.
Вход для поиска осуществляете в качестве Гостя, введя далее, свой логин и пароль от аккаунта Гугл.
Теперь вы можете произвести все действия, описанные выше, при входе с компьютера.
https://youtube.com/watch?v=y_tVTcAfMCA
Что такое Device Configuration и как оно работает?
Device Configuration включает в себя информацию о таких параметрах устройства, как разрешение экрана, плотность пикселей, ориентация экрана, язык и региональные настройки, доступность аппаратных функций и многое другое. Эта информация может быть полезна для определения оптимальных настроек и интерфейса для вашего приложения.
Операционная система Android предоставляет API для доступа к информации о конфигурации устройства. Вы можете использовать эту информацию для определения, какие ресурсы использовать, как отображать данные на экране, как настроить функциональность вашего приложения и т. д. Это позволяет обеспечить более гибкое и интуитивное использование вашего приложения на разных устройствах.
Например, если ваше приложение отображает изображения, которые должны быть оптимизированы для разных разрешений экрана, вы можете использовать информацию о разрешении экрана устройства, чтобы загрузить соответствующие изображения. Если ваше приложение поддерживает несколько языков, вы можете использовать информацию о языке и региональных настройках устройства для автоматического переключения на нужный язык и формат даты.
Device Configuration может быть особенно полезным при разработке многоязычных, многопользовательских или адаптивных приложений, которые должны работать на широком спектре устройств. Пользоваться этой функцией несложно, и она позволяет вашему приложению быть более гибким и удобным для пользователей.
Which is used to configure the app?
Open your project in Android Studio. Right Click on the project and select Open Module Settings. Click app under Project Settings.
How to add app configuration policy for Outlook for Android?
Within the policy, you can define that Outlook for Android is granted READ_CONTACTS and WRITE_CONTACTS within the work profile; for more information on how to assign permissions, please see Add app configuration policies for managed Android devices.
How to create run configuration in Android Studio?
For example, if you want to run a particular activity, you can right-click the activity Java file and select Run. Depending on the item, Android Studio uses an Android App , Android Instrumented Tests, or Android JUnit default template to create the configuration.
Where do I find app configuration settings in Windows 10?
On the Client apps blade of the Manage list, select App configuration policies. On the App Configuration policies blade, choose Add. On the Add app configuration blade, enter a Name, and optional Description for the app configuration settings. For Device enrollment type, choose Managed apps.
How to access app specific files on Android?
The encryption key is specific to your app. The following sections describe how to store and access files within app-specific directories. For each app, the system provides directories within internal storage where an app can organize its files. One directory is designed for your app’s persistent files, and another contains your app’s cached files.
How to use Android Enterprise App configuration policy?
Инструкция по установке
Чтобы загрузить программу на устройство, требуется выполнить ряд несложных действий. Установка возможна в ручном режиме. Для этого можно посетить магазин Google Play или загрузить файл APK.
Чтобы скачать программу, требуется выполнить такие действия:
зайти в Google Play;

- найти программу по названию;
- выбрать из списка требуемый вариант и зайти на страницу;
- нажать кнопку «Установить» – в результате запустится процесс скачивания и дальнейшей установки, во время которого нужно выполнять инструкции.

Мобильная операционная система Андроид считается довольно гибкой. Потому загружать софт допустимо даже с других ресурсов. Там они представлены в виде файлов в форме APK. При этом специалисты советуют пользоваться только надежными источниками.
Чтобы загружать приложения на Андроид со сторонних сайтов, нужно разрешить установку из неизвестных источников. Это можно сделать в меню «Администрирование устройства».
При этом требуется зайти в раздел, который отвечает за безопасность. Он может называться «Безопасность» или «Блокировка экрана и безопасность». Конкретное наименование зависит от версии операционной системы.
На сайтах с приложением, которые доступны для скачивания, как правило, под названием или описанием приложения присутствует кнопка. Она начинает скачивание сервиса.
Установка программ в Google Play автоматизирована. Чтобы получить программу на своем телефоне, требуется сделать следующее:
- Зайти на страницу программу и выбрать пункт «Установить». После этого запустится процесс загрузки и автоматической установки.
- Пользователь должен выдать необходимые для функционирования ресурса разрешения.

При использовании файла APK, который скачивается из источника в Интернете, требуется сделать следующее:
Открыть скачанный файл.
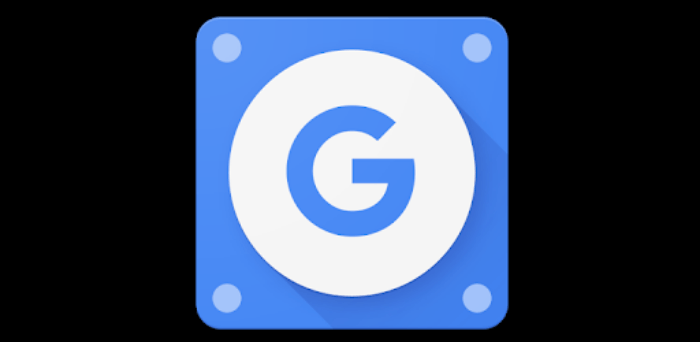
Отыскать файл на телефоне. Для этого можно воспользоваться стандартным файловым диспетчером или сторонним приложением, которое имеет тот же функционал.
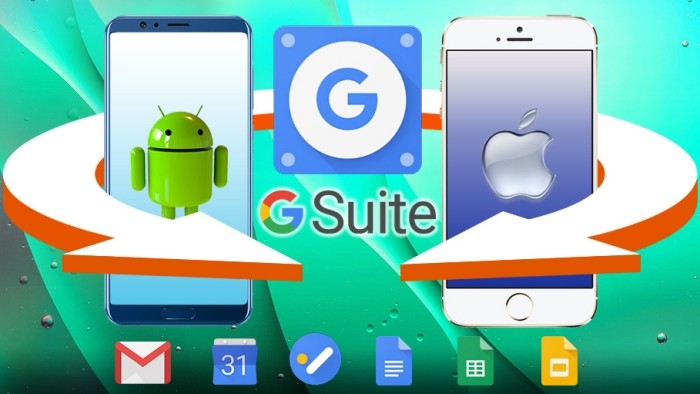
- Найти папку Downloads. Туда по умолчанию попадают скачанные программы.
- Нажать кнопку «Установить» и дождаться завершения процесса. Об этом скажет уведомление. При этом Device Policy появится в списке программ, которые установлены на смартфоне.
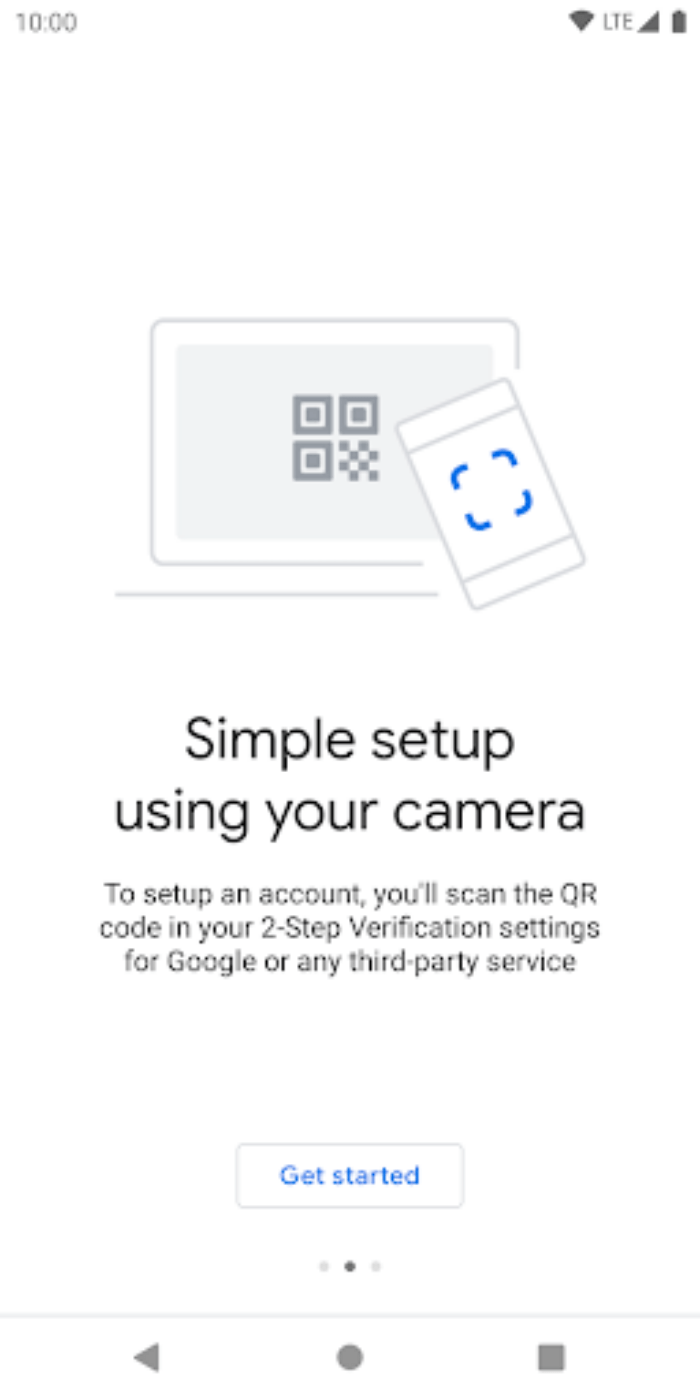
Личные данные и приватность в Android
Android предоставляет ряд инструментов и функций для защиты ваших личных данных и обеспечения приватности. В этом разделе мы рассмотрим, какие данные считаются личными, какие разрешения нужны для доступа к ним и как вы можете контролировать доступ к своим данным.
Личные данные включают такую информацию, как ваше имя, адрес, номер телефона, адрес электронной почты, данные банковских карт и другие сведения, которые могут быть использованы для идентификации вас как уникального пользователя.
Доступ к личным данным на устройстве может понадобиться для работы приложений или служб, таких как контакты, календарь, сообщения, геолокация и др. Чтобы приложение получило доступ к вашим личным данным, оно должно получить соответствующее разрешение, запрашиваемое у вас при установке или запуске приложения.
В Android установлены стандартные разрешения, такие как доступ к контактам, фотографиям, местоположению и т. д., которые могут быть запрошены для работы приложений. Вы можете проверить список доступных разрешений в настройках устройства и разрешить или запретить доступ по каждому из них для отдельных приложений.
Также в Android предоставлены персональные настройки приватности, которые позволяют вам контролировать доступ к своим данным. Например, вы можете задать, какие приложения могут использовать вашу геолокацию или получать доступ к вашим контактам.
Чтобы обеспечить дополнительную приватность, вы можете использовать различные механизмы, такие как блокировка экрана с помощью пароля, PIN-кода, отпечатка пальца или разблокировки по лицу. Также рекомендуется регулярно обновлять систему и приложения, чтобы предотвратить уязвимости и получение доступа к вашим данным третьими лицами.
Заключение: ознакомьтесь с разрешениями, которые запрашивают приложения, и выдавайте доступ только тем, которым вы доверяете. Пользуйтесь персональными настройками приватности, чтобы контролировать свои данные. И не забывайте обновлять систему и приложения для обеспечения безопасности и неприкосновенности вашей личной информации.
Device Configuration — что это за программа на Андроид и нужна ли она?
Приветствую друзья. Неизвестные программы на смартфоне многих беспокоят, а самое необычное — вы можете ничего не делать, но программы будут появляться. Лично у меня такая ситуация была с телефоном NOUS — да, это китайская модель, но никогда не мог подумать, что рекламные приложения могут быть вшиты в саму прошивку…
Device Configuration — что это такое?
Информация в интернете отсутствует. Именно от слова вообще.
- Например Device Configuration может оказаться системным приложением для аппаратной конфигурации смартфона, для тестирования его, возможно также есть такие настройки как частота приема сигнала, частота работы Wi-Fi, Bluetooth, то есть заводские настройки.
- Неизвестное приложение на Android? Но при этом название похоже на системное? Часто под таким названием скрывается вирус/рекламный модуль, используя такой способ маскировки. Вам стоит просканировать телефон качественным антивирусом, например Касперский, Аваст, но в первую очередь советую Dr.WEB.
Собственно само приложение в списке (размер подозрительно небольшой):

Также может спокойно оказаться названием пункта в меню:
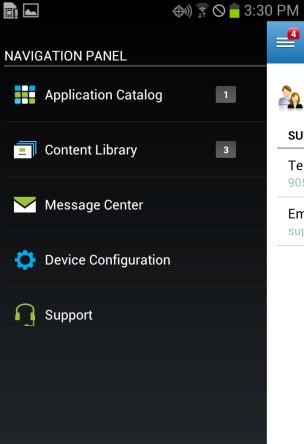
Заключение
Ребята, мое мнение:
- Сперва просканировать телефон на наличие вирусов.
- При наличии угроз — разумеется удалить их. Не редкость когда вирус присутствует в самой прошивке, особенно касается китайских телефонов и всяких нонеймов.
- В самом крайнем случае сделайте сброс к заводским настройкам (хард ресет).
Как установить оптимальные настройки на андроиде
Есть несколько хитростей, которые сделают смартфон сообразительнее. Первая — использование «Режима разработчика» или «Параметров разработчика». Root-права не нужны, но ради производительности придется пожертвовать красотой экрана. Для оптимизации памяти на андроиде делают следующее:
- Заходят в настройки, выбирают пункт «Об устройстве».
- Нажимают 7 раз на номер сборки, это даст доступ к меню разработчика.
- Активируют принудительную обработку GPU.
- Уменьшают масштаб анимации, убирают анимацию окон.
- Сокращают фоновые процессы минимум до 3 (одновременно смогут работать не больше трех приложений).
Обратите внимание! Оптимизация андроид путем ограничения процессов в этом режиме приведет к тому, что при открытии новых приложений те, что запущены ранее, будут выключаться
Настройка через меню разработчика
Обновление ОС и приложений — делать или нет
Усовершенствованные версии операционной системы и приложений полезны. Как правило, в них исправлены баги, ошибки, некоторые меньше весят. Однако если разработчик перемудрил, ситуация будет противоположной. Лучше, когда автоматическое обновление отключают и читают отзывы перед установкой новых файлов.
К сведению! Неплохой пример оптимизации — андроид 9 версии Pie. В нем встроено несколько функций, ускоряющих работу системы.
Сторонние программы для очистки телефона
Есть несколько приложений для освобождения оперативной и физической памяти устройства. Они полезны, чтобы оптимизировать планшет андроид, как и любой другой девайс. Вот список:
- Power Clean;
- SD Maid;
- CCleaner;
- App Manager;
- Avira Android Optimizer;
- Clean Master.
У всех схожий функционал, понятный интуитивно, значит установить и использовать эти программы не составит труда.
Сброс настроек, или Hard reset
Оптимизация телефона андроид с помощью отката системы — вариант радикальный, но если смартфон глючит все время и беспощадно, это то, что надо. Порядок действий:
- Заходят в «Общие настройки» устройства.
- Выбирают вариант «Восстановление и сброс» (в некоторых версиях может называться иначе).
- Нажимают на «Сброс настроек».
- Подтверждают, тапнув по «Сбросить».
После этого система вернется в первозданный вид, но исчезнут все данные, которые пользователь вносил в телефон. Заранее делают бэкап.
Порядок действий при откате (на некоторых моделях меню выглядит иначе)
Очистка внутренней памяти девайса
Фотографии, видео, текстовые и другие файлы в большом количестве затрудняют работу телефона. Время от времени нужно удалять их или перемещать в облако, на другие носители. Поможет и установка карты памяти. Также полезно чистить кэш через Recovery меню или с помощью Wipe Cache Partition — опции сброса кэша.
Важно! Большую роль играет на андроиде оптимизация игр. Многие из них подкачивают данные, даже если не запущены, занимают много места и памяти
Если в приоритете скорость работы телефона, игры лучше удалить или ограничиться самыми простыми.
Удаление ненужных приложений и отключение визуальных эффектов
Виджеты, яркая анимация окон, живые обои смотрятся красиво, но замедляют работу телефона. Желательно отказаться от таких излишеств или хотя бы свести их к минимуму. То же самое с некоторыми службами, приложениями, которые установлены по умолчанию, но никогда не используются. Если они не системные, андроид оптимизируют, удаляя их, освобождая место и память.
Телефон, избавленный от мусора и тяжелой анимации, способен удивить хозяина такой скоростью работы, какой в нем и не подозревали. Он не виснет при включении, не глючит, а значит, не подводит в самый ответственный момент.




























