Как убрать красные линии сбоку в ворде?
Кликните правой кнопкой мышки по подчеркнутому слову и откройте меню «Орфография». Вам будут предложены два варианта: «Добавить в словарь» и «Пропустить всё». Наконец, вы можете полностью отключить красное подчеркивание в «Ворде». Для этого нужно нажать на кнопку «Файл» и перейти в раздел «Параметры – Правописание».
Как убрать полосу в ворде после копирования?
Убрать докучливую полоску можно очень просто:
- выделяем весь текст (Ctrl+A);
- переходим на вкладку «Разметка страницы», открываем окно «Параметры страницы» и нажимаем кнопку «Границы…» (как показано на рисунке ниже).
- в открывшемся окне, в столбике «Тип» устанавливаем маркер на «нет».
Как убрать пустое поле справа в ворде?
Чтобы убрать данные вертикальные полосы, необходимо на верхней панели настроек программы Ворд зайти во вкладку «Рецензирования», справой стороны найти раздел «Изменения», где есть две иконки «Принять» и «Отклонить».
Как выйти из режима правки в Word?
Скрытие исправлений и примечаний в Word
- Чтобы просмотреть изменения по одному, щелкните «Рецензирование», а затем выберите «Принять» или «Отклонить». …
- На вкладке «Рецензирование» в группе «Примечания» щелкните стрелку возле кнопки «Удалить», а затем выберите пункт «Удалить все примечания в документе».
Как убрать полоску в ворде?
Убираем нарисованную линию
- Кликните по линии, чтобы выделить ее.
- Откроется вкладка “Формат”, в которой вы можете эту линию изменить. А вот для ее удаления просто нажмите кнопку “DELETE” на клавиатуре.
- Линия исчезнет.
Как убрать синюю полоску в ворде?
Удаление горизонтальной линии
- Поместите курсор над горизонтальной линией.
- На вкладке Главная щелкните стрелку рядом с кнопкой Границы и затенение и выберите нет границы.
Как убрать примечания на полях в ворде?
- Чтобы выделить примечание, на вкладке Рецензирование в разделе «Примечания» нажмите кнопку Следующее.
- На вкладке Рецензирование нажмите кнопку Удалить. Чтобы удалить сразу все примечания, щелкните стрелку рядом с кнопкой Удалить и выберите команду Удалить все примечания в документе.
Как убрать область выделения в ворде?
Как убрать область рецензирования
В окне редактирования выделится соответствующая область, и вы увидите рядом с только что нажатой кнопкой пункты «Исправить» и «Отклонить». Если выделенный фрагмент был примечанием, то кнопка будет одна, «Удалить».
Как убрать вертикальную линию справа в ворде?
Re: Удалить вертикальную полосу
Выделяем всю строку (по одной или обе части сразу) — правая кнопка мыши — Удалить строки.
Как убрать подчеркивание в ворде красным?
Кликните правой кнопкой мышки по подчеркнутому слову и откройте меню «Орфография». Вам будут предложены два варианта: «Добавить в словарь» и «Пропустить всё». Наконец, вы можете полностью отключить красное подчеркивание в «Ворде». Для этого нужно нажать на кнопку «Файл» и перейти в раздел «Параметры – Правописание».
Как убрать красные подчеркивание в Либре офис?
Чтобы отключить это поведение:
- выберите Сервис ▸ Параметры автозамены;
- перейдите на вкладку Параметры;
- в списке снимите галочки напротив «Автоматически выделить *полужирным* и _подчеркиванием_»
- нажмите ОК, чтобы сохранить изменения.
Как в Word убрать отображение записанных изменений?
- Щелкните в начале документа.
- На вкладке Рецензия перейдите к вкладке Изменения.
- Выберите Принять или Отклонить. Когда вы принимаете или отклоняете изменения, Word перейдет к следующему изменению.
- Повторяйте эти изменения, пока не удалим все изменения в документе.
Как редактировать примечания в ворде?
Откройте документ и перейдите к области примечаний; Подведите курсор к слову или области выделенной примечанием; Щелкните правой кнопкой мыши и в открывшемся контекстном меню выберите пункт «Изменить примечание»; Внесите нужные исправления, а затем щелкните в рабочей области документа
Как отключить режим рецензирования в Word 2007?
Если вы работаете в редакторе Word 2007, то перейдите на вкладку Рецензирование. В группе команд Изменения нажмите кнопку Принять и выберите из открывшегося подменю команду Применить все изменения в документе.
Открытие таблицы
Для начала вам необходимо открыть документ в Microsoft Word и найти таблицу, в которой нужно удалить линию. Вы можете создать новую таблицу или открыть существующий документ, содержащий таблицу.
После того, как вы открыли документ, найдите место в нем, где находится таблица. Обычно таблицы вставляются в текстовый документ в определенном месте.
- Выберите место перед таблицей, где вы хотите удалить линию, или переместитесь к ней, если она уже создана.
- Вставьте курсор перед таблицей, щелкнув по нужному месту в документе.
- Если таблица уже вставлена, поставьте курсор в любой ячейке, чтобы выделить всю таблицу.
Теперь вы готовы приступить к дальнейшим действиям по удалению линии в таблице.
Перемещение таблицы
Подобно работе с текстом в процессе его форматирования, можно задать переход на следующую страницу при необходимости. Например, вы пишите курсовую работу или подобный этому документ, состоящий из глав, разделов и подразделов и вам нужно задать разрыв страницы в месте окончания глав и разделов. Возникает резонный вопрос — причем же здесь таблицы? Дело в том, что в сложных экономических, финансовых, технических и подобных им документах фигурируют очень большие таблицы, которым отводится, иногда, до десятков страниц и, само собой разумеется, такие таблицы часто нужно переносить на следующую страницу в требуемом месте, а не ждать пока многостраничная таблица закончится. Например, продавцу-консультанту необходимо разбить таким способом на части таблицу, что бы проставить свои комментарии в конце каждого раздела прайса, с целью, сделать прайс удобочитаемым для себя или клиентов, или иногда требуется, чтобы таблица не занимала более ¾ страницы, в таких случаях также целесообразно использовать перенос.
Чтобы перенести часть таблицы на следующую страницу, сделайте следующее:
- Поместите курсор в ту строку таблицы, после которой нужно задать переход на следующую страницу;
- Нажмите комбинацию клавиш <Ctrl+Enter>
Рисунок 1. Перенос части таблицы на следующую страницу
Как видно из рисунка 1, часть таблицы в начале нового раздела (выделена красным), посвященного компьютерной акустике, находится в самом конце страницы, что делает в данном месте таблицу смятой и неудобочитаемой. Используем разрыв таблицы – новый раздел начинается на новой странице, при необходимости можно добавить комментарии в месте разрыва, то есть Word не блокирует место разрыва, позволяя вносить нужные поправки.
Добавление абзаца перед таблицей
Часто приходится добавлять абзац перед таблицей, например, если она требует для себя резюме или находится в начале нового раздела, название которому вы еще не задали. Для этого сделайте следующее:
- Поместите курсор в любом месте первой строки таблицы;
- Нажмите комбинацию клавиш <Ctrl+Shift+Enter>
Таким же образом можно разбить таблицу в любом месте, достаточно выбрать требуемую строку, при этом перенос нижележащей части страницы на следующую не происходит, а просто добавляется новый абзац (более подробно читайте в «Работа с таблицами, часть 2»).
Что грозит за пересечение сплошной линии?
Еще раз напомним, нарушением, а, следовательно, и наказанием за него, будет являться или сам факт пересечения сплошной, или действие, вытекающее из такого пересечения. Эти правонарушения и обозначены в Административном законодательстве.
Подход к определению меры наказания можно определить таким образом: если случай, являющийся нарушением, отдельно указан в КоАП, применяются нормы таких указаний, в остальных случаях – нормы ч.1 ст.12.16 КоАП РФ – несоблюдение требований знаков и разметки, предполагающие штраф в 500 рублей.
Наезд на сплошную разделительную полосу
Это уже рассмотренный выше случай. Здесь еще раз упомянем, что любое соприкосновение со сплошной будет засчитано как ее пересечение. Наказание за наезд или заезд будет тем же, что и за выезд всего корпуса ТС за пределы линии
При этом не важно одна или две линии пересекались – оба случая не допускаются
C выездом на встречку
Сам факт выезда на полосу встречного движения всегда является нарушением, причем одним из серьезных. Однако не каждый случай, когда автомобиль оказывается на полосе, предназначенной для встречного движения, является «выездом на встречку».
Вот несколько наиболее частых случаев:
- Двойная сплошная. Напомним, она применяется для разделения потоков на дорогах с 4мя и более полосами. На таких дорогах обгон запрещен в любых случаях, а значит каждый из них будет интерпретирован как выезд на встречную полосу, что подразумевает при первом нарушении штраф 5000 рублей или лишение прав на 4 – 6 месяцев. При повторном – лишение на год. Исключение – фиксация камерой. В этом случае возможен только штраф 5000 рублей (ч.4 и ч.5 ст.12.15 КоАП РФ).
- Объезд препятствий. Данный вид маневра, если он сопровождается пересечением сплошной, так же является нарушением. Однако наказание за него указано в отдельной норме. В соответствии с ч.3 ст.12.15 Административного кодекса России, это штраф от 1000 до 1500 рублей.
- Поворот / разворот. Данные маневры через сплошную линию представляют собой наиболее широкий диапазон нарушений. Практически, ситуация может включать в себя все рассматриваемые случаи от простого нарушения действия разметки (500 рублей по ч.1 ст.12.16) до лишения прав на год по ч.5 ст.12.15, в зависимости от обстоятельств происшествия. Эту тему мы подробно разбирали в статье про поворот или разворот через сплошную.
Очевидно, что рассмотренные случаи могут пересекаться, исключая один другой, или, наоборот, образуя несколько составов разом.
Это нарушение вынесем в отдельный раздел, т.к. факт пересечения сплошной присутствует, но выезда на встречную полосу однозначно нет. И тем не менее, такое перестроение может являться нарушением. Про случаи езды по обочине мы говорили, поэтому здесь напомним о других расхожих ситуациях – пересечении сплошной в одном направлении.
Нарушение за такой маневр может быть назначено как по ч.1 ст.12.16 КоАП – нарушение действия разметки, так и по ч.1.1 ст.12.14 КоАП – несвоевременное занятие нужного ряда перед поворотом. При этом наказание в обоих случаях одинаково – штраф 500 рублей.
Рассмотрев основные нюансы пересечения сплошной, в завершении темы разберем еще несколько профильных вопросов, наиболее часто появляющихся у наших читателей.
Часто задаваемые вопросы
️ Является ли двойная сплошная разделительной полосой?
️ Положен ли штраф за объезд препятствия через сплошную?
️ Регистрируют ли камеры пересечение сплошной?
И рассмотренные в этом материале случаи, и их нюансы, ознакомиться с которыми можно по ссылкам из текста, однозначно говорят о сложности и разносторонности вопроса, связанного с пересечением сплошной. Разобраться в ситуации нужно, хотя бы для того, чтобы невзначай не нарушить довольно строгие правила.
Но если правонарушение уже зафиксировано, грозит одно из указанных наказаний, а вы уверенны, что произошла ошибка, справиться с ситуацией поможет наш профессиональный автоюрист. Связаться со специалистом можно бесплатно по указанному на сайте телефону, или отправив электронное сообщение через специальную форму, расположенную под любой статьей нашего портала.
Форматирование линий в таблице
Линии таблицы, являются основой ее внешнего вида, для таблицы это своего рода скелет, на который ложится весь вес «плоти» таблицы, только в роли органов и мышц выступает различное содержимое ячеек таблицы (чаще всего текст и относительно не сложные цифровые данные). От того как настроить внешний вид линий, а также используя затенение, зависит какой получиться таблица – невзрачной или броской.
Стирание линий
Когда нужно убрать линии между строк, не используя объединение ячеек – достаточно их просто стереть, для этого сделайте следующее:
1 способ:
- Поместите курсор ввода текста в любой ячейке таблицы;
- Откройте вкладку «Конструктор»;
- В группе «Рисование границ» нажмите кнопку «Ластик» — курсор примет вид ластика или, проще говоря, «затирачки»;
- Щелкайте по линиям в ячейке, если строка растянулась на несколько ячеек – нажав и удерживая левую кнопку мыши, протяните курсор, выделив всю строку. Впрочем, можно удалять линию в произвольном количестве ячеек строки или в отдельных ячейках строки в произвольном порядке
- Для деактивации инструмента «Ластик» еще раз нажмите его кнопку на ленте
Примечание. В ходе анализа данного инструмента Word, я пришел к выводу, что он пока недостаточно совершен. Так, выделяя две смежные ячейки, можно вместе с линиями стереть содержимое ячеек, а выделяя большое количество ячеек и строк силами «Ластика» можно потерять содержимое первой выделенной строки
Исходя из этого, рекомендую аккуратнее выделять линии – лучше всего по отдельным строкам или обратить внимание на второй способ, это поможет минимизировать погрешности при форматировании
2 способ:
- Выделите в таблице нужное число ячеек;
- Откройте вкладку «Конструктор»;
- В группе «Стили таблиц» нажмите кнопку открытия меню кнопки «Границы» и выберите тип границ:
- «Нижняя, верхняя, левая и правая границы» – убирают крайние границы, так если вы выделили строку целиком и выбрали «Левая граница» — убрана будет та часть границы слева, которая окаймляет таблицу в месте расположения данной строки в размере высоты строки;
- «Все границы» — удаляет все границы в выделенном участке таблицы;
- «Внешние границы» — удаляет только внешние границы выделенного участка таблицы, если выделено несколько ячеек – убрана будет только внешняя границы, внутренняя «сетка» останется;
- «Внутренние границы» — обратно вышеописанному, удаляет только внутренние границы (имеет смысл использовать, когда нужно подчеркнуть содержимое нескольких ячеек на общем фоне таблицы);
- «Внутренняя вертикальная/горизонтальная граница» — позволяет удалять исключительно внутренние границы по горизонтали или по вертикали;
- «Диагональная граница сверху вниз» — убирает все диагональные линии в группе ячеек с направлением сверху вниз (часто применяется для имитации зачеркнутой ячейки с априори неверными данными);
- «Диагональная граница снизу вверх» — убирает все диагональные линии в группе ячеек с направлением снизу вверх;
- «Нет границы» — удаляет все границы в выделенном участке таблицы
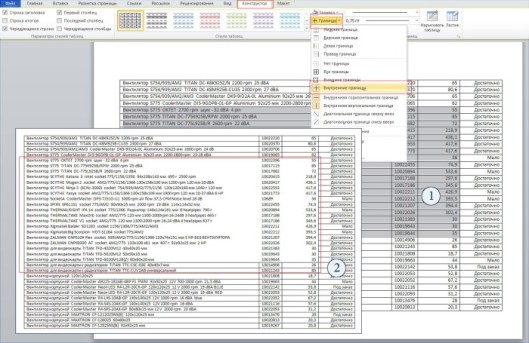
Рисунок 2. Стирание линий в таблице
Добавление линий ячеек в таблице
Для добавления новых линий столбцов и строк в таблице, сделайте следующее:
1 способ:
- Выделите нужную группу ячеек таблицы;
- Откройте вкладку «Конструктор»;
- В группе стили таблиц нажмите кнопку открытия меню кнопки «Границы» (в виде маленького перевернутого треугольника правильной формы) и выберите тип добавляемых границ подобно описанному выше
Примечание. Процесс добавления/стирания границ ячеек таблицы средствами меню кнопки «Границы» весьма прост – достаточно выбрать тип линий, выбрать ячейки и затем нажимать кнопку «Границы» последовательно выделяя новые группы ячеек. Если одно нажатие на кнопке «Границы» добавляет линии к выделенным ячейкам, то следующее – их стирает. В меню кнопки «Границы» значок выбранного типа границы выделяется желтым.
2 способ:
- Поместите курсор в любом месте таблицы;
- Откройте вкладку «Конструктор»;
- В группе «Рисование границ» нажмите кнопку «Нарисовать таблицу» — курсор примет форму карандаша;
- Нажмите и удерживайте левую кнопку мыши и протяните курсор через определенное количество ячеек (или всего одну) – при этом будущая линия будет отображена в виде пунктирной линии. Когда нужная длина будет достигнута, отпустите левую кнопку мыши
Учтите, что так можно рисовать только линии под прямым углом (горизонтально и вертикально) – диагональную линию так не нарисуешь.
Word XP: улучшенные инструменты для работы с документами
Microsoft Word XP, также известный как Word 2002, был выпущен в 2001 году и включал в себя несколько значительных улучшений по сравнению с предыдущей версией программы. В этой статье мы рассмотрим некоторые из основных нововведений Word XP.
Один из ключевых элементов Word XP — это лента инструментов, которая заменила традиционное меню. Лента инструментов позволяет пользователям быстро получать доступ к различным командам и функциям программы, повышая эффективность работы с документами. Кроме того, Word XP обладает улучшенными возможностями для автоматизации задач, таких как создание серийных писем и этикеток, что значительно упрощает повседневные рабочие процессы.
Word XP также включает ряд инструментов для работы с таблицами. Программа позволяет создавать сложные таблицы, добавлять и удалять строки и столбцы, форматировать таблицы и делать многое другое. Кроме того, в Word XP появились новые возможности для создания диаграмм и графиков, что позволяет пользователям легко визуализировать данные и делать профессионально выглядящие отчеты и презентации.
Одним из самых заметных улучшений Word XP является возможность автоматического сохранения документов. Если в предыдущих версиях Word вы могли потерять все свои данные, если программа вылетела или компьютер выключился, теперь Word XP автоматически автоматически сохраняет все изменения в документе, каждые несколько минут. Это может быть очень полезно в случае сбоев и непредвиденных обстоятельств.
В Word XP также появились новые возможности для работы с изображениями и мультимедиа. Пользователи могут вставлять изображения прямо в документы Word, редактировать их, а также добавлять видео и звуковые файлы. Это открывает новые возможности для создания профессионально выглядящих документов и презентаций.
В заключение, Word XP представляет собой значительное улучшение по сравнению с предыдущими версиями программы. Благодаря новым инструментам и функциям, пользователи получают возможность более эффективно и профессионально работать с документами. Если вы ищете мощный инструмент для обработки текста и создания качественных документов, Word XP может стать отличным выбором для вас.
Как удалить палочку в таблице Word
При работе с таблицами в программе Word часто возникает необходимость удалить дополнительные границы или линии. В случае, если нужно удалить палочку, то для этого можно воспользоваться следующими шагами:
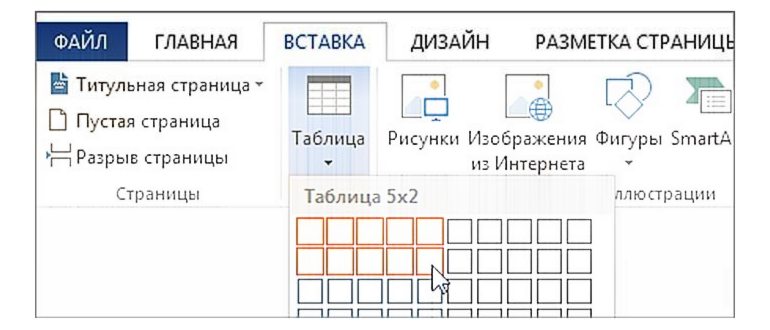
- Откройте документ в программе Microsoft Word.
- Перейдите к таблице, в которой нужно удалить палочку.
- Выделите палочку, которую нужно удалить. Для этого щелкните по границе ячейки, содержащей палочку.
- На панели инструментов выберите вкладку «Разметка».
- В группе «Границы» нажмите на кнопку «Без границ», которая представляет собой значок с пустыми квадратами.
- Палочка будет удалена из таблицы.
Таким образом, вы сможете удалить палочку в таблице Microsoft Word и внести необходимые изменения в оформление документа.
1.3. Текстовой процессор
Текстовый процессор — вид прикладной компьютерной программы,
предназначенной для производства (включая
набор, редактирование, форматирование,
при необходимости – печать) любого вида
печатной информации.
Иногда текстовый процессор называют
текстовым редактором второго рода. Текстовыми
процессорами в 1970-е — 1980-е годы называли
предназначенные для набора и печати текстов
машины индивидуального и офисного использования,
состоящие из клавиатуры, встроенного
компьютера для простейшего редактирования
текста, а также электрического печатного
устройства. Позднее наименование «текстовый
процессор» стало использоваться для
компьютерных программ, предназначенных
для аналогичного использования.
Текстовые процессоры, в отличие от текстовых
редакторов, имеют больше возможностей
для форматирования текста, внедрения
в него графики, формул, таблиц и других
объектов. Поэтому они могут быть использованы
не только для набора текстов, но и для
создания различного рода документов,
в том числе официальных. Программы для
работы с текстами можно разделить на
простые текстовые процессоры, мощные
текстовые процессоры и издательские
системы.
Установка и запуск Word в Windows 10
Microsoft Word является одним из основных текстовых редакторов, который широко используется в офисных условиях. В Windows 10 установка и запуск Word осуществляются следующим образом:
- Откройте «Магазин Windows» на вашем компьютере. Для этого щелкните на значке Microsoft Store в панели задач или в меню «Пуск».
- В поисковой строке в верхней правой части окна «Магазин Windows» введите «Microsoft Word».
- Найдите приложение «Microsoft Word» в результате поиска и нажмите на него, чтобы открыть страницу приложения.
- На странице приложения «Microsoft Word» нажмите кнопку «Получить» или «Установить», чтобы начать процесс установки.
- После завершения установки приложение «Microsoft Word» будет доступно для запуска. Для этого в меню «Пуск» найдите иконку Word и нажмите на нее, чтобы открыть редактор.
Теперь у вас установлен и готов к использованию Microsoft Word в Windows 10. Вы можете создавать, редактировать и форматировать текстовые документы с помощью различных инструментов и функций, представленных в Word.
Основные параметры изменения граней
Перейдём к главному — превращению вашей схемы в «невидимую». Изменить эти параметры можно в том же меню, с которым мы познакомились выше. В выпадающем меню перечислены все изменения, которые вы можете применить. Среди них вы найдёте опцию «Нет границ», которая полностью удалит их из таблицы.
Добавить номера строк ко всему документу
На вкладке Макет страницы в группе Параметры страницы щелкните Номера строк .
Примечание: Если ваш документ разделен на разделы и вы хотите добавить номера строк ко всему документу, вам сначала нужно выбрать документ.Щелкните Выберите в группе Редактирование на вкладке Домашняя страница , а затем щелкните Выбрать все . Или нажмите CTRL + A.
Для последовательной нумерации по всему документу щелкните Непрерывно .
Чтобы начать с цифры 1 на каждой странице, щелкните Перезапустить каждую страницу .
Чтобы начать с номера 1 после каждого разрыва раздела, щелкните Перезапустить каждый раздел .
Для получения дополнительных параметров нумерации строк, таких как нумерация с разными интервалами, щелкните Параметры нумерации строк , а затем щелкните Номера строк на вкладке Макет .
Добавление номеров строк к разделу или нескольким разделам
На вкладке Макет в группе Параметры страницы щелкните Номера строк .
Щелкните Параметры нумерации строк , а затем щелкните вкладку Макет .
Установите флажок Добавить нумерацию строк , а затем выберите нужные параметры.
Как убрать линию в Ворде


В этой статье мы расскажем как удалить линию в тексте Microsoft Word, например линию сноски внизу страницы или в таблице. Сделать это может каждый, если разберётся как линия была добавлена и мы подробно объясним как они добавляются и удаляются. Итак, приступим.
Как удалить нарисованную линию
Когда линия в документе Microsoft Word была нарисована при помощи инструмента Фигуры, удалить её не составит труда.
1. Клацните по линии для того, чтобы выделить её.
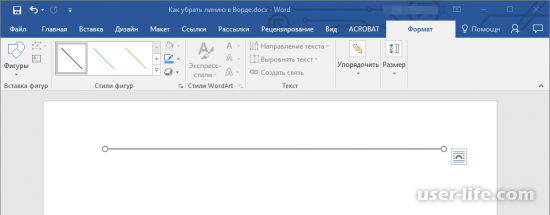
2. После этого Вы с лёгкостью можете её удалить просто нажав на клавиатуре Delete. Или же редактировать линию в открывшейся вкладке «Формат».
3. Линия удалится
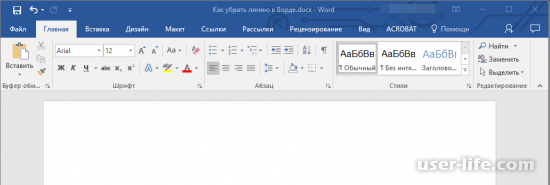
Примечание: Когда линия была добавлена при помощи инструмента «Фигуры» она имеет разнообразный вид. Совет, который мы дали выше поможет удалить пунктирную, двойную линию в Word и даже другие линии, отображенные во встроенных стилях программы.
Возможна ситуация, когда линия не выделяется после клика на линию, в таком случае придётся использовать другой метод, так как линия была добавлена иначе.
Как удалить вставленную линию
В том случае, если линия была скопирована откуда-то и вставлена. Тогда потребуется действовать по-другому:
1. При помощи мышки выделяйте строки перед линией и после, таким образом линия тоже станет выделена.
2. Чтобы удалить нажимайте Delete.
3. Линия удалится
В том случае, если линия не удалилась можно попробовать перед строкой и после, напечатать пару символов, а потом выделить символы и линию вместе. Нажимайте «Delete». В том случае, если линию не получилось удалить, переходим к следующему способу.
Как удалить линию, которую нарисовали при помощи инструмента «Границы»
Линия может быть представлена при помощи инструмента в группе «Границы». Тогда удаляем линию с помощью следующей инструкции:
1. Открывайте меню кнопки «Граница», которая находится во вкладке «Главная», в разделе «Абзац».
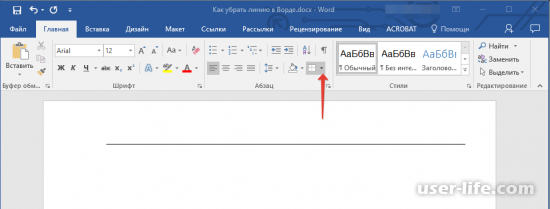
2. Клацните по пункту «Нет границы».
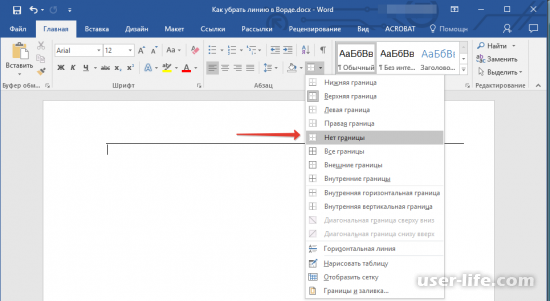
3. Линия удалится.
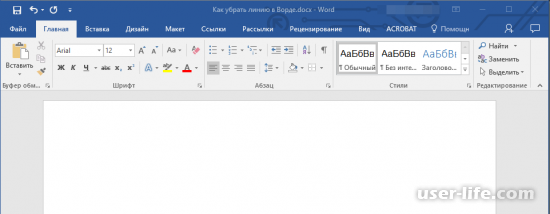
Может быть, что таким способ линию удалить не получилось, тогда есть вероятность, что линия была добавлена при помощи инструмента «Границы», но не горизонтальными или вертикальными границами, а при помощи раздела «Горизонтальная линия»
Примечание: если линия была добавлена при помощи инструмента «Горизонтальная линия», она будет тоньше, чем линия, которая была добавлена в качестве одной из границ.
1. Клацните левой кнопкой мыши для выделения горизонтальной линии.
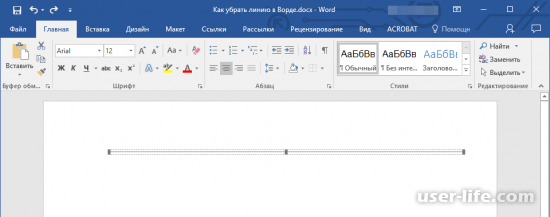
3. Линия удалится
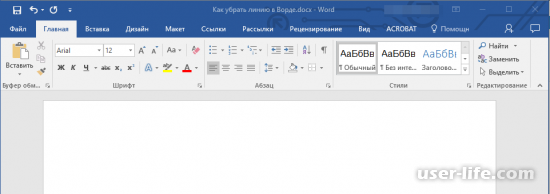
Как удалить линию, которая была добавлена в виде рамки
При помощи встроенных рамок можно также добавить линию в Ворд. В Ворде рамка может иметь вид не только как обрамление листа или текста прямоугольником, но и как горизонтальная линия, которая расположена в одном из крае листа или текста.
1. Для начала выделяйте линию при помощи мышки (вы увидите выделение или под, или над линией, это будет зависит от того где расположена линия).
2. Разверните меню кнопки “Граница” (группа “Абзац”, вкладка “Главная”) и выберите пункт “Границы и заливка”.
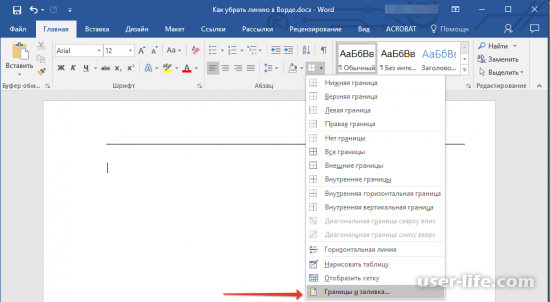
3. Во вкладке “Граница” открывшегося диалогового окна в разделе “Тип” выберите “Нет” и нажмите “ОК”.
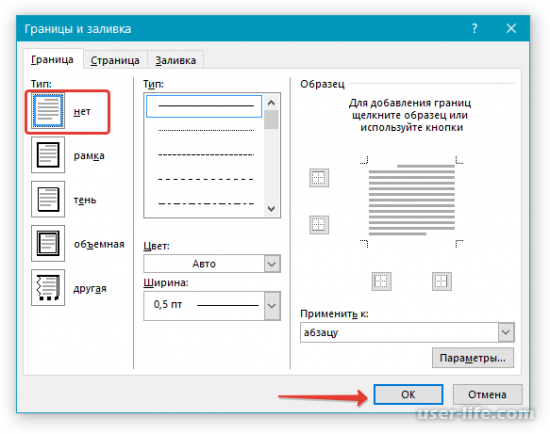
4. Линия удалится
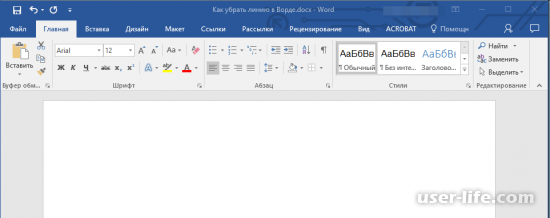
Как удалить линию, которая была создана форматом или автозаменой
Линия могла быть добавлена в Ворде в связи с некорректным форматированием или автозаменой после 3х нажатий символов «-» или «_» или » Параметры автозамены».
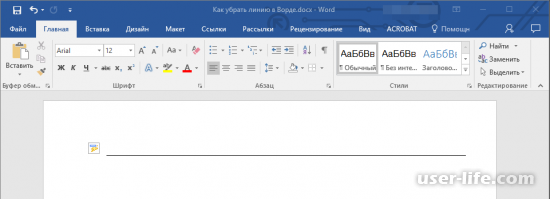
2. Разверните меню кнопки “Границы”, которая находится в группе “Абзац”, вкладка “Главная”.
3. Нажимайте строчку «Нет границы».
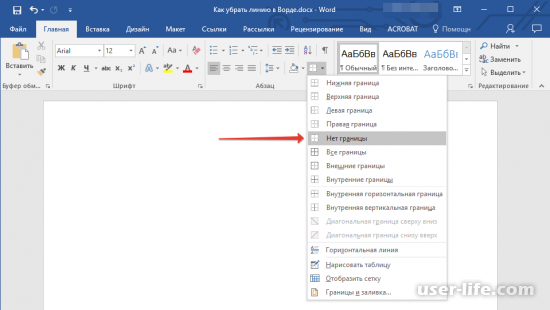
4. И Вы увидите как горизонтальная линия удалится.
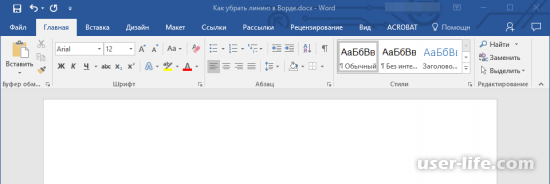
Как удалить линию, которая в таблице
Может потребоваться удалить линию в таблице, тогда Вам нужно объединять строки, ячейки или столбцы. Сейчас мы объясним как объединить столбцы или строки.
1. Для начала выделяйте две рядом расположенные ячейки в столбце или строке, линию между которыми Вы хотите удалить.
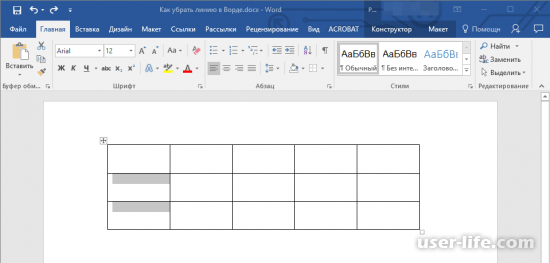
2. Клацните правой кнопкой мыши и выбирайте пункт «Объединить ячейки».
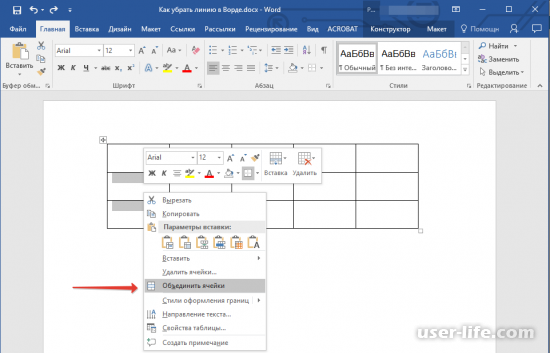
3. Можете продолжать выделять ячейки линии которых Вы хотите убрать
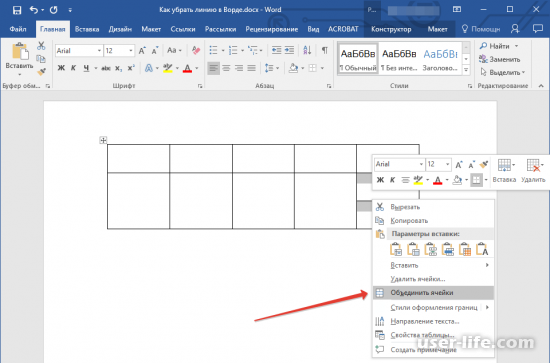
Примечание: В том случае, когда надо убрать горизонтальную линию, выделяйте пару ячеек вверху и внизу, а если надо убрать вертикальную линию, выделяйте ячейки слева и справа. Тогда линия будет находиться между выделенными ячейками.
4. Удалённая линия в таблице.
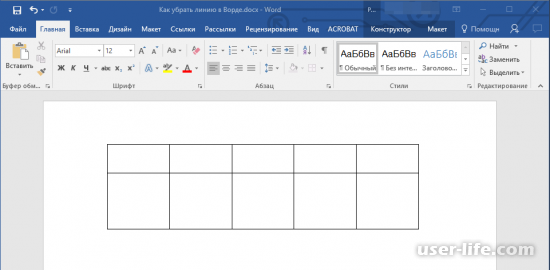
На этом мы рассмотрели все способы по удалению линий в Microsoft Word
И для Вас не важно как линия была добавлена Вы сможете удалить любую линию. Продолжайте изучать возможности многофункциональной и распростроненной программы
Проверка результата и повторение процесса при необходимости
После того, как вы удалили пунктирную линию вокруг таблицы, рекомендуется проверить результат, чтобы убедиться, что все изменения были выполнены правильно. Для этого просто прокрутите страницу и взгляните на таблицу. Она должна быть без видимых границ и линий.
Если вы заметили, что пунктирная линия все еще видна или что что-то пошло не так, не паникуйте. Вы всегда можете повторить процесс удаления пунктирной линии, следуя описанным выше инструкциям.
Если вы спешите или у вас возникли трудности, не стесняйтесь обратиться к разделу «Ошибки и их решения» этой статьи, где перечислены некоторые распространенные проблемы и способы их устранения.
Помните, что важно убедиться в том, что пунктирная линия удалена полностью, прежде чем сохранять документ или отправлять его кому-либо. Дело в том, что некоторые программы и устройства могут отображать границы таблицы по-разному, и пунктирная линия может быть видна при просмотре документа на другом устройстве или программе
Также стоит отметить, что эти инструкции применимы только к удалению пунктирной линии вокруг таблицы в Microsoft Word. Если вам нужно удалить пунктирную линию в других программах или средствах верстки, процесс может отличаться.
Надеемся, что эта статья помогла вам удалить пунктирную линию вокруг таблицы в Microsoft Word и достичь желаемого результата. Удачи в работе с программой Word!
Подробное руководство по удалению дополнительной линии в таблице Word
Если вам требуется удалить дополнительную линию в таблице Word, следуйте этому подробному руководству.
- Откройте документ Word, содержащий таблицу, в которой необходимо удалить дополнительную линию.
- Выделите ячейки таблицы, в которых находится дополнительная линия.
- Щелкните правой кнопкой мыши на выделенных ячейках и выберите «Граница и заливка» в контекстном меню.
- В открывшемся диалоговом окне «Границы и заливка таблицы» выберите вкладку «Границы».
- Настройте параметры границ ячеек таблицы таким образом, чтобы дополнительная линия была удалена. Например, вы можете убрать или изменить толщину линий, выбрать другой цвет или стиль линий.
- После настройки границ, нажмите кнопку «ОК», чтобы закрыть диалоговое окно «Границы и заливка таблицы».
Теперь вы удалили дополнительную линию в таблице Word. Убедитесь, что внесенные изменения соответствуют вашим требованиям.

Заключение
Когда ластик не стирает линию в таблице в Microsoft Word 2007, причина может быть связана с тем, что линия является границей ячейки или находится внутри границы ячейки. Чтобы удалить такую линию, следует использовать соответствующие функции в Рабочей области таблицы. Если вам необходимо удалить все границы таблицы, вам следует выбрать опцию «Отсутствие границ». Следуя этим рекомендациям, вы сможете убрать ненужную линию и создать аккуратную таблицу в Microsoft Word 2007.
- Зачем вам интернет?
- Девушки, виртуальный секс: это измена? Если да, то почему?
- Ваш первый сексуальный опыт был…?
- О чём Вы себе ПОСТОЯННО НАПОМИНАЕТЕ?
- Он любит или нет?
- Как думаете прокатит ДНК экспертиза, если жена родного брата родит от меня?
- Не воспроизводится звук на интро в Panzoid
- Я установил мод на броню в Скайриме, и каждый раз, когда я что-нибудь одеваю, игра вылетает. Что делать?





















![Технологии обработки текста [реферат №4447]](http://mtrufa.ru/wp-content/uploads/4/5/d/45d30f88929d77b1752ac7cb22cca626.jpeg)





