Подготовка к поиску TP-Link ID:
Прежде чем приступить к поиску TP-Link ID, вам потребуется следующее:
- Устройство TP-Link, например, маршрутизатор, точка доступа или IP-камера.
- Зарегистрированная учетная запись TP-Link. Если у вас еще нет учетной записи, вам необходимо зарегистрироваться на официальном сайте TP-Link.
- Стабильное подключение к Интернету.
Убедитесь, что у вас есть доступ к устройству TP-Link и вход в вашу учетную запись TP-Link перед началом поиска TP-Link ID.
Выберите модель TP-Link роутера
Чтобы найти TP-Link ID для своего роутера, вам потребуется знать модель устройства
Процесс поиска ID может отличаться в зависимости от модели, поэтому важно выбрать правильную модель роутера из списка ниже:
| Модель роутера | Инструкция по поиску TP-Link ID |
|---|---|
| Archer A7 | Инструкция для поиска ID для модели Archer A7 |
| Archer C7 | Инструкция для поиска ID для модели Archer C7 |
| Archer C9 | Инструкция для поиска ID для модели Archer C9 |
| Archer AX10 | Инструкция для поиска ID для модели Archer AX10 |
| Archer AX50 | Инструкция для поиска ID для модели Archer AX50 |
Выберите модель своего TP-Link роутера из списка выше и перейдите к соответствующей инструкции для того, чтобы найти TP-Link ID. Следуйте указаниям шаг за шагом, и вы быстро сможете найти необходимый идентификатор.
Подключите устройство к роутеру
Чтобы найти TP-Link ID, вам необходимо сначала подключить ваше устройство к роутеру. Для этого выполните следующие шаги:
- Убедитесь, что ваш роутер включен и находится в рабочем состоянии.
- Используйте сетевой кабель, чтобы соединить один конец с портом Ethernet на задней панели роутера.
- Подключите другой конец сетевого кабеля к Ethernet-порту на вашем устройстве. Обычно он находится на задней панели.
- После подключения устройства к роутеру, включите его.
- Дождитесь, пока устройство установит соединение с роутером. Это может занять некоторое время, так что будьте терпеливы.
Теперь ваше устройство успешно подключено к роутеру и готово к следующему шагу — поиску TP-Link ID. Продолжайте чтение, чтобы узнать, как найти TP-Link ID.
Изучите документацию к роутеру
TP-Link предоставляет своим пользователям документацию к каждой модели роутера. Прежде чем приступать к поиску TP-Link ID, рекомендуется изучить эту документацию. В ней вы найдете полезную информацию о функциях и настройках вашего устройства, а также инструкции по его использованию.
1. Найдите модель вашего роутера. Обычно название модели указано на задней панели роутера. Если вы не можете найти модель, взгляните на коробку или на само устройство
Обратите внимание на серийный номер и прочую информацию, которая может помочь вам найти правильную документацию
3. Введите модель вашего роутера. Вам будет предложено ввести модель вашего роутера. Введите ее в соответствующее поле и нажмите кнопку «Поиск».
4. Просмотрите результаты поиска. TP-Link предоставит вам список документов, связанных с вашей моделью роутера. Откройте нужный документ и изучите его содержание. В нем вы найдете информацию о настройках, интерфейсе, а также о функциях вашего устройства.
Изучение документации поможет вам лучше понять, как работает ваш роутер и как найти TP-Link ID. Если вы все же не можете найти нужную информацию, можете обратиться в службу поддержки TP-Link, где вам окажут содействие в решении вашей проблемы.
Как узнать TP Link ID через email
Если вы забыли свой TP Link ID, но помните адрес электронной почты, который вы использовали при регистрации, вы можете восстановить его, следуя этим шагам:
1. Откройте ваш почтовый ящик и найдите последнее письмо от TP Link. Обычно оно содержит подтверждение регистрации или восстановления пароля.
2. Откройте это письмо и найдите строку с вашим TP Link ID. Она обычно выглядит как набор цифр и букв или комбинация вашего имени и некоторых цифр.
3. Если вы не можете найти письмо от TP Link или не обнаружили ID в письме, проверьте папку «Спам» или «Нежелательная почта». Письма от TP Link иногда могут попадать в эти папки из-за настроек фильтрации почты.
4. Если вы до сих пор не можете найти свой TP Link ID, попробуйте восстановить пароль от вашего аккаунта TP Link. На странице восстановления пароля вам может быть предложено ввести ваше имя пользователя или адрес электронной почты. Введите адрес электронной почты, который вы используете, и проверьте ваш почтовый ящик для получения дальнейших инструкций по восстановлению пароля.
5. Если все остальные методы не удалось, вы можете связаться с службой поддержки TP Link по электронной почте или телефону. Предоставьте им информацию, которую вы можете вспомнить о вашей учетной записи, и они помогут вам найти или сбросить ваш TP Link ID.
| Примечание: | Если вы не помните адрес электронной почты, который вы использовали при регистрации, восстановить TP Link ID может быть сложнее. В таком случае рекомендуется обратиться в службу поддержки TP Link для получения помощи. |
Вход в настройки TP-Link: 192.168.1.1 или 192.168.0.1
Делаем так:
- Подключаемся к Wi-Fi роутеру. Подключится можно как по Wi-Fi сети, так и по сетевому кабелю. В настройки TP-Link можно зайти даже с планшета, или смартфона, через приложение TP-Link Tether (но можно и через браузер мобильного устройства). Но я советую использовать компьютер (ноутбук).
- Открываем любой браузер и переходим по адресу 192.168.1.1, или 192.168.0.1. Все зависит от модели роутера. Адрес для входа в настройки указан снизу роутера.
- Появится запрос имени пользователя и пароля. По умолчанию — admin и admin. Если вы их уже сменили, то укажите свои.
- Все, вы зашли в настройки роутера TP-Link.
А теперь давайте рассмотрим все более подробно и с картинками.
Подключаемся к роутеру по Wi-Fi, или кабелю. Подробнее о том, как подключится к Wi-Fi читайте тут. Если у вас роутер новый, только что с магазина, то беспроводная сеть будет иметь стандартное название. Что-то типа «TP-LINK_0919».
Или возьмите сетевой кабель, который идет в комплекте с роутером, и подключите его к компьютеру, или ноутбуку в сетевую карту. А на роутере в желтый LAN-разъем. Вот так:

Подключились, теперь запустите на компьютере любой браузер. Нам нужно узнать, по какому IP-адресу можно зайти в настройки нашего роутера. Обычно, в TP-Link это адрес 192.168.1.1, или 192.168.0.1. Сейчас уже обычно указывают не IP адрес, а домен. Как правило, это tplinklogin.net (этот адрес уже не работает, подробнее об этом писал здесь), или tplinkwifi.net. При этом, так же есть доступ к настройкам по IP-адресу.
Полезная статья: как зайти на tplinkwifi.net, и что делать, если не удается войти в настройки.
Просто посмотрите на наклейку снизу самого устройства. Там будет указан IP-адрес и стандартные логин и пароль, которые нам так же пригодятся.

Может быть указан хостнейм.

Набираем в браузере адрес своего роутера, и переходим по нему. Должно появится окно, в котором нужно указать имя пользователя и пароль. Здесь все просто: стандартный пароль — admin, имя пользователя тоже admin. Если вы меняли эти данные, то укажите свои. Если же вы их забыли, то скорее всего придется делать сброс настроек роутера, что бы снова можно было использовать стандартные данные для входа в панель управления.
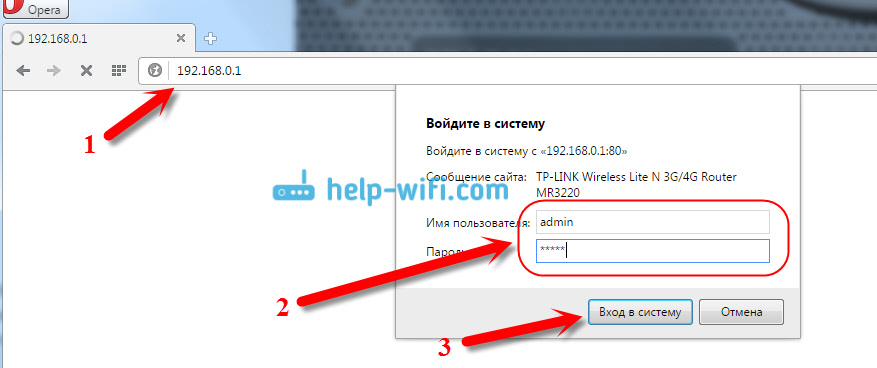
Откроется панель управления.
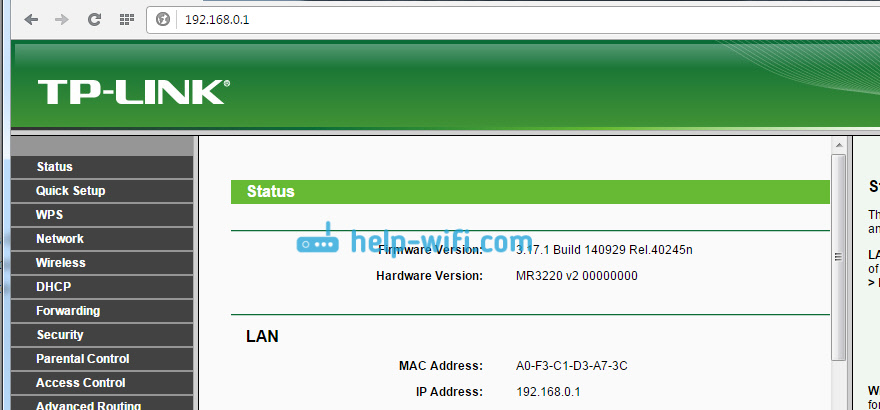
Или такая:
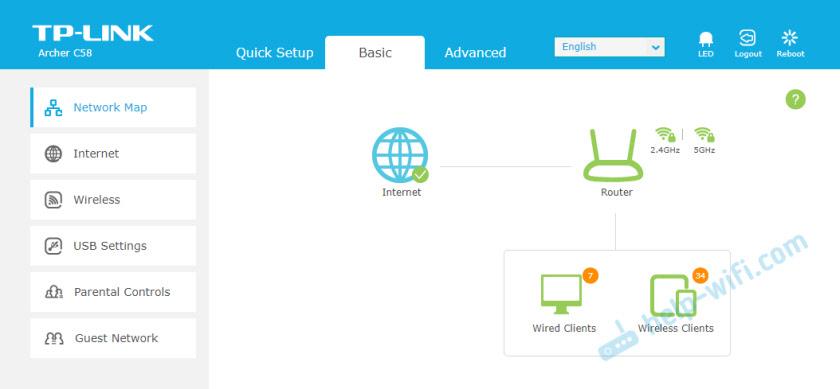
Вот и все, мы зашли в настройки маршрутизатора. Если у вас не получается зайти в настройки роутера, то смотрите эту статью. В ней я писал о решении самых популярных проблем, которые могут возникнуть.
Комментируйте, спрашивайте, делитесь советами! Всего хорошего!
585
4686834
Сергей
TP-Link
Как узнать свой ID?
Нужно помнить, что «адрес» индивидуален для разных услуг, а в случае с IPTV от Ростелекома ещё и для каждого дома. Узнать ID можно у специалиста, который подключал какую-либо опцию или оборудование. Если вы получаете ненастроенный модем на руки, то лучше узнайте номер при заключении контракта с «Ростелеком».
Если идентификатора у вас нет, а вам очень надо найти его как можно быстрее, то спросить можно у соседей по дому. Другой вариант — оставить заявку, позвонив на горячую линию «Ростелеком». После вашу заявку отправят в техническую поддержку региона, где известны ID-адреса вашего населённого пункта.
Итак, теперь вы знаете, по какому принципу работает IPTV от Ростелекома. Также вам известно, для чего применяются теги, как узнать свой VLAN, и какую роль он играет.
Идентификация устройств TP-Link: как узнать ID модели?
Чтобы найти ID модели на вашем устройстве TP-Link, следуйте этим шагам:
- Проверьте нижнюю или заднюю часть устройства: Обычно ID модели напечатан на наклейке или гравирован на пластике. Посмотрите внимательно на поверхность устройства и найдите строку текста, начинающуюся с «Модель» или «Model». Возможно, вам придется немного повернуть или поднять устройство, чтобы увидеть маркировку.
- Запишите ID модели: Когда вы нашли маркировку, скопируйте или запишите ID модели. Он может состоять из цифр, букв или их комбинации. Иногда ID модели будет следовать за словом «Модель» или «Model», а иногда он может быть указан рядом с названием производителя TP-Link.
- Используйте ID модели для поиска драйверов и прошивок: После того, как вы узнали ID модели, вы можете использовать его для поиска драйверов или прошивок на веб-сайте производителя TP-Link. Перейдите на их веб-сайт и введите ID модели в поисковую строку или выберите соответствующую категорию продукта. Вы должны найти страницу с драйверами или прошивками для вашего устройства TP-Link.
Если вы не можете найти ID модели на вашем устройстве TP-Link или имеете другие вопросы, рекомендуется обратиться в службу поддержки TP-Link для получения дополнительной помощи.
Запомните, что ID модели является уникальным идентификатором вашего устройства TP-Link и может быть полезен при поиске поддержки и обновлений для вашего устройства.
Возможные ошибки при входе
Самые распространенные ошибки входа укажу в этом блоке.
Долгая загрузка страницы или надпись «не удается получить доступ к сайту».
Займитесь поиском неисправности в следующем:
- Неправильный IP-адрес роутера (самое распространенное).
- ПК с роутером не соединен патч-кордом.
- Коннекторы патч-корда плохо сидят в разъемах.
- Неисправен сам сетевой кабель (перебит).
- Роутер выключен или неисправен.
- На сетевую карту компьютера не установлены драйвера.
Начните с первого (что скорей всего и является причиной):
- комбинацией клавиш Win+R откройте строку и активируйтеcmd
- в командной строке выполните команду ipconfig
- «Основной шлюз » укажет настоящий адрес маршрутизатора, с которым соединен ноутбук или ПК.
Возможно, ваш роутер, предоставленный провайдером, был изменен им, или вами на 192.168.1.1, или какой-либо другой. Если айпишник не определился, ищите проблему в следующих упомянутых пунктах.
Неверно указан логин или пароль.
Есть две причины:
- Вы неверно вводите login и password из-за проблем с раскладкой клавиатуры.
- Он был изменен.
Если вы не привязывали TP-Link ID
(авторизация локального администратора), не удается войти через admin, а измененный логин и пароль не помните, выполните сброс настроек.
На корпусе маршрутизатора, зажмите на 7-10 секунд кнопку Reset (RST). Вы сбросите маршрутизатор до заводского состояния (поймете начало процесса по изменившейся индикации), тем самым вернув ему стандартные данные входа локального администратора (admin, admin). К сожалению, все остальные данные слетят тоже и их вновь придется настраивать.
Если вы привязывали TP-Link ID
(авторизация удаленного администратора), сделайте сброс пароля через форму «Forgot Password». При утере доступа к электронной почте придется откатить роутер до заводских настроек через кнопку Reset, чтобы вернуть доступ к личному кабинету.
Иногда, кнопка Reset утоплена в корпус, поэтому нажимать ее придется зубочисткой, иголкой или скрепкой.
Важное замечание: IP-адрес может быть динамическим или статическим
IP-адрес — это уникальный идентификатор, присваиваемый устройству в сети для его определения и обмена данными с другими устройствами. В зависимости от настроек сети, IP-адрес может быть динамическим или статическим.
Динамический IP-адрес назначается устройству автоматически при подключении к сети. DHCP (Dynamic Host Configuration Protocol) сервер, настроенный на маршрутизаторе или другом сетевом устройстве, динамически выделяет IP-адрес из определенного диапазона. Это позволяет автоматически распределять доступные IP-адреса устройствам в сети и избегать конфликтов.
Динамический IP-адрес может меняться при каждом подключении к сети или после определенного времени безактивности. Это связано с тем, что в динамическом режиме IP-адрес возвращается в пул доступных адресов и может быть назначен другому устройству.
Статический IP-адрес, в свою очередь, назначается устройству вручную и остается неизменным даже после перезагрузки или переподключения к сети. Преимущество статического IP-адреса в том, что он обеспечивает постоянную идентификацию устройства в сети и упрощает настройку сетевых служб, таких как удаленный доступ или серверы.
Обычно, в домашних сетях, IP-адрес устройства TP-Link настраивается по умолчанию как динамический. Однако, в зависимости от требований и настроек сети, пользователь может изменить тип IP-адреса на статический и назначить ему специальное значение.
При настройке устройства TP-Link, важно учитывать тип IP-адреса и его настройки, чтобы обеспечить правильную работу сети и доступ к устройству из других устройств или сетей
Открываем личный кабинет (веб-интерфейс) TP-Link
Нужно узнать адрес личного кабинета роутера TP-Link. На всех новых моделях используется адрес https://tplinkwifi.net. Плюс так же работает IP-адрес https://192.168.0.1. Раньше использовался только IP-адрес https://192.168.1.1. Заводской адрес странички с настройками вы можете посмотреть на наклейке, которая есть на днище маршрутизатора.Кроме адресf (Default Access) там так же указан заводской логин и пароль (admin и admin), заводское имя Wi-Fi сети (SSID) и пароль к ней (Wireless Password).
На устройстве, которое подключено к роутеру нужно запустить браузер и перейти по адресу, который указан на роутере
Важно! Чтобы попасть в личный кабинет роутера, а не на страницу поисковой системы, адрес нужно вводить именно в адресной строке!
Если все сделали правильно, то роутер попросит либо ввести имя пользователя и пароль для авторизации в личном кабинете (или только пароль, на новых моделях). На роутерах TP-Link заводское имя пользователя всегда – admin, и пароль – admin
Если вы их уже меняли – вводите свои данные. Если не помните их – придется делать сброс настроек.Либо же установить (сменить) пароль администратора. Если роутер новый, еще не настраивался.
После ввода данных для авторизации, или смены пароля откроется личный кабинет роутера со всеми настройками. На новых моделях роутеров от TP-Link он выглядит вот так:На более старых и бюджетных моделях он имеет следующий вид:Бывает еще точно такой же веб-интерфейс (по расположению элементов), но в голубых тонах.
Дальше вы можете менять настройки своего маршрутизатора TP-Link. У нас на сайте есть много инструкций для этих устройств. Вы можете найти их через поиск по сайту, или в разделе TP-Link.
Дополнительная информация
Ниже я оставлю ссылки на другие инструкции, которые могут вам пригодиться. Например, когда следуя инструкции выше, так и не удалось открыть личный кабинет с настройками TP-Link. Не заходит в веб-интерфейс маршрутизатора.
2
СергейTP-Link
TP-link – это самая популярная фирма, выпускающая роутеры, маршрутизаторы и другое сетевое оборудования. Я сам долгие годы пользуюсь аппаратом именно от этого производителя. Рано или поздно встаёт вопрос – как зайти в конфигурацию настройки любого роутера фирмы TP-Link.
Мало ли, понадобится перепрошить, поменять пароль на Wi-Fi или установить более детальные настройки – типа родительского контроля для своей семьи или блокировка по MAC-адресам. Всё делается очень легко и постоянно вызывать мастера не стоит, так как интерфейс аппарата простой и интуитивно понятен даже домохозяйкам. Разберём все способы от подключения по проводу до коннекта по беспроводной сети с телефона.
Как зайти в настройки роутера TP-Link производителя
- Подключить адаптер питания к сети в розетку с напряжением 220 В. Другой конец провода вставляем в соответствующий разъем питания (обычно он находится рядом с кнопкой включения). Включить роутер.
- Подсоединить устройство к компьютеру (в этом поможет сетевой кабель, который входит в комплектацию). Если раньше использовался модем, то сначала необходимо отсоединить кабель от компьютера, вставить его в синий разъем WAN и включить его снова. Затем кабель (патч-корд) в комплекте подключить к компьютеру, а другим концом в любой жёлтый разъем LAN. Если при подключении ПК к сети запрашивается SSID и пароль, то глянуть оный можно на наклейке в нижней части роутера.
- Дальше входим в центр управления сетями и общим доступом. В сайд-баре слева (левое меню) переходим на пункт «Изменение параметров адаптера». Далее ПКМ жмем по нашему соединению, выбираем свойства. Идём в пункт «Протокол Интернета …». В открывшемся окошке меняем изначальные значения на «Получить I. P. адрес автоматически» и «Получить DNS сервера автоматически». После этого, не без помощи DHCP, роутер раздаст IP адреса. Далее нужно зайти в «Свойства протокола». Если там написаны какие-либо DNS-сервера, то записываем их на листок, чтобы не потерять.
- Заходим в браузер (рекомендуется Google Chrome, Opera, Yandex Browser или Safari. Internet Explorer не всегда поддерживает страницу настроек TP-LINK) на сайт девайса по адресу, который указан на нижней части самого устройства. Для ТП-Линк это IP адреса 192.168.0.1 и 192.168.1.1, или же хост-адрес tplinkwifi. net, который универсален для любых моделей этого производителя. Необходимо ввести в адресную строку один из предложенных вариантов. Кстати, удобнее всего делать это с компьютера или ноутбука. Также нельзя одновременно заходить с двух гаджетов.
- Авторизоваться. Далее необходимо осуществить вход на сайт. Стандартные имя и пароль — admin admin. Если это сочетание не подошло, то, как и в случае с IP адресом, надо посмотреть на нижней части устройства. Позже рекомендуется сменить пароль, дабы избежать неприятностей.
Отлично, вы вошли в панель настроек роутера
TP-LINK и оказались в личном кабинете. Вид интерфейса представляет из себя чёрно-зелёную страничку с сайд-баром слева, в котором находится все необходимое для настройки. Для того чтобы запустить быструю настройку, нужно нажать на второй сверху пункт меню и заполнить необходимые поля.
TP-Link ID: дистанционное управление настройками маршрутизатора
TP-Link ID используется для входа в меню роутера TP-Link удаленно. То есть это система, позволяющая пользователю изменять основные настройки оборудования без непосредственного соединения с маршрутизатором.
Прежде чем пользоваться сервисом TP-Link ID, владельцу роутера необходимо пройти обязательную регистрацию:
- Подключиться к Wi-Fi-сигналу.
- Зайти в веб-интерфейс устройства.
- Открыть меню управления значениями устройства.
- Открыть пункт «Облако TP-Link».
- Выбрать опцию «Зарегистрироваться сейчас».
- Ввести данные для регистрации: электронную почту и пароль.
- Перейти на свой почтовый адрес и подтвердить регистрацию аккаунта.
После регистрации пользователь может входить в настройки роутера через сайт https://www.tplinkcloud.com. При этом вход через непосредственное подключение к роутеру при помощи данных «admin-admin» станет недоступным.
Управление TP-Link ID через смартфон или планшет
После регистрации в https://www.tplinkcloud.com пользователь может установить на свой смартфон или планшет приложение «TP-Link Tether» для удаленного управления маршрутизатором с портативного гаджета. Программа включает в себя:
- Меню настроек роутера TP-Link.
- Возможность привязать к аккаунту новый Wi-Fi-роутер.
- Перечень всех моделей маршрутизаторов, поддерживающих систему TP-Link ID.
Приложение поддерживает как операционную систему Android, так и iOS. Помимо этого программа переведена на русский язык, что значительно упрощает управление устройствами для беспроводного соединения TP-Link.
Возможные неисправности и способы их устранения
Если роутер не реагирует на подключение к электросети, индикаторы не светятся, следует проверить кнопку включения. Возможно, маршрутизатор сгорел.
Если роутер «не раздает» интернет, существуют варианты:
- По причине проблем со стороны провайдера. В данном случае стоит либо просто подождать какое-то время, либо позвонить в техподдержку. Если специалисты говорят о том, что с их стороны все в порядке, значит, неполадка связана с роутером. Стоит попробовать перезагрузить сам маршрутизатор. В подавляющем большинстве случаев это станет решением.
- Произошли сбои в настройках. Наиболее простым способом является сброс до заводских настроек при помощи кнопки Reset.
Как узнать VLAN ID для интернета от Ростелекома
Узнать VLAN идентификатор для любой услуги можно у специалиста при ее подключении или во время установки оборудования, после чего желательно записать его в надежное место.
Если же настройку сетевых устройств вы будете выполнять лично, рекомендуем выяснять этот параметр при заключении контракта и получении модема/роутера (в случае, если вы покупаете их или берете в аренду у Ростелекома).
Информацией о VLAN для интернета от Ростелеком обладает лишь техническая поддержка региона или города, поэтому узнать ID при помощи телефона горячей линии не удастся. Для этого понадобится составить заявку, после чего оператор отправит запрос в техническую поддержку. Также можно выяснить номер тех. поддержки вашего города или района и лично обратится за информацией. Самый быстрый вариант – спросить ID у соседей по дому, использующий услуги Ростелекома.
 Использование VLAN адресации пакетов позволит создать виртуальную сеть независимо от того, к какому коммутатору подключены клиенты. Технология позволяет поддерживать работу таких услуг как интернет, и телефония от Ростелекома. Узнать нужный ID можно только в технической поддержке вашего региона.
Использование VLAN адресации пакетов позволит создать виртуальную сеть независимо от того, к какому коммутатору подключены клиенты. Технология позволяет поддерживать работу таких услуг как интернет, и телефония от Ростелекома. Узнать нужный ID можно только в технической поддержке вашего региона.
Настройка телевидения от Ростелеком не может похвастаться единым стандартом, характерным для его конкурентов — Дом.RU и Билайн, что вызывает немало проблем у клиентов данного оператора. Чаще всего, в большинстве регионов России настройка IPTV Ростелеком на TP-Link ограничивается тем, что нужно просто выделить один LAN-порт из общей группы и объединить его в одну группу с портом WAN. В то же время, в некоторых областях, чтобы настроить интерактивное ТВ, необходимо ещё и прописать VLANID в параметрах порта роутера ТП-Линк. Ниже мы рассмотрим оба варианта.
Что такое и зачем нужен VLAN ID в сетях Ростелекома
VLAN ID – это специальная метка, которая позволяет создавать виртуальные локальные сети без каких-либо ограничений. Работа технологии основана на точеной адресации пакетов внутри одной или нескольких обычных локальных сетей.
Идентификатор VLAN наиболее часто используется для определения портов при отправке широковещательных пакетов, к примеру, для возможности использования услуг IPTV или цифровой телефонии от Ростелекома. Технология позволяет указать какие порты или интерфейсы нужно использовать для передачи данных.
Поддержка тегов позволяет администраторам развертывать сети на основе ProxySG (прокси сервер для поддержки работы крупных предприятий). Это позволяет перенаправлять трафик без риска потери информации.
Почему нужно включить VLAN
VLAN, тегирующий трафик, специально предназначен для структур, где прокси сервер настроен для развертывания сетей с идентификаторами. Такой вариант часто используется для объединения компьютеров, присоединенных к разным свитчам, в общую локальную сеть.
Без активации VLAN на всех устройствах, передающаяся информация попросту не будет видна, так как она зашифрована для определенного идентификатора.
К примеру, для того чтобы активировать услуги IPTV от Ростелекома нужно указать Multicast VLAN, тегирующий трафик для цифрового телевидения. Такая же ситуация складывается и с телефонией провайдера. Настройки же интернета обычно работают со стандартными значения идентификатора.
Как настроить IPTV на роутере через Wi-Fi – все популярные модели
Достоинства технологии
Основным преимуществом технологии является возможность создания групп, изолированных друг от друга, внутри сети. Также существует и поддержка инструкций для выделения виртуальных сетей на основе устройств, подключенных к различным свитчам.
Технология адресной передачи данных имеет высокую степень безопасности. Широковещательный трафик образует пакеты, передающие только между устройствами, принадлежащими к одному VLAN ID.
Также весомым аргументом за использование технологии становится то, что для создания виртуальных сетей не нужна покупка дополнительного оборудования.
Самые частые проблемы, возникающие при авторизации в личном кабинете TP Link
Бывают ситуации, когда авторизоваться в системе не удается, причем на экране высвечивается фраза «Не удается получить доступ к сайту». Иногда сервис уведомляет, что произошла ошибка такой надписью «Веб-страница не найдена».
Для решения данной проблемы можно просто позвонить своему провайдеру для вызова мастера. Квалифицированный работник окажет помощь в устранении неполадок (его услуги придется оплатить). Если же пользователь не может дожидаться прихода специалиста, либо не имеет денег для оплаты его услуг, можно попробовать устранить проблему без посторонней помощи.
Чаще всего, проблемы с доступом в персональный аккаунт появляются:
- из-за неправильного введения IP-адреса устройства;
- из-за ошибочного введения сетевых настроек;
- при отсутствии подходящего программного обеспечения (ПО) для нормальной работы роутера;
- из-за неполадок в самом роутере;
- из-за дефекта кабеля;
- из-за вредоносных приложений.
Рассмотрим каждый из пунктов более подробно.
Неправильное введение IP-адреса
Невнимательное введение IP в веб-браузере, а именно пропуск точек между цифрами, ненужный пробел и прочее, могут привести к проблемам с доступом к личному кабинету TP Link. При авторизации в систему с помощью IP записывать данные надо непосредственно в строку браузера, а не в поисковик.
Если же идентификационные реквизиты введены правильно, но войти в личный кабинет все-таки не получается, возможно, отсутствует связь между компьютером и маршрутизатором (при использовании подключения к сети по Wi-fi). В этом случае необходимо для соединения использовать патч-корд. Если же клиент пользуется проводным соединением, требуется проверка целостности кабеля. На нём должны отсутствовать какие-либо повреждения, разрывы и перегибы.
Изначально для входа в личный кабинет приходится пользоваться одинаковыми логином и паролем, указанными в сопроводительных документах к устройству и на корпусе маршрутизатора. Если вы пользуетесь прибором, который прежде использовался другим владельцем, в нем настройки будут изменены. Новый пароль и логин следует спросить у прошлого пользователя.
Если же связь с предыдущим владельцем роутера недоступна, можно воспользоваться функцией сброса настроек устройства до заводских. Для этого понадобится взять тонкий твёрдый предмет и надавить на кнопку «Reset» (Сброс), расположенную в глубине корпуса маршрутизатора.
О сбросе настроек прибор оповестит вас включением световых индикаторов. После этого надо отжать кнопку и подождать, пока роутер перезагрузится. Теперь можно снова входить в систему, используя стандартные заводские логин и пароль.
Ошибка сетевых настроек
Ещё одна причина отсутствия доступа к личному кабинету TP Link – наличие ошибки в настройках сети компьютера. В этом случае надо выполнить такие действия:
- Войти в панель управления и перейти в раздел «Изменения параметров адаптера».
- Кликнуть ПКМ от подсоединения и навести курсор на строку «Свойства».
- Нажать на фразу «Протокол интернета версии 4» для его выделения.
- Теперь нажать на клавишу «Свойства».
- На сайте откроется меню, где требуется провести установку отметок возле строк по автоматическому присвоению адреса.
- В завершение кликнуть по кнопке ОК.
https://youtube.com/watch?v=cPm-EUEBbZw
TP-Link: вход в личный кабинет
Для доступа в систему маршрутизатора (роутера) используется IP-адрес 192.168.0.1. Если физическое соединение двух устройств не проводилось, его нужно сделать в первую очередь.
Отличным от этого он может быть в том случае, если в роутере проводилась смена локального IP-адреса.
Инструкция входа на страницу личного кабинета роутера TP-link:
-
Откройте любой браузер (например Google Chrome) и в строку поиска вставьте или напишите 192.168.0.1
- Выбирайте переход по обычному адресу, но не по поиску Google.
-
В поле «Имя пользователя» введите admin
, для поля «Пароль» — тоже admin
. Жмите «Вход». -
Готово, вы на главной странице панели роутера, где собрана вся информация о нем и можно его настраивать.
Этот способ авторизации работает для всех моделей роутеров TP-Link, серии N (TL) и серии AC (Archer). Еще, роутеры Archer используют адрес tplinkwifi.net для входа в админ панель. Поэтому можете выбирать по какому из адресов заходить, разницы нет.
Использование телевизионной приставки
В комплект, получаемый пользователем в аренду от провайдера, входит непосредственно IPTV-приставка с поддержкой HD и 3D, адаптер питания от сети переменного тока, набор соединительных кабелей и пульт дистанционного управления.

Настройки IPTV Ростелеком заключается в назначении LAN-порта, который будет использоваться для подключения STB-приставки. Соединение производится кабелем из комплекта монтажных частей, поставляемым провайдером. Настройка Zyxel Keenetik IPTV Ростелеком с прошивкой NDMS v2.06 и выше может быть произведена с использованием встроенной функции TV Port. Информация о версии доступна в разделе «Система» после выбора на его странице пункта «Информация о системе».

На странице вкладки «Интернет» (символ глобуса) в разделе «Подключения» надо в списке найти строку с названием Broadband Connection и кликнуть по ней левой клавишей мышки. На открывшейся странице требуется отметить LAN-порт, к которому планируется подключить телевизионный ресивер, и поставить галочку в клетке «Включить». При этом порт WAN должен быть отмечен для выхода в Интернет.
Не надо забывать ставить отметку включения службы IGMP Proxy. Она доступна на странице вкладки «Настройки» (символ шестеренки) в секторе «Компоненты». После выполнения команды «Применить» между портом WAN провайдера и выбранным портом LAN программным путем устанавливается «прозрачный мост». Теперь мультикаст Ростекома поступает к арендованной у него приставке.
Полезные советы и выводы
- Чтобы сохранить безопасность своей сети, отображение списка всех устройств может быть ограничено в настройках роутера. Если список устройств заблокирован, вы не сможете увидеть все подключенные устройства.
- Если вы обнаружите устройство, которого не ожидали на своей сети, убедитесь, что ваш Wi-Fi защищен надежным паролем. Также рекомендуется сменить пароль, если вы заметили подключение устройства, которого не знаете.
- Чтобы ваша сеть была защищена от кражи личной информации, забудьте о копеечных роутерах и установите надежное устройство с поддержкой WPA3.
TP-Link является одним из лидеров на рынке роутеров благодаря своей простоте и надежности. Теперь вы знаете, как увидеть список всех устройств, подключенных к роутеру TP-Link в нескольких простых шагах. В такой малознающей теме стоит быть осторожным и всегда контролировать свою сеть, чтобы никакие незнакомые устройства не могли получить к ней доступ и не украсть ваши личные данные.
- Сколько подключений может выдержать роутер
- Можно ли роутер отключать от сети
- Как отключить компьютер от роутера
- Нужно ли отключать роутер когда уходишь из дома
- Нужно ли перезагружать роутер после оплаты интернета
- Как ограничить количество пользователей на роутере




























