Как открыть корзину, рабочий стол, библиотеки?
как открыть корзину(не c:\recycler\, а общую корзину для всех дисков),рабочий стол(не %userprofile%\desktop\, а тот,который содержит ярлыки на корзину и прочее) и как открыть компьютер со списком дисков посредством виндовой консоли?
Лучшие ответы ( 2 )94731 / 64177 / 26122
Регистрация: 12.04.2006
Сообщений: 116,782
Ответы с готовыми решениями:
Терминальный сервер — как клиентам просматривать рабочий стол на сервереДобрый день. Есть терминальный сервер с Windows Server 2016. Терминальные клиенты подключаются с.
Как убрать курсор удаленной машины при управлении ей через удаленный рабочий стол?Подключаюсь с Win 10 через удаленный раб. стол на Win XP, и курсор XP с отставанием следует за.
Удаленный рабочий столЕсть сервак под управлением MS Windows 2003. На нем установлен MS Internet Security and.
17989 / 7690 / 892
Регистрация: 25.12.2011
Сообщений: 11,468
Записей в блоге: 17
Сообщение было отмечено ComSpec как решение
Решение
Через идентификаторы GUID:
Мой компьютер:
explorer ::{20D04FE0-3AEA-1069-A2D8-08002B30309D}
или просто
explorer ,
explorer ::{645FF040-5081-101B-9F08-00AA002F954E}
Сообщение от AnonTopSecret
рабочий стол(не %userprofile%\desktop\, а тот,который содержит ярлыки на корзину и прочее)
Такое вроде нет. Рабочий стол не является виртуальной папкой. У каждого пользователя он свой.
Но если хочется, в принципе у него есть тоже свой GUID, только вызывается по-другому:
explorer Shell. {3080F90D-D7AD-11D9-BD98-0000947B0257}
Проверял все на Windows 7.
Регистрация: 07.12.2013
Сообщений: 29Dragokas,
explorer Shell. {3080F90D-D7AD-11D9-BD98-0000947B0257}
не открывает папку рабочего стола,а просто сворачивает все окна..
и,собственно, где написано,какой папке что соответствует?а то понадобится когда-нибудь ещё какие-нить домашние группы и т.п?
17989 / 7690 / 892
Регистрация: 25.12.2011
Сообщений: 11,468
Записей в блоге: 17
Сообщение от AnonTopSecret
и ещё вопрос,не совсем по bat`y, как это открывать вводя в адресную строку explorer`a, а не в консоль?
Сообщение от AnonTopSecret
не открывает папку рабочего стола,а просто сворачивает все окна..
Вы когда 2 раза открываете одну и ту же папку — она открывается в том же окне или в новом? Делайте выводы.
Добавлено через 11 минут Можно открыть рабочий стол и в отдельном процессе, но он будет отображаться точно также, как и обычный:
explorer separate,root,Shell. {3080F90D-D7AD-11D9-BD98-0000947B0257}
(в окне диспетчера задач теперь увидите еще один explorer.exe).
А рабочий стол текущего пользователя, думаю, и сами догадаетесь как открыть: explorer /root,»путь»
Рабочий стол находится в папке профиля пользователя — %userprofile% На реальный рабочий стол ++ еще накладывается рабочий стол «Всех пользователей» (Public): %systemroot%\users\public\desktop (для Windows 7).
Имя папки рабочего стола для XP на локализованной и англоязычных системах отличаются.
Как очистить корзину у всех пользователей Windows 7 по Windows 10

Всем привет! Сегодня хочу рассказать, как очистить корзину у всех пользователей Windows 7 по Windows 10. Предположим ситуацию, что у вас есть некий сервер на котором много пользователей заходят по RDP и вам нужно почистить у всех сразу корзину чтобы высвободить место. Смотрим как это сделать, так же он легко вам пригодится когда вы очищаете журнал с NTFS квотами от лишних записей профилей, которые могли остаться в системе так как их пользователи в своих корзинах оставили какой-то мусор.
Очистка корзины у всех пользователей RDS фермы или терминального сервера
Для этого нам поможет командная строка, как командную строку я уже писал, аж 10 способов. Вводим вот такую команду? для Windows начиная с Windows 7.
rd /s c:\$Recycle.Bin
На вопрос хотите ли удалить жмем Y. После чего у всех пользователей данного сервера почистятся корзины.
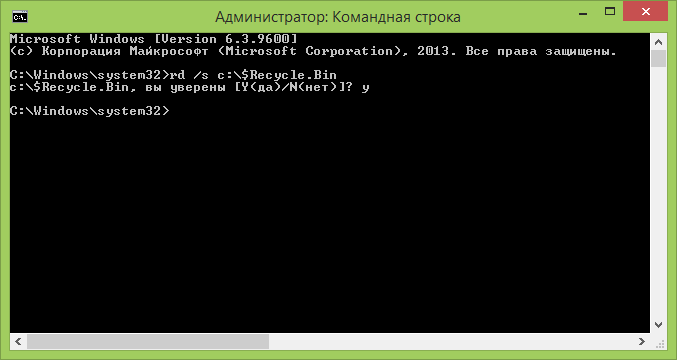
Как очистить корзину у всех пользователей Windows 7 по Windows 10-02
Для Windows XP команда вот такая
rd /s c:\recycler
Обратите внимание, что команда содержит имя диска на котором установлена операционная система. Если у вас она установлена на другом диске, впишите его имя в команде
P.S. Иконка корзины на рабочем столе при выполнении этой команды автоматически не обновляется. Это произойдёт несколько позже, когда «Проводник» Windows обновит данные об удалённых файлах. Вы легко эти команды можете вставить в исполняемый файл, формата cmd или bat, и далее его повесить в планировщике заданий Windows на выполнение по расписанию, для автоматизации действий.
Как очистить корзину у всех пользователей через PowerShell
Запустите оболочку PowerShell в режиме администратора, данный метод сто процентов подойдет пользователям Windows Server 2016 и выше, а также Windows 10 и выше.
- Clear-RecycleBin — удалит все корзины на локальном диске C:\ с подтверждением на удаление
- Clear-RecycleBin-Force — Принудительно без запроса удалит все корзины на локальном диске C:\
- Clear-RecycleBin -DriveLetter D-Force — Принудительно удалит без уведомлений и подтверждений содержимое всех корзин на локальном диске D:\
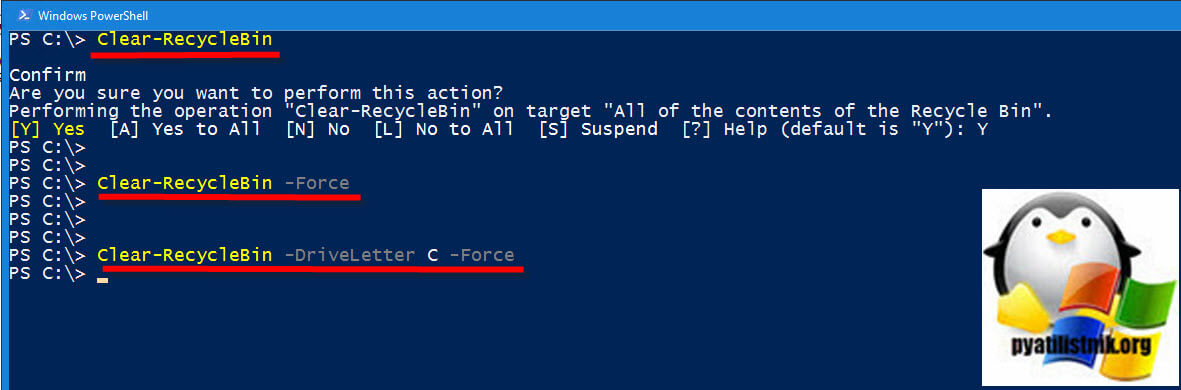
Еще можно воспользоваться вот такой конструкцией:
Get-ChildItem «C:`$Recycle.bin\» -Force | Remove-Item -Recurse -force
Если в конце добавить ключ -WhatIF, то вам покажут, что именно будет удалено.
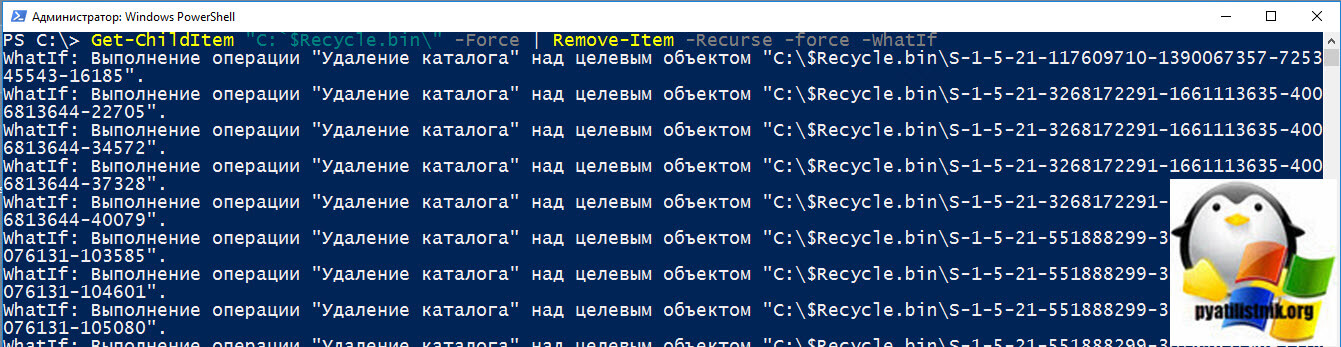
Еще можете попробовать вот так:
$Recycler = (New-Object -ComObject Shell.Application).NameSpace(0xa) $Recycler.items() | foreach
Как удаленно удалить корзину через PowerShell
Тут можно использовать функцию:
$rb = function Get-RecycleBin ( New-Object -ComObject Shell . Application ). NameSpace ( 0x0a ). Items () | Select-Object Name , Size , Path > Get-RecycleBin > Invoke-Command -ComputerName $computer -ScriptBlock $rb
- Автоматическое удаления файлов в папке по заданным критериям
- Как удалить sIDHistory у объектов Active Directory
- Ошибка ssh Windows id_rsa bad permissions
- Как вывести список установленных программ в Windows 11
- Не открывается объект групповой политики gpedit.msc
- Get-ADUser и примеры использования
Май 24, 2021 16:07 Автор — Сёмин Иван
8 Responses to Как очистить корзину у всех пользователей Windows 7 по Windows 10
Добрый день! А не подскажите, как удалить корзины у пользователей с перемещенными профилями? Все профили лежат на сервере в одном месте, и в них корзины разного размера. Есть ли способ их удалить или лучше почистить?
Иван Семин :
PowerShell или утилита TreeSize например, а вообще лучше на сервере или терминале настройте политику, что корзина чистится при разлогировании или вообще без помещения в корзину.
добрый день. PS C:\Windows\system32> Get-ChildItem «C:`$Recycle.bin\» -Force | Remove-Item -Recurse -force -WhatIF Get-ChildItem : Не удается найти путь «C:\Windows\system32\$Recycle.bin\», так как он не существует. его там и нет.
Иван Семин :
А какая у вас версия ОС?
Доброго дня! А как настроить автоматическое удаление корзины у юзеров по расписанию? Допустим очищать корзину юзеров в субботу в 19:00?
Иван Семин :
Все просто, берете батник с командной, и говорите в планировщике заданий, что в такое-то время запускать вот это и вся магия.
А как это деплоить в групповые политики?
Иван Семин :
Положите в папку Sysvol и от туда запускайте заданием. Задание можно сделать и через GPO. Еще как вариант, через GPO создать папку C:\Temp на хостах и скопировать туда ваш файл, потом запускать локально.
Где находится «Корзина» в Windows 10
Несмотря на то, что «Корзина» представляет собой папку, ее невозможно найти через Проводник, перемещаясь по каталогам. Даже при активации функции показа скрытых элементов увидеть искомую директорию не получится. Однако по умолчанию «Корзина» находится на Рабочем столе, и в условиях стабильной работы компьютера вы всегда увидите характерный значок на главном экране.
Но нередко случаются ситуации, когда элемент исчезает с рабочего пространства. Происходит это из-за воздействия вирусов и других факторов. Получить доступ к элементу через сочетание клавиш не получится, и единственным способом найти путь к нужной папке становится ввод запроса «C:\$RECYCLE.BIN» в специальное окно Проводника:
Запустите «Проводник».
- Введите команду «C:\$RECYCLE.BIN» в строку, где указывается расположение различных директорий.
- Нажмите клавишу «Enter».
На заметку. Также осуществить запуск «Корзины» можно через окно «Выполнить», которое открывается комбинацией клавиш «Win» + «R». В данном случае требуется ввести запрос «%SYSTEMDRIVE%\$RECYCLE.BIN».
Выполнив указанные действия, вы окажетесь в искомой директории, где временно хранятся удаленные файлы. Пользователь может полностью очистить «Корзину» или восстановить информацию, предварительно выделив все данные.
Откройте корзину Windows 10 из проводника.
Все файлы, которые вы удаляете, отображаются в основной папке корзины, но каждый раздел на жестком диске также имеет корзину. Вы можете использовать эту папку для доступа к корзине Windows 10, но процесс немного сложнее.
Во-первых, убедитесь, что вы видите скрытые системные файлы, скрытые в Windows 10. Затем с помощью проводника откройте «Этот компьютер»> «Windows» (C :). Отобразится папка с именем $ Recycle.Bin. Пожалуйста, откройте его.
ПРИМЕЧАНИЕ. Корзина отображается на всех дисках вашего ПК, а не только на C :, поэтому путь может выглядеть следующим образом: Этот компьютер> D.
Когда вы откроете папку $ Recycle.Bin, вы увидите папку корзины Windows 10.
Использование команды «open»
Команда «open» является одной из наиболее удобных и часто используемых команд в командной строке. Она позволяет открыть файлы, директории и приложения с помощью указания их пути.
Синтаксис команды «open» выглядит следующим образом:
Ниже приведены некоторые примеры использования команды «open»:
Открыть файл: Для открытия файла в командной строке, необходимо указать путь к файлу. Например, чтобы открыть файл «example.txt» в текущей директории, нужно ввести следующую команду:
Открыть директорию: Для открытия директории в командной строке, также необходимо указать путь к директории. Например, чтобы открыть директорию «Documents» в домашней директории, нужно ввести следующую команду:
Открыть приложение: Для открытия приложения в командной строке, нужно указать путь к самому приложению. Например, чтобы открыть приложение «TextEdit», нужно ввести следующую команду:
Команда «open» также имеет различные опции, которые позволяют указывать дополнительные параметры для открытия файлов и приложений. Некоторые из наиболее часто используемых опций:
- -a: Указывает, что открытие требуется для приложения, а не для файла. Например, открывает приложение «TextEdit».
- -e: Открывает файл в текстовом редакторе. Например, открывает файл «example.txt» в текстовом редакторе по умолчанию.
- -t: Открывает файл в программе для чтения текста. Например, открывает файл «example.txt» в программе для чтения текста, такой как «TextEdit» или «Notepad».
При использовании команды «open» в командной строке следует быть осторожным и аккуратным, чтобы не случайно открыть вредоносный файл или приложение, который может нанести ущерб вашей системе.
Почему именно командная строка?
1. Удобство и эффективность
С помощью командной строки вы можете выполнить множество действий в несколько раз быстрее, чем с использованием графического интерфейса. Команды выполняются непосредственно в операционной системе, минуя дополнительные шаги, связанные с работой с файловым менеджером.
2. Более широкие возможности
Командная строка предоставляет более широкие возможности для автоматизации и скриптинга. Вы можете создавать собственные скрипты, которые будут выполнять не только простые операции с файлами, но и сложные манипуляции, такие как поиск, замена и перемещение.
3. Повышение производительности
Запуск команд через командную строку потребляет меньше ресурсов системы, чем открытие и использование графического файлового менеджера. Это позволяет улучшить производительность компьютера и ускорить выполнение операций с файлами.
Использование командной строки может показаться сложным на первый взгляд, но с практикой вы быстро освоите необходимые команды и начнете пользоваться ею с удовольствием и в удобных целях.
Восстановление файлов с помощью CMD: точные шаги
Командная строка — это оснастка в системах Windows, поэтому вы можете легко открыть и использовать ее для управления дисками, исправления ошибок и восстановления данных. Ваши данные могут быть потеряны по разным причинам, включая случайное удаление, форматирование или вирусную атаку. Поэтому необходимо научить вас в некоторых популярных случаях восстанавливать файлы с помощью командной строки.
Как восстановить удаленные файлы с помощью командной строки
Как правило, я советую вам проверять корзину, когда вы удаляете файлы, но находите их по-прежнему полезными. Корзина дает вам второй шанс ошибочного удаления; он будет хранить случайно удаленные данные в течение определенного периода времени. Таким образом, вы можете легко восстановить удаленные файлы из корзины, перетащив файлы напрямую или щелкнув правой кнопкой мыши необходимые файлы и выбрав «Восстановить».
В некоторых случаях вы очистили корзину или файл, который вы удалили, слишком велик, поэтому он не отправляется в корзину. Что тебе делать с восстановить навсегда удаленные файлы ? Определенно, восстановление данных с помощью командной строки должно быть вашим выбором.
Как вы используете CMD для восстановления потерянных или удаленных файлов? (В качестве примера я беру Windows 10.)
- Щелкните правой кнопкой мыши Начало кнопку в нижнем левом углу, чтобы открыть меню (вы также можете нажать Windows + X комбинации клавиш).
- выберите Командная строка (администратор) из меню (шаги по запуску командной строки от имени администратора в других операционных системах немного отличаются).
- Тип chkdsk *: / f (* обозначает букву определенного диска, содержащего удаленные файлы) в окне командной строки и нажмите Войти .
- Подождите, пока команда завершится.
- Введите эту букву диска еще раз и нажмите Войти .
- Тип attrib -h -r -s / s / d *. * и нажмите Войти .
- Подождите, пока команда завершится.
Пожалуйста, прочтите эту страницу, если вам интересно, куда деваются удаленные файлы:
Куда деваются удаленные файлы — проблема решена
Меня беспокоит вопрос — куда деваются удаленные файлы, поэтому я решил поговорить об этом, а затем предложить решения для восстановления удаленных файлов.
Что такое файл CHK?
Фактически, CHK — это расширение файла временного формата файла, используемого в Windows. Файлы CHK на самом деле являются фрагментированными файлами, которые будут созданы, когда:
- Процесс записи файлов на диск внезапно останавливается.
- ПК внезапно выключается, прежде чем у вас будет возможность сохранить открывающиеся файлы.
Вы можете рассматривать файлы CHK как поврежденные данные.
Что означают эти параметры в команде attrib?
- -час : это дает Скрытый атрибут к указанным файлам.
- -р : относится к атрибуту только для чтения (файлы можно читать, но нельзя изменять).
- -s : это дает Система атрибут к указанным файлам.
- / с : он сообщает системе о необходимости поиска по указанному пути (включая подпапки).
- / д : он состоит из папок процессов.
Шаг первый : убедитесь, что вы запускаете командную строку от имени администратора.
Шаг второй : проверьте, используется ли какой-либо файл.
В доступе будет отказано, если какие-либо файлы, содержащиеся на целевом диске, по-прежнему используются другими программами при выполнении команды.
- Закройте программы и попробуйте еще раз.
- Если это не удается, вам нужно запустить компьютер в безопасном режиме, когда вы не можете отследить файлы.
Шаг третий: проверьте, достаточно ли у вас разрешений.
- Откройте проводник Windows, чтобы найти диск, на котором вы хотите запустить команду attrib.
- Щелкните его правой кнопкой мыши и выберите Свойства .
- Перейти к Безопасность таб.
- найти Чтобы изменить разрешения, нажмите «Изменить». и нажмите на Редактировать… кнопка позади него.
- Нажми на Добавить… в средней части окна и введите свое имя пользователя, чтобы разрешить доступ к учетной записи. (Вы также можете выбрать Все и нажмите Хорошо в окне Безопасность, чтобы любой мог получить доступ к диску.)
- найти Группы или имена пользователей на вкладке ‘Безопасность’.
- Выберите Позволять проверьте Полный доступ.
- Нажмите Хорошо подтвердить.
Шаг четвертый : попробуйте запустить chkdsk / f на целевом диске из командной строки DOS.
-
Windows 10 переход с windows
-
Завершить установку программного обеспечения для устройств windows 10
-
Linux как узнать звуковую карту
-
Нужно ли покупать виндовс при сборке пк
- Включить потоковую передачу windows server 2016
Польза использования командной строки в операционной системе Windows 10
1. Выполнение операций с высокими привилегиями: Командная строка позволяет запускать команды с правами администратора, что может быть полезно для выполнения задач, требующих повышенных привилегий доступа. Например, вы можете устанавливать программное обеспечение, изменять системные настройки и управлять службами через командную строку.
2. Автоматизация задач: Командная строка обеспечивает возможность автоматизации рутинных задач. Вы можете создавать пакетные файлы (скрипты), которые выполняют серию команд, что позволяет автоматически выполнять задачи без необходимости вручную вводить каждую команду.
3. Управление системными ресурсами: Командная строка предоставляет доступ к различным системным ресурсам, таким как файлы, папки, диски и сетевые подключения. Вы можете управлять файловой системой, создавать, удалять и перемещать файлы и папки, а также изменять настройки сетевых подключений.
4. Диагностика и устранение неполадок: Командная строка предоставляет инструменты для диагностики и устранения различных проблем с операционной системой. Вы можете проверить и восстановить файловую систему, запустить сканирование на наличие вредоносного ПО, а также выполнить другие действия, необходимые для устранения неполадок.
5. Расширенные возможности: Командная строка имеет множество встроенных команд и параметров, которые позволяют расширить основные возможности операционной системы. Это включает возможность настройки и управления службами, работу с реестром, планирование задач и многое другое.
В целом, использование командной строки в операционной системе Windows 10 предоставляет много возможностей для управления системой и выполнения различных задач. Этот инструмент не только удобен для опытных пользователей, но и полезен для новичков, желающих изучить функциональность операционной системы на более глубоком уровне.
Это переносимо!
Этот метод работает во всех версиях Windows, по крайней мере, до Windows 2000.
40
(В зависимости от ОС и файловой системы каталог может быть , или .)
-
Чтобы открыть окно корзины (показывающее удаленные объекты на всех дисках):
или или
-
Чтобы перечислить удаленные объекты на определенном диске:
(NB, исходные имена файлов будут не отображаться в этом режиме.)
Поделиться
Улучшить этот ответ э
ответ дан Synetech 28 февр.
ответил 28 февраля ’12 в 17:19
-
2
В Windows 7 Просто дал мне пустой каталог. Мне нужно было использовать – icc97, 17 апреля 2013 г., 9:01
-
Эта команда не показывает файлы в этом каталоге, поскольку они являются суперскрытыми. Вы должны использовать решение Super Hidden. Перейдите к: Инструменты> Параметры папки> Просмотр и выберите «Показывать скрытые файлы, папки и диски» и снимите флажок «Скрыть защищенные системные файлы». – Ed999, 15 мар. ’17 в 13:42
добавить комментарий |
(В зависимости от ОС и файловой системы каталог может быть , или . )
-
Чтобы открыть окно корзины (показывающее удаленные объекты на всех дисках):
или или
-
Чтобы просмотреть удаленные объекты на определенном диске:
(NB, исходные имена файлов не будут отображаться в этом режиме.)
17
Вы можете открыть окно корзины, используя его GUID:
Поделиться
Улучшить этот ответ
ответил 28 февраля 2012 в 17:19
добавить комментарий |
Вы можете открыть окно корзины, используя его GUID:
11
Это должно сработать. Успешно протестирован в Windows 7.
Откройте командную строку и введите
Поделиться
Улучшить этот ответ
отредактировано 20 ноября 2015 г. в 20:40
nixda
24.6k1414 золотых знаков9494 серебряных знака146146 бронзовых знаков
ответил 28 февраля 2012 в 17:18
-
1
Круто! Как вы таким образом просматриваете файлы в корзине? dir не работает для меня. Вы также можете очистить корзину? – Александр Берд, 31 июля 2013, 17:17
-
В Windows 7 для просмотра файлов введите в командной строке следующее (хотя, если корзина содержит много файлов, результаты, возможно, будут прокручиваться за пределы вашего экрана), но этот метод не будет покажу вам исходные имена файлов: DIR/A/S – Ed999, 15 марта ’17 в 13:34
-
Чтобы сохранить список в файл журнала, введите следующее: DIR/A/S> C: LOG.TXT – Эд999, 15 мар. ’17 в 13:35
добавить комментарий |
Это должно сработать. Успешно протестирован в Windows 7.
Откройте командную строку и введите
Кнопка Windows на keyboard + R ; затем введите «» и нажмите Enter : это перенесет вас в корзину папка и показывает удаленные элементы.
Элементы, удаленные с помощью “ Shift + Delete “, не будут доступны в корзине, поскольку они удалены без возможности восстановления. Эти элементы можно восстановить с помощью программного обеспечения для восстановления данных, такого как Easerus data recovery
Испытано и отлично работает в Windows 10.
Поделиться
Улучшить этот ответ
отредактировано 7 февраля ’16 в 15:27
shA.t
45733 серебряных знака1717 бронзовых знаков
ответил 02 дек. в 3:49
-
4
Добро пожаловать в суперпользователь! Это дублирует другой ответ и не добавляет нового содержания. Пожалуйста, не публикуйте ответ, если у вас нет чего-то нового. – Дэвид Постилл 02 декабря 2015, 21:10
-
Бит о был новым для потока и актуальным (IMHO). – BillP3rd 07 фев. В 18:42
добавить комментарий |
Кнопка Windows на клавиатуре + R ; затем введите ” “и нажмите Enter : это перенесет вас в папку корзины и отобразит удаленные элементы..
Элементы, удаленные с помощью “ Shift + Delete “, не будут доступны в корзине, поскольку они удалены без возможности восстановления. Эти элементы можно восстановить с помощью программного обеспечения для восстановления данных, такого как Easerus data recovery
Испытано и отлично работает в Windows 10.
Ни одна из предыдущих команд запуска для корзины не работала на моем компьютере с Windows 10. Начальная оболочка из командного окна работала. Однако я не мог найти способ, чтобы система отображала обычный значок на рабочем столе. Ни одно из решений не помогло. Однако мне удалось воссоздать значок, сделав ярлык для Internet Explorer:
А затем измените значок на ожидаемый значок, просмотрев файл DLL значка оболочки. Теперь он у меня вернулся …
Поделиться
Улучшите этот ответ
отредактировано 23 марта 2018 в 14:27
Питер Мортенсен
11.3k2222 золотых знака6464 серебряных знака8686 бронзовых знаков
ответил 02 февр. /div>
добавить комментарий |
Ни одна из предыдущих команд «запустить» для корзины не работала на моем компьютере с Windows 10. Начальная оболочка из командного окна работала. Однако я не мог найти способ, чтобы система отображала обычный значок на рабочем столе. Ни одно из решений не помогло. Однако мне удалось воссоздать значок, сделав ярлык для Internet Explorer:
А затем измените значок на ожидаемый значок, просмотрев файл DLL значка оболочки. Теперь он у меня вернулся …
Открываем файлы
Иногда через Менеджер, Проводник не получается открыть файлы, тогда поможет вам командная строка. Необходимо будет лишь запомнить несколько команд.
Итак, вы запустили программу, хотите открыть один из документов. Следуйте такому алгоритму.
- Найдите каталог, где расположен ваш файл. При запуске вы находитесь в диске C, в каталоге Windows/system
- Команда, позволяющая просмотреть, что входит в каталог — dir. Для постраничного просмотра добавляют «/p». После подтверждения вами выполнения команд, откроется список, где отразится содержимое папки.
- Чтобы перейти на следующую страницу, следует нажать Enter.
- Если необходимо, чтобы отразились в списке только подкаталоги, в команду добавляется ключ «/ad», для отображения исключительно файлов — «/b».
- Чтобы перейти в другую папку, вписываете в строку cd и путь к папке. Например, запись может выглядеть так: «cd C:\Windows». Значит, вы шагнёте из system32, где оказались по умолчанию, в папку Windows, перейдя тем самым назад на один уровень.
- Зайдя в нужный каталог, вписываем имя. Откроется документ в программе, в которой должен открыться по умолчанию.
В последующем, запомнив путь, чтобы выполнить запуск, не нужно будет проходить в каталог, достаточно сразу в строке вписать полный путь.
СОВЕТ. Для быстроты работы существуют bat-файлы, в них заранее вписывают команды, нужные, часто набираемые. Затем запускается этот файл, а он откроет нужную программу.
Восстановление файлов из корзины
Иногда случается так, что мы случайно удаляем важные файлы и они отправляются в корзину. Если вы не успели полностью вытереть файлы с вашего компьютера, можно их восстановить из корзины с помощью командной строки.
Командная строка – это мощный инструмент, который позволяет управлять операционной системой и выполнять различные задачи. Восстановление файлов из корзины с помощью командной строки может быть одним из способов вернуть важные данные, которые вы случайно удалили.
Для восстановления файлов из корзины вам потребуется запустить командную строку, используя сочетание клавиш Win + R, ввести «cmd» и нажать Enter.
После того, как командная строка запустится, вы должны перейти в папку с вашей корзиной, используя команду «cd». Например, если ваша корзина находится на диске C, то нужно ввести следующую команду:
cd C:\$Recycle.Bin
После этого вы можете использовать команду «dir», чтобы просмотреть содержимое вашей корзины. Вы увидите список файлов, которые были удалены и попали в корзину.
Теперь вам нужно восстановить файл, который вы хотите вернуть. Для этого выполните следующую команду:
move имя_файла путь_назначения
Здесь «имя_файла» — это имя файла, а «путь_назначения» — это путь, куда вы хотите переместить файл.
После выполнения команды файл будет перемещен из корзины обратно в папку, которую вы указали.
Несмотря на то, что восстановление файлов из корзины с помощью командной строки может быть эффективным способом, он не всегда гарантирует полное восстановление данных. Поэтому рекомендуется регулярно создавать резервные копии важных файлов, чтобы в случае удаления их из корзины вы могли легко восстановить данные.
Будьте внимательны при работе с командной строкой и не забывайте делать резервные копии важных файлов. Удачного вам восстановления данных!






























