Как работает переводчик в Яндекс.Браузере
Принцип работы встроенной системы перевода прост. У Яндекса уже давно есть свой переводчик на одноименном сайте. Собственно, его база и используется внутри браузера как для ручного, так и для автоматического перевода.
Что касается конкретно автоматического перевода, то сначала браузер проверяет язык страницы (судя по всему, по HTML-коду), и если он не совпадает с языком системы, то пользователю приходит сообщение с предложением перевести текст страницы.
Перевод происходит не на компьютере, а на серверах Яндекса. Это значит, что каждый текст отправляется в Яндекс.Переводчик. Поэтому без интернета ничего не заработает.
Перевод
Яндекс Браузер обладает неплохим набором функций для перевода содержимого страниц просматриваемых сайтов. По умолчанию все опции, связанные с этим, уже активированы в настройках программы и если язык текста страницы будет отличаться от выбранного вами для интерфейса, то автоматически будет предложен его перевод. Но есть и более тонкий набор установок, где можно выбирать действия для каждого из web-ресурсов отдельно.
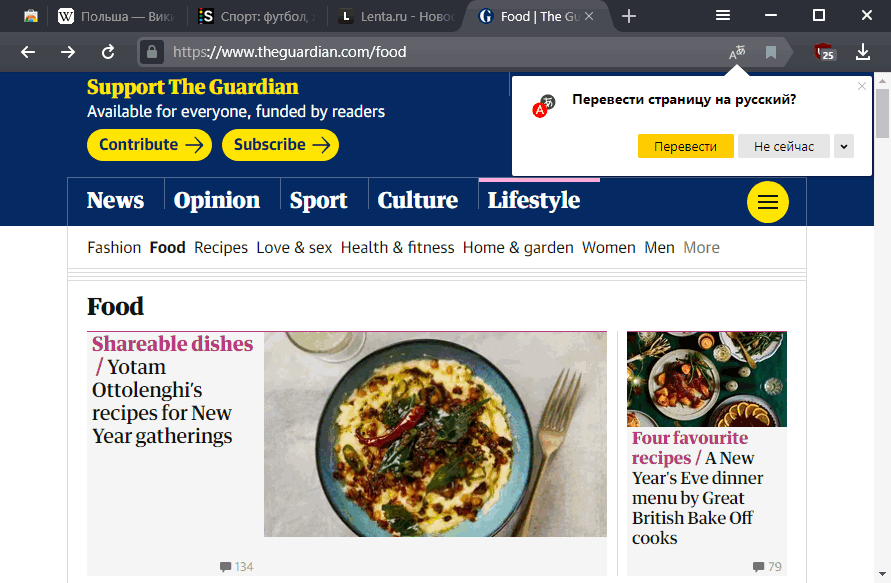
Настройки переводчика
Они условно делятся в Windows версии Яндекс Браузере на 2 части:
- Основную можно можно увидеть таким образом:
- Для каждого из сайтов (его страниц) есть собственные опции перевода, доступ к которым осуществляется через иконку «A» в правой части адресной строки. Здесь можно:
- текста текущей страницы для определённого языка
- добавить нужный сайт или язык в исключения, чтобы Яндекс Браузер их никогда не переводил
- перевести все картинки на странице
Попасть в список настроек модуля переводов в Android версии Яндекс Браузера можно так:
- → «Настройки» → раздел «Яндекс.Переводчик»
По умолчанию в настройках будут активированы опции, ответственные за:
показ предложений перевода сайтов на иностранном языке
Как включить перевод страницы
Если открыть страницу сайта, к примеру, на английском языке, то можно заметить иконку с буквой «A» в правом углу адресной строки. Для включения перевода текущей страницы в Яндекс Браузере есть 2 варианта:
- Сначала нажать на значок «A» и затем на кнопку «Перевести»
- Кликнуть ПКМ в любом месте страницы и выбрать пункт «Перевести на русский»
Включить перевод открытой страницы сайта в Яндекс Браузере версии Android можно 2 способами:
- → «Перевести страницу»
- если вы откроете страницу сайта на языке отличном от языка интерфейса, то справа внизу окна будет доступна кнопка, активирующая перевод
Автоматический перевод
По умолчанию Яндекс Браузер будет лишь предлагать перевести страницу, если её текст отличается от языка интерфейса программы. Для установки автоперевода:
- Нажмите на иконку «A» в умной строке и выберите «Перевести»
- Ещё раз нажмите на ту же иконку и в выпадающем списке убедитесь, что отмечен галочкой пункт «Всегда переводить с английского»
- Теперь при переходе по ссылкам внутри сайта или обновлении страниц, их текст будет автоматически переводиться Яндекс Браузером
- Перейдите в настройки переводчика
- Отметьте пункт «Автоматический перевод страниц»
В результате сайт на иностранном языке будет автоматически переводиться при открытии в Android версии Яндекс Браузера.
Как отключить перевод
Если вам необходимо, чтобы Яндекс Браузер глобально не предлагал перевод на всех просматриваемых вами интернет ресурсах, то:
- Зайдите в настройки переводчика одним из 2 вариантов:
- Уберите отметку с пункта «Предлагать перевести страницы, язык …»
Для показа исходного текста уже переведенной страницы кликните на иконку «A» в правом углу адресной строки и нажмите «Показать оригинал» или же просто обновите её.
Сайт или язык в исключения
При желании можно убрать предложения переводчика для определённого языка или адреса сайта:
- нажмите на иконку «A» в правом углу адресной строки
- через иконку выпадающего списка будут доступны 2 строки :
- «не предлагать перевод с английского» (вместо английского здесь может быть любой другой в зависимости от языка сайта)
- «не предлагать перевод для этого сайта»
Перевод слов и предложений
Для перевода слов и фраз в Windows версии Яндекс Браузера существует 2 похожих способа. Выделите одно или несколько слов и:
- нажмите ПКМ , в результате должно появиться всплывающее окно с его переводом
- нажмите на появившуюся справа иконку выпадающего списка для появления того же окна
Для перевода отдельных слов имеется и 3-й способ — наведите курсов на нужное слово страницы сайта, нажмите Shift
В Android варианте Яндекс Браузера любые выделенные слова, фразы и предложения будут автоматически переводиться во всплывающем окне, если их язык отличается от языка интерфейса.
Если этого не происходит, проверьте включен ли пункт «Переводить слова и фразы» в настройках переводчика.
В начале осени 2021 года в стабильной версии Яндекс Браузера появился не просто интересный, но без сомнения полезный механизм — переводчик видео роликов при помощи нейросети для большинства популярных видеохостингов. Теперь с лёгкостью можно не только смотреть новости на иностранном языке, но и любые другие важные тематики, в частности учебную.
Использование Переводчик Майкрософт в Microsoft Edge браузере
Если вы откроете страницу, написанную на языке, отличном от предпочитаемого языка, в параметрах Microsoft Edge будет автоматически предложено перевести его.
Значок перевода в адресной строке при входе на веб-страницу, написанную на внешнем языке. Если язык не включен в список предпочтительных языков в Параметры, язык считается Параметры. Чтобы добавить или удалить языки из списка, в Microsoft Edge перейдите Параметры и другие > Параметры > языки.
Перевод веб-страницы в Microsoft Edge
- Откройте веб-страницу в Microsoft Edge. Браузер обнаружит язык страницы, и появится меню с запросом подтвердить, что вы хотите перевести страницу.
Выполните одно из следующих действий:
- В раскрывающемся списке «Перевести на» выберите язык, на который нужно перевести страницу. По умолчанию используется язык, заданный для Microsoft Edge.
- Чтобы перевести страницу, нажмите кнопку «Перевести».
- Чтобы всегда автоматически выполнять перевод с исходного языка, установите флажок Always Translate from .
- Чтобы пропустить перевод, в списке в правом нижнем углу выберите «Не сейчас», чтобы пропустить перевод, или «Никогда не переводить язык]», чтобы панель никогда не отображались при переходе на страницу на этом языке.
Примечание: Вы можете вернуться на эту панель вручную позже, даже если выбран параметр «Никогда не переводить».
Если выбрать значок перевода в адресной строке, в отобразившемся меню также отобразится состояние.
Перевод веб-страницы вручную
Если вы настроили Microsoft Edge перевод определенного языка, вы не увидите автоматическое всплывающее окно с запросом на перевод. Однако вы по-прежнему сможете перевести его вручную в любое время.
Чтобы перевести страницу на другой язык:
- Щелкните значок в адресной строке.
-
В меню «Перевести на» выберите язык, на который вы хотите перевести.
Нажмите Перевод.
- В адресной строке щелкните значок перевода .
- Выберите » Показать оригинал».
Включение и отключение Microsoft Edge перевода
По умолчанию Microsoft Edge автоматически запрашивает переводы страниц.
Чтобы изменить этот параметр:
- В верхнем углу браузера выберите Параметры и >Параметры.
- Выберите языки.
- Включите или отключите предложение для перевода страниц, которые не на прочитаемом языке.
По умолчанию Microsoft Edge использует тот же язык, что и система. Дополнительные сведения об использовании разных языков в Microsoft Edge, узнайте, как использовать Microsoft Edge на другом языке.
Базовые настройки переводчика в Яндекс.Браузер
Данный ресурс отображает информацию именно на том языке, который установлен по умолчанию в вашей версии Windows.
Если вы желаете видеть информацию на другом языке, необходимо воспользоваться онлайн-переводчиком.
Главные особенности Яндекс.Переводчик:
- сервис предоставляет возможность как частичного, так и полного перевода. То есть, существует как возможность предоставления подсказки к отдельному слову, так и полная обработка веб-страницы;
- переводчик может выполнять функцию проверки орфографии при вводе текста. Путём подчёркивания неправильно написанных слов вам будут предоставляться подсказки на впоследствии выбранном языке;
- Яндекс.Браузер предоставляет пользователям возможность установки запрета перевода на определённый язык. Для этого его просто нужно указать в настройках.
В целом, Яндекс.Переводчик – нужная утилита среди предоставляемых функций данного браузера. Более того, она достаточно проста в использовании.
Как перевести веб-страницу с помощью Яндекс.Переводчик?
- Откройте нужную страницу.
-
В левом верхнем углу будет указан язык, на котором составлен текст источника.
-
Рядом с этой строчкой будет расположена кнопка «Перевести на русский».
- В течение следующих секунд после нажатия кнопки страница будет переведена.
При переводе менее популярных сайтов, чем представленная Википедия, могут возникать затруднения. В основном это означает, что система просто не может определить язык, на котором написан предложенный текст.
Что делать в случае таких сбоев в работе Яндекс.Переводчика?
-
Рядом с кнопкой «Перевести на русский» найти кнопку с изображением стрелки направленной вниз.
- После её нажатия перед вами откроется меню, из которого нужно выбрать пункт «Перевести с другого языка».
- Далее остаётся лишь выбрать язык оригинала.
Это – простой способ перевода отдельных веб-страниц.
Яндекс.Переводчик: полный перевод браузера
Для решения этого вопроса пользователю необходимо произвести определённые манипуляции в настройках ресурса. Как правило, они представляют собой следующий алгоритм:
-
Для того чтобы открыть настройки, необходимо навести курсор на правый верхний угол и выбрать первую кнопку справа.
-
Из выпадающего меню выберите вкладку «Настройки».
-
Далее необходимо промотать страницу вниз, и там найти кнопку «Показать дополнительные настройки».
-
Промотав ещё немного ниже, вы увидите вкладку «Языки». В её начале будет кнопка «Настройка языка».
-
После её нажатия вы увидите, какие языки уже выбраны по умолчанию. А для того, чтобы выбрать ещё какой-то, стоит нажать соответствующую кнопку и подтвердить результаты.
- После перезагрузки браузера вы сможете беспрепятственно переводить тексты с этого языка.
Остановка функционирования переводчика
Несмотря на видимое удобство, повторяющаяся просьба о переводе может мешать в некоторых случаях. Поэтому стоит произвести следующий алгоритм для большего комфорта использования ресурса в вашем случае:
- Найдите вкладку «Языки» путём произведения всех действий, указанных выше.
-
Среди всех предложенных опций данной вкладки вы увидите пункт «Предлагать перевести страницы, язык которых отличается от языка интерфейса», с него нужно снять галочку.
- Далее, как и в предыдущем пункте, перезагрузить браузер.
Перевод фрагмента
Если же вы нуждаетесь в ситуативном переводе, скорее для ознакомления, чем для использования в серьёзных документах, вам достаточно применить следующую функцию:
- Выделить фрагмент текста на веб-странице. После этого на экране появится небольшое окно с перечнем функций.
- Выбрать кнопку с изображённой стрелкой вниз.
- В течение нескольких минут вы будете иметь возможность ознакомиться с переводом в отдельной вкладке.
Естественно, у пользователей есть возможность самостоятельного выбора языка. Для этого в верхнем левом углу открывшегося окна нужно нажать на кнопку «язык», и выбрать необходимый вариант из представленного меню.
Перевод отдельного слова
Во время обычного сёрфинга в Интернете у нас часто возникает необходимость перевода отдельного слова. Для этого вовсе не обязательно производить вышеописанные действия. Кроме того, при использовании Яндекс.Браузер не нужно даже копировать это слово для дальнейшей обработки каким-либо онлайн-переводчиком.
Пользователь может просто выделить слово и нажать клавишу «Shift». Рядом будет предоставлен перевод на жёлтом фоне. Стоит понимать, что для большего удобства системой будет найден именно вероятный перевод, без большого количества синонимов и дополнительных вариантов.
Как включить и настроить переводчик в яндекс браузере
Раньше мне нравился браузер Гугл Хром. Он и сейчас не плох, но сейчас я больше пользуюсь браузером Яндекс. А подкупило меня в нем то, что он тоже имеет неплохие дополнения, плагины, довольно гибкие настройки, и живые обои на главной странице. Обои это что-то. Такое чувство, что ты летишь на дельтаплане. Именно из-за них я и перешла на этот браузер, и пока не жалею об этом. Даже переводчик в нем не хуже, чем в гугл хроме. Правда, не все знают об этом. Вот сегодня мы и поговорим о том, как включить переводчик в яндекс браузере.
Если при скачивании какой-то программы вы сталкиваетесь с тем, что сайт разработчика написан на языке отличном от русского, то для браузера яндекс это уже не проблема. Достаточно изменить одну единственную настройку и на таких страницах вам будет предложен их перевод.
Открываем настройки браузера яндекс
Кнопка настроек яндекс браузера находится наверху справа, рядом с копкой «Свернуть». Выглядит она как три горизонтальные черные полоски.
Кликаем по этой кнопке и выбираем в открывшемся списке пункт «Настройки».
Переходим в инструменты браузера яндекс
Откроется окно браузера на вкладке «Настройки». Слева имеется меню, в котором необходимо перейти на пункт «Инструменты», и справа чуть ниже находим блок «Переводчик», и устанавливаем галочки на все четыре функции:
- Предлагать перевести страницы, язык которых отличается от языка интерфейса
- Отображать всплывающие окна с оригиналом текста
- Переводить выделенные слова и фразы
- Переводить слова по наведению курсора и нажатию кнопки Shift
Последний пункт позволяет переводить только отдельные слова при наведении на них курсора и нажатию на клавиатуре кнопки Shift.
Как перевести страницу в браузере яндекс
Теперь, как только вы попадете на страницу браузера с другим языком, так наверху справа будет выскакивать окошко с предложением перевести эту на страницу на русский язык. Вам остается только нажать на желтую кнопку «Перевести», и тут же вся страница будет переведена.
По умолчанию, переводчик запрограммирован на перевод с английского языка на русский.
Как изменить языки перевода страниц браузера яндекс
Если вам необходимо перевести страницу браузера с другого языка, отличного от английского, тогда в окошке с предложением перевода необходимо кликнуть на голубую ссылку «Перевод на другой язык».
Откроется новое окошко, в котором можно выбрать другой язык для перевода, как изначальный, так и конечный.
Для этого надо открыть список с языками, кликнув по маленькой стрелочке справа, напротив наименования языка.
Если не выскочило окошко с предложением перевода страницы
Иногда бывает такое, что окошко с предложением перевода по какой-то причине не не появилось, хотя все настройки сделаны правильно.
В этом случае можно кликнуть правой кнопкой мыши по любому свободному месту на странице, которую необходимо перевести, и выбрать в выпадающем списке пункт «Перевести на русский».
Страница тут же будет переведена на русский язык. А наверху справа появится небольшое окошко, в котором можно выбрать либо «Перевод на другой язык», либо «Показать оригинал». А если кликнуть на маленькую черную стрелочку напротив кнопки «Показать оригинал», то откроется небольшой список, в котором можно выбрать:
- Всегда переводить с английского
- Не предлагать перевод с английского
- Не предлагать перевод этого сайта
- О переводчике
Последний пункт «О переводчике» перебросит вас на полную инструкцию по Переводчику яндекса. Можете почитать. Там много интересного и полезного.
Как перевести текст или слово в Яндекс браузере?
Если переводчик страниц для Yandex browser неуместен, так как требуется перевести лишь конкретные слова, такая функция также присутствует. Это полезно, если встретилось неизвестное слово или на русскоязычном ресурсе есть английская фраза (цитата, крылатое выражение и т. д.).
Как перевести часть страницы на русский в Яндекс браузере:
- Запустить функцию поможет выделение нужного фрагмента текста, задерживаем курсор и тянем от одного конца выражения к другому.
- Появятся варианты действий с выражениями, нам нужно нажать на стрелку вниз, справа от кнопки «Копировать».
- Переводчик онлайн автоматически загрузится Яндекс обозревателем, и покажет варианты перевода контента.
Если неверно определён исходный язык оригинала, можем нажать на сокращение (например, англ.) в окне «Яндекс Переводчик». Здесь можем наладить правильное определение исходящего языка.
Нажав на перевод фрагмента текста, нас автоматически перебросит на сайт переводчика, где покажутся альтернативные варианты перевода.
Есть и другой способ перевести часть страницы в Яндекс браузере – с помощью горячей клавиши.
Запускаем переводчик слов в Яндекс веб-обозревателе:
- Наводим курсор на слово.
- Нажимаем клавишу Shift один раз.
Важно! При наличии плохого интернета для трансляции слов потребуется немного времени, придётся запастись терпением
Как работает переводчик в браузере Yandex
Принцип работы гениально прост — данные для перевода загружаются онлайн из Яндекс.Переводчика. Перевод страниц в Яндексе осуществляется по следующему алгоритму:
- Браузер проверяет параметры: установленный язык по умолчанию, язык страницы и наличие собственных настроек. Если язык ресурса отличается от установленного в системе или выбран в качестве основного языка интерфейса, а функция перевода не отключена в Яндекс браузере, скрипт переходит к следующему шагу.
- Встроенный переводчик в браузере Яндекс показывает следующее сообщение: «Перевести страницу на русский язык? При выборе «Перевести» текст будет автоматически отправлен через Интернет на серверы ресурсов.
- Через короткое время весь текст на странице будет автоматически переведен на выбранный язык прямо в Яндекс браузере.
Преимущество сайта в том, что он работает в асинхронном режиме, т.е. страницу не нужно обновлять, весь исходный текст будет просто заменен переведенными словами.
Перевод страниц в Яндекс Браузере
Чтобы изменить язык текста в web-обозревателе, воспользуйтесь:
- ручным переводом;
- дополнением для браузера;
- автопереводчиком.
Способ 1: Ручной перевод на компьютере и телефоне
Чтобы перевести сайт на компьютере:
- Запустите Яндекс Браузер, откройте иностранный интернет-ресурс.
- Нажмите на иконку с иероглифом, рядом с адресной строкой.
- Выберите перевести.
Чтобы отключить переводчик страниц и вернуть исходный материал, кликните на кнопку «Показать оригинал».
В мобильной версии Yandex также присутствует возможность ручного перевода текста. Для изменения языка, отображаемого материала:
- Запустите Яндекс Браузер, перейдите на иностранный сайт.
- Тапните на иконку в нижнем правом углу.
- Дождитесь обработки и изменения текста.
Если требуется отменить перевод с английского на русский, кликните по надписи: «Отменить». После этого, отобразится исходный материал.
Способ 2: Автоматическое изменения языка на компьютере и смартфоне
Чтобы включить автоматический перевод языка в десктопной версии web-обозревателя:
- Нажмите на иконку с иероглифом.
- Раскройте меню, кликнув на стрелку.
- Выберите «Изменить на другой язык».
- Кликните «Перевести».
Мобильная версия обозревателя также позволяет включить автоматический перевод. Для этого:
- Запустите Yandex.
- Откройте меню, нажав на три точки.
- Выберите настройки.
- Пролистайте страницу до раздела Яндекс.Переводчик.
- Активируйте функцию «Автоперевод».
Способ 3: Установка дополнений
Чтобы перевести текст на сайте, установите расширение переводчик для Яндекс Браузера. Для этого:
- Перейдите в каталог.
- Наберите в поисковой строке запрос: «Переводчик».
- Выберите из списка «Mate Translate».
- Нажмите «Установить расширение».
- Подтвердите действие.
- Перейдите на англоязычный ресурс, выберите Translate the page to Russian.
iOS
Safari
У этого браузера нет изначально встроенной функции перевода страниц, но можно установить специальные расширения.
Яндекс.Переводчик
Чтобы пользоваться этим дополнением внутри Safari, нужно сначала скачать приложение «Яндекс.Переводчик» и активировать расширение в меню «Поделиться» → «Ещё» в браузере. Для удобства можно перетащить «Переводчик» выше в списке действий.
Цена: Бесплатно
Translate for Safari
Это дополнение нужно скачать и активировать в «Поделиться» → «Ещё» — так же, как «Яндекс.Переводчик». Translate for Safari предлагает сделать перевод или зачитать вслух интернет-страницы. Оба действия происходят не в браузере, а в самом приложении, что может быть не очень удобно. Но зато поддерживается более 100 языков.
Цена: 449 рублей
Переводчик Microsoft
То же самое можно проделать с приложением от Microsoft. В настройках нужно будет выбрать, на какой язык переводить в Safari. Всего приложение поддерживает более 60 языков. Выделив текст на переведённой странице, вы увидите его оригинальный вариант.
Цена: Бесплатно
Google Chrome
Возможность автоматического перевода сайтов предлагает браузер Chrome для iOS. Он использует «Google Переводчик» со 103 языками. По умолчанию браузер предлагает перевести страницы на язык интерфейса. Если этого не происходит, нужно включить функцию в меню «Настройки» → «Дополнительно» → «Настройки контента» → «Google Переводчик». Чтобы перевод с определённого языка выполнялся без запросов, нажмите «Всегда переводить …».
- https://browseron.info/ya-brawser/vklyuchenie-perevodchika-v-brauzere
- https://guidecomp.ru/avtomaticheskij-perevod-sajtov-i-teksta-v-yandex-brauzere-kak-vklyuchit-vyklyuchit-pochemu-ne-perevodit.html
- https://yandx-browser.ru/faq/yandex-translator-extension-for-yandex-browser/
- https://xn—-8sbcrj6cdv7h.xn--p1ai/perevod-stranits-yandex-browser.html
- https://lifehacker.ru/avtomaticheskij-perevod/
Как настроить перевод в Яндекс браузере
По умолчанию браузер переводит текст на язык по умолчанию, который будет использоваться для отображения всего интерфейса. Веб-браузер поддерживает различные языковые настройки интерфейса и веб-сайтов. Настройка приложения на правильный язык приведет к переводу всех страниц на этот язык, чтобы ускорить процесс перевода текста.
Определяем, на какой язык переводить страницы в Яндекс.Браузере:
- Нажмите «Настройки Яндекс.браузера», чтобы дополнительно указать язык перевода. Он выглядит как три пересекающиеся линии и находится вверху справа.
- Выберите опцию «Настройки».
- Прокрутите список параметров до конца и нажмите «Показать дополнительные настройки».
- Найдите «Языки» и нажмите «Языковые настройки».
- Выберите подходящий язык в столбце слева. Если он недоступен, нажмите «Добавить» и выберите из выпадающего списка в появившемся окне.
- Нажав на соответствующий язык, справа появятся две кнопки «Перевести интерфейс…» и «Сделать базовым…». Первая кнопка отвечает за смену всех пунктов меню в браузере, а вторая — за отображение страниц в сети. Мы рекомендуем нажимать обе кнопки, обычно они одинаковые.
- В нижней части окна нажмите «Готово».
Вы можете упростить первые четыре шага, просто вставив ссылку браузер: // настройки / языки в Smart Bar.
Теперь Веб-переводчик для Яндекс Браузера будет автоматически переводить содержимое страницы на нужный язык, вам не придется указывать этот параметр вручную.
Есть еще несколько способов настроить переводчик в Яндекс Эксплорере:
- Включите сочетание клавиш Shift. Он должен быть включен по умолчанию, но мы могли отключить его случайно. Чтобы установить перевод части страницы в Яндекс.Браузере, перейдите на вкладку «Настройки» (пункты 1-3 предыдущего руководства) и найдите раздел «Языки». Здесь поставьте галочку напротив «Переводить слова при наведении курсора…»;
- Вы можете отключить предложение перевода страниц с определенного языка или отключить эту функцию для конкретного сайта. В Яндекс.Браузере, чтобы задать перевод страницы для одного сайта, нажмите Яндекс.Переводчик в адресной строке, раскройте дополнительные параметры, нажав на стрелку справа, и выберите «Никогда не переводить эту страницу». Также есть опция «Никогда не переводить с »;
- Средство проверки орфографии использует встроенный словарь при написании сообщения или эссе, подключение к сети не требуется. Если вы настроите проверку орфографии, вы сможете писать на иностранном языке без орфографических ошибок. Как включить:
- Перейдите в «Языковые настройки».
- Укажите иностранный язык, добавьте его при необходимости.
- Установите флажок справа от «Проверять правописание текстов на этом языке».




























