Процесс обновления BIOS на плате H110m R Asus
BIOS (Basic Input/Output System) — это системное программное обеспечение, которое управляет базовыми функциями компьютера, такими как загрузка операционной системы, управление жестким диском и другие аппаратные компоненты. Во время работы компьютера BIOS хранится в постоянной памяти.
Обновление BIOS может быть необходимо для улучшения работы компьютера, исправления ошибок, добавления новых функций или поддержки нового оборудования.
Ниже приведены шаги для обновления BIOS на плате H110m R Asus:
Перейдите на веб-сайт производителя Asus и найдите раздел поддержки или загрузок. Введите модель платы H110m R в поисковую строку, чтобы найти подходящий файл обновления BIOS.
Скачайте файл обновления BIOS на компьютер. Обычно это будет файл с расширением .exe или .rom.
Перенесите файл обновления BIOS на флэш-накопитель или другое съемное устройство хранения данных
Важно, чтобы флэш-накопитель был отформатирован в формате FAT32.
Перезагрузите компьютер и войдите в BIOS. Обычно это делается нажатием клавиши Delete, F2 или F10 во время процесса загрузки компьютера.
В меню BIOS найдите опцию «EZ Flash» или «Instant Flash»
Не все модели материнских плат Asus имеют такие опции, поэтому может потребоваться поиск информации в руководстве пользователя.
Выберите опцию обновления BIOS и укажите путь к файлу обновления BIOS на флэш-накопителе.
Подтвердите начало процесса обновления BIOS. Будьте осторожны и не выключайте компьютер во время обновления BIOS. Это может привести к поломке системы.
После завершения обновления компьютер автоматически перезагрузится. При необходимости войдите в BIOS и проверьте, что новая версия BIOS была успешно установлена.
Обновление BIOS может быть рискованным процессом, поэтому перед выполнением данной операции убедитесь, что вы хорошо понимаете, что делаете, и следуйте инструкциям производителя. Неправильное обновление BIOS может привести к неработоспособности системы.
Рекомендуется делать резервную копию текущего BIOS перед обновлением, чтобы в случае проблем можно было восстановить предыдущую версию.
Функции материнской платы и их влияние на производительность
Материнская плата — это основная печатная плата, на которой устанавливаются все внутренние компоненты компьютера. Материнская плата выполняет несколько важных функций, которые оказывают прямое влияние на производительность всей системы.
- Обеспечение связи между компонентами. Материнская плата служит связующим звеном между различными компонентами компьютера, такими как процессор, оперативная память, видеокарта, жесткий диск и другие. Она предоставляет физические и логические соединения, необходимые для передачи данных и выполнения команд между компонентами.
- Поддержка процессора. Материнская плата является базовым компонентом, на котором устанавливается процессор. Она обеспечивает поддержку и совместимость выбранного процессора, а также предоставляет ему необходимое питание и охлаждение.
- Организация памяти. Материнская плата имеет слоты для установки оперативной памяти (RAM) и других типов памяти. Она обеспечивает подключение и доступ к памяти, а также контролирует ее использование для более эффективного выполнения операций.
- Поддержка расширительных слотов. Материнская плата имеет слоты расширения, в которые можно устанавливать дополнительные компоненты, такие как видеокарты, звуковые карты, сетевые адаптеры и другие. Это позволяет расширять функциональность компьютера и повышать его производительность.
- Обеспечение взаимодействия с периферийными устройствами. Материнская плата имеет различные порты и разъемы, которые позволяют подключать периферийные устройства, такие как клавиатура, мышь, принтер, сканер и другие. Она обеспечивает передачу данных и управление этими устройствами.
Качество и спецификации материнской платы могут существенно влиять на общую производительность компьютера. Недостаточное количество слотов для расширения или медленные порты могут ограничить возможности подключения дополнительных компонентов и устройств. Также материнская плата должна быть совместима с установленным процессором и памятью, чтобы обеспечить правильную работу системы.
Поэтому при выборе или обновлении материнской платы следует учитывать ее функциональность и совместимость с остальными компонентами компьютера, чтобы обеспечить оптимальную производительность и функциональность системы.
How does BIOS Work?
Before the operating system gains control, the BIOS is in charge of starting up and setting up hardware components. It has a critical role in the computer’s startup process and enables communication between the software and hardware components.
Here is a simplified explanation of how BIOS works:
Power-On Self-Test (POST): When you turn on your computer, the BIOS initiates a Power-On Self-Test. This process checks the essential hardware components, such as the CPU, memory, storage devices, and graphics card, to ensure they are functioning correctly. If any issues are detected, the BIOS will typically emit a series of beep codes or display an error message.
Boot Device Selection: After the POST, the BIOS determines the boot device from which the operating system will be loaded. The boot device can be a hard drive, solid-state drive (SSD), optical drive, or USB drive. The BIOS checks the boot order specified in its settings, known as the CMOS (Complementary Metal-Oxide-Semiconductor) configuration, to determine the priority of boot devices. It then attempts to load the operating system from the highest-priority boot device.
MBR/GPT and Bootloader: Once the boot device is identified, the BIOS reads the Master Boot Record (MBR) or the GUID Partition Table (GPT) from the specified boot device. The MBR/GPT contains the bootloader, which is a small program responsible for loading the operating system. The BIOS transfers control to the bootloader by executing the code stored in the MBR/GPT.
Handing Over Control to the Operating System: The bootloader locates the operating system’s kernel and hands over control to it. At this point, the BIOS has completed its tasks, and the operating system takes over the control of the computer.
Traditional BIOS has been replaced by UEFI, which provides a more modern and flexible interface with improved security and additional features. However, the basic purpose of initializing the system and loading the operating system remains the same.
Настройки BIOS/UEFI
Как говорилось в начале статьи, интерфейсы могут отличаться друг от друга в зависимости от производителя и версии прошивки.
Как правило, экран меню делится на 3 части:
- Основная часть, содержащая параметры из выбранного раздела (большая область слева).
- Область для комментариев, содержащая краткое описание выбранного параметра (верхняя часть колонки справа).
- Описание кнопок управления (нижняя часть колонки справа).
В нижней части экрана указана версия и производитель данной прошивки.
Изменять можно только те параметры, которые выделяются синим цветом. Параметры серого цвета не доступны для редактирования и несут и носят только информативный характер.
На главной странице Main Menu отображены системные дата и время, все порты для подключения жестких и гибких дисков, а также основная системная информация об устройствах на материнской плате (процессор, ОЗУ и т.д.)
В расширенном разделе Advanced находятся дополнительные настройки:
- настройки для PCI шины (PCI Subsystems Settings),
- управление питанием (ACPI Settings),
- настройки интегрированной периферии (Integrated Peripherals) и интегрированной видеокарты (Integrated Graphics Configuration),
- настройки быстрого старта и режима сна (Rapid Start, Smart Connect, Turbo Boost),
- управление USB (USB Configuration),
- настройки портов ввода/вывода (Super IO Configuration),
- управление охлаждением (Hardware Monitor),
- настройки энергопотребления (Power Management Setup),
- настройки способа пробуждения (Wake Up Event Setup).
Во вкладке Overclocking находится все, что связано с разгоном. Пункт настроек ОЗУ (Advanced DRAM Configuration) станет доступным, если в DRAM Timing Mode выбрать Manual. В CPU Features можно управлять некоторыми технологиями, встроенными в процессор.
Раздел M-Flash предназначен для работы с прошивкой BIOS. Здесь можно выбрать дамп прошивки с внешнего накопителя как загрузочный, не прошивая при этом саму микросхему (BIOS Boot Function и Select one file to Boot). Есть возможность сохранить дамп текущей прошивки, а также обновить прошивку, предварительно скачав ее на USB-накопитель.
В разделе Security можно задать пароль с уровнем доступа администратора (пользовательский пароль можно задать, если пароль для администратора уже создан). При наличии датчика можно включить функцию мониторинга крышки корпуса (Chassis Intrusion Configuration), и если крышку кто-нибудь откроет, то при следующем запуске компьютера BIOS выведет на экран соответствующее сообщение.
Еще в разделе Security может встречаться функция для создания USB ключа (U-Key), без которого невозможно войти даже в BIOS. Накопитель при этом не форматируется, вся информация остается на месте. Идентификатор записывается в скрытый файл, так что удалить его случайно не выйдет.
В разделе Boot можно выбрать загрузочные устройства и настроить последовательность их запуска по приоритету. Можно задать режим загрузки – их может быть три:
- Legacy – этот мод предназначен только для запуска операционных систем, установленных в режиме Legacy и использующих этот режим. В этом режиме работают операционные системы Windows 7 и старше.
- UEFI — этот мод предназначен только для запуска операционных систем использующих режим UEFI. В этом режиме работают операционные системы Windows 8-10.
- Legacy+UEFI – мод, в котором UEFI и Legacy совмещены. При выборе этого режима BIOS будет запускать ту систему, которая стоит выше по приоритету.
Но в некоторых версиях BIOS переключить режим бывает недостаточно. Чтобы переключиться в режим Legacy, нужно выключить функцию защищенной загрузки Secure Boot (если она присутствует). Эта функция обычно находится во вкладке Boot или Security. Также в некоторых версиях BIOS выбор режима загрузки может быть заблокирован, т.к. зачастую модуль поддержки запуска в режиме совместимости Launch CMS (Compatibility Support Module) выключен. Этот модуль позволяет запускать более старые ОС (после его включения можно запускать любую ОС в Legacy). Находится этот модуль во вкладке Boot или Advanced.
В последнем разделе Save & Exit находятся кнопки сохранения и отмены изменений, перезагрузка и выход (и запуск ОС), настройки по умолчанию и настройки максимальной производительности. А также здесь можно увидеть список всех устройств, доступных для загрузки, с заголовком Boot Override. В Boot Override отображается тот же список, что и в Boot Menu. Тут можно выбрать любой накопитель, и загрузка начнется именно с него вне зависимости от приоритета загрузки во вкладке Boot.
Post Views: 3 723
ASUS H110M-R BIOS 1802 Description
About OS Independent BIOS:
Although installing a newer BIOS version might add new features, update various components, or improve the device’s usability, this process is very risky, so the upgrade is recommended to be performed only when it is really needed. In addition to that, this task should be performed by someone who has the knowledge to successfully complete the installation; regular users may fulfill it at their own risk. When it comes to applying a new version without taking into account the computer’s operating system, the most commonly used method to flash the BIOS is by creating a bootable USB or CD containing the update file, and running it from DOS. Still, regardless of the method used or whether the upgrade is performed by a regular or power user, it’s recommended that the new BIOS be applied in a steady power environment such as the one ensured by a UPS unit. The Basic Input/Output System (BIOS) is a very important software that loads the currently installed OS, and tests all of the system’s hardware components – so make sure you flash it correctly. Bear in mind that failing to perform a successful installation could seriously damage your device, and the faulty BIOS resulted from the process might even render it unusable. So, if this release includes useful changes, hit the download button, get the package, and update your BIOS version. Otherwise, check with our website as often as possible, so that you don’t miss the release that you need.
It is highly recommended to always use the most recent driver version available.Try to set a system restore point before installing a device driver. This will help if you installed an incorrect or mismatched driver. Problems can arise when your hardware device is too old or not supported any longer.
Conclusion
In conclusion, BIOS (Basic Input/Output System) is a critical component of any computer system. It serves as the intermediary between hardware and software, facilitating the initialization of hardware components and the booting process. BIOS performs essential tasks such as the Power-On Self-Test (POST), device initialization, and loading of the operating system. Knowing BIOS is important for fixing hardware problems, customizing system settings, and improving performance. Updating BIOS regularly can fix bugs, improve compatibility, and add features. Understanding BIOS basics helps you understand your computer system better and manage hardware and software interactions effectively.
Что такое BIOS?
BIOS – это аббревиатура англоязычного термина Basic Input-Output System (базовая система ввода-вывода).
Как известно, компьютер – это совокупность того, что можно увидеть и потрогать (аппаратные средства) и того, что увидеть и потрогать нельзя (программное обеспечение).
По отдельности эти части бесполезны и безжизненны.
Аппаратная часть (материнская плата, процессор, память, блок питания и прочее) без программной – это мертвая кучка железа и пластмассы, способная, в лучшем случае, издавать жужжание.
Программная часть – абстрактная информация, необозримый массив битов, ноликов и единичек. «Матрица», в которой понять ничего невозможно.
И лишь правильное взаимодействие программной и аппаратной частей являет миру компьютер – ту технику, которая давно и прочно вошла во все поры общества.
Взаимодействие аппаратной и программной частей происходит посредством базовой системы ввода-вывода
По существу, BIOS представляет собой набор драйверов, физически расположенных в микросхеме памяти ROM (Read Only Memory – постоянное запоминающее устройство, ПЗУ) или жестком диске (винчестере). Драйвер – это небольшая управляющая программа.
Таким образом, система ввода-вывода сочетает в себе и аппаратные и программные части на самом, так сказать, первичном уровне. В первых компьютерах драйверы BIOS находились только в микросхемах памяти на материнской плате и видеоадаптере. Набор устройств «на борту» был тогда небольшой, и все умещалось в микросхемы.
Как зайти в BIOS (AMI UEFI) на русском языке
BIOS (Basic Input/Output System) — это микропрограмма, которая находится на материнской плате компьютера и отвечает за инициализацию аппаратного обеспечения и запуск операционной системы. BIOS позволяет пользователю настраивать различные параметры системы, такие как порядок загрузки устройств, тайминги оперативной памяти, разгон процессора и другие функции.
Если у вас установлена система с UEFI (Unified Extensible Firmware Interface) — это разновидность BIOS, то процесс входа в настройки может немного отличаться от классического BIOS. В данной статье рассматривается процесс входа в BIOS для системы с AMI UEFI на русском языке.
Как зайти в BIOS на компьютере
1. Перезагрузите компьютер. Чтобы зайти в BIOS, необходимо перезагрузить компьютер с приоритетом на BIOS. Это можно сделать, нажав на кнопку перезагрузки или выбрав соответствующий пункт в меню «Пуск» операционной системы.
2. Во время загрузки компьютера наблюдайте за экраном. После перезагрузки компьютера на экране появится логотип производителя компьютера или материнской платы, а затем информация о нажатии определенной клавиши для входа в BIOS. Обычно это клавиша Delete, F2, F10 или Esc, но может отличаться в зависимости от производителя.
3. Нажмите указанную клавишу. Когда увидите инструкцию на экране, нажмите указанную клавишу, чтобы войти в BIOS. Обычно это требуется сделать в течение нескольких секунд после появления инструкции.
Настройка BIOS (AMI UEFI) на русском языке
После успешного входа в BIOS, вы окажетесь в основном меню настроек. В зависимости от версии AMI UEFI и настроенных параметров, меню может отличаться, но в общем виде оно состоит из разделов и подразделов, содержащих настройки управления компьютером.
Для навигации по меню используйте клавиши со стрелками, Enter и Esc. Чтобы изменить значение параметра, выберите нужный раздел или подраздел и переместитесь по настройкам, используя указанные клавиши.
В меню BIOS можно настроить следующие параметры:
- Дата и время системы;
- Порядок загрузки устройств;
- Настройки энергопотребления;
- Разгон процессора и оперативной памяти;
- Настройки безопасности;
- И другие параметры.
После внесения необходимых изменений в настройки BIOS используйте соответствующую опцию для сохранения изменений и выхода из BIOS. Обычно это опция «Save & Exit» или похожая по смыслу.
При внесении изменений в BIOS будьте внимательны и осторожны, так как неправильные настройки могут привести к неполадкам в работе компьютера.
Защита и безопасность на H110m r asus bios: особенности и настройки
BIOS (Basic I/O System) – это фирменное программное обеспечение, которое отвечает за запуск операционной системы и управление железом компьютера на самом раннем этапе загрузки. Но, помимо своих основных функций, BIOS также имеет важные инструменты защиты и безопасности, особенно в материнской плате H110m r от ASUS.
Основные функции BIOS в обеспечении безопасности на H110m r asus bios включают:
-
Автономная система биосферы: Биосфера предлагает решение для хранения и восстановления прошивки BIOS, что обеспечивает защиту от вредоносных программ и некорректных обновлений.
-
Troubleshooting Tool: BIOS может служить мощным инструментом для решения проблем и диагностики системы. Он предлагает набор инструментов для проверки системы на наличие ошибок и проблем, а также для восстановления корректной работы.
-
Настройки безопасности: BIOS позволяет настроить различные параметры безопасности для защиты системы от несанкционированного доступа и злоумышленников. Это включает возможность установки пароля на вход в BIOS или запуск операционной системы, а также настройки защиты данных.
-
Secure Boot: Функция Secure Boot позволяет проверить и запустить только подписанный и доверенный код при загрузке операционной системы. Это помогает предотвратить внедрение вредоносного программного обеспечения и защищает систему от несанкционированных изменений.
-
Технология BIOS Guard: H110m r от ASUS поддерживает технологию BIOS Guard, которая обеспечивает дополнительную защиту от атак на прошивку BIOS. BIOS Guard использует цифровые подписи для проверки целостности прошивки BIOS и предотвращения несанкционированных изменений.
Кроме того, H110m r asus bios также может предлагать различные настройки безопасности, такие как:
-
Возможность установки пароля на вход в BIOS или запуск операционной системы, чтобы ограничить доступ для несанкционированных пользователей.
-
Настройка параметров безопасности памяти и дискового пространства для защиты важных данных.
-
Возможность отключить или ограничить работу некоторых портов и устройств, чтобы предотвратить несанкционированное взаимодействие.
-
Возможность включить дополнительные функции шифрования данных для обеспечения конфиденциальности.
С учетом всех этих функций и настроек безопасности, H110m r asus bios предоставляет надежную защиту от угроз и обеспечивает безопасность системы и данных.
Разделы и назначение BIOS
Одна из основных функций BIOS – это загрузка операционной системы. Он находит в информации об устройстве программу-загрузчик системы и перенаправляет ее в оперативную память для загрузки конфигурации системы и драйверов.
Начинающим пользователям ПК крайне нежелательно самостоятельно осуществлять настройку параметров BIOS! Это может привести к неработоспособности операционной системы и компьютера в целом!
Для запуска оболочки программы CMOS Setup Utility по установке параметров BIOS, в момент прохождения POST необходимо нажать кнопку Del или F2 (зависит от разновидности программы). В нужный момент высветится подсказка вроде «Press Del to Enter Setup» (нажмите Del, чтобы войти в раздел настроек).
Для ознакомления с параметрами BIOS можно посмотреть соответствующее видео или поискать в специальном справочнике. А также можно скачать программу-симулятор «MyBIOS».
Основными и самыми важными разделами программы CMOS Setup Utility являются Standard CMOS Features, Advanced BIOS Features и Integrated Peripherals.
В первом содержатся стандартные настройки времени и даты, список IDE- и SATA-совместимых устройств, объем оперативной памяти. Благодаря этому разделу фиксируется результат самостоятельного тестирования компьютера (информация о подключенных жестких дисках и приводах, например)
Вторая группа содержит расширенные настройки. Сюда относят параметры работы компьютера, периферии, чипсета, кэш-памяти и параметры загрузки, настраивается последовательность проверки накопителей в момент поиска операционной системы. В частности, для восстановления Windows со съемного диска, необходимо в пункте «First Boot device» (или «Boot») открыть меню устройств загрузки и выбрать пункт «CDROM». После сохранения изменений загрузка начнется с CD-устройства.
Последний раздел отвечает за настройку интегрированных периферийных устройств: гибких/жестких дисков, портов, адаптеров и т.д.
PC Health Status (Hardware Monitor) – раздел мониторинга, который сообщает о текущих напряжениях блока питания, температуре ключевых компонентов ПК, дает возможность задать скорость вращения вентиляторов.
Команды Load Optimized Defaults и Load Fail Safe Defaults позволят сбросить настройки BIOS или установить их на оптимальном уровне.
К слову, для взаимодействия операционной системы и прошивки платформы разработан программный интерфейс EFI, фактически, выполняющий функции BIOS, но позволяющий использовать мышь и поддерживающий жесткие диски больших объемов.
Сброс настроек БИОС с помощью перемычки на материнской плате
Большинство материнских плат оснащаются перемычкой (иначе — джампером), которая позволяет сбросить память CMOS (а именно там хранятся все настройки БИОС). Представление о том, что такое перемычка вы можете получить из картинки выше — при замыкании контактов определенным образом, меняются те или иные параметры работы материнской платы, в нашем случае это будет сброс настроек БИОС.
Итак, для сброса вам потребуется выполнить следующие шаги:
- Выключить компьютер и питание (переключателем на блоке питания).
- Открыть корпус компьютера и найти перемычку, отвечающую за сброс CMOS, обычно она располагается около батарейки и имеет подпись наподобие CMOS RESET, BIOS RESET (или сокращения от этих слов). За сброс могут отвечать три или два контакта.
- Если в наличии три контакта, то переместите перемычку во второе положение, если всего два, то позаимствуйте джампер из другого места материнской платы (не забудьте, откуда) и установите на эти контакты.
- Нажмите и удерживайте кнопку включения компьютера в течение 10 секунд (он не включится, так как блок питания у нас выключен).
- Верните перемычки в исходное состояние, соберите компьютер и включите блок питания.
На этом сброс настроек БИОС завершен, вы можете установить их заново или использовать настройки по умолчанию.
История развития системы BIOS
Система Basic Input/Output System (BIOS) является одной из первых и базовых систем компьютера, относящихся к аппаратному обеспечению. BIOS осуществляет инициализацию и проверку работы аппаратных компонентов, загрузку операционной системы и управление основными функциями компьютера.
Развитие системы BIOS началось в 1970-х годах. Она стала стандартом в индустрии персональных компьютеров (ПК) и использовалась во многих моделях компьютеров.
В первых версиях BIOS был реализован в виде системного программного обеспечения, установленного на микросхему ROM (Read-Only Memory) на материнской плате компьютера. Это позволяло выполнить базовую инициализацию компьютера после включения питания.
С течением времени BIOS стал обладать большим набором функций. Он получил возможность обращаться к настройкам компьютера, изменять режимы работы и настраивать параметры системы.
Стоит отметить, что развитие технологий привело к появлению новых типов систем инициализации компьютера, таких как EFI (Extensible Firmware Interface) и UEFI (Unified Extensible Firmware Interface), которые заменили классическую систему BIOS.
Тем не менее, BIOS не утратил своей актуальности полностью и до сих пор применяется во многих компьютерах. Более того, многие пользователи до сих пор полагаются на BIOS для настройки и оптимизации работы своих компьютеров.
Описание материнской платы H110m r asus bios
H110m r asus bios является компактной и надежной материнской платой, разработанной специально для использования в домашних и офисных компьютерах.
Материнская плата оснащена чипсетом H110, который обеспечивает высокую стабильность работы системы и отличную совместимость с процессорами Intel. Она также поддерживает оперативную память DDR4 с частотой до 2133 МГц.
Плата имеет форм-фактор Micro-ATX, что позволяет установить ее в компактные корпуса. Благодаря своим компактным размерам, она идеально подходит для создания мини-пк или HTPC.
Материнская плата H110m r asus bios оснащена различными интерфейсами для подключения устройств. На задней панели находятся порты для подключения клавиатуры, мыши и монитора, а также отверстия для подключения различных устройств ввода/вывода, таких как USB, Ethernet, аудио и HDMI.
H110m r asus bios также имеет много полезных функций и настроек, которые помогают улучшить производительность и безопасность системы. Например, она поддерживает технологию ASUS 5X Protection II, которая обеспечивает надежную защиту от перенапряжения, перезарядки и статического электричества. Она также обладает функцией автоматического ускорения системы, которая позволяет повысить производительность процессора при необходимости.
Также стоит отметить, что материнская плата поддерживает BIOS с интерфейсом UEFI, который обеспечивает быструю загрузку системы и простую настройку различных параметров платы.
В целом, материнская плата H110m r asus bios является надежным и удобным решением для создания компактного и эффективного компьютера для дома или офиса.
Настройки пароля в BIOS
Установка пароля обычно находится на вкладке «Boot» в меню Security. Редактировать BIOS или загружать систему будет невозможным без ввода пароля при активации данной функции.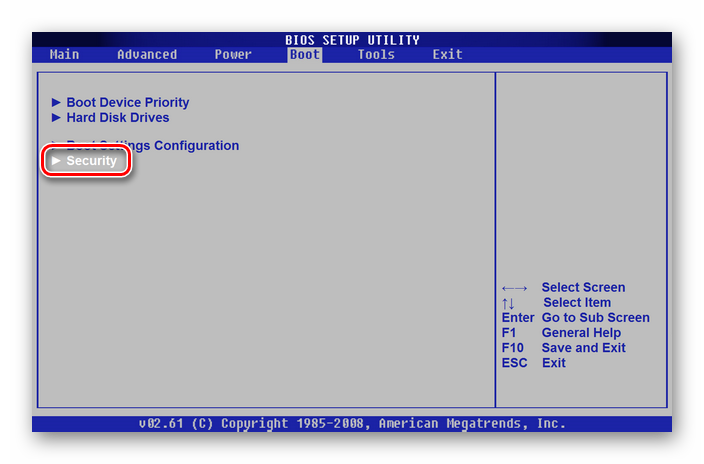
ChangeSupervisorPassword»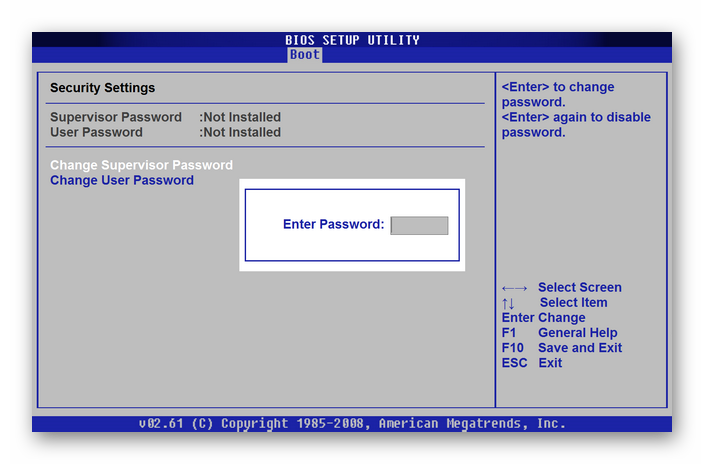
При наборе можно пользоваться только латинскими буквами.
На вкладкеPowerможно отыскать значения напряжения на материнской плате, просмотреть температуру комплектующих и скорость работы вентиляторов. Устанавливать параметры не имеется возможности, раздел имеет чисто информативный характер.

Мониторинг температуры комплектующих в BIOS
По окончании настройки потребуется выйти из БИОСа и сохранить параметры.
Для этого отыщите пункт «Exit&SaveChanges на вкладке Exitи нажмите на него клавишей «Enter». Также можно просто нажать кнопку «F10».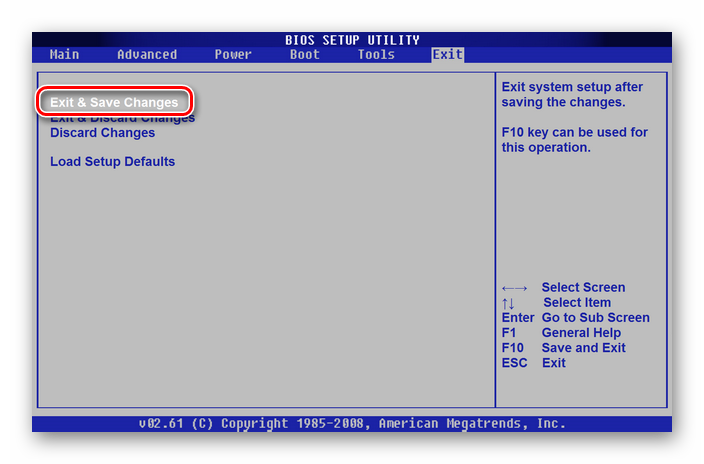
Можно сказать что настраивать BIOS не очень сложно, большинство из нужных параметров зачастую уже правильно выставлены и если что-то пошло не так, то всегда можно вернуться к стандартным настройкам.
Особенности платы H110m R Asus BIOS
Плата H110m R Asus BIOS является одной из моделей материнских плат производства компании Asus. Она имеет ряд особенностей, которые следует учитывать при использовании и настройке BIOS.
- Микроархитектура: H110m R Asus BIOS основана на чипсете Intel H110, который предоставляет поддержку процессоров Intel 6-го и 7-го поколений.
- Форм-фактор: Плата имеет форм-фактор микроATX, что позволяет ее легко установить в большинство системных блоков.
- Подключение: H110m R Asus BIOS оснащена различными портами, включая порты USB, HDMI, DVI и VGA. Это обеспечивает широкие возможности подключения различного оборудования.
- Поддержка оперативной памяти: Плата имеет два слота DDR4 DIMM, способных вместить до 32 Гб оперативной памяти. Она поддерживает память с тактовой частотой до 2133 МГц.
- Расширение: H110m R Asus BIOS обладает различными возможностями расширения, включая слоты PCI Express x16 и PCI Express x1. Это позволяет устанавливать дополнительные видеокарты, звуковые карты, сетевые адаптеры и другое оборудование.
- BIOS: Плату H110m R Asus BIOS можно настроить с помощью BIOS, который предоставляет доступ к различным настройкам системы и позволяет производить обновление прошивки.
В целом, плата H110m R Asus BIOS представляет собой надежную и функциональную модель, которая имеет все необходимые особенности для работы современных компьютерных систем.
Функции BIOS
Среди функций $BIOS$ принято выделять следующие:
- тестирование аппаратных средств при включении компьютера;
- настройка параметров аппаратных средств;
- загрузка операционной системы с диска или другого устройства;
- обслуживание аппаратных прерываний от основных устройств ПК;
- обслуживание базовых функций программных прерываний к основным устройствам ПК.
Получи помощь с рефератом от ИИ-шки
ИИ ответит за 2 минуты
Изначально в $BIOS$ применяются заводские настройки, принятые по умолчанию, но в процессе модернизации такие установки можно настроить в соответствии с требованиями пользователя.
После установки нового устройства и после включения ПК $BIOS$ определяет наличие нового устройства и настраивает адаптер. Операционная система сообщает об ошибках и конфликтах устройств, которые возникают, и разрешает эти проблемы.
Замечание 1
В некоторых случаях требуется обнулить $BIOS$, это может быть в том случае, когда пользователь указал пароль входа в систему, но забыл его. Однако обнуление может затереть некоторые настройки, которые устанавливались вручную. Кроме того, может потеряться информация лицензионных пакетов, так как некоторые легальные пакеты записывают информацию в $BIOS$ и проверяют ее при запуске.
Установка параметров $BIOS$ выполняется в случаях:
- отключения устройства;
- установки загрузки с другого устройства;
- разгона процессора, т.е. установки параметров, которые позволяют ему работать быстрее;
- неисправности ПК.

























