Ошибки активации
Порой у пользователей во время активации могут возникнуть проблемы и вылетать ошибки. В случае в работе с KMS Tools причин, почему появляются ошибки – крайне мало и что самое главное – они быстро и просто решаются.
Основные причины ошибок и их решения:
- Несовместимость KMS Tools и версии Windows\Office – выбирайте утилиту, которая точно активирует конкретную сборку ОС или софта.
- Работе активатора мешает антивирус и Защитник Windows – в таком случае нужно отключить на время антивирус и сам активатора добавить в исключения, а также отключить Защитник Windows (подействует после перезагрузки ПК) и только потом начинать работать с KMS Tools.
- Используется не актуальная версия KMS Tools – Windows и Office регулярно получают обновления, а потому юзеры обязаны также всегда использовать актуальный активатор.
Что такое штрихкод

Это специальный код товара в виде графической информации на упаковке продукции, который создает продавец при отгрузке товара. Штрихкод уникален для разных изделий, однако для одного и того же товара у разных продавцов могут действовать одинаковые штрихкоды.
Такие коды требуются для принятия товаров на складе. Сотрудники сканируют и проводят сверку со штрихкодами, указанными продавцом в личном кабинете. При отсутствии кода сотрудники откажутся принимать изделие на склад, его потребуется забрать.
Можно использовать штрихкоды от производителя или свои, главное — чтобы они соответствовали определенным требованиям.
При их отсутствии сгенерируйте новые штрихкоды, воспользовавшись соответствующим функционалом в личном кабинете.
Что входит в состав KMS Tools
Как уже упоминалось выше, KMS Tools состоит из нескольких утилит. Каждая из них имеет различный функционал и возможности, а также совместимость с конкретными операционными системами и архитектурами.
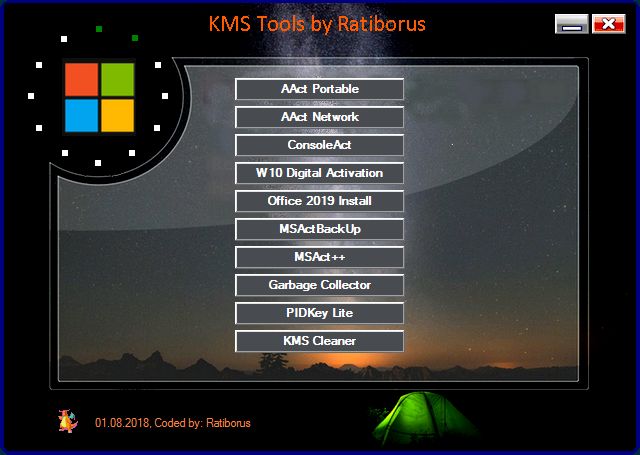
Чтобы успешно провести активацию нужного вам софта и ОС важно знать, за что отвечает каждая программа:
- AAct – софт для активации Windows и Office при помощи KMS-сервера.
- AAct Network – тот же функционал, что и в предыдущей программе, однако она разработана для активации сразу нескольких компьютеров в локальной сети.
- Garbage Collector – софт для поиска и удаления мусора и ненужных файлов, связанных с активацией Windows и Office.
- KMSAuto Lite – софт для активации Windows и Office при помощи KMS-сервера при помощи встроенного и внутреннего KMS-сервера.
- KMSAuto Net – аналогичный предыдущему софт, но с несколько большим функционалом.
- KMSCleaner – сервис для очистки системы от следов предыдущих активаций.
- MSActBackUp – софт для резервного копирования и восстановления активации продуктов Microsoft.
- MSAct++ — софт для активации Windows и Office с использованием KMS и MAK ключей.
- Office 2013-2019 C2R Install – активация и получение лицензии офисных пакетов сборок от 2013 по 2019.
- PIDKey Lite – утилита для проверки и сохранения ключей продуктов Microsoft.
Как создать скриншот штрихкода на OZON на смартфоне
Создание скриншота штрихкода на OZON на вашем смартфоне может быть полезным, когда вам необходимо сохранить информацию о продукте или использовать его позднее. В этой статье мы расскажем вам, как легко и быстро сделать скриншот штрихкода на OZON.
Вот пошаговая инструкция, которая поможет вам в этом процессе:
- Откройте приложение OZON на вашем смартфоне.
- Перейдите в раздел «Корзина» или «Избранное», в зависимости от того, где находится товар с штрихкодом, который вы хотите сделать скриншот.
- Найдите товар, у которого есть штрихкод. Обычно штрихкод находится на упаковке товара или ярлыке.
- Разверните штрихкод на всю область экрана вашего смартфона.
- Нажмите одновременно на кнопки «Громкость вниз» и «Блокировка экрана» (или «Включение/Выключение»), чтобы сделать скриншот.
- Откройте галерею снимков на своем смартфоне. Там вы найдете скриншот штрихкода.
- Выберите скриншот штрихкода и сохраните его в папку на вашем смартфоне или делитесь им с помощью других приложений и сервисов.
Теперь у вас есть скриншот штрихкода, который вы можете использовать по своему усмотрению. Например, вы можете отправить его своим друзьям, сохранить в заметках или использовать для покупки товара позднее.
Сделайте скриншот штрихкода на своем смартфоне
Если вы хотите сохранить информацию, содержащуюся в штрихкоде на OZON, вы можете легко сделать скриншот на своем смартфоне. Скриншот позволит вам сохранить изображение штрихкода и использовать его в дальнейшем.
Чтобы сделать скриншот штрихкода на своем смартфоне, следуйте этим простым инструкциям:
- Откройте приложение OZON на своем смартфоне и найдите страницу с штрихкодом, который вы хотите сохранить.
- Убедитесь, что штрихкод полностью отображается на экране вашего смартфона.
- Нажмите одновременно на кнопки «Экран» и «Громкость вниз» (или «Громкость вверх», в зависимости от модели вашего смартфона).
- Ваш смартфон сделает скриншот экрана, и изображение штрихкода будет сохранено в Галерее или в специальной папке Screenshots.
После этого вы сможете использовать скриншот штрихкода на своем смартфоне так же, как и любое другое изображение. Вы можете отправить его по электронной почте, сохранить на компьютере или поделиться им с другими людьми.
Россия применяет 360-й штрих-код
Применение 360-го штрих-кода на территории России связано с необходимостью контроля и снижения числа контрафактных товаров. Благодаря внедрению этой системы, возможно более точное отслеживание товарного потока и предотвращение продажи фальшивых или поддельных товаров.
Использование 360-го штрих-кода в России также позволяет улучшить эффективность логистики и снизить затраты на складирование и транспортировку товаров. Благодаря точной информации о каждом товаре, компании могут более эффективно планировать и контролировать свои процессы.
В целом, внедрение 360-го штрих-кода является важным шагом в совершенствовании системы маркировки товаров в России. Он помогает защитить интересы производителей и потребителей, а также повысить качество и безопасность товаров на рынке.
Как получить товар в Озоне по штрих-коду: пошаговая инструкция
На маркетплейсе есть особый способ доставки – через постаматы. В России открыто более 80 тысяч терминалов Ozon, поэтому найти их в вашем регионе будет несложно. Существенное преимущество этого варианта – вы можете подобрать удобный адрес для вывоза посылки, и получить заказ бесплатно.
Почтовые терминалы снабжены видеонаблюдением. Каждая ячейка, в которой хранится ваш заказ, имеет уникальный код, и не может быть вскрыта третьими лицами. Доступ к ней есть только у владельца штрих-кода, либо уникального номера заказа. Чтобы воспользоваться этим способом получения, при оформлении заказа выполните следующее:
- На этапе выбора способа доставки, укажите «Доставка в постомат».
- На карте вам будет предложено сделать выбор удобного адреса для получения, на него и доставят посылку. Выбирать можно и через список адресов.
- Оплатите сумму заказа.
- Ожидайте уведомления о доставке посылки в постомат. Оно поступит на телефон по смс с указанием кода отправления, а также в личный кабинет пользователя.
После этого останется посетить постомат, отсканировать штрих-код из приложения, и забрать свой товар из ячейки. Вообще посылки в постомате можно получить как по штрих-коду, так и по уникальному коду посылки, который поступает при ее доставке в терминал на ваш телефонный номер.
Печать файла
Далее вы распечатываете в принтере этот файл и последним действием разрезаете на нужное количество этикеток. Я делаю это канцелярским ножом по линейке. Напоминаю, что плюс-минус пара миллиметров здесь роли не играют. В таком виде этикетка наклеивается на заказ.
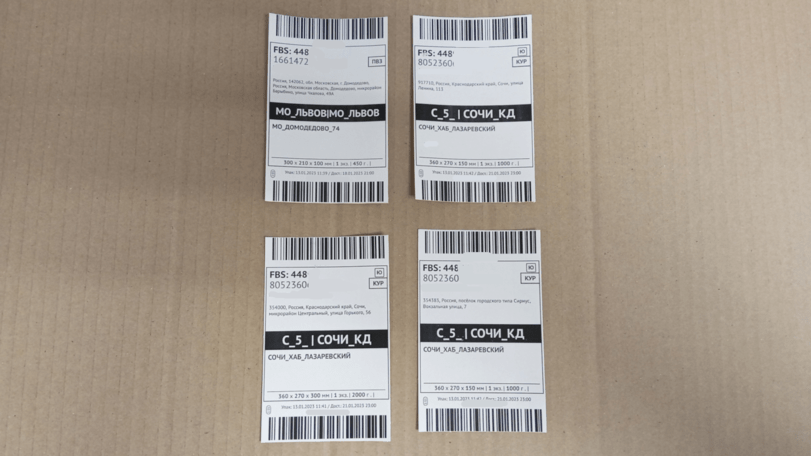 Вот что получилось в итоге
Вот что получилось в итоге
Штрих-код на ней читается без проблем и у работников маркетплейса к такой этикетке претензий не будет. Я отгрузил уже более 600 заказов и могу сказать, что никаких проблем, связанных с этикеткой, никогда не возникало. Если мне приходили возвраты, этикетка на них была немного выцветший из-за того, что коробки в процессе перевозки терлись друг о друга, но штрих-код также читался без проблем, и ни один заказ не был потерян.
 Все четко!
Все четко!
Также обратите внимание, что если вы отгружаете менее 4 заказов (1 или 2), то вы можете разделить лист А4 на 2 части и отдельно распечатать одну или две этикетки, если ваш принтер это позволяет. Экономим бумагу
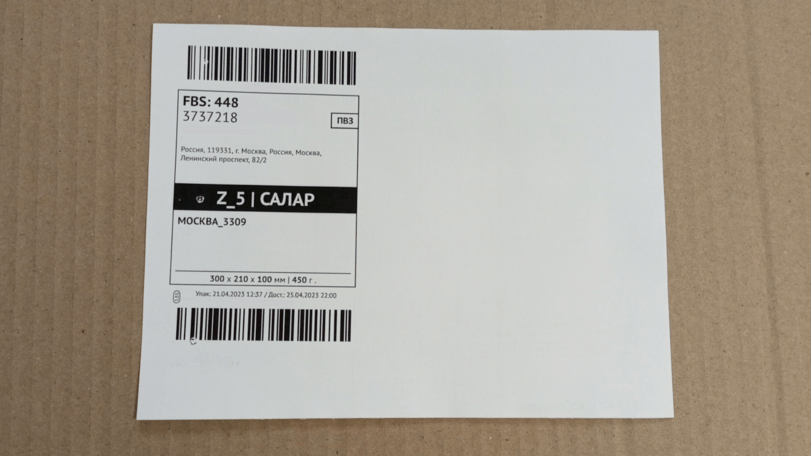 Экономим бумагу
Экономим бумагу
Видео по теме
Создаю сайты для заработка на партнерских программах. Веду каналы на Youtube и Rutube. Зарабатываю на сайтах в 2012 года.
Как найти штрих-код на сайте Озон
На сайте Озон очень легко найти штрих-код нужного товара․ Введите его в поле поиска или найдите на странице товара в разделе ″Штрихкод″ или ″Артикул″․ В случае, если штрих-код не указан на странице, можно проверить раздел ″Сертификаты и документы″ или обратиться к службе поддержки․ Поиск товара по штрих-коду на сайте Озон позволяет удобно и быстро найти нужный продукт для покупки или дополнительной информации о товаре․
Штрих-код является уникальным набором полос и промежутков, которые используются для идентификации и отслеживания товаров․ Каждый товар имеет свой индивидуальный штрих-код, который можно найти на его упаковке или этикетке․ Штрих-коды часто используются в розничной торговле для быстрого сканирования и определения цены товара․ Чтобы скопировать штрих-код на сайте Озон, вы можете щелкнуть на нем правой кнопкой мыши и выбрать опцию ″Копировать изображение″․ Затем вы сможете вставить его в документ или программу, где он будет отображаться в виде изображения штрих-кода․
Использование штрих-кода на сайте Озон
На сайте Озон штрих-код играет важную роль в процессе поиска и заказа товаров․ Пользователи могут использовать штрих-код, чтобы быстро и точно найти нужный продукт․
Для использования штрих-кода на сайте Озон следуйте этим шагам⁚
- Откройте сайт Озон и войдите в свой аккаунт․
- Перейдите на страницу с товаром, на котором находится нужный вам штрих-код․
- Прокрутите страницу вниз до раздела ″О товаре″ или ″Характеристики″․
- Найдите поле с названием ″Штрихкод″, ″Артикул″ или ″Код товара″․
- Скопируйте значение штрих-кода или запомните его для использования в дальнейшем․
Штрих-код можно использовать для поиска товара, введя его значение в поле поиска на сайте Озон․ Также можно использовать штрих-код при оформлении заказа или при получении товара в пункте выдачи․
Использование штрих-кода на сайте Озон делает процесс поиска и заказа товаров более удобным и быстрым․ Благодаря штрих-коду пользователи могут точно определить нужный продукт и избежать ошибок при оформлении заказа․
Пошаговая инструкция по поиску штрих-кода на сайте Озон
Чтобы найти штрих-код на сайте Озон, выполните следующие шаги⁚
- Откройте браузер на вашем компьютере и введите адрес сайта Озон⁚ www;ozon․ru․
- На главной странице сайта в поле поиска введите название товара или его артикул․
- Нажмите кнопку поиска или нажмите клавишу Enter на клавиатуре․
- В результатах поиска найдите нужный товар и перейдите на его страницу․
- Прокрутите страницу вниз до раздела ″Описание товара″ или ″Характеристики″․
- Найдите поле с названием ″Штрих-код″ или ″Артикул″ и скопируйте его значение․
Теперь у вас есть штрих-код товара, который вы можете использовать для поиска, заказа или контроля качества на сайте Озон․
Пошаговая инструкция по копированию штрих-кода на сайте Озон
Чтобы скопировать штрих-код с сайта Озон и сохранить его на компьютере, следуйте этой пошаговой инструкции⁚
- Откройте сайт Озон и найдите страницу с товаром, у которого находится штрих-код․
- Прокрутите страницу вниз до раздела ″О товаре″ или ″Характеристики″․
- Найдите поле с названием ″Штрих-код″ или ″Артикул″․
- Щелкните правой кнопкой мыши по штрих-коду и выберите опцию ″Копировать изображение″ или ″Скопировать адрес изображения″․
- Откройте программу для редактирования или создания документов (например, Microsoft Word или Paint)․
- Вставьте скопированный штрих-код в документ, нажав комбинацию клавиш Ctrl V или выбрав опцию ″Вставить″ в меню программы․
- Сохраните документ, чтобы сохранить скопированный штрих-код на компьютере․
Теперь у вас есть скопированный штрих-код с сайта Озон, который вы можете использовать по своему усмотрению, например, для печати или дальнейшего использования в документах․
Как создать штрихкод на «Озоне»
Существуют разные способы создания штрихкодов. Начинающие продавцы могут создавать коды непосредственно в кабинете на сайте маркетплейса. При этом собственные штрихкоды Ozon создаются с префиксом OZN — использовать их на сторонних маркетплейсах не получится.
После выбора подходящего варианта следует:
1. Перейти на вкладку «Товары».
2. Нажать на штрихкод позиции.
3. Нажать на знак штрихкода, после — на кнопку «Сохранить».
Готовый код можно скачать непосредственно с маркетплейса в формате PDF. Выберите принтер и распечатайте готовую маркировку.
Можно сгенерировать штрихкод для каждого товара, у которого он отсутствует. Для этого перейдите на вкладку «Товары и цены», затем — «Управление штрихкодами», далее — «Без штрихкода». После этого кликните на кнопку «Сгенерировать для всех» и подтвердите данное действие.
Если нужно добавить или создать штрихкоды для отдельных изделий, то нужно выполнить следующие действия:
1. Зайти на страницу «Товары и цены» — «Перечень товаров» (или «Управление штрихкодами»).
2. Нажать на кнопку «Добавить» в столбце «Штрихкод». При наличии штрихкода кликнуть на него, после чего появится перечень штрихкодов продукции. Кликнуть по кнопке «Добавить штрихкод».
3. Самостоятельно указать штрихкод и кликнуть на знак плюса. Или создать уникальный код, нажав на кнопку «Сгенерировать». Можно добавить более одного штрихкода.
4. В окне «Добавить штрихкод» убедиться в корректности введенных данных и сохранить изменения.
Штрихкоды некоторое время будут генерироваться. Когда процесс завершится, штрихкод будет выглядеть в строке так: «OZNXXXXXXXXXX» — появятся определенные цифры.
Если пакет с товаром в целях безопасности имеет дополнительную упаковку в виде пластикового пакета или воздушно-пузырчатой пленки, можно клеить штрихкод из личного кабинета. В остальных случаях делать это не следует.
Можно загрузить штрихкоды в формате XLS. Для этого нужно зайти на страницу «Товары и цены», перейти в раздел «Управление штрихкодами» и кликнуть на «Скачать в XLS». В поле «Сгенерировать штрихкод» нужно указать «Да». Можно самостоятельно вписать его в поле «Ввести штрихкод вручную». В кабинете продавца следует кликнуть на «Загрузить штрихкоды», а после — загрузить готовый файл.
При наличии в штрихкодах ошибок они будут указаны в соответствующем столбце. При отсутствии ошибок можно их распечатывать и клеить на продукцию.
Съемка скрина на телефоне Xiaomi Redmi
Способ 1: Сочетание кнопок
На большинстве моделей Xiaomi Redmi основной способ съемки скрина состоит в нажатии комбинации кнопок, а именно: кнопки увеличения громкости и кнопки включения/выключения.
Для того чтобы сделать снимок экрана, вам нужно одновременно нажать и удерживать обе кнопки до появления анимации или звукового сигнала, подтверждающего успешное выполнение операции. Обычно после этого снятый скриншот будет автоматически сохранен в папке «Screenshots» на вашем телефоне.
Обратите внимание, что на некоторых моделях Xiaomi Redmi, таких как Xiaomi Redmi Note 9 или Xiaomi Redmi Note 8, установлен специальный боковой сканер отпечатка пальца, который может служить кнопкой включения/выключения. В этом случае вы можете использовать его, чтобы сделать скриншот, вместо физической кнопки
Способ 2: Жесты на экране
В некоторых моделях Xiaomi Redmi также доступен специальный жест для съемки скрина. Чтобы воспользоваться этой функцией, вам нужно выполнить следующие действия:
1. Откройте настройки своего телефона.
2. Перейдите в раздел «Дополнительные настройки».
3. Выберите «Жесты на экране».
4. Включите опцию «Свайп с тремя пальцами для сделать скриншот».
После активации этой функции, чтобы сделать скриншот экрана, вам нужно просто провести тремя пальцами по экрану вниз. При этом вы увидите анимацию или услышите звуковой сигнал, подтверждающий, что скриншот был успешно сделан и сохранен.
Таким образом, съемка скрина на телефоне Xiaomi Redmi – это простая и удобная функция, которая позволяет сохранить интересующую вас информацию и делиться ею с другими людьми. Используйте указанные способы и наслаждайтесь удобством этой возможности на вашем устройстве!
Где найти штрих код на странице заказа
1. Войдите в свою учетную запись на Озон и перейдите на страницу «Мои заказы».
2. Найдите нужный заказ в списке заказов и нажмите на него.
3. После открытия страницы заказа прокрутите ее вниз до раздела «Информация о товарах».
4. В этом разделе вы увидите список товаров, включенных в ваш заказ. Найдите интересующий вас товар и щелкните на его названии или изображении, чтобы перейти на страницу товара.
5. На странице товара, прокрутите вниз до раздела «Характеристики». В этом разделе вы найдете информацию о товаре, включая его штрих-код.
6. Чтобы скопировать штрих-код, выделите его и нажмите сочетание клавиш Ctrl+C (или Command+C на Mac).
Теперь вы знаете, как найти штрих код на странице заказа на Озон и скопировать его для использования в дальнейшем.
Пошаговая инструкция по поиску штрих кода:
| Шаг | Описание |
|---|---|
| 1 | Войдите в свой аккаунт на Озон и откройте страницу с заказом. |
| 2 | Прокрутите страницу вниз до раздела с информацией о товаре. |
| 3 | Найдите поле с надписью «Штрих код» или «Артикул». |
| 4 | Рядом с полем с надписью будет указан штрих код товара. |
| 5 | Вы можете скопировать штрих код, чтобы использовать его позже. |
Использование штрих кода позволяет получать дополнительную информацию о товаре, проверять его подлинность и отслеживать его статус доставки. Обязательно сохраняйте штрих код до получения товара, чтобы удостовериться в его подлинности и целостности.
Как скопировать штрих код с использованием программы
Для того чтобы скопировать штрих код заказа на Озон с использованием программы, следуйте этим простым шагам:
- Найдите и установите на своем устройстве программу для сканирования QR-кодов.
- Откройте приложение и разрешите ему доступ к камере вашего устройства.
- На странице заказа на Озон найдите штрих код, который вы хотите скопировать.
- Включите встроенную камеру программы для сканирования QR-кодов.
- Наведите камеру на штрих код и подождите, пока программа его распознает.
- Когда штрих код будет успешно распознан, программа отобразит информацию, связанную с ним.
- Нажмите на кнопку «Скопировать» или подобную, которая позволит сохранить штрих код в буфер обмена.
После выполнения всех этих шагов, вы успешно скопировали штрих код заказа на Озон с использованием программы для сканирования QR-кодов. Теперь вы можете вставить его в любое нужное вам место, чтобы использовать его для получения информации о заказе или проверки подлинности товара.

Основные элементы и их значение
Первая цифра штрих кода определяет страну, из которой товар был произведен или отправлен. Например, штрих код, начинающийся с цифры 2, означает, что товар изготовлен в стране с кодом 2. Каждой стране соответствует уникальный код.
Буквенный код страны — это код, который используется для идентификации каждой страны. Например, буквенный код «RU» обозначает Российскую Федерацию. Код страны используется вместе с первой цифрой штрих кода для определения происхождения товара.
Происхождение товара — это страна, в которой товар был произведен или отправлен. Товары из разных стран могут иметь различные качественные и ценовые характеристики, поэтому определение происхождения товара является важным для потребителя.
Код страны содержит информацию о стране, из которой товар был произведен или отправлен. Коды стран установлены международной организацией GS1 и состоят из двух цифр. Например, код страны 20 соответствует Литве.
Важно учитывать, что штрих коды с первой цифрой 2 не всегда означают происхождение товара из одной конкретной страны. В некоторых случаях первая цифра штрих кода может указывать на подразделение или филиал компании в другой стране
Понимание основных элементов штрих кода помогает более точно определить страну происхождения товара и сделать взвешенный выбор при покупке товаров.
Почему наличие штрих-кода стало обязательным требованием?
Штрих-код, нанесенный на упаковку товара, не имеет ценности сам по себе. Он полезен только там, где организован полноценный обмен данными между точками продажи и управляющей компьютерной системой. Если на торговом предприятии существует такая система и на большинстве товаров есть штрих-код, то от этого выигрывают все: и продавцы, и покупатели, и управленческий персонал. Продавцы — за счет уменьшения числа ручных операций и, как следствие, увеличения скорости работы и уменьшения числа ошибок. Покупатели — за счет улучшения уровня обслуживания (теперь им не нужно долго задерживаться там, где приходится расставаться с деньгами). Управленческий персонал — за счет оперативного получения информации о продажах и запасах различных видов товаров и возможности своевременно принимать решения о пополнении запасов тех или иных видов товаров.Торговые предприятия с высоким потоком покупателей и большими объемами продаж обязывают поставщиков продукции маркировать каждый поставляемый товар собственным штрих-кодом.
«ЮНИСКАН/ГС1 РУС»; ГК «Лидер»
Автоматическая идентификация
Сегодня конкурентоспособность и рентабельность бизнеса все больше зависит от того, насколько быстро и оперативно данные о бизнес-процессах поступают к менеджерам, принимающим управленческие решения. По-настоящему высокой эффективности управления способны достичь только те фирмы, где применяются современные информационные технологии и организован замкнутый цикл передачи данных по информационным каналам. Такие компании выделяются среди конкурентов за счет высокого качества управления и возможности принимать быстрые и эффективные решения на основе доступной в любой момент информации.Появление систем автоматической идентификации значительно увеличило скорость, эффективность и точность обработки и сбора информации. Первые штрих-коды в точках розничной торговли, контроль за перемещением, проведение инвентаризаций, определили появление более широких отраслей применения, например, учет времени посещения, контроль за рабочим процессом, за качеством, сортировкой, перемещением документов, получением и перевозкой грузов, за доступом к секретным участкам, а также многие другие применения.Внедрение информационных технологий означает не просто наличие компьютерной системы управления, еще это означает наличие цифровых устройств в точках первичного сбора информации, призванных облегчить ввод информации, уменьшить число ручных операций и минимизировать число ошибок при вводе данных.Среди множества задач, связанных с первичным собором информации, можно выделить автоматическую идентификацию (распознавание и различение) разнородных предметов (товары, инвентарь, багаж, документы и т.п.). Ее решение предполагает выполнение следующих шагов: присвоение каждому предмету определенного идентификатора (номера или кода), нанесение на предмет специализированной метки, содержащей идентификатор, считывание данных с метки цифровым устройством и перевод данных метки в электронный вид.В качестве идентификатора можно использовать графические, магнитные, радиочастотные и электронные метки. Все они предназначены для автоматической идентификации и находят применение в различных сферах, но наибольшей популярностью пользуется графическая метка в виде штрих-кода.
Сохранение скопированного штрих кода в файл
Когда вы успешно скопировали штрих код товара на интернет-платформе «Озон», возникает необходимость сохранить его в файл для дальнейшего использования. В этом разделе мы рассмотрим несколько способов, как можно сохранить скопированный штрих код в файл на различных устройствах.
1. Сохранение на компьютере
Если вы работаете с «Озон» на компьютере, есть несколько вариантов для сохранения скопированного штрих кода в файл:
- Откройте текстовый редактор (например, Блокнот или Microsoft Word) и вставьте скопированный штрих код. Затем сохраните файл с расширением «.txt» или «.docx».
- Используйте программу для скриншотов, чтобы сделать скриншот экрана, где виден скопированный штрих код. После этого сохраните скриншот как изображение, например с расширением «.jpg» или «.png».
- Используйте приложение для работы с буфером обмена, которое позволяет сохранять его содержимое в файл. Вставьте скопированный штрих код в буфер обмена и сохраните его содержимое в файл с помощью такой программы.
2. Сохранение на мобильном устройстве
Если вы используете мобильное устройство для работы с «Озон», у вас также есть несколько вариантов сохранения скопированного штрих кода в файл:
- Используйте встроенные функции мобильного устройства для создания снимка экрана, на котором виден скопированный штрих код. После этого сохраните снимок экрана в виде изображения с расширением, поддерживаемым вашим устройством (например, «.jpg» или «.png»).
- Скачайте приложение для работы с документами или фотографиями, которое позволяет сохранять файлы на вашем мобильном устройстве. Вставьте скопированный штрих код в документ или сохраните его как изображение с помощью такого приложения.
Не забудьте выбрать удобный и безопасный способ сохранения скопированного штрих кода в файл, чтобы вам легко было найти его и использовать в нужной момент.
Общие требования к нанесению штрих кода
В разрабатываемой композиции элементы изображения должны соответствовать следующим требованиям:- Отдельные точки диаметром не менее 0.3 мм- Тонкие линии толщиной не менее 0.25 мм- Замкнутая рамка в виде тонкой линии должна иметь толщину в 2-3 раза превышающую минимальную для уменьшения абразивного износа линии, печатаемой поперек направления печати.- В композиции следует избегать сочетания крупных плашечных полей и мелких элементов изображения одного цвета, текста, напечатанного вывороткой шрифтом менее 3 мм.- При печати мелкого шрифта целесообразно использование моноширинных шрифтов.- Растояние между началом печатных элементов и краем печатного материала (пленки, пакета) должно быть не меньше 10 мм , т.е печать с полями на вылет не допускается.
Советы и рекомендации по быстрому копированию штрих кода на Озоне
Когда вы покупаете товары на Озоне, часто вам необходимо скопировать штрих код для добавления товара в корзину или для просмотра подробной информации о товаре. В этой статье мы поделимся с вами несколькими советами и рекомендациями, чтобы скопировать штрих код быстро и без лишних усилий.
1. Используйте мобильное приложение Озон
Мобильное приложение Озон предлагает удобный способ скопировать штрих код. Просто найдите нужный товар, откройте его страницу и нажмите на иконку штрих кода. После этого вы можете просто скопировать код и использовать его по своему усмотрению.
2. Используйте встроенные инструменты в браузере
Веб-браузеры, такие как Google Chrome и Mozilla Firefox, предлагают встроенные инструменты для сканирования штрих кодов. Просто установите соответствующее расширение или добавьте их в закладки браузера. Когда вы находитесь на странице товара, просто нажмите на инструмент и он автоматически считает штрих код товара и скопирует его в буфер обмена.
3. Используйте фотоштрих-коды
Озон предлагает возможность копирования штрих кода с помощью фотографий. Когда вы находитесь на странице товара, просто сфотографируйте штрих код своим смартфоном или камерой и загрузите фотографию на сайт Озон. Он автоматически распознает штрих код и скопирует его для вас.
4. Не бойтесь использовать ручное копирование
Если вы не хотите или не можете использовать вышеуказанные методы, всегда можно воспользоваться ручным копированием. Просто введите штрих код вручную в соответствующее поле на странице товара или в поисковой строке. Это может занять немного времени, но это надежный способ скопировать штрих код.
Надеемся, что эти советы и рекомендации помогут вам быстро и легко скопировать штрих код на Озоне. Не бойтесь экспериментировать с разными методами и выбрать тот, который наиболее удобен для вас.
Как применить штрих код при получении товара:
1
При получении посылки обратите внимание на наличие штрих-кода на упаковке или товаре самом. Обычно штрих-код находится непосредственно на этикетке или упаковке, и может быть выполнен в формате EAN-13 или QR-код
2. Откройте приложение Озон на своем смартфоне и перейдите в раздел «Мои заказы».
3. Найдите нужный заказ и откройте его. Подробная информация о заказе будет отображена на экране.
4. Внизу страницы заказа вы увидите кнопку «Применить штрих-код». Нажмите на нее.
5. Приложение запросит доступ к камере вашего устройства. Разрешите это, чтобы приложение смогло просканировать штрих-код.
6. Наведите камеру вашего смартфона на штрих-код и подождите, пока приложение его не распознает.
7. После успешного распознавания штрих-кода приложение автоматически заполнит номер заказа и все необходимые данные, связанные с доставкой.
8. Подтвердите получение товара, проверьте все данные и нажмите на кнопку «Принять».
9. После этого ваш заказ будет отмечен как полученный, и вам будет предложено оставить отзыв о товаре и продавце.
10. В случае возникновения каких-либо проблем с получением товара, обратитесь в службу поддержки Озона для получения помощи и консультации.
Использование штрих-кода при получении товара на Озон позволяет значительно упростить процесс и сделать его более быстрым и удобным. Не забывайте проверять товар и удостоверяться в его подлинности перед принятием. Будьте внимательны и следуйте инструкциям, чтобы избежать возможных проблем и неудобств.
Пошаговая инструкция по использованию штрих кода:
- Получите ваш заказ и найдите штрих код на упаковке товара.
- Убедитесь, что у вас есть мобильное устройство с камерой, которое может сканировать штрих коды.
- Скачайте и установите приложение для сканирования штрих кодов с App Store или Google Play.
- Откройте приложение и разрешите доступ к камере вашего устройства.
- Наведите камеру на штрих код так, чтобы он попал в центр кадра.
- Подождите несколько секунд, пока приложение распознает штрих код и отобразит информацию о товаре.
- Изучите информацию о товаре, такую как название, бренд, характеристики и цена.
- Если вам нравится товар, нажмите на кнопку «Добавить в корзину» и продолжайте покупки.
- Если у вас возникли вопросы или проблемы, свяжитесь с службой поддержки Озон для получения дополнительной помощи.
Теперь вы знаете, как использовать штрих код заказа на Озон. Этот простой инструмент поможет вам быстро найти и купить нужный товар с использованием вашего мобильного устройства. Удачных покупок!
Как проверить подлинность товара с помощью штрих кода
Для проверки подлинности товара с помощью штрих кода на Озон необходимо следовать следующим шагам:
| Шаг 1: | Откройте страницу заказа, на которой находится штрих код товара. |
| Шаг 2: | Найдите раздел «Штрих код» на странице заказа. Обычно он находится ниже информации о товаре и способе доставки. |
| Шаг 3: | Скопируйте штрих код в буфер обмена. Для этого выделите код с помощью мыши и нажмите комбинацию клавиш Ctrl+C на клавиатуре. |
| Шаг 4: | Откройте специальный сервис для проверки подлинности товара с помощью штрих кода. Вставьте скопированный штрих код в соответствующее поле на сайте. |
| Шаг 5: | Нажмите кнопку «Проверить» или аналогичную на сервисе для проверки подлинности товара. |
| Шаг 6: | Дождитесь результатов проверки. Сервис должен сообщить о подлинности товара или о возможных проблемах с ним. |
Проверка подлинности товара с помощью штрих кода позволяет покупателю быть уверенным в том, что он приобретает настоящий продукт, а не подделку
Это важно для сохранения своих денег и получения качественного товара. Не стоит пренебрегать этой процедурой, особенно при покупке дорогих товаров или у непроверенных продавцов





























