Установка и настройка
Чтобы начать использовать IntelliJ IDEA, необходимо выполнить следующие шаги:
После установки и настройки IntelliJ IDEA будет готов к использованию. Вы можете начать разрабатывать Java-приложения и использовать множество функций IDE, таких как автодополнение кода, инспекции кода, отладчик и многое другое.
Как установить IntelliJ IDEA на Windows?
Установка IntelliJ IDEA на Windows очень проста и займет всего несколько минут. Следуйте инструкциям ниже, чтобы начать работу с этой мощной интегрированной средой разработки Java.
2. На главной странице сайта найдите раздел “Скачать” и нажмите на кнопку “Download”.
3. Выберите версию IntelliJ IDEA, которую вы хотите установить. Большинство пользователей предпочитают Community Edition, которая является бесплатной и отлично подходит для разработки Java-приложений.
4. После выбора версии нажмите на кнопку “Скачать” рядом с ней.
5. Дождитесь окончания загрузки файла установки.
6. Запустите загруженный файл установки IntelliJ IDEA.
7. В появившемся окне выберите главное место установки IntelliJ IDEA и щелкните по кнопке “Далее”.
8. Убедитесь, что путь установки не содержит русских символов или пробелов.
9. Выберите компоненты, которые вы хотите установить (обычно выбраны все по умолчанию) и нажмите кнопку “Далее”.
10. Выберите стартовое меню и создайте ярлык для IntelliJ IDEA, если требуется, и нажмите кнопку “Далее”.
11. Проверьте настройки установки и нажмите кнопку “Установить”.
12. Дождитесь завершения установки.
Поздравляю! Теперь у вас установлена IntelliJ IDEA на Windows. Вы можете запустить ее, щелкнув на ярлыке на рабочем столе или в меню “Пуск”.
Теперь вы готовы начать разработку в IntelliJ IDEA и погрузиться в мир Java программирования!
Как настроить JDK в IntelliJ IDEA?
Для работы с Java в IntelliJ IDEA необходимо настроить JDK (Java Development Kit). Вот как это сделать:
Шаг 1: Установите JDK на вашем компьютере, если у вас его еще нет. JDK можно скачать с официального сайта Java (https://www.oracle.com/java/technologies/javase-jdk11-downloads.html) и следовать инструкциям по установке.
Шаг 2: Откройте IntelliJ IDEA и выберите “File” в главном меню, затем выберите “Project Structure”.
Шаг 3: В окне “Project Structure” выберите “SDKs” в списке слева.
Шаг 4: Нажмите на кнопку “+” рядом с “SDKs” и выберите “JDK”.
Шаг 5: В открывшемся окне найдите путь к установленному JDK на вашем компьютере и выберите его.
Шаг 6: Нажмите “OK” для сохранения настроек.
Теперь ваша JDK настроена в IntelliJ IDEA, и вы можете использовать Java для разработки своих проектов.
Примечание: Если вы уже настроили свою JDK, но хотите изменить ее настройки, вы можете повторить вышеуказанные шаги и выбрать новую JDK.
Как добавить внешние библиотеки в проект IntelliJ IDEA?
- Откройте проект IntelliJ IDEA, в котором требуется добавить внешнюю библиотеку.
- Перейдите в меню “File” (Файл) в верхней панели навигации и выберите “Project Structure” (Структура проекта).
- В открывшемся окне проектной структуры выберите вкладку “Libraries” (Библиотеки).
- Нажмите на кнопку “+” в верхнем левом углу окна проектной структуры и выберите “Java” (если вы хотите добавить Java библиотеку) или “From Maven” (если вы хотите добавить Maven зависимость).
- Выберите путь к файлу .jar библиотеки, которую вы хотите добавить, и нажмите “OK”.
- После добавления библиотеки она отобразится в списке библиотек проекта.
- Нажмите “Apply” (Применить) и “OK”, чтобы закрыть окно проектной структуры и сохранить изменения.
Теперь внешняя библиотека успешно добавлена в ваш проект IntelliJ IDEA. Вы можете использовать ее классы и методы в своем коде без каких-либо ограничений.
Обратите внимание, что добавленные библиотеки будут сохраняться в настройках проекта. Это означает, что если вы передадите проект другому разработчику, он также сможет использовать эти библиотеки без необходимости повторного их добавления
How do I change the language in IntelliJ?
Module language level
- From the main menu, select File | Project Structure Ctrl+Alt+Shift+S .
- Under Project Settings, select Modules | Sources.
- From the Language level list, select the necessary option.
- To use the project language level, select Project default.
How do I change the language on Pycharm?
Press Ctrl+Alt+S to open IDE settings and select Editor | Code Style. Select the language-specific settings page. Choose the code style Scheme to be used as a base for your custom code style for the selected language. Browse through the tabs of the selected language page, and configure code style preferences for it.
What is Project language level IntelliJ?
As per the documentation within section Exploring the General Project Settings at the IntelliJ Wiki, the project language level impacts the intellisense provided by the IDE. It also dictates the behavior of the compiler being used by IntelliJ when it compiles your Java code as you develop.
How do I select JDK in IntelliJ?
To develop applications in IntelliJ IDEA, you need a Java SDK (JDK)….Set up the project JDK
- From the main menu, select File | Project Structure | Project Settings | Project.
- If the necessary JDK is already defined in IntelliJ IDEA, select it from the Project SDK list.
- Apply the changes and close the dialog.
Is PyCharm written in Java?
The PyCharm Community Edition code, as well as the greater part of IntelliJ platform, is generally available on GitHub. Basically it is Java, some Groovy, and progressively more of the code is written in Kotlin. There are subsystems written in Python.
Where is project setting in IntelliJ?
To configure project settings, select IntelliJ IDEA | Preferences for macOS ( Ctrl+Alt+S ) or File | Settings for Windows and Linux. icon apply only to the current project. Other settings are global and apply to all existing projects.
Установка
Существует две версии IntelliJ IDEA – Community и Unlimited. Первая – бесплатная, но ограниченная. В ней не поддерживаются фреймворки Spring, Vaadin, GWT, языки JavaScript и TypeScript, SQL и многое другое. Вторая включает в себя всевозможные фичи для коллективной разработки, но бесплатна будет только 30 дней пробного периода. Потом вам придётся заплатить минимум 533 доллара США.
Нам с головой хватит возможностей бесплатной версии, соответственно, ориентируемся на установочный файл с именем idealC.
Для установки в ОС Windows нам потребуется скачать с официального сайта исходник с расширением exe. Далее запускаем его и следуем инструкциям установщика.
В MacOS — двойной щелчок на файле ideaIC.dmg, монтируем архив и копируем исходники в папку Applications.
Для Linux необходимо распаковать ideaIC.gz в директорию, которая поддерживает выполнение файлов. Для иерархии формата FHS это /opt. После этого перейдите в подкаталог /bin и запустите файл idea.sh.
Теперь давайте разберёмся, как настроить IntelliJ IDEA.
Introduction
JetBrains’ IDEs are available in English, Simplified Chinese, Japanese and Korean.
Wouldn’t it be great if your plugin automatically adapted to this language?
Well, it’s possible – but there’s no “automatically” for you this time
I recently added support for Simplified Chinese to my plugin BashSupport Pro.
This wasn’t as straight-forward as you might expect.
Actually, almost nothing worked out-of-the-box, and it was a frustrating experience.
By sharing what I learned I hope to make things a bit easier for others
What are Language Packs?
The language of the user interface is controlled by the installed language pack.
To switch the language of your IDE’s user interface, install a language pack from the Marketplace.
Only one language should be installed at a time, for example Simplified Chinese and Japanese shouldn’t be installed at the same time.
Only one of the available language packs will be used to provide the localized resources to the IDE and plugins.
The installation of a language pack requires a restart – switching the language without a restart is not possible.
2020.1 was the first version with support for a localized user interface.
This article is about 2021.3 and later, because the language packs have evolved a bit.
But, to a degree, it’s technically possible to support even older major versions.
Technically, a language pack is a plugin.
It implements a single extension point and bundles localized resources for all products and plugins it supports.
For example, the Chinese language pack is doing this in its file:
So far, JetBrains is offering three different language packs:
- Chinese (Simplified) Language Pack
- Japanese Language Pack
- Korean Language Pack
Each of the packs supports multiple JetBrains products and even plugins.
It’s JetBrains products and plugins and that is the major pain point here – 3rd-party plugins can’t use the infrastructure created for language packs.
You have to write some code to make things work in your plugin.
Contents of a Language Pack
As mentioned above, a single pack supports multiple JetBrains products and JetBrains plugins.
That’s why the same language pack plugin is installed in IntelliJ IDEA, GoLand or PhpStorm.
A language pack contains the following resources:
- Message bundles, e.g. actions or tool window labels
- File templates
- Inspection descriptions
- Intention descriptions
- Postfix templates
- Searchable options
- Daily tips
Why Most Things Don’t Work for 3rd-party Plugins
The centerpiece of localization is .
It’s widely used by the SDK to localize most user-visible texts.
The official SDK guide even explains how to localize your IDE.
But, as far as I understand, this is only about the localization of the IDE itself and was most likely written before language packs were invented.
is a implementation and most likely you’re already familiar with this concept.
Unfortunately, to the language pack’s classloader.
The consequence is that it properly loads the English base bundle from your plugin’s resources.
But as soon as a language pack is installed, the localized variant of the base bundle is searched in the contents of the language pack plugin.
Of course, it’s not there – unless you’re working on a JetBrains plugin or product
This is actually a clever concept – you can keep the same resource paths in your code and provide a localized copy with a language pack plugin.
But unfortunately this only works for JetBrains’ products and plugins because adding 3rd-party content to a language pack doesn’t make sense, of course.
There’s a workaround – you can make your own bundle implementation.
Конфигурация среды Java
Загрузите пакет jdk: Ссылка на сетевой диск Baidu: Ссылка: https://pan.baidu.com/s/1Pzuxoc-UjeyggDb_1Qsmvw Код извлечения: hz8i
Прямая установка, нет необходимости изменять путь (занимает мало места на диске c, изменять не нужно) 1. Перейдите на официальный веб-сайт, чтобы загрузить Java, и установите ее в папку по умолчанию C: \ Program Files \ Java. 2. Проверьте успешность установки: используйте командную строку, чтобы перейти к C: \ Program Files \ Java \ jdk1.8.0_111 \ bin, и введите команду java -version, чтобы увидеть, отображается ли номер версии. 3. Программа в папке bin: 3.1 javac.exe используется для компиляции исходного кода Java в файл байт-кода .class. 3.2 java.exe используется для запуска файлов байт-кода .class. 4. Настройте переменные среды: Щелкните правой кнопкой мыши на моем компьютере-свойства-дополнительные системные настройки-переменные среды. 4.1. Создайте новую переменную JAVA_HOME, установите значение: C: \ Program Files \ Java \ jdk1.8.0_111, что является путем установки jdk. 4.2 Найдите переменную Path и добавьте в начало переменной Path: %JAVA_HOME%\bin; %JAVA_HOME%\jre\bin; 5. После настройки переменных среды откройте IntelliJ IDEA.
Щелкните, чтобы установить SDK, подождите немного, и вы сможете писать код Java с удовольствием.
Некорректные настройки проекта:
Если IntelliJ IDEA перестал распознавать русский язык в Java, причиной может быть некорректная конфигурация проекта. Возможно, вы случайно изменили настройки кодировки или выбрали неподходящий язык по умолчанию.
Для проверки и исправления настроек проекта воспользуйтесь следующей инструкцией:
| Шаг | Описание |
|---|---|
| 1 | Откройте IntelliJ IDEA и выберите свой проект в списке проектов. |
| 2 | Кликните правой кнопкой мыши на проекте и выберите “Open Module Settings”. |
| 3 | В открывшемся окне перейдите на вкладку “Project”. |
| 4 | Убедитесь, что выбрана правильная версия JDK. Если нет, выберите корректную версию из выпадающего списка. |
| 5 | Перейдите на вкладку “Encoding”. |
| 6 | Убедитесь, что в поле “IDE Encoding” выбрана правильная кодировка для русского языка (например, UTF-8). |
| 7 | Убедитесь, что в поле “Project Encoding” выбрана та же кодировка. |
| 8 | Нажмите “Apply” и “OK”, чтобы сохранить изменения и закрыть окно настроек. |
После выполнения этих шагов IntelliJ IDEA должна снова корректно распознавать русский язык в Java.
Ошибочные параметры компиляции
Возможно, проблема с распознаванием русского языка в Java связана с ошибочными параметрами компиляции. Некорректные настройки возникают, когда в проекте использованы несовместимые версии JDK или приложение запускается в неподдерживаемой среде выполнения Java.
Первым шагом необходимо проверить версию используемого JDK. Если вы используете устаревшую версию, которая не поддерживает Unicode или русский язык, то это может быть причиной проблемы. Рекомендуется обновить JDK до последней версии.
Вторым шагом следует убедиться, что ваше приложение запускается в совместимой среде выполнения Java. Некоторые среды выполнения Java могут не поддерживать русский язык по умолчанию, поэтому вам может потребоваться изменить настройки языка для вашего проекта.
Также стоит проверить файлы компиляции вашего проекта на наличие некорректных настроек кодировки. Для правильной поддержки русского языка в Java необходимо использовать кодировку UTF-8. Убедитесь, что ваш проект скомпилирован с правильными параметрами кодировки.
Если все описанные выше шаги не помогли решить проблему, рекомендуется обратиться к специалистам в области разработки на Java, которые смогут проанализировать вашу ситуацию и предоставить более конкретные рекомендации.
Необходимость установки языковых пакетов
Языковые пакеты – это дополнительные компоненты, которые содержат поддержку для определенного языка программирования. Наличие соответствующего языкового пакета позволяет IntelliJ IDEA правильно обрабатывать и отображать русский текст в Java-проектах.
Установка языковых пакетов в IntelliJ IDEA – простой процесс. Для этого следуйте этим шагам:
- Откройте IntelliJ IDEA и перейдите в настройки проекта.
- В разделе “Настройки” найдите вкладку “Плагины” и откройте ее.
- В списке плагинов найдите языковой пакет для русского языка (обычно это “Russian Language Pack”) и убедитесь, что он установлен. Если пакет не установлен, щелкните по нему правой кнопкой мыши и выберите “Установить”.
- После установки языкового пакета перезапустите IntelliJ IDEA.
После перезапуска IntelliJ IDEA русский язык должен быть полностью распознан и корректно отображаться в интерфейсе программы, а также в ваших Java-проектах.
Если распознавание русского языка все еще не работает, убедитесь, что вы используете последнюю версию IntelliJ IDEA и попробуйте переустановить языковые пакеты с помощью менеджера плагинов. Вы также можете обратиться к официальной документации IntelliJ IDEA или обратиться за поддержкой в сообщество пользователей на форуме.
Работа с IntelliJ IDEA
При работе с IDEA вы можете создавать новые проекты, открывать существующие, редактировать исходный код, отлаживать программы, тестировать их и выполнять множество других задач. IDEA предоставляет удобный интерфейс и многочисленные функции, которые облегчают и ускоряют разработку.
В IDEA вы можете использовать множество инструментов и функций, таких как автодополнение кода, рефакторинг, автоматическая генерация кода, интеграция с системами контроля версий, системы сборки и тестирования, анализ кода и многое другое. Также IDEA предоставляет широкий выбор плагинов, с помощью которых можно расширить ее функциональность и адаптировать под конкретные потребности разработки.
Работа с IDEA может быть очень гибкой и настраиваемой. Вы можете настроить редактор кода, цветовую схему, расширить команды и горячие клавиши, создать собственные шаблоны кода и многое другое. IDEA позволяет управлять проектами, зависимостями, настройками сборки и конфигурацией окружения для процесса разработки.
Также IDEA имеет встроенный терминал, который позволяет выполнять команды операционной системы и взаимодействовать с программами изнутри IDE. Вы также сможете использовать отладчик для пошагового выполнения кода, добавления точек останова, просмотра значений переменных и отслеживания выполнения программы.
IntelliJ IDEA — это мощное и удобное инструментальное средство для разработки программного обеспечения на Java и других языках программирования. Работая с IDEA, вы сможете значительно повысить свою продуктивность и качество разработки, а также сократить время и усилия, затрачиваемые на создание и поддержку проектов.
Почему jetBrains не русифицирует свои продукты?
Хоть английский и не проблема, но все равно хотелось бы поглядеть на ихние редакторы на великом могучем. В частности phpStorm, сколько версий уже было, да и в сети до сих пор не найдешь русификатор к нему.
- Вопрос задан более трёх лет назад
- 60842 просмотра
2 комментария
Оценить 2 комментария
такой вопрос стоит задать в их багтрекере
«We’re working on IDE localization for the Asian markets and planning to provide initial support in Chinese Simplified. Korean and Japanese are next on the list. It will be possible to install translations as plugins, so the community will be able to provide translations for other languages.»
Решения вопроса 1
Потому что джетБрейнсам это ненужно — программистам удобнее и привычнее на английском. Да и вообще — русифицировать IDE не нужно. Можете ради интереса посмотреть русскую VisualStuido — тот еще кошмар. То кодировка в Output забавная, то «Верхний колонтитул» вместо «Header file».
Ответ написан более трёх лет назад
Нравится 8 4 комментария
Самое приятное в локализованном IDE — это локализованные проблемы, которые возникают, пока его не освоишь. Найти решение проблемы после перевода на порядок сложнее, чем до. Ну, а когда освоишься — с удивлением проверяешь: а что, оно правда не переведено? Вот ведь, а все понятно.
Всё зависит от того, кто переводчик, и от того, как он понимает тот или иной продукт. Если переводчик сам разработчик, то здесь он передаст суть оригинала гораздо точнее, и в некоторых случаях даже может применять жаргонизмы, чтобы быть ближе к пользователям как к людям, а не говорить исключительно формальным языком, как это обычно принято в текстах любых сообщений внутри программ. По большому счёту, если отдавать на локализацию сторонним организациям, они довольно часто не смогут понять суть текста, или ещё хуже — понять его неправильно, и соответственно, создать комичную ситуацию (привет, Фаргус!). И вообще, я люблю локализованную IDE, в смысле интерфейса, а сообщения компилятора переводить по большому счёту и не обязательно. Меня лично бесит, когда люди начинают использовать англицизмы там, где это вообще не к месту (кроме случаев, когда это термин, обозначающий уникальное понятие, для которого нет аналогов, считай как имя собственное или имя нарицательное, те же ксероксы). И как я обожаю французов в их стремлении очистить язык от излишних заимствованных словечек, а квебекцы в этом знатно преуспели!
Где скачать и как установить?
На Windows
- Скачиваем установочный файл Community edition с официального сайта компании JetBrains.
- Переходим на сайт и нажимаем кнопку download.
- Запускаем установочный файл. В открывшемся окне нажимаем Next.
- Нажимаем Next -> выбираем путь для сохранения программы и версию приложения (32-битная или 64-битная версии в зависимости от разрядности ПК на который устанавливается программа).
- После этого установщик предлагает нам выбрать стартовое меню (Choose Start Menu Folder). Здесь можно оставить все без изменения и нажимаем Install (Установить).
- Далее ждем пока программа установится на компьютер. По завершению установки нажимаем Finish.
На macOS
- Скачиваем с официального сайта JetBrains загрузочный файл для операционной системы macOS.
- Запускаем загруженный файл. После запуска файла открывается окно в котором необходимо перенести InteliJ IDEA CE в папку приложений (Application) командой .dragTo() (это слово так и переводится «перемещение»). Рисунок 20 – окно для перемещения загруженного приложения в папку приложений
- После этого можно запустить скаченное приложение из папки Application.
На Linux
Установка на ubuntu индетичная.
- Скачиваем с официального сайта JetBrains загрузочный файл для операционной системы Linux tar.gz.Рисунок 21 – скачивание установочного файла для операционной системы LINUX
- Открываем терминал (в windows это командная строка (cmd)) и переходим в папку со скаченным архивом (cd – команда для смены директории). Далее распаковываем архив командой tar – упаковка и распаковка архивов tar: $ tar -xvf ideaIC-XX.Y.Z.tar.gz
- Переходим с помощью команды cd в распакованную директорию: $ cd ideaIC-XX.Y.Y.Z/bin/
- Запускаем в текущем каталоге файл idea.sh: sudo ./idea.sh
- После запуска нужно подтвердить лицензионное соглашение.
Переключение раскладки клавиатуры на русскую в IntelliJ
Использование русского языка в IntelliJ может оказаться очень полезным для разработчиков, которые пишут код на русском языке. Однако, чтобы упростить работу с кодом, необходимо уметь быстро переключаться между русской и английской раскладками клавиатуры.
Для переключения раскладки клавиатуры на русскую в IntelliJ можно использовать следующие методы:
1. Использование горячих клавиш:
Одним из самых простых способов переключения раскладки клавиатуры на русскую является использование горячих клавиш. Наиболее распространенная комбинация для переключения между английской и русской раскладками в IntelliJ — это Alt + Shift. Нажатие этой комбинации клавиш позволяет переключиться между текущей и предыдущей раскладкой клавиатуры.
Вы также можете настроить свою собственную комбинацию клавиш для переключения раскладки клавиатуры, перейдя в «Settings» -> «Keymap» -> «Editor Actions» -> «Toggle ‘Switch Language’».
2. Использование панели средств:
Если вы не хотите использовать горячие клавиши для переключения раскладки клавиатуры, вы также можете воспользоваться панелью средств IntelliJ. Панель средств расположена в верхней части окна приложения и позволяет переключаться между различными настройками и опциями IntelliJ. Для переключения раскладки клавиатуры просто нажмите на соответствующий языковой значок на панели средств и выберите желаемую раскладку клавиатуры.
Помимо этого, IntelliJ также предоставляет другие способы настройки и управления раскладкой клавиатуры, в зависимости от ваших потребностей и предпочтений. Вы можете найти и настроить эти опции в разделе «Settings» -> «Keymap».
В итоге, переключение раскладки клавиатуры на русскую в IntelliJ может быть выполнено с помощью горячих клавиш или панели средств. Выберите метод, который наиболее удобен для вас и начните использовать русский язык в своем коде IntelliJ прямо сейчас!
AI Assistant: чат-бот с искусственным интеллектом
В новой версии IntelliJ IDEA разработчики добавили чат-бота с искусственным интеллектом, который напишет за вас код и задокументирует его. Давайте подключим его и проверим на практике.
Зайдите в меню плагинов (File → Settings → Plugins). В окне поиска напишите AI Assistant, выберите самый верхний плагин в списке и нажмите на кнопку Install:
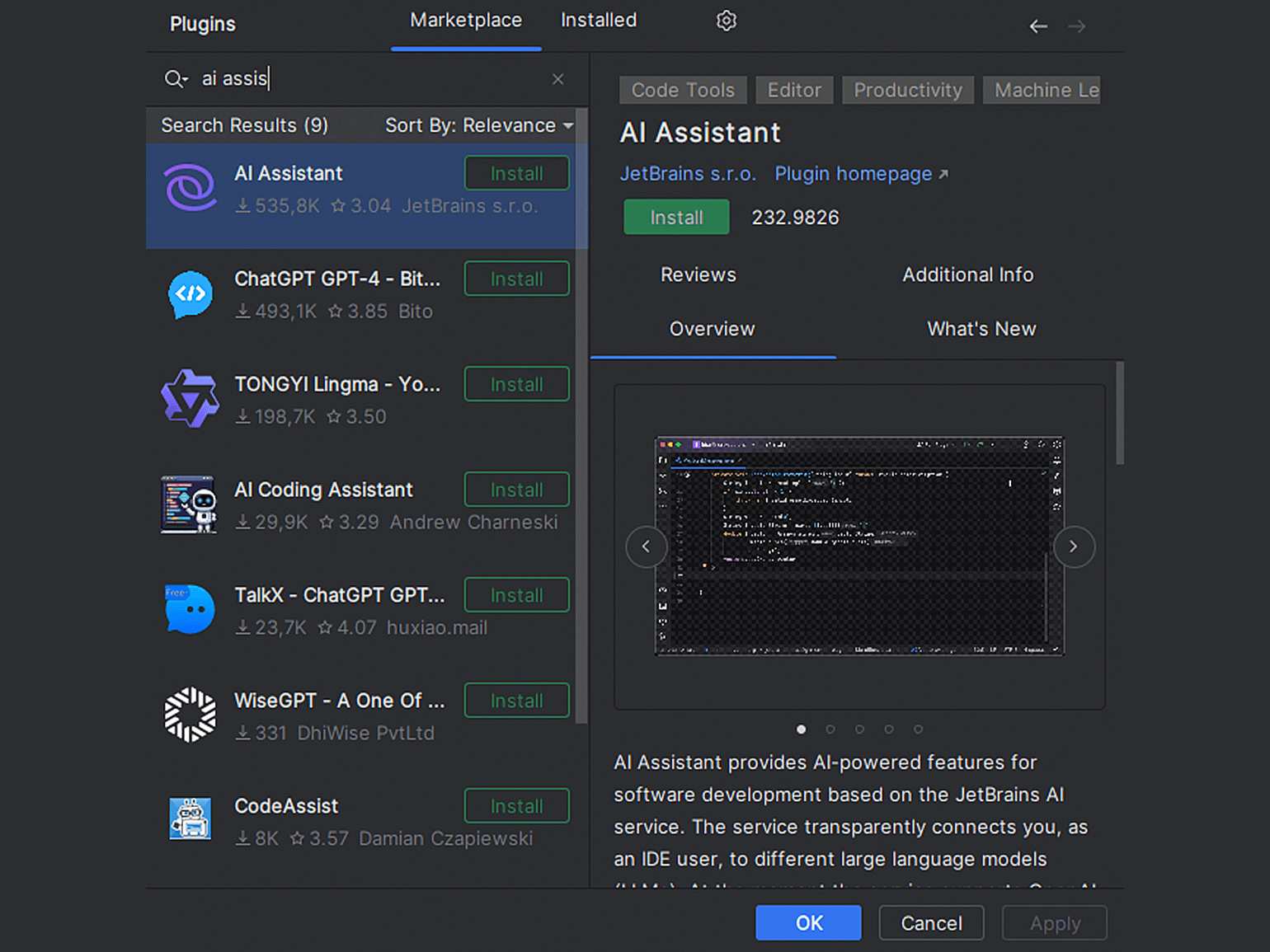
Скриншот: IntelliJ IDEA / Лев Сергеев для Skillbox Media
Перезагрузите IDE. Если всё пройдёт успешно, на правой панели инструментов появится значок AI Assistant. Откройте его — вас попросят авторизоваться в системе JetBrains:
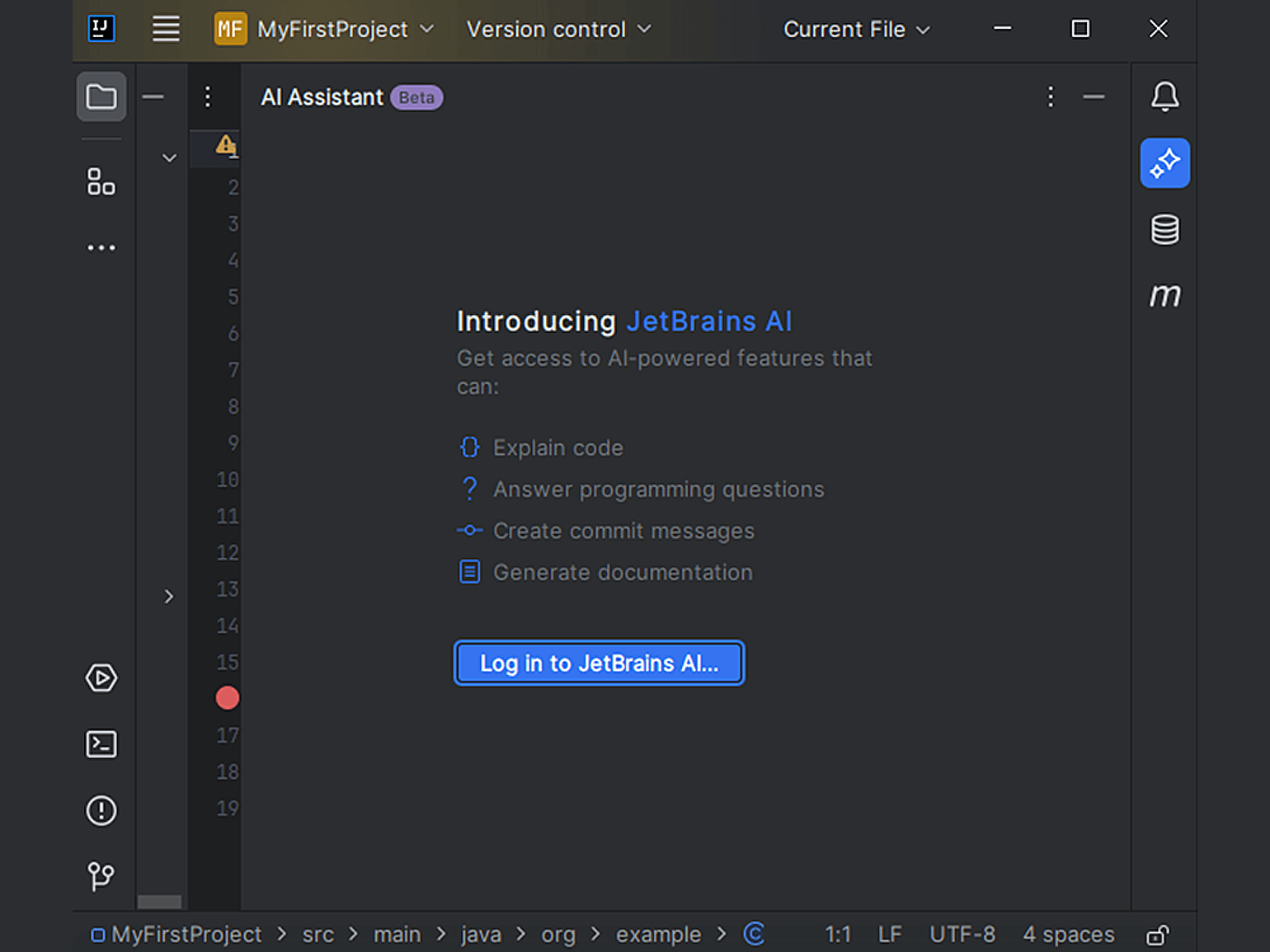
Скриншот: IntelliJ IDEA / Лев Сергеев для Skillbox Media
Тут всё просто, пишем нужный запрос и отправляем, например: Напиши графическое приложение, выводящее на экран сообщение Hello World большими буквами.
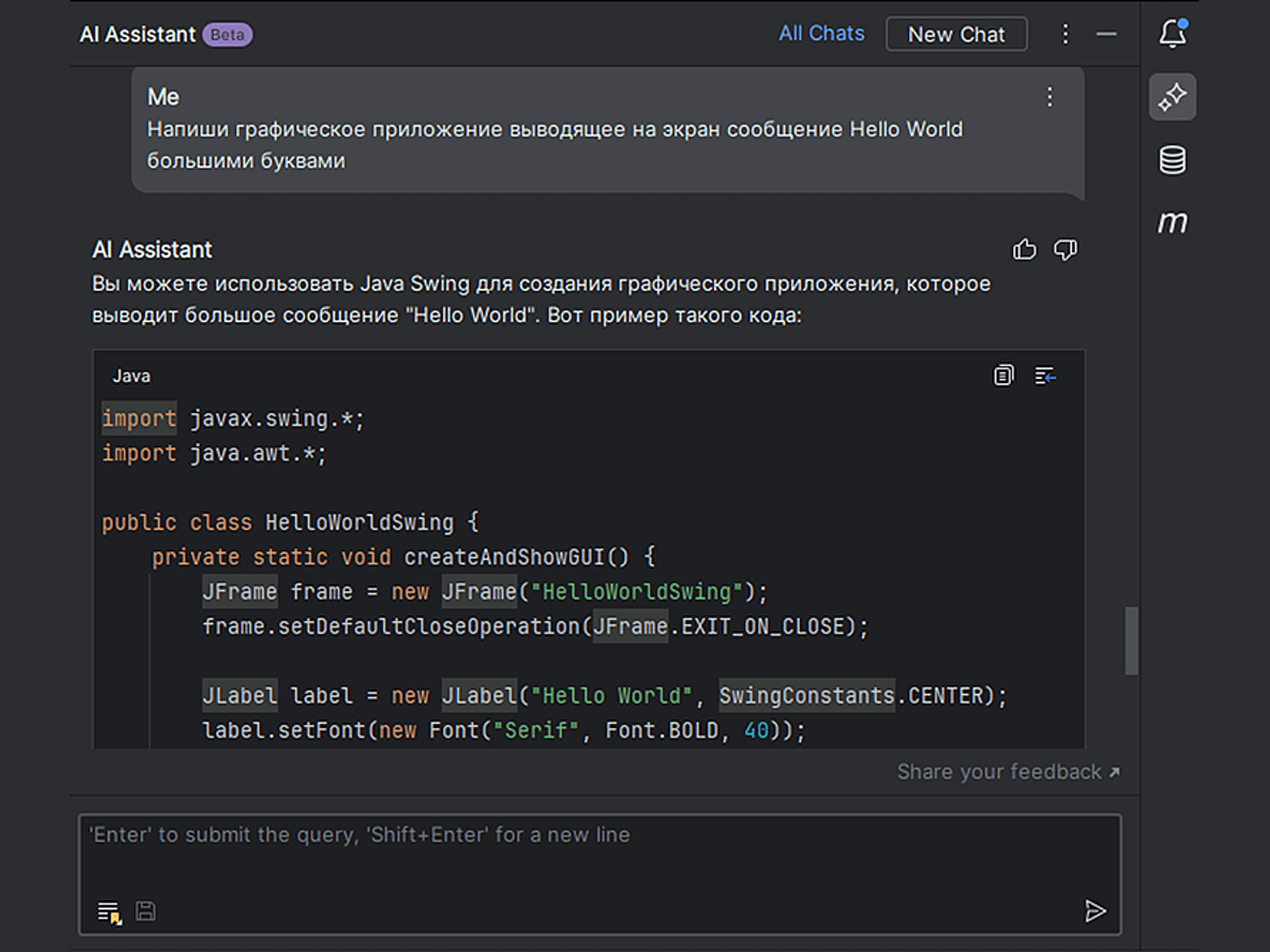
Скриншот: IntelliJ IDEA / Лев Сергеев для Skillbox Media
Копируем код, который напишет нам искусственный интеллект, и вставляем его в рабочую среду. Если нужно — исправляем ошибки (которые подсвечивает нам IDE), подключаем необходимые библиотеки (которые также нам подскажет ИИ) и нажимаем запуск:
Возможности IDEA
Поддержка синтаксического разбора, продвинутые подсказки и удобная структура поможет вам быстро вникнуть в процесс разработки и максимально ускорить её.
Так же, имеется версия «Ultimate», которая помимо стандартного набора языков, поддерживает также и другие.Версия программы windows, linux и mac, имеет интегрированную поддержку очень многих фраемворков и средств тестирования.
Возможности входящие в состав JetBrains IDEA, нет которых не в какой другой IDE, позволяют программисту избавится от гор однообразной рутины, поднимая скорость разработчика на новый уровень, помогают своевременно устранить ошибки и повысить качество кода. Интегрированный в IDEA продвинутый анализ программного кода, способен обнаружить большинство ошибок
IntelliJ IDEA

Еще одна IDE, разработанная Jet Brains. Она предлагает пользователям бесплатную версию Community Edition, 30-дневную бесплатную ознакомительную версию Ultimate Edition и годовую подписку на версию Ultimate Edition за $533 — $693. IntelliJ IDEA поддерживает Java 8 и Java EE 7, обладает обширным инструментарием для разработки мобильных приложений и корпоративных технологий для различных платформ. Если говорить о цене, IntelliJ является прекрасным вариантом из-за огромного списка функций.
Поддерживаемые языки программирования: AngularJS, CoffeeScript, HTML, JavaScript, LESS, Node JS, PHP, Python, Ruby, Sass, TypeScript и другие.
Особенности:
- Расширенный редактор баз данных и дизайнер UML;
- Поддержка нескольких систем сборки;
- Пользовательский интерфейс тестового запуска приложений;
- Интеграция с Git;
- Поддержка Google App Engine, Grails, GWT, Hibernate, Java EE, OSGi, Play, Spring, Struts и других;
- Встроенные средства развертывания и отладки для большинства серверов приложений;
- Интеллектуальные текстовые редакторы для HTML, CSS и Java;
- Интегрированный контроль версий;
- AIR Mobile с поддержкой Android и iOS.
Недостатки: эта среда разработки JavaScript требует времени и усилий на изучение, поэтому может оказаться не лучшим вариантом для начинающих. В ней есть много сочетаний горячих клавиш, которые нужно просто запомнить. Некоторые пользователи жалуются на неуклюжий интерфейс.
Вопрос-ответ:
Как запустить компиляцию проекта в IntelliJ IDEA?
Для запуска компиляции проекта в IntelliJ IDEA нужно нажать на кнопку «Сборка проекта» в верхней панели инструментов или выбрать пункт «Сборка» в меню «Сборка».
Как изменить настройки компиляции проекта в IntelliJ IDEA?
Чтобы изменить настройки компиляции проекта в IntelliJ IDEA, нужно открыть окно настроек проекта (File -> Project Structure) и выбрать раздел «Настройки компиляции».
Как указать целевую версию Java для компиляции проекта в IntelliJ IDEA?
Чтобы указать целевую версию Java для компиляции проекта в IntelliJ IDEA, нужно открыть окно настроек проекта (File -> Project Structure) и выбрать раздел «Настройки компиляции». Затем можно выбрать нужную версию Java в поле «Целевая версия».
Как изменить параметры компиляции для конкретного модуля в IntelliJ IDEA?
Чтобы изменить параметры компиляции для конкретного модуля в IntelliJ IDEA, нужно открыть окно настроек проекта (File -> Project Structure) и выбрать нужный модуль в разделе «Модули». Затем можно выбрать раздел «Настройки компиляции» и изменить параметры компиляции для данного модуля.
Как настроить компиляцию проекта при его запуске в IntelliJ IDEA?
Чтобы настроить компиляцию проекта при его запуске в IntelliJ IDEA, нужно открыть окно настроек проекта (File -> Settings) и выбрать раздел «Build, Execution, Deployment» -> «Compiler». Затем нужно установить флажок «Compile before launch» в разделе «Build options».
Как скомпилировать только один класс в IntelliJ IDEA?
Чтобы скомпилировать только один класс в IntelliJ IDEA, нужно перейти в файл с данным классом и нажать на кнопку «Компилировать» в верхней панели инструментов.
Как настроить уровень подробности сообщений о компиляции в IntelliJ IDEA?
Чтобы настроить уровень подробности сообщений о компиляции в IntelliJ IDEA, нужно открыть окно настроек проекта (File -> Project Structure) и выбрать раздел «Настройки компиляции». Затем нужно выбрать нужный уровень подробности в поле «Уровень сообщений».
Лучшие условно-бесплатные IDE
Microsoft Visual Studio
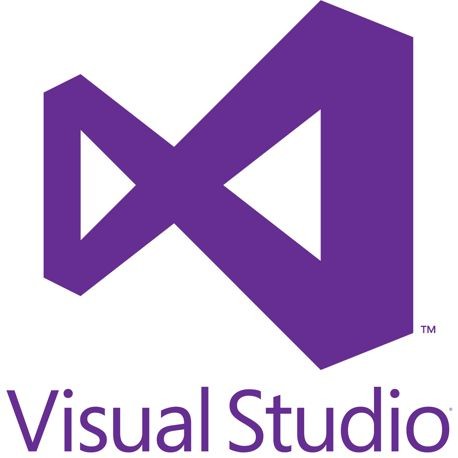 https://visualstudio.microsoft.com/ru/Платформы: Windows/macOS (для Linux есть только редактор кода)Поддерживаемые языки: Ajax, ASP.NET, DHTML, ASP.NET, JavaScript, Visual Basic, Visual C#, Visual C++, Visual F#, XAML и другие.Стоимость: от 45$ в месяц.Есть бесплатная версия (Community) для частного использования, студентов и создателей опенсорсовых проектов.Microsoft Visual Studio – это премиум IDE,стоимость которой зависит от редакции и типа подписки. Она позволяет создавать самые разные проекты, начиная с мобильных и веб-приложений и заканчивая видеоиграми. Microsoft Visual Studio включает в себя множество инструментов для тестирования совместимости – вы сможете проверить свое приложение на более чем 300 устройствах и браузерах. Благодаря своей гибкости, эта IDE отлично подойдет как для студентов, так и для профессионалов.Особенности:
https://visualstudio.microsoft.com/ru/Платформы: Windows/macOS (для Linux есть только редактор кода)Поддерживаемые языки: Ajax, ASP.NET, DHTML, ASP.NET, JavaScript, Visual Basic, Visual C#, Visual C++, Visual F#, XAML и другие.Стоимость: от 45$ в месяц.Есть бесплатная версия (Community) для частного использования, студентов и создателей опенсорсовых проектов.Microsoft Visual Studio – это премиум IDE,стоимость которой зависит от редакции и типа подписки. Она позволяет создавать самые разные проекты, начиная с мобильных и веб-приложений и заканчивая видеоиграми. Microsoft Visual Studio включает в себя множество инструментов для тестирования совместимости – вы сможете проверить свое приложение на более чем 300 устройствах и браузерах. Благодаря своей гибкости, эта IDE отлично подойдет как для студентов, так и для профессионалов.Особенности:
- Огромная коллекция всевозможных расширений, которая постоянно пополняется.
- Технология автодополнения IntelliSense.
- Возможность кастомизировать рабочую панель.
- Поддержка разделенного экрана (split screen).
Из недостатков можно выделить тяжеловесность этой IDE. Для выполнения даже небольших правок могут потребоваться значительные ресурсы, поэтому если нужно выполнить какую-то простую и быструю задачу, удобнее использовать более легкий редактор.
PyCharm
 https://www.jetbrains.com/pycharm/Платформы: Windows/Linux/macOSПоддерживаемые языки: Python, Jython, Cython, IronPython, PyPy, AngularJS, Coffee Script, HTML/CSS, Django/Jinja2 templates, Gql, LESS/SASS/SCSS/HAML, Mako, Puppet, RegExp, Rest, SQL, XML, YAML и т.д.Стоимость: от 199$ в год. Есть бесплатная версия, но она работает только с Python. Это интегрированная среда разработки на языке Python, которая была разработана международной компанией JetBrains (да, и снова эти ребята). Эта IDE распространяется под несколькими лицензиями, в том числе как Community Edition, где чуть урезан функционал. Сами разработчики характеризуют свой продукт как «самую интеллектуальную Python IDE с полным набором средств для эффективной разработки на языке Python».Преимущества
https://www.jetbrains.com/pycharm/Платформы: Windows/Linux/macOSПоддерживаемые языки: Python, Jython, Cython, IronPython, PyPy, AngularJS, Coffee Script, HTML/CSS, Django/Jinja2 templates, Gql, LESS/SASS/SCSS/HAML, Mako, Puppet, RegExp, Rest, SQL, XML, YAML и т.д.Стоимость: от 199$ в год. Есть бесплатная версия, но она работает только с Python. Это интегрированная среда разработки на языке Python, которая была разработана международной компанией JetBrains (да, и снова эти ребята). Эта IDE распространяется под несколькими лицензиями, в том числе как Community Edition, где чуть урезан функционал. Сами разработчики характеризуют свой продукт как «самую интеллектуальную Python IDE с полным набором средств для эффективной разработки на языке Python».Преимущества
- Поддержка Google App Engine; IronPython, Jython, Cython, PyPy wxPython, PyQt, PyGTK и др.
- Поддержка Flask-фреймворка и языков Mako и Jinja2.
- Редактор Javascript, Coffescript, HTML/CSS, SASS, LESS, HAML.
- Интеграция с системами контроля версий (VCS).
- UML диаграммы классов, диаграммы моделей Django и Google App Engine.
Недостатки
IntelliJ IDEA
 https://www.jetbrains.com/ru-ru/idea/Платформы: Windows/Linux/macOSПоддерживаемые языки: Java, AngularJS, Scala, Groovy, AspectJ, CoffeeScript, HTML, Kotlin, JavaScript, LESS, Node JS, PHP, Python, Ruby, Sass,TypeScript, SQL и другие.Стоимость: от 499$ в год.Бесплатная версия работает только с Java и Android.Еще одна IDE, разработанная компанией Jet Brains. Здесь тоже есть возможность использовать бесплатную версию Community Edition, а у платной версии есть тестовый 30-дневный период. Изначально IntelliJ IDEA создавалась как среда разработки для Java, но сейчас разработчики определяют эту IDE как «самую умную и удобную среду разработки для Java, включающую поддержку всех последних технологий и фреймворков». Используя плагины, эту IDE можно использовать для работы с другими языками.Преимущества
https://www.jetbrains.com/ru-ru/idea/Платформы: Windows/Linux/macOSПоддерживаемые языки: Java, AngularJS, Scala, Groovy, AspectJ, CoffeeScript, HTML, Kotlin, JavaScript, LESS, Node JS, PHP, Python, Ruby, Sass,TypeScript, SQL и другие.Стоимость: от 499$ в год.Бесплатная версия работает только с Java и Android.Еще одна IDE, разработанная компанией Jet Brains. Здесь тоже есть возможность использовать бесплатную версию Community Edition, а у платной версии есть тестовый 30-дневный период. Изначально IntelliJ IDEA создавалась как среда разработки для Java, но сейчас разработчики определяют эту IDE как «самую умную и удобную среду разработки для Java, включающую поддержку всех последних технологий и фреймворков». Используя плагины, эту IDE можно использовать для работы с другими языками.Преимущества
- Инструменты для анализа качества кода, удобная навигация, расширенные рефакторинги и форматирование для Java, Groovy, Scala, HTML, CSS, JavaScript, CoffeeScript, ActionScript, LESS, XML и многих других языков.
- Интеграция с серверами приложений, включая Tomcat, TomEE, GlassFish, JBoss, WebLogic, WebSphere, Geronimo, Resin, Jetty и Virgo.
- Инструменты для работы с базами данных и SQL файлами.
- Интеграция с коммерческими системами управления версиями Perforce, Team Foundation Server, ClearCase, Visual SourceSafe.
- Инструменты для запуска тестов и анализа покрытия кода, включая поддержку всех популярных фреймворков для тестирования.
НедостаткиПридется потратить время для того, чтобы разобраться в этой IDE, поэтому начинающим программистам она может показаться сложноватой.






























