Установка и настройка Pycharm Community Edition в Linux Mint
Язык программирования Python давно заслужил почетное место в списке самых востребованных языков программирования в Мире. И, как следствие, язык пришел в образовательные учреждения и появился в школьных учебниках и учебных программах. Соответственно, возникла необходимость в выборе среды программирования. Можно воспользоваться классической средой, которую предлагают сами разработчики языка Python или выбрать более удобную среду, которую используют в профессиональном сообществе. При рассмотрении этих сред, мой выбор пал на Pycharm Community Edition.
PyCharm — интегрированная среда разработки для языка программирования Python. Предоставляет средства для анализа кода, графический отладчик, инструмент для запуска юнит-тестов и поддерживает веб-разработку на Django. PyCharm разработана компанией JetBrains на основе IntelliJ IDEA. PyCharm — это кросс-платформенная среда разработки, которая совместима с Windows, MacOS, Linux. PyCharm Community Edition (бесплатная версия) находится под лицензией Apache License, а PyCharm Professional Edition(платная версия) является проприетарным ПО.
Однако, если компьютерный класс работает под управлением Linux (в частности Linux Mint или Ubuntu)? Тогда установка и стройка Pycharm будет несколько отличается от установки в ОС Windows и Mac OS.
Системные требования:
Системные требования любой 64-разрядный дистрибутив Linux с окружением Gnome, KDE или Unity RAM: не менее 4 ГБ, рекомендуется 8 ГБ 1,5 ГБ сводного места на жестком диске + не менее 1 ГБ для кэша разрешение экрана — не менее 1024×768 пикселей Python 2.7, Python 3.5 или более поздняя версия
Для установки воспользуемся системой Snappy.
Snappy — система развёртки и управления пакетами, разработанная Canonical для мобильной Ubuntu. Пакет называется snap, утилита для управления — snapd, всё это работает на широком спектре дистрибутивов Linux и позволяет создавать дистрибутивно-независимые программные продукты.
Установка:
1. Запускаем териминал и вводим:
sudo snap install pycharm-community —classic
2. После окончания установки у меня в главном меню запись не появилась. Перезагружаем систему. Переходим в Главное меню — раздел «Программирование»:
3. Однако, для полноценной работы нам понадобиться установить еще несколько пакетов:
sudo apt-get install python3-setuptools sudo apt-get install python3-pip sudo apt-get install python3-distutils sudo apt-get install python3-tk
4. Запускаем среду и переходим в раздел File — Settings и в разделе Project Interpreter указываем расположение интерпретатора:
Теперь у нас все готово для разработке в среде Pycharm Community Edition.
Источники
- PyCharm: IDE для профессиональной разработки на Python
- PyCharm
- Поляков К.Ю., Информатика (базовый и углубленный уровни) (в 2 частях). 10 класс. Ч. 2 : учебник / К.Ю. Поляков, Е.А. Еремин. — М. БИНОМ. Лаюоратория знаний, 2019
- Snappy (система управления пакетами)
Join @itschoolpw_w_bot on Telegram
iRU Patriot W255EF — установка драйвера сетевой карты для беспроводной сети в Ubuntu 12.04
Webmin — установка и настройка в Debian 8
OnlyOffice и OwnCloud. Расширяем возможности
Vesta — панель управления веб-сервером. Установка и настройка
Как обновить PyCharm
PyCharm — это одна из самых популярных интегрированных сред разработки (IDE) для программирования на Python. Постоянное обновление вашего PyCharm до последней версии может быть важным, чтобы получить доступ к новым функциям, исправлениям ошибок и улучшениям производительности. В этой статье мы рассмотрим пошаговый процесс обновления PyCharm на вашем компьютере.
Шаг 1: Проверьте текущую версию PyCharm
Прежде чем начать процесс обновления, важно узнать, какая версия PyCharm установлена на вашем компьютере. Для этого откройте PyCharm и перейдите в меню «Помощь» (Help) на панели инструментов
Затем выберите пункт «О программе» (About). В появившемся окне вы увидите информацию о версии PyCharm.
Например, если у вас установлена версия PyCharm 2021.3, то вам нужно будет обновиться до последней версии этой серии.
Шаг 2: Проверьте наличие новых обновлений
На этой странице вы увидите список доступных версий PyCharm, включая последнюю. Проверьте, является ли ваша текущая версия самой последней.
Шаг 3: Скачайте и установите новую версию PyCharm
Если вы обнаружили, что доступна новая версия PyCharm, перейдите на страницу загрузки и скачайте установочный файл для вашей операционной системы.
После загрузки установочного файла запустите его и следуйте инструкциям установщика. В процессе установки вам может потребоваться выбрать опции, такие как цветовую схему, настройки проекта и т.д.
Когда установка завершится, новая версия PyCharm будет готова к использованию.
Шаг 4: Импорт настроек из предыдущей версии (опционально)
Если вы часто используете определенные настройки или плагины в предыдущей версии PyCharm, вы можете импортировать их в новую версию. Для этого запустите новую версию PyCharm и выберите пункт меню «Настроить» (Configure). Затем выберите «Настроить плагины» (Plugins) и найдите опцию импорта настроек.
Следуйте инструкциям для импорта настроек и плагинов из предыдущей версии. Это может упростить ваш переход на новую версию PyCharm.
Шаг 5: Проверьте работу новой версии PyCharm
После обновления PyCharm убедитесь, что все функции и плагины продолжают работать должным образом. Откройте свой проект в новой версии PyCharm и протестируйте его работу.
Если вы обнаружите какие-либо проблемы или несовместимости, обратитесь к документации PyCharm или сообществу разработчиков, чтобы получить помощь в их решении.
Setting Up Virtual Environments
Virtual environments in Python are simply indispensable. Consider them as individual playgrounds for your projects, where each project gets its own set of dependencies. This becomes pivotal when you’re working with multiple projects that require different versions of the same package. Not using these environments can lead to package conflicts which can disrupt your projects.
Luckily, we can create these individual playgrounds for our projects with the help of virtual environments. Each project gets its own custom environment, minimizing the risk of conflicts. This not only helps in maintaining the project’s integrity but also makes the management of packages and dependencies far simpler.
If you’re wondering how to go about setting up these environments, remember when we were setting up our first project? PyCharm made it super easy for us. But, just to make sure that we’re all on the same page, let’s delve into this critical concept a bit further.
Step 1: Create a New Project
To create a new project in PyCharm Community Edition, click «New Project» on the Welcome screen, or select «File» in the menu, then «New Project». You’ll be prompted to enter a name for your project and choose a location where the project files will be stored.
Step 2: Set Up a Virtual Environment
In the «New Project» dialog, you’ll also see an option to create a new virtual environment for your project. PyCharm Community Edition uses Virtualenv, or , to create virtual environments by default. Enter a name for your virtual environment, or leave it as the default .
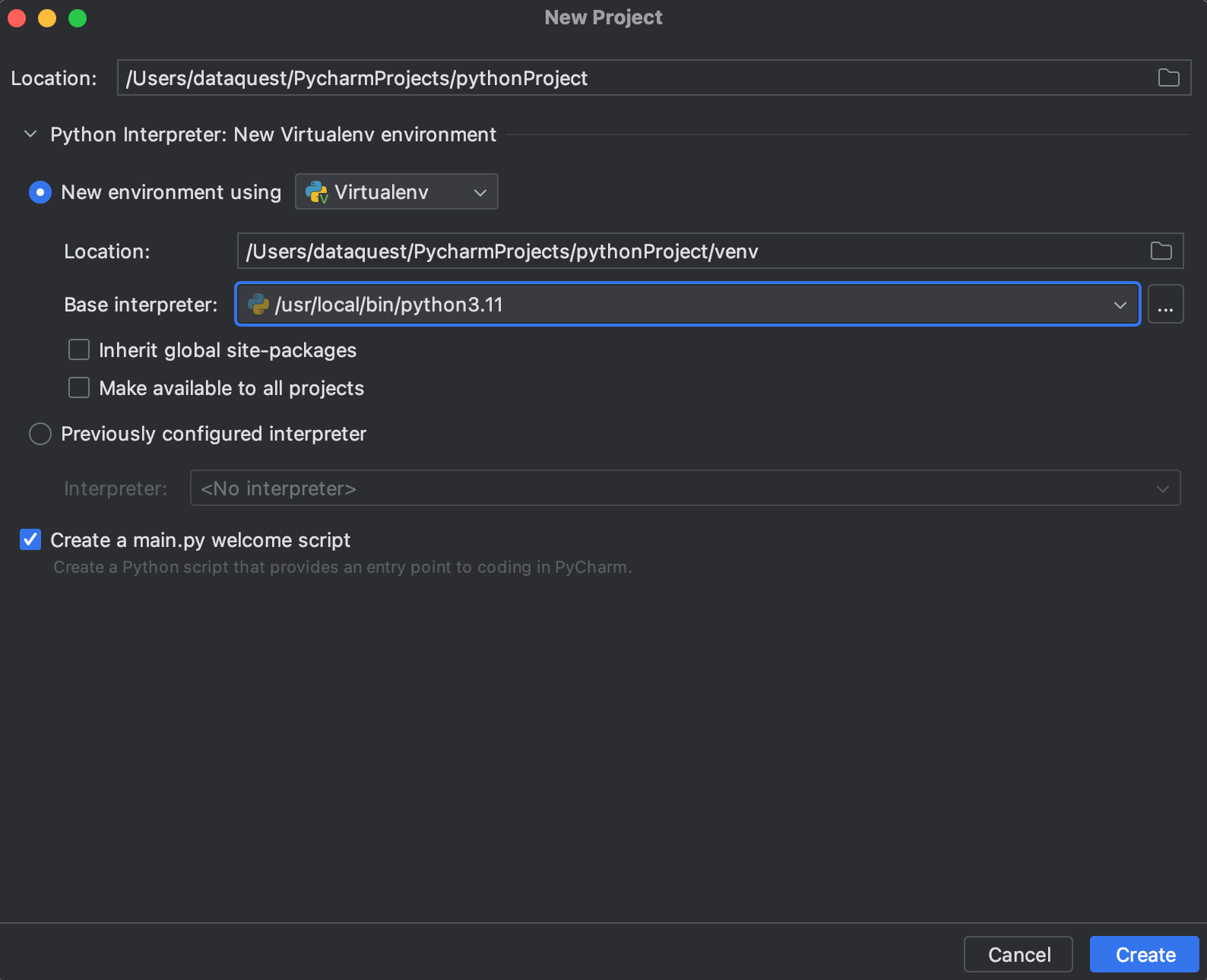
Step 3: Start Using Your Virtual Environment
Once you’ve created your project, PyCharm Community Edition will automatically activate the virtual environment for you. Any packages you install using the PyCharm package manager or the terminal will be installed in this virtual environment, isolated from your other projects.
The process of setting up virtual environments is generally the same across different operating systems, but there might be slight differences in how to access the terminal or command line in PyCharm.
Создание нового проекта
Для начала работы с Pycharm необходимо создать новый проект. Для этого необходимо выбрать опцию «Create New Project» после запуска программы. Откроется окно, где нужно выбрать путь и название проекта.
При создании нового проекта необходимо выбрать интерпретатор Python, который будет использоваться для проекта. Если нужного интерпретатора нет, его можно добавить с помощью кнопки «New» и указать путь к нему.
После выбора интерпретатора необходимо выбрать шаблон проекта, если он нужен. Шаблон проекта содержит основную структуру проекта и может содержать некоторый код, который может быть использован в проекте.
После выбора шаблона проекта и нажатия «Create», Pycharm создаст новый проект в указанной директории с выбранными настройками и откроет его в окне редактора.
Выбор версии Python
Python — это язык программирования, который поддерживает различные версии. PyCharm включает в себя поддержку многих версий Python, от 2.4 до 3.9.
Выбор версии Python зависит от многих факторов, таких как требования вашего проекта и стандарты используемые в вашей команде разработки. Если вы начинаете новый проект, то лучше всего выбрать последнюю версию Python 3, если не заданы иные требования.
Если вы работаете над проектом, который использует старую версию Python, то вы можете использовать её в PyCharm. Для этого вам следует установить необходимую версию Python на ваш компьютер и настроить проект в PyCharm на использование этой версии Python.
Важно: Если ваш проект зависит от сторонних библиотек или фреймворков, то необходимо убедиться, что и они совместимы с выбранной версией Python
- Список поддерживаемых версий Python в PyCharm можно найти в настройках проекта. Для этого перейдите в раздел «Project Interpreter».
- Вы также можете создать виртуальное окружение для вашего проекта и выбрать в нём нужную версию Python.
Вывод: выбор версии Python зависит от требований вашего проекта и может быть различным для каждого проекта. В PyCharm вы можете выбрать подходящую версию Python и настроить её для вашего проекта.
Название и расположение проекта
При создании проекта на Python в Pycharm не менее важным, чем его код, является название и расположение проекта. Название должно отражать суть функционала, который будет реализован в проекте. Также желательно выбирать краткое и лаконичное название, чтобы оно легко запоминалось.
Расположение проекта важно для удобства работы с ним. По умолчанию при создании нового проекта Pycharm предлагает расположение в папке «PycharmProjects» в домашней директории пользователя
Однако, можно выбрать любую другую папку на диске в зависимости от задачи и собственных предпочтений.
Кроме того, при создании проекта можно выбрать тип виртуального окружения (Virtual Environment), в котором будет работать проект. Правильный выбор окружения помогает избежать конфликтов зависимостей и гарантирует корректную работу проекта.
Удобным инструментом для навигации по проектам в Pycharm является Projects tool window, в котором отображается дерево файлов и папок проекта, а также воспроизводится история изменения файлов и состояний проекта.
В итоге, правильное название и расположение проекта помогают легко ориентироваться в нем, ускоряют разработку и допускают меньше ошибок в работе.
Создание виртуального окружения
Создание виртуального окружения — это первый шаг перед началом написания проекта на Python в Pycharm. Виртуальное окружение — это изолированная область, в которой можно устанавливать и использовать определенные версии пакетов и библиотек.
Для создания виртуального окружения необходимо в Pycharm перейти в раздел «File» -> «Settings» -> «Project» и выбрать «Project interpreter». Затем необходимо нажать на кнопку «Add» и выбрать «Virtualenv environment».
В открывшемся окне необходимо указать имя и доступность виртуального окружения. Если требуется использовать Python, отличный от установленного по умолчанию, можно указать путь к нему в разделе «Base interpreter». Далее необходимо нажать на кнопку «Create» и дождаться завершения создания виртуального окружения.
После создания виртуального окружения необходимо выбрать его в настройках проекта (Project Interpreter) и установить необходимые библиотеки и пакеты. Это может быть сделано вручную с помощью командной строки или автоматически с помощью Pycharm, выбрав нужные пакеты в списке доступных в разделе «Settings» -> «Project» -> «Project interpreter».
Таким образом, создание виртуального окружения позволяет изолированно работать с определенными версиями пакетов и библиотек и улучшает управление зависимостями в проекте на Python в Pycharm.
Работа с файлами проекта
Работа с файлами является неотъемлемой частью в создании проекта на Python в Pycharm. В проекте могут быть различные типы файлов, такие как исходный код (.py), изображения, текстовые и другие файлы.
Для создания нового файла в проекте необходимо выбрать нужную папку в структуре проекта (в левой панели Pycharm) и нажать правой кнопкой мыши. В появившемся меню нужно выбрать «New» и затем нужный тип файла. После создания файла его можно открыть для редактирования простым двойным щелчком мыши на имени файла в структуре проекта
Для изменения имени файла нужно также нажать правой кнопкой мыши на имя файла в структуре проекта и выбрать «Rename». После этого можно ввести новое имя файла.
Для удаления файла нужно также нажать правой кнопкой мыши на имя файла в структуре проекта и выбрать «Delete». После этого появится окно с подтверждением удаления. Если файл используется в проекте, то Pycharm предупредит об этом и спросит, что делать дальше.
Также в Pycharm есть возможность использовать систему контроля версий для работы с файлами проекта. Для этого необходимо проинициализировать систему контроля версий, выбрав нужную опцию в меню «VCS» и далее работать с файлами проекта уже через систему контроля версий.
Все операции с файлами проекта также доступны через соответствующие команды в главном меню Pycharm и в контекстном меню файлов в структуре проекта.
Создание и сохранение файлов
Для работы с файлами в Pycharm можно использовать встроенную систему создания и сохранения файлов. Для этого нужно выполнить несколько действий.
Создание файлов:
- Выберите в меню File — New…
- Выберите нужный тип файла (например, Python file, Text file, HTML file и т.д.)
- Укажите имя файла и его расположение
- Нажмите кнопку Create
Теперь вы можете начать работу с новым файлом в Pycharm. Для сохранения изменений в файле нужно выполнить следующие действия.
Сохранение файлов:
- Выберите в меню File — Save или нажмите комбинацию клавиш Ctrl + S
- Если файл уже был сохранен ранее, то изменения будут сохранены в этот файл без запроса имени и расположения.
- Если файл сохраняется впервые, то появится окно выбора имени и расположения файла. Укажите нужное расположение и имя файла.
- Нажмите кнопку Save
Также в Pycharm можно открывать и работать с уже существующими файлами. Для этого нужно выбрать в меню File — Open и указать путь к нужному файлу.
Благодаря удобной системе сохранения файлов в Pycharm, вы сможете легко и быстро создавать и сохранять нужные файлы в нужных местах.
Открытие существующих файлов
Для работы с файлами в PyCharm необходимо открыть уже существующий файл. Для этого необходимо перейти в меню «File» и выбрать пункт «Open File» или использовать сочетание клавиш «Ctrl+O».
Далее необходимо выбрать файл, который требуется открыть, и нажать на кнопку «Открыть». Файл откроется в редакторе PyCharm, готовый к любым изменениям и редактированию.
Кроме того, PyCharm также позволяет открывать целые проекты, содержащие множество файлов. Для этого нужно выбрать пункт меню «File» -> «Open» или использовать сочетание клавиш «Ctrl+Shift+O».
В диалоговом окне выбрать нужный проект и нажать на кнопку «OK». Выбранный проект откроется в PyCharm, готовый к работе.
Работа с Git
Git – это система контроля версий, которая позволяет сохранять изменения в коде и работать с ними.
Для начала работы с Git нужно инициализировать репозиторий в папке проекта. Это делается командой git init.
Чтобы добавить файлы в репозиторий используется команда git add. Например, если нужно добавить все файлы в папке, то используется команда git add .
- Чтобы сохранить изменения в репозитории используется команда git commit.
- Чтобы отправить изменения на удаленный репозиторий используется команда git push.
- Чтобы получить изменения с удаленного репозитория используется команда git pull.
- Чтобы посмотреть изменения используется команда git status.
При работе с Git можно использовать ветки, чтобы работать над разными версиями проекта. Новую ветку можно создать командой git branch.
| Команда | Описание |
|---|---|
| git init | Инициализировать репозиторий |
| git add | Добавить файлы в репозиторий |
| git commit | Сохранить изменения в репозитории |
| git push | Отправить изменения на удаленный репозиторий |
| git pull | Получить изменения с удаленного репозитория |
| git status | Посмотреть изменения |
Работа с Git является важной частью процесса разработки программного обеспечения. Правильное использование системы контроля версий помогает сохранять историю изменений, работать с разными ветками и совместно работать над проектом
Краткий обзор Pycharm и Spyder
Прежде чем сравнивать PyCharm и Spyder, чтобы определить лучшую IDE для разработки на Python, важно понять, что влекут за собой эти инструменты
PyCharm: Python IDE для профессиональных разработчиков

PyCharm является продуктом JetBrains который предлагает многофункциональную интегрированную среду разработки для Python. У IDE есть две редакции — PyCharm Community и PyCharm Professional. Первая — бесплатная версия с открытым исходным кодом, а вторая — платная версия для полнофункциональной разработки. Обе версии поддерживают несколько функций, включая завершение кода, анализ кода, инструменты отладки и интеграцию с различными системами контроля версий. Профессиональная версия также включает в себя платформы для веб-разработки и анализа данных.
Spyder: Python IDE для ученых, инженеров и аналитиков данных
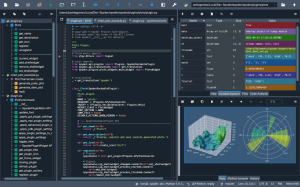
Spyder, или научная среда разработки Python, — это IDE с открытым исходным кодом, в первую очередь ориентированная на обработку данных и научные вычисления на Python. Это часть Анаконда дистрибутив, популярный менеджер пакетов и платформа распространения Python. Spyder предоставляет комплексные инструменты для расширенного анализа данных, визуализации и научных разработок. Он поддерживает автоматическое завершение кода, анализ кода и разделение экрана по вертикали и горизонтали, а также многоязычную панель редактора, которую разработчики могут использовать для создания и изменения исходных файлов. Более того, разработчики могут расширить функциональность Spyder с помощью мощных плагинов.
Комментарии в Python
Комментарии — это текст, который написан внутри кода программы, но который Python игнорирует при выполнении программы. Они нужны, чтобы делать пояснения к коду и оставлять заметки для других разработчиков или для себя на будущее.
Чтобы создать однострочный комментарий в Python, нужно поставить символ # перед текстом комментария. Компьютер будет игнорировать все, что идет после символа # на этой строке.
Например:
Чтобы создать многострочный комментарий в Python, нужно использовать тройные кавычки в начале и в конце комментария. Все, что идет между этими кавычками, будет проигнорировано при выполнении программы.
Например:
Комментарии могут помочь в понимании кода и улучшении его читаемости. Они также могут быть использованы для временного отключения части кода во время отладки программы.
Рекомендации по обновлению pip
Обновление утилиты pip в PyCharm важно для обеспечения стабильной работы и доступа к последним версиям пакетов Python. Ниже представлены рекомендации по обновлению pip:. 1
Проверьте текущую версию pip
1. Проверьте текущую версию pip
Перед обновлением pip, следует проверить текущую установленную версию. Для этого можно выполнить команду pip —version в командной строке. Запомните текущую версию для сравнения с новой версией после обновления.
2. Обновите саму утилиту pip
Для обновления pip, выполните команду pip install —upgrade pip в командной строке. Утилита pip будет обновлена до последней стабильной версии. При необходимости, следуйте инструкциям для подтверждения обновления.
3. Проверьте новую версию pip
После обновления pip, выполните команду pip —version в командной строке, чтобы убедиться, что версия изменилась на новую. Версия должна быть выше, чем установленная ранее.
4. Проверьте наличие обновлений пакетов
После обновления pip, вы можете проверить наличие обновлений для уже установленных пакетов с помощью команды pip list —outdated. Это позволит вам узнать, какие пакеты требуют обновления и обновить их при необходимости.
5. Учитывайте особенности виртуальных окружений
Если вы используете виртуальные окружения, обновление pip влияет только на конкретное окружение, в котором была выполнена команда обновления. Поэтому, если вы используете несколько виртуальных окружений для различных проектов, обновите pip в каждом из них отдельно.
Следуя этим рекомендациям, вы сможете успешно обновить pip в PyCharm и быть уверенными в работе с последними версиями пакетов Python.
IDLE Python
С чего начать написание программы на Python? С запуска среды программирования.
После установки Python, в список программ добавляется IDLE Python. IDLE (Integrated Development and Learning Environment) — это стандартная среда разработки для языка программирования Python. Эта среда предоставляет множество инструментов и функций, которые облегчают процесс разработки, отладки и тестирования программ на языке Python.
В меню «Пуск» создается раздел «Python». Здесь и находится нужный нам ярлык для запуска — IDLE Python.
Альтернативы IDLE
Python IDLE — это интегрированная среда разработки (IDE) для Python, которая обладает простым и удобным интерфейсом. Однако, помимо IDLE, есть множество других IDE, которые могут быть полезны для разработки на Python.
Ниже перечислены некоторые альтернативы Python IDLE:
- PyCharm — одна из самых популярных IDE для Python. Она предоставляет широкий спектр функций, таких как отладка, поддержка систем контроля версий, автодополнение кода и многое другое. PyCharm доступен в двух версиях: бесплатной Community Edition и платной Professional Edition.
- Visual Studio Code — бесплатный и открытый исходный код редактор кода, который поддерживает не только Python, но и множество других языков программирования. Visual Studio Code имеет множество расширений, которые могут значительно упростить разработку на Python.
- Sublime Text — еще один популярный редактор кода, который поддерживает Python. Он предоставляет множество функций, таких как автодополнение, отладка, поддержка систем контроля версий и многое другое. Sublime Text имеет бесплатную пробную версию, а полная версия платная.
- Jupyter Notebook — это интерактивная среда разработки для Python, которая позволяет создавать и выполнять код в браузере. Она популярна в научных кругах, так как предоставляет возможность создания документов, содержащих код, текст, графики и т.д.
- Онлайн интерпретаторы, мобильные приложения-интерпретаторы. Онлайн интерпретаторы и мобильные приложения-интерпретаторы являются альтернативными средствами для работы с Python, которые могут быть удобны для начинающих программистов. Онлайн интерпретаторы — это программы, которые позволяют запускать код Python непосредственно в браузере, не требуя установки Python на компьютере. Они могут быть полезны в тех случаях, когда необходимо быстро проверить работоспособность небольшого куска кода. Некоторые из наиболее популярных онлайн интерпретаторов Python включают repl.it, ideone.com, tio.run и другие. Однако, при использовании онлайн интерпретаторов следует быть осторожным, так как они могут не обеспечивать достаточной безопасности для ваших данных и кода.Мобильные приложения-интерпретаторы позволяют запускать код Python на мобильных устройствах. Они могут быть полезны для тех, кто хочет писать и отлаживать код Python в любое время и в любом месте, даже без доступа к компьютеру. Некоторые из наиболее популярных мобильных приложений-интерпретаторов Python включают Pydroid 3, QPython, Pyonic Interpreter и другие. Однако, использование мобильных приложений-интерпретаторов может быть ограничено размером экрана и производительностью мобильного устройства.
В целом, выбор альтернативных средств для работы с Python зависит от ваших потребностей и предпочтений. Онлайн интерпретаторы и мобильные приложения-интерпретаторы могут быть полезны, но не заменят полноценных интегрированных сред разработки (IDE) в профессиональной работе.
Каждая из этих альтернатив имеет свои плюсы и минусы, и выбор конкретной IDE зависит от потребностей и уровня опыта разработчика. Python IDLE может быть достаточно для начального уровня, но для более сложных проектов могут понадобиться более продвинутые среды разработки.
Configuring PyCharm to use a local package repository
To configure PyCharm to use a local package repository, follow these steps: 1. Open the settings in PyCharm by clicking on File -> Settings. 2. In the left menu, expand the "Project" section and click on "Project Interpreter". 3. In the top right corner, click on the gear icon and select "Add...". This will open a new dialog box. 4. In the dialog box, click on "System Interpreter" and then click on the drop-down menu next to "Python Interpreter". 5. Select "Show All..." to view all available package repositories. 6. In the "Available Packages" tab, click on the "+" icon to add a new package repository. 7. In the "Add Repository" dialog box, enter a name for the repository and the URL for the local package repository. Click "OK" to save the changes. 8. Back in the settings window, make sure that the newly added repository is selected as the "Python Interpreter". 9. Click "OK" to save the changes and close the settings window. Now, PyCharm should be configured to use the local package repository as the source for installing packages.
Работа со сторонними библиотеками
Python — это язык программирования с открытым исходным кодом, который широко используется в различных сферах. Он поставляется с библиотекой стандартных функций, которые покрывают различные области, такие как работа с файлами, сетями или базами данных.
Однако, часто возникает необходимость использовать сторонние библиотеки для выполнения специфических задач. Это может быть работа с графическим интерфейсом, парсинг данных или машинное обучение.
Для установки сторонних библиотек используются менеджеры пакетов, такие как pip или conda. Они позволяют установить необходимые библиотеки в вашу виртуальную среду Python с помощью консольных команд.
После установки библиотеки вы можете её импортировать в свой проект с помощью команды . Для работы со сторонней библиотекой в Pycharm необходимо настроить интерпретатор на использование созданной вами виртуальной среды, где установлена нужная библиотека.
Кроме того, многие сторонние библиотеки имеют документацию и примеры использования, что позволяет быстрее разобраться в их функциональности и способах работы.
Важно помнить, что использование сторонних библиотек может повлиять на производительность вашего проекта, поэтому рекомендуется использовать только необходимые библиотеки и оценивать их последствия на работу вашей программы
Установка библиотеки через Pycharm
Pycharm — это мощная среда разработки Python, которая упрощает создание проектов и установку необходимых библиотек. Для установки библиотеки в Pycharm необходимо выполнить несколько простых шагов.
Первым шагом необходимо открыть Pycharm и выбрать нужный проект. Затем необходимо открыть менеджер пакетов, который находится в разделе «Настройки» — «Project: » — «Project Interpreter».
Далее необходимо нажать кнопку «плюс» в правом верхнем углу окна и ввести название нужной библиотеки. После этого нажмите «Install» и дождитесь окончания установки.
Если версия Python, используемая в проекте, отличается от версии, которую использует Pycharm по умолчанию, необходимо выбрать соответствующую версию интерпретатора, используемую в проекте в меню «Project Interpreter».
Всё, теперь вы можете использовать установленную библиотеку в своем проекте. Не забывайте подключать библиотеки в начале вашего скрипта с помощью конструкции «import».
Установка библиотеки через командную строку
Для установки библиотеки в проект на Python c помощью командной строки необходимо выполнить следующие шаги:
- Открыть командную строку
- Перейти в директорию, где находится проект
- Выполнить команду для установки библиотеки, как, например: pip install библиотека
При использовании данного метода установки библиотеки необходимо убедиться, что установленный Python на компьютере имеет доступ к интернету, так как библиотека будет загружаться из удаленного репозитория.
Таким образом, установка библиотеки через командную строку является наиболее быстрым и простым способом добавления новых функций и возможностей в проект на Python.
Что в итоге
- PyCharm — популярная среда разработки, заточенная под потребности Python-разработчиков. Она упрощает и ускоряет работу с кодом, помогает избегать багов и писать более чисто.
- PyCharm существует в двух редакциях: Community и Professional. Community бесплатна, а Professional даёт обширный набор инструментов.
- Community Edition будет достаточно для обучения программированию и небольших личных проектов, написанных на чистом Python.
- Professional Edition подойдёт для крупных проектов, научной и веб-разработки.
А вообще, опытные разработчики и хакеры рекомендуют программировать в Vim. Это бесплатный редактор кода, который можно превратить в полноценную IDE с кучей полезных функций. В прошлом году у нас как раз вышел бесплатный курс по нему.



























