Способы добавления изображений в тексты редактора Word
Существует три основных способа, как вставить картинку, фотографию или любое другое изображение в Word: методом Copy-Past, посредством переноса рисунка в окно текущего документа, а также с помощью программного меню Word. Рассмотрим все три способа более подробно.
Использование буфера обмена
Это универсальный механизм Windows, чаще всего используемый для переноса фрагментов текстов. Оказывается, он вполне применим для объектов практически любой природы, в том числе для изображений. Метод заключается в помещении объекта копирования в буфер. Это участок оперативной памяти, в котором хранится копируемый объект сколь угодно долго для возможности его последующего использования неограниченное число раз. Буфер можно очистить, если программа, в которой произошло его формирование, при её закрытии умеет отслеживать это. Word, кстати, таким функционалом обладает: если вы скопируете весь текст или значительную его часть и затем попытаетесь выйти из программы, она предупредит, что в буфере обмена содержится фрагмент и спросит, не желаете ли вы его очистить. Помещение в буфер нового объекта автоматически удаляет старый.
Чтобы вставить картинку в текстовый документ Word, используя буфер обмена, необходимо скопировать изображение любым удобным способом и затем вставить его в Word. Допустим, вы искали рисунок в интернете, и нашли его на некоем сайте. Вам нужно, находясь в браузере, поставить курсор на это изображение и нажать правой кнопкой мыши, вызвав контекстное меню. В нём должен содержаться пункт «Копировать картинку». Нажав его, мы поместим изображение в буфер обмена. Теперь достаточно перейти в Word, установить курсор в месте, где нужно вставить картинку, и нажать Ctrl-V или ПКМ и выбрать пункт «Вставить».
Правда, данный метод помещения изображения в буфер работает не всегда. Скажем, если вы открыли картинку в графическом редакторе Photoshop, нажатие правой кнопки мыши здесь обрабатывается особым образом, поэтому для копирования картинки следует её выделить (Ctrl-A) и затем поместить в буфер комбинацией Ctrl-C. Останется только вставить её в текстовом редакторе.
Если нужный рисунок, который требуется вставить в текст в Word, находится у вас на жёстком диске (многие пользователи хранят архивы фотографий на компьютере), достаточно открыть проводник, найти нужную папку, выбрать картинку и скопировать её. Здесь работают оба метода, так что затруднений возникнуть не должно. Единственный момент – при использовании ПКМ название пункта контекстного меню для копирования может немного отличаться, но смысловая нагрузка одинаковая.
Использование программного меню
Классический способ, которым предпочитают пользоваться многие пользователи Word. Вставить изображение с использованием кнопки «Рисунок» не предполагает применения комбинаций клавиш. Функция доступна во вкладке «Вставка», где имеется кнопка «Рисунок» (в новых версиях она называется «Рисунки»). После её нажатия откроется контекстное меню, в котором нужно нажать пункт «Из файла». Дальше – выбираем на диске папку с нужным рисунком и кликаем по выбранному файлу, подтверждаем выбор нажатием «Вставить», и изображение появится в документе Word в месте, где стоял курсор.
Отметим, что в качестве картинки можно использовать объекты из встроенной библиотеки редактора (опция «Картинки»), из раздела «Автофигуры», или непосредственно с цифровой камеры или сканера. В версии редактора, начиная с 2010, в ленте возле кнопки «Рисунки» можно найти пиктограмму «Изображения из Интернета». Нажав на эту кнопку, можно добавлять картинку в Word непосредственно из сети.
Перенос изображения в документ
Кроме вставки рисунка в Word при помощи копирования или кнопки «Вставить», существует ещё один способ добиться желаемого, при условии, что нужная иллюстрация находится в одной из папок жёсткого диска. Для этого открываем Проводник, ищем нужный файл, перемещаем курсор на него и, зажав кнопку мыши, перемещаем его в область документа Word. После позиционирования картинки отпускаем кнопку мыши.
Все перечисленные способы вставить картинку в Word являются одинаково правильными и равноценными, но чтобы добиться нормального, ровного и пропорционального расположения рисунка на листе, одного этого недостаточно.
Перемещение изображений в Microsoft Word
Перемещать изображения в Microsoft Word непросто. Если вы не знаете, какой макет был применен к изображению, вы не сможете переместить его, не нарушив формат остальной части документа.
Макеты изображений в Microsoft Word
Макет изображения определяет, как изображение будет выглядеть относительно текста. Различные макеты для изображения:
В строке с текстом: изображение появится в отдельной строке рядом с текстом. Если изображение большое, т. Е. Его высота превышает высоту строки, оно сдвигает следующую строку вниз, чтобы приспособиться к самому себе.
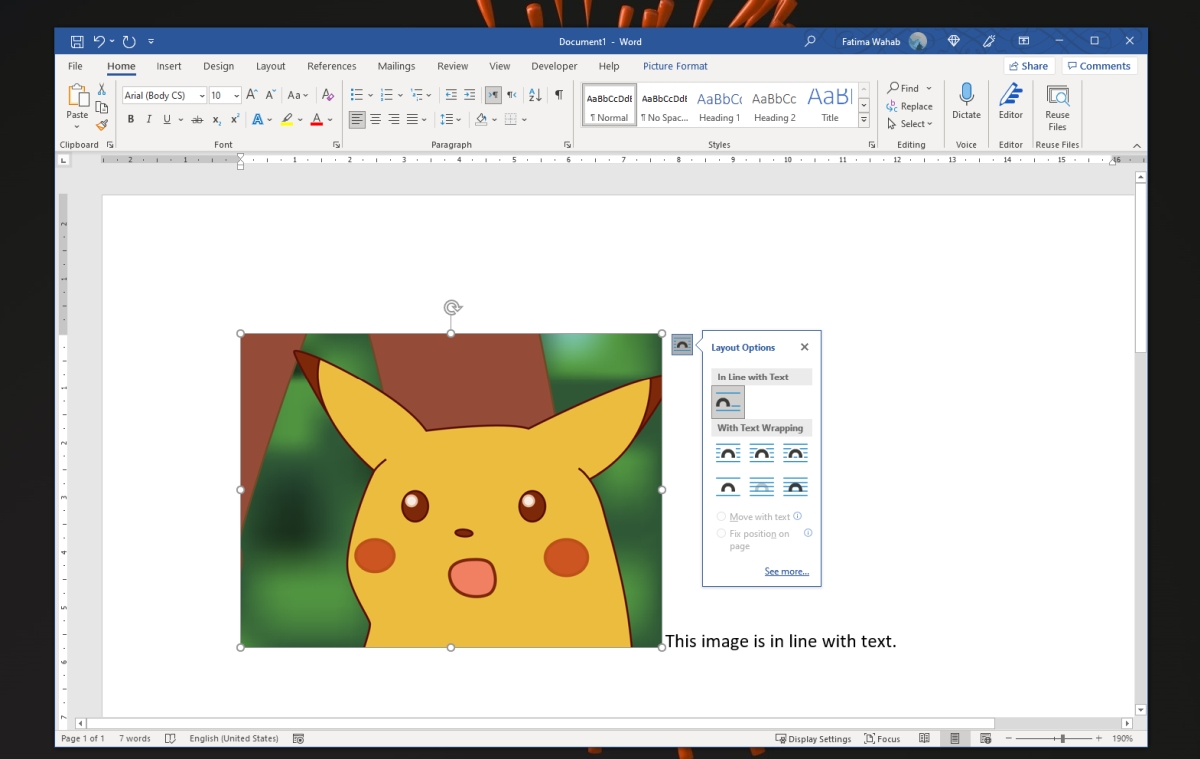
С переносом текста – Перемещение с текстом: изображение появится в середине текста, т.е. текст будет располагаться вокруг изображения вместо того, чтобы выделять его на отдельной строке. Если высота изображения превышает высоту строки, следующая строка появится рядом с ним, и изображение не будет сдвигать следующую строку вниз, чтобы соответствовать своей высоте. Если для него установлено значение «Перемещение с текстом», изображение будет автоматически изменять свое положение при добавлении или удалении текста, например, если вы добавляете новую строку перед изображением, оно перемещается вниз.
С переносом текста – исправить положение на странице: изображение появится в середине текста. Если высота изображения превышает высоту строки, текст будет отображаться вокруг него, а не перемещаться на следующую строку для размещения изображения. Если вы установите изображение в фиксированное положение на странице, добавление или удаление текста не будет подталкивать изображение вверх или вниз. Вместо этого он останется там, где вы его разместили, и будет перемещаться только текст.

Параметры переноса текста
Есть дополнительные параметры обтекания текстом, к которым вы можете получить доступ. Они позволяют вам выбирать, как текст будет отображаться вокруг изображения, которое будет обтекать.
- Выберите изображение в документе.
- Щелкните инструмент упаковки.
- Нажмите «Узнать больше».
- В открывшемся окне перейдите на вкладку Перенос текста.
- Для параметров Квадратный, Плотный, Сквозной обтекание вы можете выбрать, с какой стороны изображения будет отображаться текст.
- Для параметра «За текстом» текст будет «писать поверх» изображения.
- Для параметра «Перед текстом» текст будет отображаться «позади» изображения.
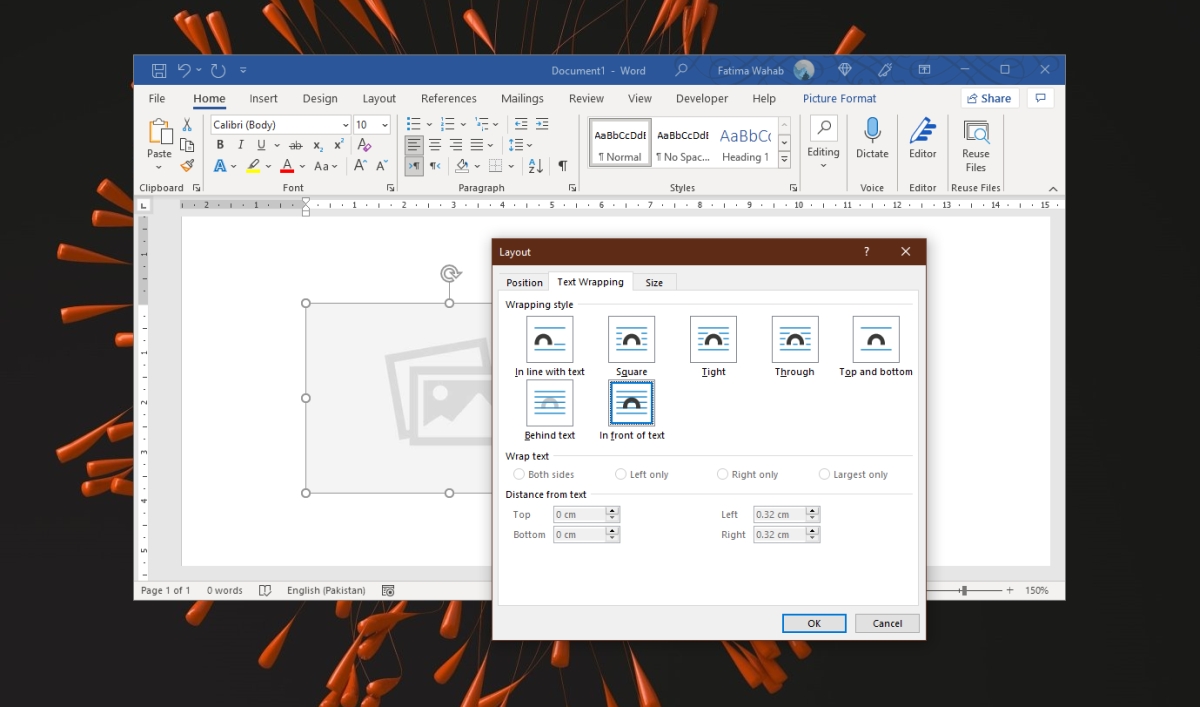
Как перемещать картинки в Microsoft Word
Рисунки в Microsoft Word можно перемещать перетаскиванием. Ключ в том, чтобы установить для него правильный макет. Чтобы изменить макет, а затем переместить изображение, выполните следующие действия.
- Откройте документ Microsoft Word.
- Щелкните строку, в которую хотите добавить изображение.
- Перейдите в Вставить> Изображение.
- Выберите изображение и добавьте его в документ.
- Измените размер / обрезайте / отредактируйте изображение.
- Щелкните изображение, чтобы оно было выделено.
- Щелкните значок макета или перейдите на вкладку «Формат изображения» на ленте.
- Выберите вариант макета или обтекания текстом.
- Щелкните изображение и перетащите его в нужное место.
- Изображение будет перемещено. Текст изменится вокруг него.
Что такое текстовый процессор
Текстовый процессор — это компьютерная программа, используемая для написания и редактирования документов, составления макета текста и предварительного просмотра на мониторе компьютера того, как будет выглядеть печатная копия.
Текстовые процессоры облегчают написание и редактирование, особенно благодаря их способности копировать и перемещать текст («вырезать и вставлять»), встроенным словарям для проверки правописания и средствам проверки грамматики. Другие общие функции включают широкий выбор типографских шрифтов и размеров, различные макеты абзацев и страниц, инструменты для поиска и замены строк символов и подсчета слов. Современные текстовые процессоры также обладают множеством функций, которые когда-то предназначались для настольных издательских систем, таких как создание таблиц и импорт графических изображений. Обычно они предоставляют шаблоны для распространенных типов документов, таких как письма, служебные записки и резюме, и могут создавать несколько копий документа с адресами получателей, выбранными из списка («объединение почты»).
До появления текстовых процессоров программы для редактирования текста предлагали базовые возможности редактирования текстовых редакторов, но без WYSIWYG. WYSIWYG зависит от дисплеев компьютерной графики с битовым отображением высокого разрешения. Например, пишущая машинка IBM Selectric модели 1964 года с накопителем на магнитной ленте предшествовала битовой графике и имела лишь скромные возможности форматирования.
Осторожно! Если преподаватель обнаружит плагиат в работе, не избежать крупных проблем (вплоть до отчисления). Если нет возможности написать самому, закажите тут
WYSIWYG — термин, который расшифровывается как «То, что Вы видите, — это то, что Вы получаете», и произносится как «wihzeewig».
WYSIWYG относится к программному обеспечению, которое точно представляет конечный результат на этапе разработки. Например, настольная издательская программа, такая как Photoshop, является графической программой WYSIWYG, поскольку она может отображать изображения на экране так же, как они будут выглядеть при печати на бумаге. Программы обработки текстов, такие как Microsoft Word и Apple Pages, являются редакторами WYSIWYG, поскольку они включают режимы компоновки страниц, которые точно отображают, как будут выглядеть документы при печати.
В то время как WYSIWYG первоначально относился к программам, которые производят физический вывод, этот термин теперь также используется для описания приложений, которые производят программный вывод. Например, большинство программ веб-разработки называются редакторами WYSIWYG, поскольку они показывают, как будут выглядеть веб-страницы при их создании разработчиком. Это означает, что разработчик может перемещать текст и изображения по странице, чтобы она выглядела именно так, как он или она хочет, прежде чем публиковать страницу в Интернете. Когда страница будет опубликована, она должна выглядеть в Интернете почти так же, как она выглядела в программе веб-разработки. Конечно, как известно большинству веб-разработчиков, нет никакой гарантии, что веб-страница будет выглядеть одинаково в двух разных браузерах, таких как Internet Explorer и Firefox. Но, по крайней мере, редактор WYSIWYG может дать разработчикам приблизительное представление о том, как будет выглядеть опубликованная страница.
Программы, занимающиеся текстовым форматированием, дают больший контроль над компоновкой и внешним видом документов, особенно для научных и математических документов, чем текстовые процессоры. С другой стороны, эти программы, такие как TeX и LaTeX, гораздо сложнее в освоении, требуя от автора встраивать команды форматирования непосредственно в текст. (Текстовые процессоры автоматически генерируют и скрывают информацию о форматировании в файле документа.) Настольные издательские программы обладают функциями обработки текстов, но также обеспечивают очень гибкую компоновку и контроль над внешним видом для объединения текста и графики для рекламных материалов, журналов и книг.
Настройка абзацев
В Ворд можно создать индивидуальные настройки для разных абзацев, либо поменять отступы для всего документа:
- выделите отдельный фрагмент;
- на “Линейке” при помощи мышки перемещайте указатели правого и левого отступа;
- так же меняйте “Отступ первой строки” для создания “красной строки”;
- в верхнем Меню откройте вкладку “Макет” и настройте отступы;
- откройте меню “Абзац”, установите нужные параметры.
Чтобы изменить “Отступ первой строки” и “Выступ” для всего текста в файле, выделите его при помощи клавиш Ctrl+A. Быстро применить настройки одного абзаца к другому можно при помощи уже знакомой кнопки “Формат по образцу”.
Также быстро изменить отступ на фиксированный интервал можно кнопками Основного меню “Уменьшить отступ” и “Увеличить отступ”.
Набор текста, форматирование и редактирование
Печатание текста в редакторе не вызывает сложностей. Прежде всего для удобства работы выбираем масштаб отображения страниц. Для этого в правом нижнем углу экрана передвигаем ползунок между знаками “-” и “+”.
Изначально параметры текста, размер и стиль шрифта устанавливаются разработчиком. Пользователь легко может изменить их несколькими способами — через верхнее меню, либо с помощью правой кнопки мыши при работе с выделенными фрагментами текста. Создание своего шаблона документа сохранит личные настройки. В Windows 10 меню настроек форматирования появляется автоматически при выделении текста.
Здесь выбираем варианты начертания и стиля текста:
- доступный шрифт из списка;
- верхний либо нижний регистр;
- начертание курсивом, полужирным, зачеркнутый или подчеркнутый текст;
- дополнительные эффекты.
Вкладка “Дополнительные” расширяет возможности работы со шрифтами. Чтобы откатить изменения к начальным, достаточно нажать кнопку “По умолчанию” либо “Очистить все форматирование”.
В верхнем меню есть кнопка “Формат по образцу”, которая позволяет быстро переносить стили текста внутри документа и между разными файлами:
- поставьте курсор в то место документа, стиль текста которого вы хотите скопировать;
- нажмите кнопку с кистью;
- выделите фрагмент текста, к которому хотите применить копируемый формат.
Например, я хочу в данном документе применить стиль Заголовка первого уровня к Заголовку 2. Для этого я ставлю курсор на “Основы работы с Microsoft Word”, нажимаю на “кисточку” в верхнем меню, она становится активной, далее выделяю предложение “Создание и работа с файлами Ворд”. Все настройки форматирования первого фрагмента текста автоматически применяются ко второму.
Вопрос-ответ:
Какие основные функции программы Microsoft Word?
Microsoft Word — это текстовый редактор, который позволяет создавать, редактировать и форматировать документы. Он предлагает широкие возможности по созданию различных типов документов, включая письма, отчеты, резюме, презентации и многое другое. В Word вы можете изменять шрифты, размеры, цвета, выравнивание текста, добавлять изображения, таблицы, графики и другие элементы. Программа также обладает функцией проверки орфографии и грамматики, автокоррекции, сведениями о количестве слов и символов в документе и много других полезных функций.
Есть ли возможность использовать шаблоны в программе Word?
Да, в программе Microsoft Word предусмотрены шаблоны, которые помогают упростить процесс создания документов. Вы можете выбрать один из множества предварительно созданных шаблонов, таких как письма, резюме, отчеты и многое другое, и начать заполнять его своими данными. Шаблоны включают предустановленный дизайн, форматирование и схемы, что помогает создать профессионально оформленный документ в кратчайшие сроки. Кроме того, вы также можете создать собственные шаблоны, сохранить их и использовать в будущем для создания документов с однотипной структурой и дизайном.
Редактирование текста
Редактирование текста в текстовых документах на компьютере — это процесс изменения, удаления или добавления текста в уже существующий документ. Этот процесс может проводиться в программах-редакторах, таких как Microsoft Word, Google Docs, LibreOffice Writer и других.
Чтобы открыть текстовый документ, необходимо выбрать соответствующую программу для редактирования и открыть файл документа. Далее можно начать процесс редактирования текста.
Среди основных функций редактирования текста в программе-редакторе можно выделить:
-
Изменение шрифта, размера шрифта, цвета шрифта, стилей шрифта.
-
Изменение выравнивания текста, отступов и интервалов.
-
Добавление, удаление или вставка текста.
-
Исправление орфографических ошибок и грамматических ошибок.
-
Изменение форматирования текста, такого как жирный, курсив, подчеркнутый.
-
Создание и редактирование таблиц.
-
Добавление и редактирование изображений и других элементов.
-
Создание оглавления, списка литературы и других навигационных элементов.
-
Подготовка текстовых документов для печати или публикации в Интернете.
После завершения процесса редактирования можно сохранить изменения и закрыть документ
Важно помнить, что чем проще и понятнее текст, тем легче его будет отредактировать и воспринять для читателя.
Размещение и размер
При работе с рисунками в Word немаловажное значение имеет их размещение и размер. Для того чтобы переместить рисунок точно по месту и изменить его размер, можно воспользоваться различными инструментами и функциями программы
Одним из способов перемещения рисунка является использование опции «Обтекание текстом». С помощью этой функции вы можете выбрать, каким образом окружающий текст будет располагаться вокруг рисунка.
Чтобы изменить размер рисунка в Word, вы можете воспользоваться инструментом «Размеры» во вкладке «Формат», где можно указать нужные значения ширины и высоты рисунка.
Если вам необходимо переместить рисунок в определенное место на странице, вы можете включить границы абзаца и установить значение «Точка по горизонтали» вложенного свойства «Обтекание текстом». Затем вы сможете точно указать позицию рисунка, используя опцию «Удаление пробелов» и выравнивающие символы.
Однако, рекомендуется использовать специальные программы для работы с рисунками, такие как Adobe Photoshop или CorelDRAW, чтобы более точно и удобно редактировать и размещать изображения в документе Word.
Изображения
При вставке фото в Word вы можете выбрать как картинку, расположенную на вашем компьютере, так и осуществить поиск необходимого изображения в интернете.
Вставка в Word картинок из Интернета
Для пользователей Office 365 доступен поиск стоковых изображений.
Редактирование изображений в Word
После вставки изображения в Word вы можете отредактировать его. Для этого необходимо кликнуть по изображению, после чего в меню Word появится новая вкладка Формат.
Редактирование рисунков в Word
Благодаря данной вкладке вы можете:
- откорректировать цвет и стиль изображения;
- установить для рисунка границы и дополнительные эффекты;
- настроить положение рисунка на странице и обтекание его текстом;
- обрезать рисунок до нужных размеров;
- задать размеры рисунка.
Как сделать фоновый рисунок
Сделать фоновый рисунок в Ворде просто. Для этого выполняется следующий алгоритм:
- в меню инструментов нажать вкладку «Разметка страницы»;
- кликнуть иконку «цвет страницы»;
- выбрать в открывшейся панели «способы заливки»;
- кликнуть «рисунок»;
- там тоже кликнуть «рисунок»;
- выбрать подходящее изображение и вставить его. Фоновое изображение сделано.
Если нет необходимости заливать все страницы Ворд фоновым рисунком, можно сделать вставленное изображение фоном для фрагмента текста. Для этого нужно открыть средство работы с рисунками и выбрать обтекание за текстом.
Подогнать текст под изображение или изображение под текст, выбрать подходящий цвет текста, чтобы не сливался с фоном изображения, и все готово.
Кратко об обтекании текстом
Прежде чем мы перейдём к этим инструментам позиционирования, вы должны немного узнать об обтекании текстом. По умолчанию, когда вы вставляете изображения и другие графические объекты в документ, Word применяет одну из двух форм обтекания текстом: «В тексте» (для изображений и большинства других графических объектов) или «Перед текстом» (для фигур и трёхмерных моделей).
Когда вы устанавливаете обтекание текстом «В тексте», Word обрабатывает рассматриваемый объект как текстовый символ. Если вы вводите или вставляете текст до или после объекта, он перемещается вдоль линии и вниз по странице, как любой другой текстовый символ. Когда вы устанавливаете обтекание текстом для объекта на значение «Перед текстом», объект появляется поверх любого текста, и вы можете переместить его в любую нужную вам позицию.
Понимание того, как происходит обтекание текстом вокруг объектов, является важной частью размещения картинок в соответствии с вашими желаниями, поэтому, если вы ещё не знакомы с тем, как это работает, мы настоятельно рекомендуем вам прочитать наше руководство по этому вопросу.
Связанная статья: Как настроить обтекание текстом вокруг картинок и других объектов в Word
В этой статье мы используем объект, для которого мы установили обтекание текстом на опцию «Квадрат». Инструменты позиционирования, о которых мы будем говорить, применимы к любому типу обтекания текстом, который вы используете, но точное позиционирование, которое вы сможете выполнить, будет зависеть от того, какой вид обтекания текстом вы выбрали.
Перемещение рисунка с помощью команд Word
Программа Microsoft Word предоставляет пользователю возможность легко и удобно редактировать и форматировать документы. В том числе, перемещение рисунков и изображений в документе Word не составляет труда, благодаря широкому спектру команд и инструментов.
Для перемещения рисунка в программе Word можно использовать следующие команды:
- Выделение рисунка: Чтобы переместить рисунок, сначала необходимо его выделить. Выделить можно одним щелчком мыши на рисунке. При выделении рисунка на панели инструментов появляются дополнительные команды для работы с изображением.
- Перемещение рисунка: После выделения рисунка, можно его перемещать в любое место документа. Для этого нужно кликнуть на рисунке и, не отпуская кнопку мыши, перетащить его в нужное место. Рисунок можно переместить как в пределах строки, так и на другую страницу документа.
- Выравнивание рисунка: Для более точного позиционирования рисунка можно воспользоваться инструментами выравнивания. На панели инструментов Word есть кнопки для выравнивания рисунка по горизонтали и вертикали, а также для расположения рисунка по центру или по краю страницы.
- Размещение текста вокруг рисунка: В Word можно настроить размещение текста вокруг рисунка. Для этого нужно выбрать рисунок, нажать правую кнопку мыши и в контекстном меню выбрать команду «Обтекание текстом». Затем можно выбрать способ обтекания, например, размещение текста по контуру рисунка или по его сторонам.
- Фиксация рисунка: Если требуется зафиксировать рисунок на определенном месте и предотвратить его случайное перемещение, можно воспользоваться командой «Зафиксировать положение» в контекстном меню рисунка. Рисунок, зафиксированный на странице, не будет перемещаться даже при изменении размеров текстового блока вокруг него.
Таким образом, перемещение рисунка в программе Word — простая и доступная операция, которая позволяет пользователю легко управлять расположением изображений в документе. Благодаря широкому функционалу программы, можно не только перемещать, но и форматировать и редактировать рисунки, создавая уникальные и привлекательные документы.
Инструкция по использованию команд Word для перемещения рисунка
При работе с программой Word можно легко перемещать рисунки в документе, изменять их размеры и выравнивание. Для этого существуют специальные команды, которые позволяют осуществлять эти действия.
-
Перетаскивание рисунка
Самый простой способ переместить рисунок в документе — это с помощью перетаскивания мышью. Для этого нужно:
- Выделить рисунок, кликнув на него один раз.
- Нажать и удерживать левую кнопку мыши.
- Перетащить рисунок в нужное место в документе.
- Отпустить левую кнопку мыши, когда рисунок будет в нужной позиции.
-
Изменение размера рисунка
Если рисунок слишком большой или маленький, его можно легко изменить. Для этого нужно:
- Выделить рисунок, кликнув на него один раз.
- На верхней панели инструментов нажать на вкладку «Размер» или «Свойства».
- Изменить размер рисунка, вводя новые значения в соответствующие поля или используя кнопки «Увеличить» и «Уменьшить».
-
Выравнивание рисунка
Для выравнивания рисунка относительно других элементов в документе можно использовать следующие команды:
- Выравнивание по левому краю — рисунок будет выровнен по левому краю страницы;
- Выравнивание по правому краю — рисунок будет выровнен по правому краю страницы;
- Выравнивание по центру — рисунок будет выровнен по центру страницы;
- Выравнивание по верху — рисунок будет выровнен по верхнему краю страницы;
- Выравнивание по низу — рисунок будет выровнен по нижнему краю страницы.
Теперь вы знаете основные команды Word, позволяющие перемещать рисунки в документе, изменять их размеры и выравнивание. Используйте эти команды для создания профессионально выглядящих документов с красивой визуальной составляющей.
Периодическое обновление Word и проверка на вирусы
Word — это мощный текстовый редактор от Microsoft, который многие люди используют для создания и редактирования документов
Чтобы работать в Word на Windows 10 без интернета, важно регулярно обновлять программу и проверять ее на наличие вирусов
Обновление Word
Обновление Word позволяет получить новые функции, улучшения производительности и исправления ошибок. Чтобы проверить наличие обновлений для Word, выполните следующие шаги:
- Откройте Word на вашем компьютере.
- Нажмите на вкладку «Файл» в верхнем левом углу экрана.
- Выберите «Счет», а затем «Обновление программы».
- Word проверит наличие обновлений и предложит установить их, если они доступны.
Рекомендуется регулярно проверять наличие обновлений для Word и устанавливать их, чтобы иметь доступ к последним функциям и исправлениям.
Проверка на вирусы
Важно регулярно проверять Word на наличие вирусов, чтобы защитить свои документы и компьютер от вредоносных программ. Для этого можно использовать антивирусное ПО, такое как Windows Defender или стороннее антивирусное программное обеспечение
Вы можете выполнить следующие действия, чтобы проверить Word на вирусы:
- Откройте антивирусное программное обеспечение на вашем компьютере.
- Выберите опцию «Полное сканирование» или «Сканирование файлов».
- Укажите папку, в которой расположены файлы Word, или выберите конкретные файлы Word для сканирования.
- Запустите процесс сканирования и дождитесь его завершения.
- Если обнаружены вирусы, следуйте инструкциям антивирусного программного обеспечения для удаления или карантина зараженных файлов.
Регулярное сканирование Word на вирусы поможет поддерживать безопасность ваших данных и защитить ваш компьютер от вредоносных программ.
В заключение, регулярное обновление Word и проверка на вирусы являются важными шагами для поддержания безопасности и эффективности работы в Word на Windows 10 без интернета. Следуя приведенным инструкциям, вы сможете использовать Word с уверенностью и защитить свои данные.
Перемещать с текстом или зафиксировать положение картинки
Параметры «Перемещаться с текстом» или «Зафиксировать положение картинки» по умолчанию выделены серым и недоступны для взаимодействия. Всему виной еще не выбранный из контекстного меню «Обтекание текстом» вариант положения картинки на странице. Если поставить галочку напротив одного из параметров («Квадрат», «По контуру», «Обтекание сверху и снизу», «Сквозное обтекание над и перед текстом»), то появится шанс поставить дополнительные галочки.
Опция «Перемещаться с текстом» автоматически смещает объект (иллюстрацию, график, диаграмму) вместе со сторонним контентом на странице. Если положение поменяет абзац, то и картинка сдвинется в заданном направлении.
Если же «Зафиксировать положение картинки», то ни новые абзацы, ни дополнительные объекты, добавленные на страницу, не повлияют на то, где располагается абзац.
Заключение
Возможности текстового редактора Microsoft Word очень обширны, описать их все в одной статье невозможно. К тому же, применение функционала программы зависит от задач конкретного пользователя при работе с текстами. Я привел примеры использования некоторых инструментов приложения, которые помогают упростить и ускорить работу в редакторе. Часть из них доступна начинающим юзерам, другие инструменты требуют более глубокого погружения в свойства программы. Главное, экспериментируя с Ворд, не забывайте создавать бэкапы важных документов. Настройте автоархивирование или почаще пользуйтесь “волшебной дискеткой” в левом верхнем углу графического интерфейса.
Post Views: 2 627




























