Клавиши для Windows 10 и не только
Следующий набор сочетаний клавиш предназначен для более редких операций. Кстати, некоторые из них доступны только на Windows 10. Win+A для открытия центра уведомлений, Win+Alt+D для показа календаря, времени и предстоящих событий, если они есть, конечно. Win + G, чтобы открыть игровой режим и настройки захвата, Win + I, чтобы быстро перейти в «Настройки», Win + S, чтобы открыть поиск на панели задач, и Win + L, чтобы выйти из системы и заблокировать компьютер.
Отдельно стоит упомянуть такие функции, как переключение между оконным и полноэкранным режимами в играх — Alt+Enter и создание снимка выделенной части экрана — Win+Shift+S. Есть клавиша Print Screen для создания обычный скриншот. Для тех, кто не хочет использовать мышь для навигации между открытыми окнами, можно использовать комбинацию Win+1-9 в зависимости от порядкового номера нужного окна. Или нажмите одно из самых популярных среди геймеров сочетаний клавиш — Alt+Tab.
| Выиграть+А | открыть центр уведомлений Win10 |
| Win+Alt+D | открыть календарь и события Win10 |
| Win+G | открыть игровой режим win10 |
| Выиграть+Я | перейти к параметрам Win10 |
| Win+S | поиск в панели задач win10 |
| Win+L | выйти из системы, заблокировать компьютеры |
| Alt+Ввод | переключить режим просмотра игры |
| Win+Shift+S | делает скриншот части экрана Win10 |
| Скриншот | полноэкранный скриншот |
| Win+1-9 Alt+Tab | переключаться между окнами на рабочем столе |
С помощью комбинации клавиш
Вы можете заблокировать клавиатуру, нажав определенную комбинацию кнопок. В зависимости от модели ноутбука есть такие варианты:
- Выиграть+Л.
- Num Lock + Fn.
- Fn + F6 (F7, F11 или F12).
- Перерыв.
- Win+F+1 (2, 3, 4, 5, 6, 7, 8 или 9).
Загляните в инструкцию к вашему устройству и найдите нужную комбинацию «горячих клавиш». Заодно узнайте, как его разблокировать, когда вернетесь на работу.
Нажав одновременно кнопки CTRL+ALT+DELETE, вы можете заблокировать весь компьютер.
В некоторых случаях для возврата в рабочее состояние будет достаточно нажать Fn+Num Lock.
Если вам не удается разблокировать клавиатуру, подключите мышь и проверьте программное обеспечение на наличие вирусов.
Через интерфейс DOS
Вы можете отключить клавиатуру с помощью «Текст команды».
- Перейти в Пуск».
- Выберите «Все программы» > «Стандартные» > «Командная строка» (для Windows 7).
- Или Системные инструменты > Командная строка (для Windows 10).
- В появившемся черном окне введите: клавиатура rundll32, отключить.
- Подтвердите клавишей Enter.
Чтобы восстановить кнопки через некоторое время, продолжайте в том же духе, набрав команду включения клавиатуры rundll32.
Если вам часто требуется защитить «клаву» от нежелательного вторжения, выведите на экран ярлык запуска команды. Тогда процесс блокировки-разблокировки будет происходить в один клик.
Как ввести текст, если кнопки не работают? Воспользуйтесь экранной клавиатурой, вызвав ее в последовательности «Пуск» > «Программы» > «Специальные возможности».
В «Диспетчере устройств»
Вы можете использовать список устройств для наших целей:
- Зайдите в меню «Пуск».
- Выберите «Программы» > «Панель управления» > «Диспетчер устройств» (для Windows 7).
- Или щелкните правой кнопкой мыши «Пуск» и выберите «Диспетчер устройств» (для Windows 10).
- С противоположной стороны от слова «Клавиатура» или «Устройства ввода или клавиатуры» щелкните правой кнопкой мыши или тачпада, нажмите «Отключить» или «Удалить».
Выполните ту же процедуру, чтобы активировать устройство.
Зайдя в BIOS
Чтобы заблокировать кнопки через биос, нужно после входа в программу использовать пункт Поддержка USB через.
Или выберите Disabled в меню USB Legacy Support. Этот способ лучше не использовать из-за сложности возврата в рабочее состояние. Ведь для этого нужно сбросить CMOS, а сделать это можно только с помощью переключателя на материнской плате.
Отключив физически
Если вам нужна серьезная и долговечная блокировка, загляните в корпус ноутбука
Осторожно отсоедините кабель клавиатуры от материнской платы. Ни в коем случае не делайте этого, если ваш портативный помощник находится на гарантии
Вы не сможете провести операцию, не сломав пломбы. А это значит, что вы теряете право на гарантийный ремонт в сервисном центре.
Вряд ли стоит использовать этот метод и защищаться от детских шалостей. Скорее он пригодится при замене клавиатуры или для чистки клавиш.
Если вы отключаете клавиатуру через кабель для подключения внешней клавиатуры, будьте готовы к тому, что перестанут работать горячие клавиши, такие как включение Wi-Fi, регулировка звука или яркости экрана и т.д.
Как заблокировать от детей клавиатуру на компьютере?
Предыдущие методы, хотя и выглядят достаточно действенными и актуальными, являются в некотором смысле очень громоздкими. А вот представьте себе, что вы смотрите фильм, а ребенок постоянно клацает по клавиатуре и в один «прекрасный» момент что-то отключает. Что будете делать? В Windows средств блокировки клавиатуры нет. Поэтому проще всего воспользоваться небольшой портативной программой KeyFreeze от BlueLife.

После первого старта не удивляйтесь, что блокировка произойдет автоматически через пару секунд. В системном трее появится иконка приложения с дополнительным уведомлением о применяемой для разблокирования комбинации клавиш. Разблокируйте клавиатуру, войдите в опции программы, а затем выполните, скажем, смену стандартной комбинации на любую другую и не забудьте отключить показ информационных окон. Также можете указать необходимый промежуток отсчета времени до блокирования клавиатуры.
Примечание: для осуществления блокировки на всех уровнях, включая и клавиатуру, и выключение, и загрузку системы, и мышь, и дисковод, и т.д., лучше всего применять утилиту Block, которая полностью русифицирована. Разобраться с ней можно совершенно элементарно даже без подробного описания.
Диагностика неполадок и их решения
Первое что можно сделать – это проверить работоспособность клавиш в BIOS. Для этого перезапустите компьютер и при появлении стартового экрана нажмите кнопку входа в биос, как правило это F2. Если в нем клавиши работают, то все дело в программном обеспечении.
Дополнительно можно проверить работоспособность устройства ввода в безопасном режиме. Для этого перезапустите ноутбук и нажмите F8, когда появится загрузочный экран Windows 7. В списке выберете «Загрузка в безопасном режиме без драйверов». После входа в систему проверьте клавиши. Если они работают, то все дело точно в драйверах, если же нет, то проблема в самой системе.
Если не работают отдельные клавиши, то проверьте не забился под них мелкий мусор. Баллончик со сжатым воздухом поможет избавиться от частей, которые застряли в пазах.
Если одновременно с клавиатурой перестали работать тайчпад, входы для USB и сетевого кабеля, то все дело в материнской плате и придется нести ноутбук в ремонт.
Также клавиатура может не включаться из-за неисправности шлейфа. Можно аккуратно разобрать ноутбук, отключить шлейф и почистить контакты. Но если вы не специалист, то лучше обратиться к профессионалам.
Тем более, после самостоятельного вскрытия компьютера, находящегося на гарантии, вам вполне законно могут отказать в бесплатном ремонте.
Ну и конечно, клавиатура может отказать при проливании на нее жидкостей, особенно сладких или алкоголя. Тут самостоятельно проблему не исправишь и придется нести ноутбук в ремонт. Как вариант, если компьютер нужен срочно можно на первое время подключить клавиатуру отдельно, как на стационарном ПК.
Способ №2 – клавиша отключения клавиатуры
Тут есть по сути два варианта: попробовать сочетание клавиш Fn+Num Lock или найти специальную клавишу на клавиатуре. Обычно она находится в верхнем ряду кнопок наряду с F1, F2 и так далее. На большинстве современных моделей ноутбуков (будь то Asus, Acer, HP, MSI и так далее) подобной клавиши нет, но почему бы и не проверить. Она может быть отмечена иконкой в виде ноутбука или клавиатуры.
Что касается сочетания клавиш Fn+Num Lock, то в зависимости от модели ноутбука, они могут сработать по разному. Этот может быть полное отключение клавиатуры, отключение только цифр или отключение всех буквенных клавиш.
Клавиатура и кибербезопасность: проблемы и решения
Клавиатура – одно из основных устройств ввода информации на компьютерах. Однако, она также является одним из наиболее уязвимых элементов в системе, открытым для атак со стороны злоумышленников. Представляя угрозу для компьютерной безопасности, различные проблемы, связанные с клавиатурой, требуют внимания и должны быть учтены при принятии мер по обеспечению кибербезопасности.
Одна из наиболее распространенных проблем связана с использованием небезопасных клавиатур. Некоторые клавиатуры могут быть скомпрометированы и использоваться для перехвата введенных пользователем данных, таких как пароли или конфиденциальная информация. Это может произойти благодаря использованию уязвимого программного обеспечения, которое позволяет злоумышленникам получать доступ к информации, набираемой на клавиатуре.
Другой проблемой является использование клавиатур с логгерами, устройствами, которые могут записывать все нажатия клавиш. Эти данные могут быть использованы злоумышленниками для получения доступа к конфиденциальной информации, такой как пароли, номера кредитных карт и другие личные данные. Логгеры могут быть физическими устройствами, подключенными к компьютеру, или программными модулями, скрытыми на компьютере пользователя.
Одним из решений проблемы является использование шифрования данных, передаваемых с клавиатуры на компьютер. Это позволяет защитить информацию в случае перехвата данных, но не решает проблему, связанную с использованием скомпрометированных клавиатур или логгеров
Важно быть осторожными при выборе клавиатуры и убедиться в ее безопасности
Другим решением является использование дополнительных средств аутентификации, таких как биометрические сканеры отпечатков пальцев или считыватели отпечатков пальцев на клавиатуре. Это позволяет установить более надежную идентификацию пользователя, поскольку доступ к системе будет возможен только после проверки биометрических данных. Это также предотвращает возможность использования скомпрометированных клавиатур или логгеров, поскольку для доступа к системе требуется не только знание пароля, но и физическое присутствие пользователя.
При выборе клавиатуры и осуществлении ввода данных с помощью нее важно учитывать проблемы, связанные с кибербезопасностью
Необходимо быть осторожными и принимать все меры предосторожности, чтобы защитить свою информацию от возможных угроз
Программы для блокировки клавиатуры
Пользоваться специальной программой гораздо удобней, потому что ее можно легко установить в удобном месте (ярлык на рабочем столе, в меню быстрого доступа, в пуске) и активировать за секунду одним двойным нажатием мыши. Наиболее распространенными являются такие программы как:
BLOCK — русская программа, очень удобная и простая в обращении. Скачать ее можно на официальном сайте http://grem.net.ru/soft.html совершенно бесплатно. При этом лучше всего скачать заархивированную версию программы. Открыв архив на своем компьютере, вы увидите два файла — Block (программа, запускающая блокировку) и Opt (персональный настройщик). Для начала вам понадобится файл Opt для задания параметров работы программы. Здесь вы можете выбрать перечень того, что необходимо заблокировать. Вы можете остановить работу клавиатуры, мыши, кнопки выключения, CD-привод, естественно, возможен выбор нескольких или всех устройств одновременно. Также вы можете настроить автоблокировку, если не работаете на компьютере заданное количество времени. Для того чтобы блокировка была остановлена, понадобится пароль — не выбирайте слишком сложный, при остановленной клавиатуре его восстановление связано с трудностями. Для ввода пароля необходимо кликнуть по кнопке Задать новый пароль и ввести комбинацию в белое поле. Как только вы захотите вновь поработать на компьютере, используя клавиатуру, просто наберите эту комбинацию на клавишах. В принципе, программа может активироваться горячими клавишами, для этого нужно нажать кнопку Выбрать кнопки включения блокировки и определить клавиши запуска, и, как мы уже говорили, Block включается двойным кликом по ярлыку в любом удобном меню. Еще одна важная опция — звук. Если вам необходим сигнал включения/выключения блокировки клавиатуры, вы также можете его установить.
Toddler Keys — зарубежный аналог BLOCK, похожий на нее как две капли воды: активируется двойным щелчком или горячими клавишами, позволяет настроить перечень блокируемых на компьютере устройств, задать специальные звуки. Выключается блокировка также паролем, нюанс состоит в том, что программа не читает кириллицу, и, если вы случайно забыли переключить раскладку клавиатуры, запустить ее будет проблематично. Но таких случаев всегда можно избежать, просто используя цифровой шифр.
Мы предложили вам на выбор несколько способов временного отключения клавиатуры, а также мыши и некоторых других устройств. Надеемся, что вы нашли оптимальный для вас метод защиты компьютера от беспорядочного срабатывания горячих клавиш клавиатуры в результате неразумного использования.
Клавиатура ноутбука редко требует внимания: если вы её не ломали, не заливали жидкостью и не меняли, то она работает без проблем. Но иногда вопрос, как включить клавиатуру на ноутбуке, становится актуальным для пользователей – никаких предпосылок к поломке устройства нет, но клавиши перестают работать.
Физическое отключение клавиатуры
Встроенная клавиатура ноутбука обычно подключается к материнской плате шлейфами. И если вы решили отключить ее на этом уровне, то будьте готовы к разборке «ноута». У каждого девайса своя архитектура и поэтому шлейф будет находится в разных местах.
Для начала необходимо снять заднюю крышку. Внимательно осмотреть и постараться определить этот шлейф. Если вы не можете найти его, то скачайте в интернете или на официальном сайте производителя схему.
Так как в дальнейшем времени вам придется подключать ее обратно, то совет запомнить расположение разъема шлейфа. Для удобства можно сфотографировать на телефон или цифровую камеру. При удачном отключении не забудьте собрать ноутбук в обратной последовательности. Желательно такие работы доверить специалисту сервисного центра.
Клавиатурные команды: эффективный способ управления
Клавиатура — неотъемлемая часть компьютера, которая позволяет пользователю взаимодействовать с устройством и выполнять различные операции. Однако не все пользователи осознают, что клавиатурные команды могут значительно повысить эффективность работы.
Клавиатурные команды — это сочетания клавиш, которые позволяют выполнить определенные действия или вызвать определенные функции на компьютере. Они позволяют оперировать различными приложениями без необходимости использования мыши, что сокращает время и усилия, затрачиваемые на выполнение задачи.
Существует огромное количество клавиатурных команд для различных операционных систем и приложений. Однако некоторые из них являются универсальными и работают в большинстве программных сред. Вот некоторые из них:
- Ctrl + C — копировать выделенный текст или объект.
- Ctrl + V — вставить скопированный текст или объект.
- Ctrl + Z — отменить предыдущее действие.
- Ctrl + S — сохранить текущий документ или файл.
- Ctrl + P — открыть окно печати.
- Alt + Tab — переключиться между открытыми приложениями.
- Ctrl + F — открыть окно поиска в документе или веб-браузере.
- Ctrl + A — выделить все элементы на странице или в документе.
Кроме универсальных команд, многие программы и операционные системы имеют свои специфические клавиатурные команды. Например, в текстовом редакторе можно использовать Ctrl + B для выделения жирным шрифтом, а в графическом редакторе Ctrl + Z обычно используется для отмены последнего действия.
Клавиатурные команды — мощный инструмент для ускорения работы и повышения производительности. Чтобы узнать, какие команды доступны в определенной программе, можно обратиться к руководству пользователя или воспользоваться встроенной справкой.
Необходимо отметить, что изучение и запоминание клавиатурных команд может требовать времени и практики, однако в результате вы сможете работать намного быстрее и эффективнее, особенно если часто используете определенные приложения или задачи.
Таким образом, использование клавиатурных команд — это эффективный способ управления компьютером и выполнения различных операций без использования мыши.
Клавиатура: основные характеристики и типы
Клавиатура является одним из основных устройств ввода на компьютере. Она представляет собой набор клавиш, каждая из которых соответствует определенной букве, цифре, символу или функции. Клавиатуры могут иметь различные характеристики и отличаться по типу.
Основные характеристики клавиатуры:
- Количество клавиш: обычно клавиатура содержит от 101 до 104 клавиш. Но также существуют упрощенные версии клавиатур с меньшим числом клавиш, например, ноутбучная клавиатура.
- Механизм нажатия: клавиши могут иметь механический (с тактильной отдачей) или мембранный (без отдачи) механизм нажатия.
- Подсветка: некоторые клавиатуры имеют встроенную подсветку, которая облегчает набор текста в темных условиях.
- Раскладка: клавиатуры могут иметь различные раскладки, такие как QWERTY, AZERTY, QWERTZ и др. Раскладка определяет расположение символов на клавишах.
- Интерфейс подключения: существуют клавиатуры с различными интерфейсами подключения, такими как USB, PS/2, Bluetooth.
Типы клавиатур:
Существует несколько основных типов клавиатур, которые различаются по своей функциональности и особенностям использования:
- Стандартная клавиатура: это наиболее распространенный тип клавиатуры, который имеет основной набор клавиш и функциональные клавиши.
- Мультимедийная клавиатура: данная клавиатура имеет дополнительные клавиши для управления мультимедийными функциями, такими как проигрывание музыки, регулировка громкости и т.д.
- Игровая клавиатура: предназначена специально для геймеров и имеет ряд особенностей, таких как механические клавиши, подсветка, программные макросы и пр.
- Эргономическая клавиатура: разработана с учетом эргономических принципов, чтобы уменьшить нагрузку на руки и предотвратить развитие травматических состояний при длительной работе.
- Беспроводная клавиатура: не требует проводного подключения и работает посредством радиосигнала или Bluetooth, позволяя свободно перемещаться по помещению.
Выбор клавиатуры зависит от персональных предпочтений пользователя и целей ее использования
Важно учитывать не только характеристики, но и комфорт в использовании данного устройства
Блокировка клавиатуры при помощи специальных программ
На сегодняшний день существует достаточное количество программ, способных заблокировать клавиатуру. Приведем наиболее популярные из них.
Отличным решением станет утилита Toddler Keys. Ее функции позволят заблокировать не только клавиатуру, но и мышь, дисковод и кнопку питания. Интерфейс этой программы не рассчитан на русский язык. Но как правило, это не составляет для пользователей большой проблемы.
- Для начала займите загрузкой установочного файла утилиты.
- В появившемся окне отметьте создание иконки на рабочем столе и немедленный запуск приложения после установки (пункты 2 и 3).
- Затем выберите папку, куда произойдет загрузка данных.
- По завершении установки на панели задач появится значок приложения. Для начала работы нажмите на него правой кнопкой мыши и в появившемся контекстном меню нажмите «Options». В строчке «Type to exit» укажите пароль, при помощи которого произойдет разблокировка.
Особое внимание уделите функциям Lock Driver Doors и Disable Power Button. В противном случае произойдет блокировка кнопки включения устройства и его оптического привода. В завершение снимите отметку с пункта «Show pictures…», что позволит отменить блокировку видео и изображений
В завершение снимите отметку с пункта «Show pictures…», что позволит отменить блокировку видео и изображений.
Blok
Внимания заслуживает простое в управлении программное обеспечение под названием Blok. Оно позволяет не только дополнительно отключить экран, но и установить таймер выключения ноутбука.
- Для установки данной программы скачайте файл с официального сайта и произведите запуск от имени администратора.
- После этого появится окно, где необходимо нажать «Ok». Через 6 секунд после этого произойдет блокировка клавиатуры.
- Вернуть ее в рабочее состояние можно при помощи комбинации Ctrl+Alt+Delete, и последующего нажатия «Esc».
Одной из современных популярных программ считается Child Lock.
Скачайте ее с сайта разработчика и установите согласно инструкции. Функционирование данного ПО происходит за счет четырех кнопок.
- «Auto Lock» позволит автоматически заблокировать экран после 10 минут бездействия. А сама программа свернется в скрытую вкладку на панели задач.
- Нажатие «Block Win Ctrl» даст возможность отключить кнопки «Win» и «Ctrl», поскольку часто они применяются в связке с другими кнопками.
- Отключение сразу клавиатуры и мыши обеспечит позиция «Lock».
- «Allow only» отключит все интерфейсы ноутбука.
Данная программа предусматривает наличие «горячих» клавиш — Shift+Alt+End и Shift+Alt+End. Первая команда поможет заблокировать все кнопки на устройстве, последняя отвечает за разблокировку всех компонентов.
Теперь вы знаете, что блокировку клавиатуры можно провести несколькими способами. Главное, сначала изучить все тонкости этого процесса и провести его грамотно. Тогда никто не сможет удалить данные с вашего ноутбука!
Причин, зачем нужно отключить клавиатуру на ноутбуке, может быть несколько. Например, блокировать управление, если устройство используется для работы специализированной программы, или ограничить доступ детей. На современных устройствах есть разные способы, как заблокировать клавиатуру на ноутбуке. Это можно делать как на уровне железа, так и средствами операционной системы.
Многие модели Acer, Lenovo, MSI позволяют отключать клавиатуру через БИОС.
Совет! Как в него войти — обязательно изложено в инструкции к ноутбуку. Для этого нужно нажимать как одну из функциональных клавиш, так и специальную аппаратную кнопку.
В одном из разделов BIOS есть пункт USB Support Via. Чтобы заблокировать клавиатуру на ноутбуке от ребенка во время работы операционной системы, значение параметра нужно установить в BIOS. После этого выйти для нормальной загрузки системы.
Продвинутые ноутбуки, которые используют шину USB для подключения клавиатуры, допускают опасный метод блокировки. В параметрах BIOS, в пункте достаточно установить значение Disabled. В этом случае включение клавиатуры производится только методом сброса CMOS, для чего потребуется добраться до переключателя на материнской плате. Внешние устройства, кроме Bluetooth, также не будут работать.
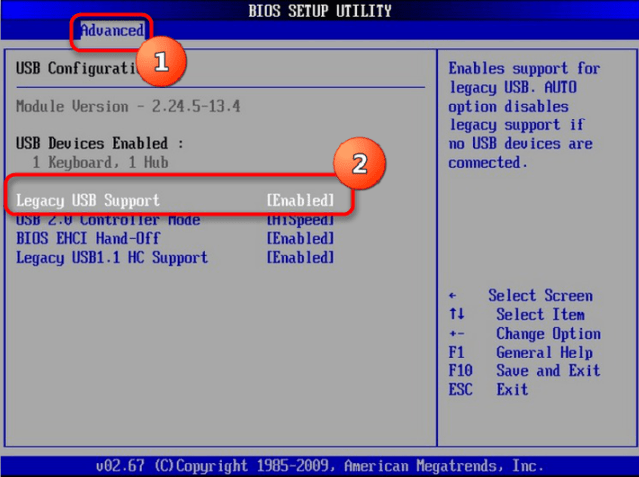
Ноутбуки HP позволяют блокировать от детей только функциональные клавиши. В биосе многих моделей этого производителя есть пункт Action Key Mode. Установив значение его параметра в Disabled, можно отключить только функциональные кнопки верхнего ряда. Это не даст регулировать звук, яркость дисплея, другие режимы работы.
Акт списания компьютера причины
Медленное списание через амортизацию также создает только лишнюю работу бухгалтеру. Куда как выгоднее избавиться от лишних трат и потерь времени, составив акт списания компьютеровили иной техники. Самое простое в такой ситуации — списать ставшее ненужным имущество.
В случае проведения этой операции, впрочем как и любой иной, самое главное — правильно составленная первичная документация. Если все документы в порядке, то и вопросов со стороны разнообразных проверяльщиков будет меньше. Акт списания компьютера причины Newbie Редактировать | Профиль | Сообщение | Цитировать | Сообщить модератору неисправен, ремонт нецелесообразен Если исправны — моральный износ, не удовлетворяют требованиям для теущей работы .
Везде о моральном устарении оборудования2. Везде об окончании гарантийного срока(Везде о превышении стоимости ремонта над стоимостью нового оборудования) Системники 1. Как формируется акт списания оборудования Однако проводится она только после списания оборудования, входящего в состав основных фондов, с баланса предприятия.Порядок списания и утилизация компьютеров строго регламентируется российским законодательством и несоблюдение любого из пунктов и требований этих регламентов чревато штрафами (до 30 тыс. рублей). Это объясняется тем, что в большей части комплектующих компьютеров содержатся драгоценные металлы и токсичные вещества, относящихся к 1–4 классу опасности.И если в коммерческих предприятиях списание производится по упрощенному порядку, то в бюджетных организациях эта процедура имеет ряд важных нюансов.Компания «АЛАР» на протяжении 10 с лишним лет оказывает профессиональные услуги по списанию компьютерной техники коммерческим и бюджетным предприятиям Москвы и Московской области.
Как запустить
Если нужна срочно виртуальная клавиатура, как включить на Виндовс 10? Этот вопрос можно часто встретить среди счастливых обладателей сенсорных устройств. Однако запуск инструмента может потребовать и на обычном персональном компьютере.
Существует множество способов включения электронного инструмента ввода, далее рассмотрены наиболее популярные их них.
Горячие клавиши
Комбинация клавиш Win + Ctrl + O запустит виртуальный инструмент ввода. При этом стоит учитывать, что данная возможность появилась только в операционной системе Windows 10 и выше.
Если потребуется отключить экранную клавиатуру, то можно воспользоваться этим же сочетанием кнопок.
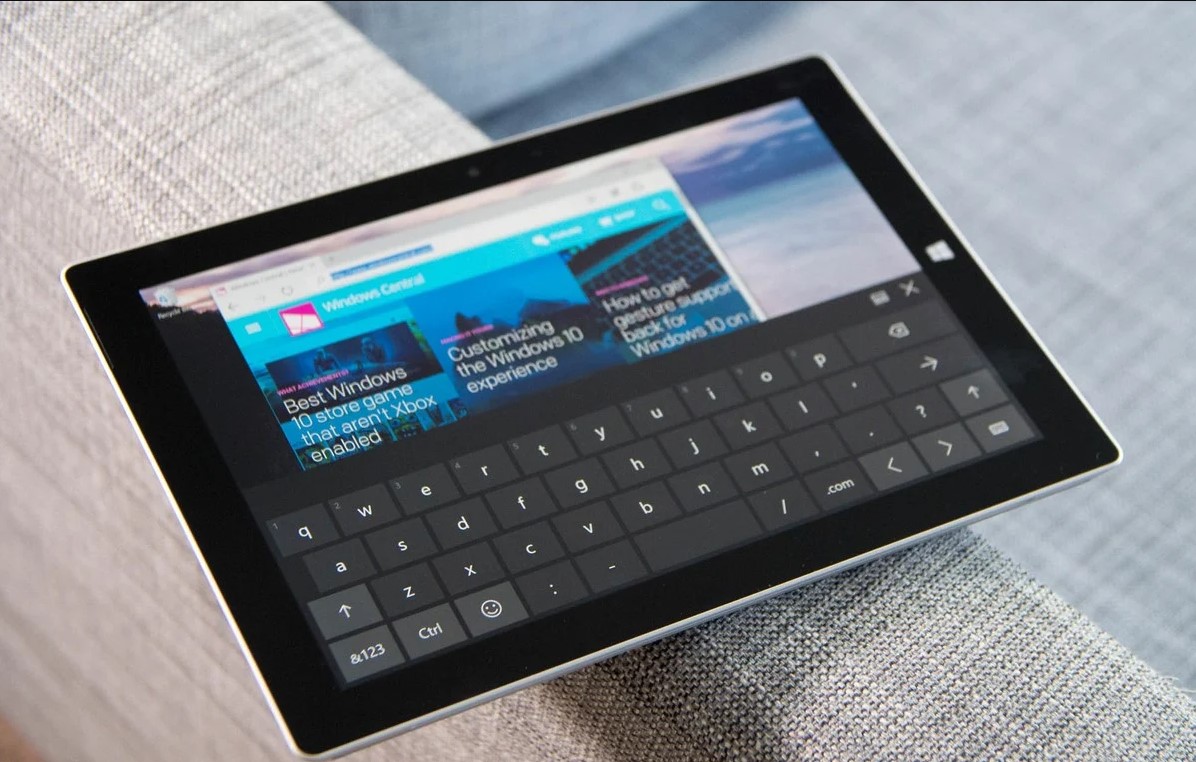 Экранная клавиатура на планшете
Экранная клавиатура на планшете
Поисковая строка
Наиболее простым способом вызова экранного помощника является запрос через поисковую строку.
Достаточно ввести словосочетание «Экранная клавиатура», а затем выбрать первое приложение.
Опция поиска в Виндовс 10 находится справа от кнопки «Пуск».
Параметры
Вызвать экранную клавиатуру получится в том числе через параметры.
Делают это следующим образом:
- Нажать на кнопку «Пуск».
- В левой части окна найти иконку шестеренки или кнопку под название «Параметры».
- Открыть «Специальные возможности».
- Во вкладке «Взаимодействие» слева будет пункт «Клавиатура», его следует активировать при помощи нажатия левой клавиши мыши.
- Перевести ползунок «Использовать экранную клавиатуру» в активное положение.
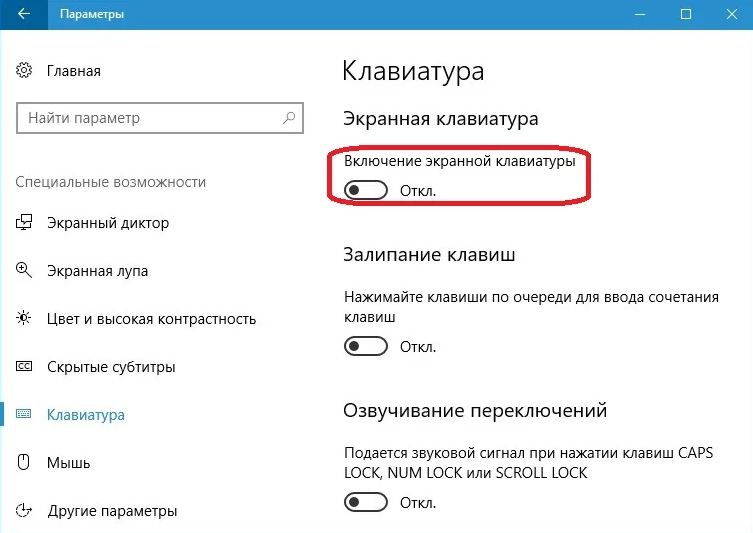 Включить можно в параметрах
Включить можно в параметрах
Панель управления
Менее популярный, но рабочий способ вызвать экранный помощник — при помощи панели управления.
Как включить виртуальную экранную клавиатуру на Виндовс 10 с помощью панели управления? Действовать надо так:
- Открыть меню «Пуск».
- Найти папку «Служебные — Windows 10» и выбрать «Панель управления».
- Выбрать «Специальные возможности».
- Найти «Центр специальных возможностей».
- В блоке «Упрощение работы с компьютером» будет пункт «Включить экранную клавиатуру».
В зависимости от выбранного типа просмотра параметров в Панели управления, способ запуска может незначительно отличаться. Если выбран тип просмотра в мелких или крупных значках, то пункт номер 3 можно пропустить.
Панель задач
Если часто приходиться прибегать к использованию приложения, то можно закрепить кнопку включения в системном трее.
Для этого необходимо кликнуть правой кнопкой мыши по панели задач, а затем выбрать «Показать кнопку сенсорной клавиатуры». Чтобы включить или выключить инструмент, достаточно нажать на соответствующую иконку в трее.
Стоит учесть, что данный способ используется в основном для лэптопов, планшетов и иных устройств с поддержкой сенсорного ввода. Перемещать клавиатуру не получится, она будет всегда в нижней части экрана.
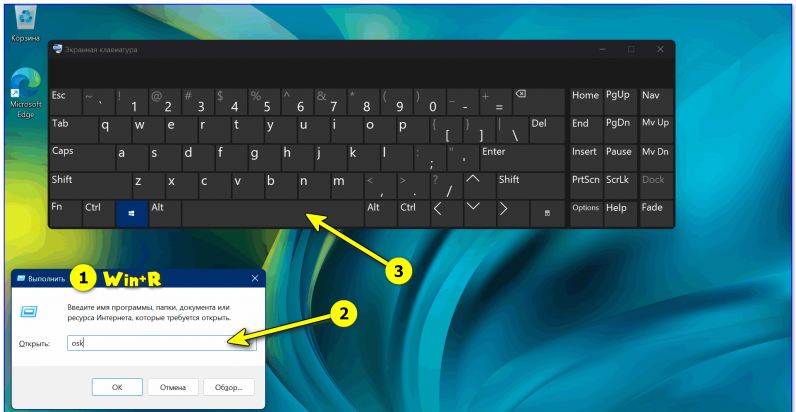 Через поиск
Через поиск
Командный интерпретатор «Выполнить»
В операционной системе от компании Microsoft есть командный интерпретатор. Он используется для быстрого вызова параметров системы набором соответствующих команд. Таким же образом можно выбрать виртуальную клавиатуру.
Как открыть клавиатуру на экране Windows 10 при помощи командного интерпретатора:
- Необходимо открыть сам командный интерпретатор при помощи сочетания клавиш Win+R или нажать на кнопку «Пуск» правой кнопкой мыши, а затем выбрать «Выполнить».
- В открывшемся поле следует ввести «osk».
- Нажать клавишу «Enter» или «OK» в окне командного интерпретатора.
Данный способ не подойдет, если физическая клавиатура находится в неисправном состоянии, поскольку он требует ввода символов для запуска инструментов.
Экран блокировки
Вызов виртуальной клавиатуры на экране может понадобиться, когда необходимо осуществить вход и ввести пароль от устройства, но физического варианта под рукой нет или он неисправен.
Чтобы открыть экранный помощник, следует найти кнопку «Специальные возможности» на экране блокировки, она находится справа между кнопок выключения и подключения к сети интернет. Затем необходимо выбрать пункт «Экранная клавиатура».
Чтобы кнопки появились, следует нажать на любую кнопку мыши или клавиатуры, поскольку по умолчанию Windows отображает только время и информацию о подключении к интернету.
 Экран блокировки на Windows 10
Экран блокировки на Windows 10
Устройства ввода и вывода данных
Устройства ввода и вывода — устройства взаимодействия компьютера с внешним миром: с пользователями или другими компьютерами. Устройства ввода позволяют вводить информацию в компьютер для дальнейшего хранения и обработки, а устройства вывода — получать информацию из компьютера.
Устройства ввода и вывода относятся к периферийным (дополнительным) устройствам.
Периферийные устройства — это все устройства компьютера, за исключением процессора и внутренней памяти.
Классификация периферийных устройств по месту расположения (относительного системного блока настольного компьютера или корпуса ноутбука):
- внутренние — находятся внутри системного блока\корпуса ноутбука: жесткий диск (винчестер), встроенный дисковод (привод дисков);
- внешние — подключаются к компьютеру через порты ввода-вывода: мышь, принтер и т.д.
По другому определению, периферийными устройствами называют устройства, не входящие в системный блок компьютера.
Устройства ввода и вывода разделяются на:
- устройства ввода,
- устройства вывода,
- устройства ввода-вывода.
Устройства ввода данных
Классификация по типу вводимой информации:
- устройства ввода текста: клавиатура;
- устройства ввода графической информации:
- сканер,
- цифровые фото- и видеокамера,
- веб камера — цифровая фото- или видеокамера маленького размера, которая делает фото или записывает видео в реальном времени для дальнейшей их передачи по сети Интернет;
- графический планшет (дигитайзер) — для ввода чертежей, графиков и планов с помощью специального карандаша, которым водят по экрану планшета;
- устройства ввода звука: микрофон;
Устройства-манипуляторы (преобразуют движение руки в управляющую информацию для компьютера):
- несенсорные:
- мышь,
- трекбол — устройство в виде шарика, управляется вращением рукой;
- трекпойнт (Pointing stick) — джойстик очень маленького размера (5 мм) с шершавой вершиной, который расположен между клавишами клавиатуры, управляется нажатием пальца;
- игровые манипуляторы: джойстик, педаль, руль, танцевальная платформа, игровой пульт (геймпад, джойпад);
- сенсорные:
- тачпад (сенсорный коврик) — прямоугольная площадка с двумя кнопками, управляется движением пальца и нажатием на кнопки, используется в ноутбуках,
- сенсорный экран — экран, который реагирует на прикосновение пальца или стилуса (палочка со специальным наконечником), используется в планшетных персональных компьютерах;
- графический планшет (дигитайзер) — для ввода чертежей, схем и планов с помощью специального карандаша, которым водят по экрану планшета,
- световое перо — устройство в виде ручки, ввод данных приконовением или проведением линий по экрану ЭЛТ-монитора (монитора на основе электронно-лучевой трубки). Сейчас световое перо не используется.
Устройства вывода данных
Классификация по типу выводимой информации:
- устройства вывода графической и текстовой информации:
- монитор — для вывода на дисплей (экран монитора),
- проектор — для вывода на большой экран,
- устройства для вывода на печать:
- принтер — для вывода информации на бумагу, а также на поверхность дисков;
- широкоформатный принтер («широкий» принтер) — для вывода на листах форматов: А0, А1, А2 и А3,
- плоттер (графопостроитель) — для вывода векторных изображений (различных чертежей и схем) на бумаге, картоне, кальке;
- каттер (режущий плоттер) — вырезает изображения из пленки, картона по заданному контуру;
- устройства вывода (воспроизведения) звука :
- наушники,
- колонки и акустические системы (динамик, усилитель),
- встроенный динамик (PC speaker; Beeper) — для подачи звукового сигнала в случае возникновения ошибки.
Устройства ввода-вывода:
- жесткий диск (винчестер) (входящий в него дисковод) — для ввода-вывода информации на жесткие пластины жесткого диска;
- флэшка (флешка или USB-флеш-накопитель) — для ввода-вывода информации на микросхему памяти флэшки
- дисководод оптических дисков — для ввода-вывода информации на оптические диски,
- дисководод гибких дисков — для ввода-вывода информации на дискеты,
- стример — для ввода-вывода информации на картриджи (ленточные носители);
- кардридер — для ввода-вывода информации на карту памяти;
- многофункциональное устройство (МФУ) — копировальный аппарат с дополнительными функциями принтера (вывод данных) и сканера (ввод данных)
- модем (телефонный) — для связи компьютеров через телефонную сеть;
- сетевая плата (сетевая карта или сетвой адаптер) — для подключения персонального компьютера к сети и организации взаимодействия с другими устройствами сети (обмен информацией по сети).
Другие устройства компьютера рассмотрены в статье «Аппаратное обеспечение компьютера».

























