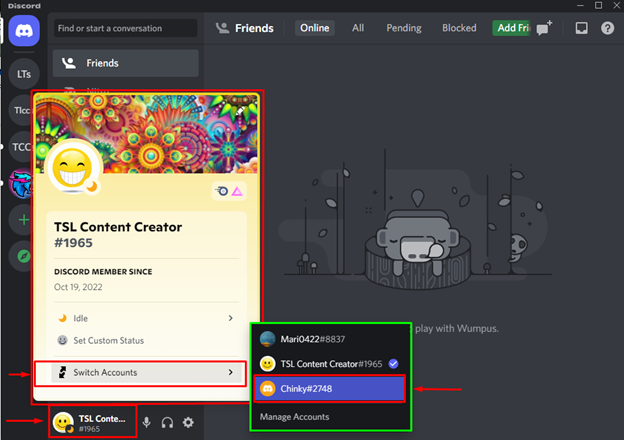Как переключаться между аккаунтами дискорд?
Быстрое Переключение — это панель, которая позволяет вам быстро переключаться между различными каналами, категориями, серверами. Чтобы открыть Quick Switcher, нажмите, Ctrl + K если вы используете Windows и Cmd + K если MacOS. Кроме того, вы также можете использовать Ctrl + T в Windows или Cmd + T в MacOS.
Как войти в другой аккаунт в дискорд?
В правом верхнем углу экрана нажмите на изображение профиля или значок с первой буквой вашего имени. Выберите в меню пункт Добавьте ещё один аккаунт. Чтобы войти в нужный аккаунт, следуйте инструкциям.
Как поменять аккаунт в ДС?
- Зайти в настройки приложения. Для этого необходимо нажать на иконку шестеренки.
- Далее потребуется зайти в раздел «Моя учётная запись».
- Кликните на «Изменить».
- А теперь нажмите на «Удалить уч. запись».
- Подтвердите действие.
Можно ли добавить второй аккаунт в дискорд?
Часто геймеры интересуются, как создать второй аккаунт в Дискорде? Особенно это актуально, если по каким-либо причинам заблокировали учетную запись в Дискорде. На самом деле, зарегистрировать новый профиль не составляет особого труда. Для того, чтобы создать новый аккаунт Дискорд понадобится новая электронная почта.
Как добавить аккаунт в дискорд?
- Откройте приложение Discord на вашем устройстве.
- Нажмите кнопку «Требуется учетная запись».
- Нажмите на поле имени пользователя.
- Введите имя пользователя для новой учетной записи.
- Нажмите на поле электронной почты.
- Введите адрес электронной почты.
- Нажмите на поле пароля.
- Введите пароль.
Как поменять возраст в дискорд?
Пользователь не может изменить возраст в дискорде, используя меню настроек сервиса. Дату рождения необходимо указывать сразу при создании профиля, после ее нельзя изменить без помощи службы поддержки. Так было сделано для того, чтобы собеседники младше 13 лет не могли изменить возраст после обновления системы.
Как поменять дату рождения в ДС?
- Войти в свою учетную запись;
- Перейти в раздел Настройки; .
- Выберите вкладку Информация об учетной записи;
- Введите правильную дату рождения;
- Нажмите на кнопку Сохранить.
Как быстро удаляется аккаунт в Дискорде?
На протяжении 14 дней учетную запись можно еще восстановить. После истечение этого срока он будет навсегда удален с серверов Discord. Имейте в виду, что если хотите навсегда удалить аккаунт, нужно перед этим разобраться с серверами, которыми управляете.
Как добавить еще один аккаунт?
- Если у вас нет аккаунта, создайте его.
- Откройте настройки устройства.
- Нажмите Аккаунты Добавить аккаунт Google.
- Следуйте инструкциям на экране.
- Чтобы добавить другие аккаунты, повторите эти действия.
Как войти в телефон под другим аккаунтом?
- Убедитесь, что используете телефон Android с последней версией сервисов Google Play.
- Включите блокировку экрана.
- Откройте настройки устройства .
- Нажмите Аккаунты Добавить аккаунт Google.
- Чтобы войти в аккаунт, следуйте инструкциям на экране.
- Ещё раз попробуйте настроить телефон.
Сколько можно иметь аккаунтов в Гугле?
Описание Все управляющие аккаунты, независимо от уровня расходов, можно связать максимум с 85 000 аккаунтов, не являющихся управляющими, включая активные, неактивные и закрытые.
Как войти в дискорд с телефона?
- Установите Discord через Google Play Store.
- Откройте приложение Discord на своем устройстве. .
- Нажмите на поле электронной почты.
- Введите свой адрес электронной почты.
- Введите в адресе электронной почты, с которым вы зарегистрировались.
- Нажмите на поле пароля.
- Введите свой пароль.
Как восстановить пароль в discord?
- Сайт Discord. Убедитесь, что Вы вышли из аккаунта, затем пройдите по адресу: https://discordapp.com/login. .
- В приложении Если вы уже скачали приложение для Windows или OSX, вы найдете ссылку в том же месте:
Часто задаваемые вопросы по смартфонам
Как добавить другого пользователя в звонок в Дискорде?
Чтобы добавить другого пользователя в звонок в Дискорде, следует запустить приложение и открыть нужный сервер. Затем в списке участников найдите пользователя, которого хотите добавить, нажмите правой кнопкой мыши на его никнейм и выберите «Позвать в голосовой канал». После этого в голосовой канал будет отправлено уведомление, и пользователь сможет присоединиться к звонку, нажав на него.
Можно ли добавить пользователя в звонок, если у меня нет прав администратора на сервере?
Да, можно добавить пользователя в звонок, даже если у вас нет прав администратора на сервере. Достаточно быть администратором голосовых каналов, которые используются для звонков. Если у вас нет этих прав, обратитесь к администратору сервера, чтобы он предоставил вам доступ к управлению голосовыми каналами и возможность добавлять пользователей в звонок.
Есть ли ограничения на количество пользователей, которых можно добавить в звонок?
Да, есть ограничение на количество пользователей, которых можно добавить в звонок в Дискорде. Максимальное количество участников, которых можно пригласить в голосовой канал, зависит от типа вашего сервера. Например, для обычного сервера максимальное количество участников составляет 99 человек. Если вам нужно добавить больше пользователей, можно создать специальный сервер для этого или воспользоваться платной версией Дискорда, где количество участников может быть больше.
Как добавить человека в звонок в Дискорде на мобильном устройстве?
Чтобы добавить человека в звонок в Дискорде на мобильном устройстве, откройте приложение Дискорд и найдите нужный сервер. Затем перейдите в голосовой канал, в котором уже проводится звонок. Нажмите на значок «добавить участника» (плюс в круге) и выберите нужного пользователя из списка друзей или используйте поиск. После этого система отправит пользователю приглашение, и он сможет присоединиться к звонку.
В приложении
Пригласить в Дискорд участников собственного сервера можно следующим образом:
Как Добавить Человека в Звонок в Дискорде
Другой хороший вариант: попросить позвонить близкого друга или родственника того, кого ищете. Большая вероятность, что именно кто-то из них находится в списке «Избранных контактов».
Вариант 1: Программа для ПК
Существует несколько особенностей выхода из Discord в его десктопной версии. Последовательность действий зависит исключительно от потребностей пользователя: нужно сменить учетную запись при авторизации бота, закрыть саму программу или выйти из профиля. Мы покажем все эти варианты, а вам останется только реализовать подходящую инструкцию.
Выход из аккаунта
Разберем самый простой случай, когда необходимо выйти из аккаунта, чтобы сменить его или не дать возможность другим пользователям данного компьютера читать сообщения, выполнять какие-либо действия в Дискорде. У некоторых юзеров возникают проблемы с поиском кнопки выхода, но при ознакомлении со следующей инструкцией все встанет на свои места.
- Напротив имени учетной записи и аватарки нажмите по значку шестеренки, открыв тем самым меню с пользовательскими настройками.
- Прокрутите колесо мыши для перемещения по разделам с доступными параметрами и найдите пункт «Выйти».
- Появится всплывающее сообщение, где понадобится подтвердить свое действие.
- Следующая загрузка Дискорда произойдет с его страницей входа, а вы можете использовать другие учетные данные для авторизации или не переживать, что кто-то получит доступ к аккаунту.
Что касается работы с веб-версией, открытой в браузере на компьютере, алгоритм остается точно таким же, поэтому пользуйтесь этим же руководством.
Смена пользователя при авторизации бота
- Нажмите по отвечающей за авторизацию кнопке на сайте бота.
- Дождитесь появления нового окна с авторизацией и нажмите по надписи «Это не вы?».
- Введите учетные данные того аккаунта, который хотите использовать для авторизации бота, и подтвердите вход.
- После возвращения к предыдущей форме убедитесь в правильности выбранного профиля, посмотрев на его тег, и закончите авторизацию.
Завершение работы программы
Иногда под выходом из Discord подразумевается завершение работы программы в целях разгрузки операционной системы или когда мессенджером больше не планируется пользоваться. Существует целых три доступных метода, подходящих для выполнения этой операции.
Способ 1: Панель задач
По умолчанию Discord не выключается, а сворачивается в трей при нажатии кнопки с «крестиком» в его графическом интерфейсе. Через значок на панели задач программу можно снова открыть или вовсе завершить ее работу, вызвав контекстное меню.
- Разверните список значков на панели задач, найдите там изображение Дискорда и кликните по нему ПКМ.
- Из нового контекстного меню выберите пункт «Quit Discord».
- Вы сразу же увидите, что значок пропал и программа завершила свою работу. Вам понадобится использовать исполняемый файл или ярлык на рабочем столе для повторного запуска.
Способ 2: «Диспетчер задач»
Если вы хотите выйти из мессенджера, но программа зависла или возникли другие неполадки — например, при попытке открытия или удаления появляется информация о том, что софт уже работает, — лучше всего завершить его процесс через приложение «Диспетчер задач».
- Для этого кликните по панели задач ПКМ и из отобразившегося меню выберите «Диспетчер задач».
- Перейдите на вкладку «Подробности» и найдите один из процессов «Discord.exe». Нажмите по нему правой кнопкой мыши.
- Появится список с возможными действиями, где необходимо выбрать «Завершить дерево процессов» для одновременного выключения всех задач.
- Подтвердите выполнение нажатием по «Завершить дерево процессов» в появившемся уведомлении.
Способ 3: Изменение настроек мессенджера
Вы уже знаете, что при нажатии на «крестик» Дискорд просто сворачивается в панель задач, но не завершает свою работу. В самой программе есть настройка, которую можно изменить на полное закрытие мессенджера.
- Откройте ПО и перейдите в настройки пользователя.
- В блоке «Настройки приложения» найдите раздел «Настройки Windows».
- Первые два параметра отвечают за автозапуск Discord при старте операционной системы и открытие его сразу в фоновом режиме.
- Вас же интересует кнопка закрытия, поэтому деактивируйте параметр «Сворачивать в панель задач». После этого вы сможете в один клик полностью прекращать работу мессенджера.
Подробнее: Отключаем автозапуск Discord при старте Windows
Как закрыть учетку?
Почему вам стоит знать, как выйти из аккаунта Дискорд? Иногда покинуть учетную запись просто необходимо – особенно, если вы воспользовались чужим устройством, чтоб быстренько проверить входящие
Не важно, на компьютере или на смартфоне!. Также серьезно подходить к вопросам приватности стоит, если вы пользуетесь одним девайсом с другими людьми – нередкая ситуация для домашнего компьютера
Уверены, вы вовсе не желаете показывать каждому, о чем переписываетесь, в каких сообществах состоите – именно поэтому и пора разобраться, как выйти из Дискорда!
Также серьезно подходить к вопросам приватности стоит, если вы пользуетесь одним девайсом с другими людьми – нередкая ситуация для домашнего компьютера. Уверены, вы вовсе не желаете показывать каждому, о чем переписываетесь, в каких сообществах состоите – именно поэтому и пора разобраться, как выйти из Дискорда!
На телефоне
Алгоритм очень простой! В мобильном приложении это делается так:
- Откройте мессенджер и нажмите на иконку профиля на нижней панели справа;
- Пролистайте открывшееся меню до значка «Выход», подсвеченного красным;
- Кликните и подтвердите действие.
Вот как выйти из аккаунта в Дискорде на мобильном (инструкция не имеет отличий для iOS и Android).
На компьютере
Если вы поработали на компьютере (не важно, в браузере или десктопе), можно воспользоваться такой инструкцией:
- Найдите иконку «Настройки пользователя» в виде шестеренки, она снизу слева;
- Нажмите и пролистайте боковое меню до конца;
- Нужный значок выхода вы отыщете внизу, он подсвечен красным;
- Жмем и подтверждаем желание покинуть учетку!
А вот как выйти из Дискорда на всех устройствах, ответить сложно. Специальной кнопки, позволяющей моментально завершить все активные сеансы, сейчас в функционале мессенджера нет. Возможно, она появится в будущем – остается только ждать.
Как войти в Дискорд из браузера по телефону или ПК
Вход без регистрации
Такой вариант подойдет пользователям, которые не хотят сразу регистрироваться. Его можно использовать для проверки возможностей системы, а через некоторое время зарегистрироваться в обычном режиме.
-
- Жмите на кнопку Открыть Discord в браузере на синем фоне.
-
- Введите Имя пользователя. Оно может быть любым. В дальнейшем его в любой момент можно изменить. Система предупреждает, что после выхода вы соглашаетесь с политикой конфиденциальности и условиями использования Дискорд.
- Жмите на стрелку с правой стороны.
- Если система затребует капчу, введите ее. В случае появления такого поля подтвердите, что вы не робот.
Теперь можно работать с Дискорд в режиме онлайн. Если система просит ввести логин и пароль, игнорируйте это требование. Но учтите, что такой вариант распространяется только на онлайн-сессию. После закрытия веб-проводника все данные очищаются. Если вы удовлетворены функционалом браузерной версии, жмите на кнопку Присвоить учетную запись, а после укажите логин и пароль.
С регистрацией
Второй способ входа в Discord Online в браузере — через регистрацию на сайте. В таком случае сделайте следующие шаги:
-
- Кликните на кнопку внизу Зарегистрироваться.
На следующем шаге система просит ввести данные для входа и авторизоваться на сервисе.
Для зарегистрированных пользователей
Проще всего зайти в свой аккаунт Дискорд онлайн, если в вы уже зарегистрированы и имеете данные для авторизации. В таком случае алгоритм действий будет таким:
Далее пользователь попадает в личный кабинет и может работать в режиме онлайн. Если появляется приглашение загрузить программу, ее легко закрыть путем нажатия на специальный крестик.
Как выйти
В дальнейшем можно выйти из профиля. Для этого используйте следующие варианты:
-
- С помощью меню. Находясь в режиме онлайн в панели профиля жмите на символ шестеренки. Далее в меню кликните на пункты Выйти. После активации команды онлайн-сессия в мессенджере будет закрыта. При желании вернуться придется пройти авторизацию снова.
- Очистка браузера. В веб-проводнике жмите комбинацию CTRL+Shift+Del. Выберите удаление данных за все время и обязательно убедитесь, что будут удалены куки. После этого жмите на кнопку Удалить данные. Название опции, алгоритма и настройки могут отличаться от описанных в инструкции.
Чаще всего применяется именно первый метод, ведь во втором случае будут удалены пароли и с других программ.
Как переключаться между несколькими учетными записями в Discord на ПК
- Найдите свое имя пользователя в левом нижнем углу экрана и нажмите на изображение аватара.
- В появившемся меню будет пункт «Переключить учетную запись», на который нужно нажать.
- Затем выберите один из аккаунтов, и общий профиль должен немедленно измениться.
- Вы можете войти в 5 учетных записей Discord и легко переключаться между ними с помощью переключателя учетных записей Discord.
Как добавить несколько учетных записей?
- Нажмите на значок своего аватара в левом нижнем углу экрана.
- Выберите «Переключить учетную запись» > «Управление учетными записями».
- Здесь вы можете добавлять учетные записи и использовать несколько альтернативных вариантов под одной крышей.
Можно ли переключаться между учетными записями в Discord Mobile?
На данный момент эта функция недоступна для пользователей мобильных устройств, но она может появиться вскоре после ее глобального выпуска для пользователей ПК. Мы будем держать вас в курсе.
Обратите внимание, что переключение между учетными записями может сбросить некоторые установленные вами настройки (например, масштабирование шрифта). Ваши черновики сообщений также не будут сохранены после переключения между учетными записями
Если вы беспокоитесь о настройках конфиденциальности, не беспокойтесь — они не будут сброшены. Они останутся прежними.
Еще одна важная вещь, о которой следует помнить, это то, что если вы нарушаете Условия использования Discord или правила сообщества для одной учетной записи, Discord может отслеживать другие ваши учетные записи с помощью переключателя учетных записей и также может принимать меры в отношении них. Серьезность действия зависит от нарушения, допущенного пользователем.
Если у вас еще нет этой функции, это связано с тем, что она внедряется медленно и проходит надлежащее тестирование пользователями. Когда все будет настроено, пользователи со всего мира смогут получить к нему доступ.
Чтобы узнать больше о последних советах и рекомендациях, связанных с Discord, изучите раздел Gamer Tweak.
Сотрудник по маркетингу – 4 января 2019 г.
Ограничиваться только одной учетной записью — это слишком по-стимовски для нас здесь, в Shift. Вот почему мы позаботились о возможности одновременного использования нескольких учетных записей Discord. Переключение учетных записей Discord путем выхода из системы и повторного входа в нее может быть пустой тратой времени. Возможно, вы используете личную учетную запись Discord дома и другую для работы.Или, может быть, у вас есть разные идентификаторы на разных игровых платформах, таких как Steam, Origin или IRC, которые вы хотели бы сохранить отдельно. Какой бы ни была причина, Shift позволяет легко переключаться между несколькими учетными записями Discord.
Иногда вам хочется поиграть в игры, о которых ваши друзья не знают. Поскольку Discord предназначен в первую очередь для игрового сообщества, само собой разумеется, что если вы захотите играть в The Cat Games вместо Overwatch, вас будут дразнить.
Если это не так, у вас есть несколько учетных записей Discord.
Точно так же, как в Reddit и WhatsApp, вы также можете определенно входить в несколько аккаунтов Discord, используя Shift.
Как создать Discord сервер
Серверы Discord можно создавать бесплатно. Таким образом, у вас есть возможность создать свой собственный сервер, который затем можно использовать для приглашения друзей.
Чтобы создать свой собственный сервер Discord, выполните следующие действия:
- Войти в Дискорд
- Нажмите зеленый плюсик слева и нажмите «Создать сервер».
- После создания вы можете щелкнуть символ плюса под «текстовыми каналами» и «голосовыми каналами», чтобы добавить новые каналы.
- Вы также найдете раскрывающееся меню вверху под именем сервера, где вы можете получить доступ к настройкам сервера.
Настройки сервера позволяют делать все что угодно. Отсюда вы можете создавать роли для участников, включая настройку прав администратора для доверенных друзей. Вы также можете установить уровни модерации, чтобы новые пользователи не рассылали спам в текстовом чате или не отправляли неприемлемые сообщения. Вы даже можете добавить пользовательские смайлики и создать виджет для своего сервера, которым вы также можете поделиться в другом месте.
После того, как ваш сервер Discord создан, щелкните правой кнопкой мыши текстовый или голосовой канал и нажмите «Пригласить», а затем отправьте своим друзьям приглашение или создайте ссылку, которая поможет другим присоединиться к вашему серверу. Вы можете установить срок действия, максимальное количество использований и даже поставить галочку, чтобы сделать членство временным, если хотите позаботиться о том, кто присоединится к вашему серверу.
Текстовые каналы Discord сервера
Текстовые каналы Discord полезны для самых разных целей. Вы можете настроить их для общего подшучивания, для обсуждения конкретных игр, для организации игровых сессий с друзьями или просто для того, чтобы делиться вещами, которые вы нашли в Интернете.
Discord голосовые каналы
Голосовые каналы — это чаты, которые вы можете использовать только для целей VOIP. Зайдите на канал и поговорите с друзьями, используя гарнитуру, и отлично проведите время.
Стоит отметить, что сервер предоставляет вам различные элементы управления в зависимости от того, создали вы сервер или нет. Вы можете делать простые вещи, например увеличивать или уменьшать громкость другого пользователя в голосовых каналах, просто щелкнув правой кнопкой мыши его имя и отрегулировав ползунок громкости. Есть также варианты отключения звука, исключения, бана и т. д., если вы настроили сервер или имеете соответствующие привилегии.
Находясь на сервере, вы также можете отключить звук и оглушить себя, чтобы вас не слышали или не слышали другие, когда вам нужно тихое время. В качестве альтернативы, обычно есть канал AFK (вдали от клавиатуры), когда он вам нужен.
Читайте правила
Если вы создаете сервер Discord и хотите, чтобы люди вели себя определенным образом, вы можете создать канал правил. Также можно гарантировать, что новые участники прочитают эти правила, прежде чем делать что-либо еще.
Вы можете получить доступ к этим настройкам из меню настроек вашего сервера, перейдя в настройки сервера> сообщество> проверка членства.
Как общаться и что можно делать
В Discord вы можете отправлять текстовые сообщения и мультимедийный контент, общаться с помощью голоса, включать видео и демонстрацию экрана. Участникам чата могут быть назначены роли: «учитель», «ученик», «директор школы», «модератор». Для этого нажмите на пользователя в правом меню и назначьте ему необходимую роль.
Текстовые сообщения и файлы доступны для отправки в любом канале. Для других видов общения вам необходимо войти в голосовой чат. Для этого просто нажмите на нее. На нижней панели теперь показано, что вы подключены к голосовому чату. После этого вы можете выбрать функцию шумоподавления, включить видео с веб-камеры или транслировать экран.
Как мне отключиться от голосового канала? Для этого нажмите кнопку «Отключить». Он находится рядом с зеленым состоянием внизу.
Чтобы отправить файл, коснитесь изображения со знаком плюса рядом с текстовым полем. Выберите фото или видео, при необходимости добавьте комментарий и нажмите «Отправить». В правой части панели ввода текста расположены кнопки для отправки GIF-анимации и смайлов.

Сообщения могут быть заблокированы. Например, если есть важная информация, которую нельзя потерять. В этом случае вы можете добавить до 50 сообщений одновременно.
Для этого нажмите на три точки рядом с отправленным сообщением, выберите функцию «Закрепить»:
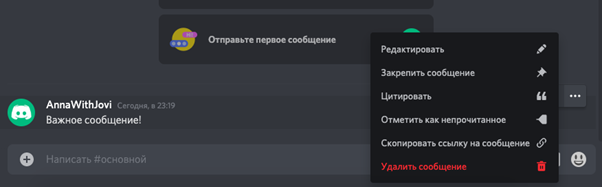
Как переключаться между аккаунтами дискорд?
Откройте настройки пользователя. Перейдите на вкладку «Моя учетная запись», и нажмите на большую синюю кнопку «Изменить».
Как переключиться на другой профиль в инстаграме?
Чтобы добавить дополнительную учетную запись, необходимо войти в настройки профиля. Для переключения между аккаунтами необходимо нажать на имя пользователя в верхней части профиля. При этом пользователь всегда будет наглядно видеть по фотографиям профиля, какую учетную запись он использует в данный момент.
Как создать новый аккаунт в ДС?
- Нажмите Вход. Вы найдете эту опцию в правом верхнем углу.
- Нажмите Зарегистрироваться. Вы найдете эту ссылку под кнопкой «Войти».
- Введите данные. …
- Нажмите Продолжить.
- Установите флажок у «Я не робот». …
- Нажмите Начать или Пропустить. …
- Откройте письмо от Discord. …
- Нажмите Подтвердить e-mail.
Можно ли добавить второй аккаунт в дискорд?
Часто геймеры интересуются, как создать второй аккаунт в Дискорде? Особенно это актуально, если по каким-либо причинам заблокировали учетную запись в Дискорде. На самом деле, зарегистрировать новый профиль не составляет особого труда. Для того, чтобы создать новый аккаунт Дискорд понадобится новая электронная почта.
Как зайти на второй аккаунт в Дискорде?
В правом верхнем углу экрана нажмите на изображение профиля или значок с первой буквой вашего имени. Выберите в меню пункт Добавьте ещё один аккаунт. Чтобы войти в нужный аккаунт, следуйте инструкциям.
Как выйти из аккаунта ДС?
Многие пользователи работают с мессенджером Дискорд в браузере или с помощью приложения на компьютере.…Чтобы выйти из аккаунта программы на ПК, сделайте следующее:
- На главном экране жмите на шестеренку слева внизу.
- Листайте вниз до пункта Выйти.
- Подтвердите намерение путем нажатия на соответствующую кнопку.
Как выйти из аккаунта в ДС?
Нужно переместиться к иконке шестеренки, расположенной рядом;
- Нажмите для открытия настроек;
- Пролистайте открывшееся меню до конца;
- В самой нижней части экрана есть кнопка «Выход из учетной записи», помеченная красным цветом;
Как изменить ник другому человеку в Дискорде?
Вы можете поменять свое пользовательское имя и то, что видели другие пользователи в списке пользователей для каждого сервера, участником которого Вы являетесь. Просто щелкните на Меню Настроек Сервера: И выберите «Change Nickname». Введите свое новое имя здесь и нажмите сохранить.
Как с компьютера переключаться между аккаунтами Инстаграм?
Чтобы переключиться между своими аккаунтами в Инстаграм на компьютере, откройте свою страницу. Затем нажмите на значок своего профиля в правом верхнем углу экрана. В выпадающем меню выберите «Переключение между аккаунтами». По центру экрана появится окно, где нужно выбрать на какой профиль вы хотите переключиться.
Как зайти во второй аккаунт Инстаграм с компьютера?
- Нажмите значок в правом нижнем углу экрана, чтобы перейти в свой профиль.
- Нажмите в правом верхнем углу экрана и выберите Переключить аккаунты.
- Нажмите Добавить аккаунт и выберите Вход через Instagram.
- Введите имя пользователя и пароль нужного аккаунта.
- Нажмите Войти.
Как изменить дату рождения в ДС?
В таком случае поменять информацию можно только через службу поддержки Дискорд.…На ПК
- Войдите на сайт discord.com.
- Жмите на кнопку Поддержка.
- Найдите внизу раздел Доверие и безопасность. …
- Справа вверху кликните на вопрос, почему Дискорд спрашивает мой возраст. …
- Подготовьте документы, которые позволят поменять возраст.
Как войти в учетную запись в Дискорде?
Вход в аккаунт Дискорд с приложения ПК
- Жмите на значок Discord на рабочем столе.
- Введите адрес e-mail и пароль. Если вы ранее еще не прошли регистрацию, жмите на кнопку Зарегистрироваться.
Как изменить свой возраст в Дискорде?
Пользователь не может изменить возраст в дискорде, используя меню настроек сервиса. Дату рождения необходимо указывать сразу при создании профиля, после ее нельзя изменить без помощи службы поддержки. Так было сделано для того, чтобы собеседники младше 13 лет не могли изменить возраст после обновления системы.