Изменения 2021 года
Логотип Discord в 2015—2021 годах
В марте 2021 года Discord объявила о наёме своего первого финансового директора, бывшего финдиректора Томаша Марцинковски. Discord удвоил свою ежемесячную базу пользователей примерно до 140 миллионов в 2020 году. Начавшиеся переговоры с Microsoft, были прерваны из-за решения остаться независимым. Вместо этого Discord запустил еще один инвестиционный раунд в апреле 2021 года. Среди инвесторов была Sony Interactive Entertainment; с намерением интегрировать часть сервисов Discord с PlayStation Network к 2022 году.
В июле 2021 года Discord приобрела Sentropy, компанию, специализирующуюся на использовании систем искусственного интеллекта для мониторинга онлайн-сетей на предмет оскорбительных сообщений, чтобы выявлять и отсекать проблемных пользователей.
В преддверии нового раунда финансирования в августе 2021 года Discord сообщила о выручке за 2020 год в размере 130 миллионов долларов, втрое больше по сравнению с прошлым годом. Компания на тот момент оценивалась в 15 миллиардов долларов. Цитрон сообщил, что компания все ещё ведёт переговоры с несколькими потенциальными покупателями, включая всех основных производителей игровых консолей. Это обеспечило компании дополнительные инвестиции в размере 500 млн долларов США в сентябре 2021 года.
В сентябре 2021 года Google сообщила о прекращении разработки и поддержки двух самых популярных музыкальных ботов, используемых в Discord — «Groovy» и «Rythm», которые были установлены примерно на 36 миллионах серверов. Эти боты позволяли пользователям воспроизводить песни с YouTube без рекламы. Две недели спустя Discord в партнерстве с YouTube протестировал функцию «Смотрите вместе», которая позволяет пользователям Discord вместе смотреть видео на YouTube.
Общество, в котором мы хотим находиться
Но не у всех дела шли так гладко. Проблемы сообществ Дискорда порой достигали эпических масштабов и тщательно задокументированы. В разное время он был домом для участников 4chan и 8chan. Ку-клукс-клан довольно долго скрывался там под названием «Kool Kids Klub». Не говоря уже про кучу случаев травли, запугивания и прочего неподобающего поведения.
То, что происходит на платформе, не обязательно существенно отличается от того, что происходит, скажем, на Reddit, в ВК или Facebook, но эксперты говорят, что они беспокоятся о Discord, потому что его полуприватный характер и небольшая команда затрудняют работу полиции. Дополнительные проблемы добавляет юный возраст пользователей сервиса.
Сейчас и сам Дискорд признаёт, что заметил проблемы слишком поздно. Сомнительный контент на платформе стал насущной проблемой только после протестов крайне правых в Шарлоттсвилле в 2017 году. Которые были запланированы и открыто обсуждались на Discord задолго до печальных событий.
Несмотря на то, что команда для регулирования контента была создана за месяц до Марша «Объединённых правых», первоначально её сотрудники думали, что основная их цель – просто удалять с платформы незаконный контент, например, порно или расистские оскорбления. На остальное попросту закрывались глаза, рассчитывая, что никакого вреда приватные каналы не нанесут. Типа: просто не присоединяйтесь к таким сообществам и никто за вами не придёт.
Теперь всё иначе. Шон Ли из команды безопасности комментирует:
То есть сервис предоставляет администраторам свободу, но в рамках общих правил системы. Слишком долго всё пускалось на самотёк. Теперь Discord просто пытается чётко и убедительно указывать, что приемлемо, а что – нет, и последовательно обеспечивать соблюдение этих правил.
Компания инвестирует в ботов и другие инструменты для автоматизированных модификаций, но команда Trust and Safety теперь составляет более 15% от всех сотрудников Discord. Несмотря на то, что на платформе по-прежнему много сомнительного контента, прогресс кажется значительным.
Роли в Discord: основные принципы настройки
В Discord роли играют важную роль в организации и управлении сервером. Они позволяют установить различные уровни доступа и привилегии для участников, а также задать определенные права на выполнение определенных действий.
Основными принципами настройки ролей в Discord являются:
1. Установка названия и цвета роли. Вы можете задать название роли и выбрать цвет, который будет отображаться рядом с именем участников с данной ролью. Это поможет легко идентифицировать участников с разными ролями.
2. Назначение прав доступа. Каждая роль может иметь свой собственный набор прав доступа, которые определяют, какие действия участники с данной ролью могут выполнить. Например, администраторские права позволяют управлять сервером и настраивать роли, а обычные участники могут только просматривать и писать сообщения.
3. Управление позицией ролей. Роли имеют определенную иерархию, где роли с более высокими позициями имеют больше прав и преимуществ. Вы можете изменять позицию ролей, чтобы управлять их приоритетом и определить, какие роли должны иметь больше власти.
4. Назначение ролей для участников. После настройки ролей вы можете назначить их для конкретных участников или групп участников. Это позволяет дать им определенные привилегии и доступ к каналам и функциям, которые им необходимы.
Правильная настройка ролей в Discord поможет организовать сервер и обеспечить правильное функционирование. Вы можете создавать разные роли для администраторов, модераторов, обычных участников и т.д., чтобы каждая группа имела свои права и доступ. Это поможет поддерживать порядок и защиту на сервере, а также сделает общение более структурированным и удобным для всех участников.
Таким образом, умелая настройка ролей в Discord играет важную роль в успешном управлении сервером и обеспечении комфортного пребывания участников.
Как создать сервер в Discord на Android
Чтобы использовать Discord, вам нужно всего лишь зарегистрироваться как пользователь и установить официальное приложение для Android, iOS, Mac, Windows и Linux. Существует версия для веб-браузера, которая интегрируется с Xbox и PlayStation. Поэтому, если у вас еще нет учетной записи Discord, загрузите Discord для Android и зарегистрируйтесь.
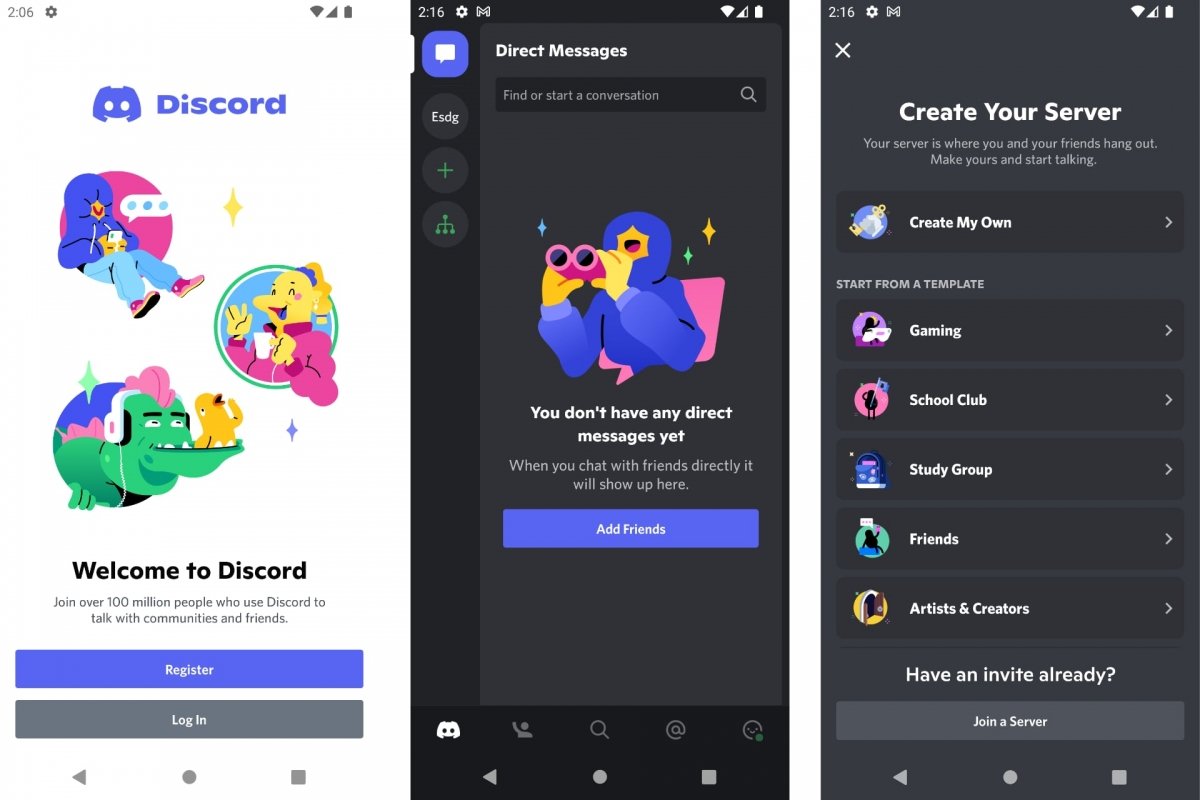 Создание сервера Discord на Android
Создание сервера Discord на Android
Чтобы создать сервер в Discord для Android:
- Откройте приложение
- Войдите под своим именем пользователя.
- На главной вкладке нажмите на иконку с символом +.
- Нажмите «Создать свой», чтобы создать сервер с нуля.
- Нажмите на любой из доступных шаблонов, чтобы создать сервер темы.
- Следуйте инструкциям мастера в каждом конкретном случае.
- Указывает имя и/или изображение для сервера.
При создании сервера Discord вы получите пользовательскую ссылку. Вы можете поделиться этой ссылкой для соединения с вашим сервером и дальнейшего общения. Когда вы закончите создание сервера, вы увидите, что по умолчанию у вас есть общий канал для чата с текстовыми сообщениями и другой для голосового общения. Вы можете создавать больше каналов, категорий, приглашать людей в любое время и т. д.
Как сделать профессиональный сервер в Discord
Если ваша цель — создать профессиональный сервер Discord для размещения группы людей и упорядоченного управления вашими сообщениями, есть много чего, что можно сделать, чтобы превратить базовый сервер в профессиональный. Самый быстрый способ — выбрать шаблон в процессе создания сервера.
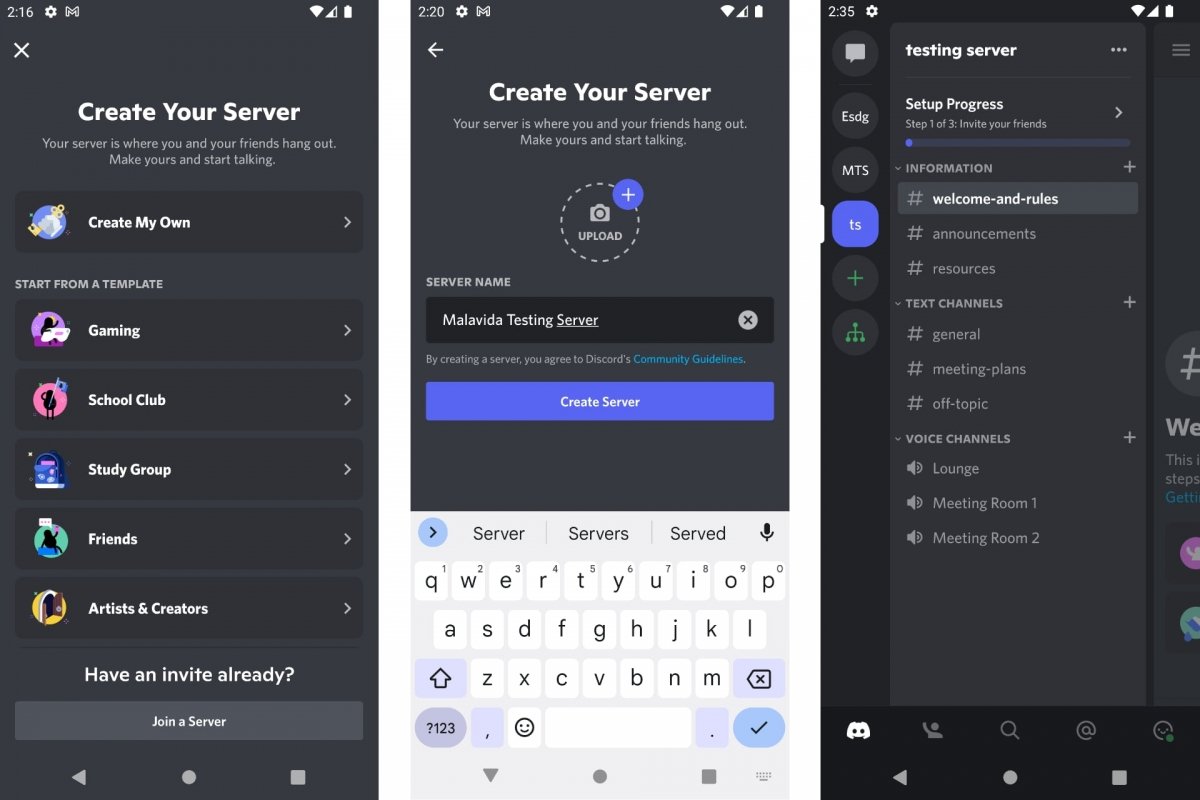 Создание профессионального сервера Discord
Создание профессионального сервера Discord
Как в примере выше, вместо того, чтобы нажимать «Создать свой», выберите тему из списка. Таким образом, вы можете создать сервер для геймеров, для вашей школы, института или университета, для учебной группы, для вашей группы друзей, для клуба художников и создателей или для местного сообщества… Если вы выберете один из этих шаблоны, сервер, который вы создадите, будет включать больше элементов, чем сервер по умолчанию.
Например, вместо простого текстового чата и голосового канала у вас будет несколько каналов для разговоров на разные темы. Рядом с предыдущим каналом также будет два или более голосовых канала, из которых можно выбрать, кто может присоединиться к разговору и на каких условиях. И, наконец, вы найдете информационные каналы, которые используются для обмена правилами поведения, о том, о чем можно и о чем нельзя говорить… Короче говоря, они могут использоваться как информационные доски с текстовыми ветками, созданными модератором, то есть, вами или кем-либо, кого вы считаете нужным.
Как создать сервер Discord с ботами
Особенность таких платформ, как Discord, заключается в том, что, помимо физических людей, вы можете находить и добавлять ботов в каналы и чаты. Боты — это программы, которые используются для обмена информацией, ответов на сообщения или выполнения задач по запросу пользователей. Есть самые разнообразные, и вы можете включить их на своем сервере.
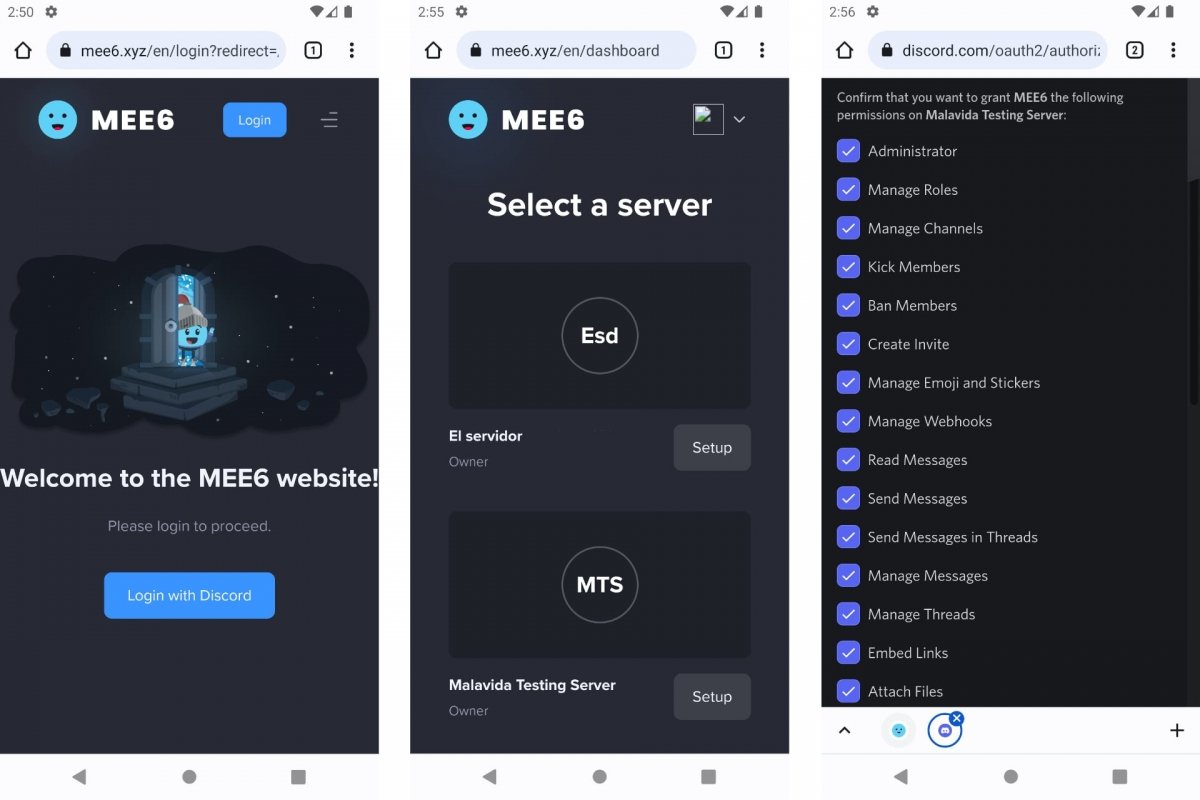 Пригласите бота на свой сервер Discord
Пригласите бота на свой сервер Discord
Чтобы добавить бота на свой сервер Discord:
- Перейдите на страницу бота, которого хотите добавить. Например, MEE6.
- Нажмите кнопку «Добавить в Discord» или «Пригласить в Discord».
- Откроется окно, позволяющее боту войти на ваш сервер.
- Затем появится список с вашими серверами.
- Нажмите «Настройка» под выбранным сервером, чтобы добавить своего бота.
- Установите или снимите галочку с разрешений, которые бот будет иметь на вашем сервере.
- Нажмите « Авторизовать», чтобы подтвердить разрешения.
Образец бота MEE6 полезен для управления сервером, когда вас нет дома. Он действует как администратор и отвечает за все, что связано с модерацией сообщений, разрешениями пользователей и, в конечном счете, за поддержанием порядка на вашем сервере Discord. Особенно, если у вас большая компания
Но обратите внимание на то, что сервер может содержать до 5000 разных пользователей
Вы найдете больше ботов на таких страницах, как:
- Discords
- Discord Bot List
- Top.gg
Когда бот находится на вашем сервере, у вас будет возможность настроить его по своему усмотрению. Например, в конфигурации сервера (Настройки) вы найдете роли каждого пользователя и ботов. Введите «Роли, затем бота и настройте его атрибуты. Особенно в разделе «Разрешения. Для ботов это работает так же, как и для пользователей.
Выдача роли через ботов в Дискорде: инструкция
1. Первым шагом является выбор подходящего бота для выдачи ролей. Существует множество ботов, которые выполняют эту функцию. Некоторые из них популярны и широко используются, например, бот Mee6 или DynoBot. Вы можете выбрать бота, который наиболее соответствует вашим потребностям и предпочтениям.
2. После выбора бота, следует добавить его на свой сервер в Дискорде. Для этого вам может потребоваться выполнить ряд шагов, в том числе авторизацию в своем аккаунте Дискорд, выбор сервера, настройка разрешений и т. д. Каждый бот имеет свои инструкции по установке, которые можно найти на официальных сайтах или сообществах.
3. После установки бота и предоставления необходимых разрешений, следует настроить параметры выдачи ролей. Каждый бот обычно имеет свою команду для установки и настройки ролей. Для этого может потребоваться использование команд переключателей, указание названия роли, установка условий получения роли и т. д. Старайтесь следовать инструкциям конкретного бота, чтобы успешно настроить выдачу ролей.
4. После настройки параметров выдачи ролей, бот будет готов выдавать роли участникам сервера согласно заданным условиям. Некоторые боты могут выдавать роли автоматически при выполнении определенного действия (например, присоединении к определенному голосовому каналу), в то время как другим ботам может потребоваться вручную указать команду для получения роли.
| Преимущества выдачи ролей через ботов: | Недостатки выдачи ролей через ботов: |
|---|---|
| — Автоматизация процесса
— Экономия времени и усилий — Возможность настройки точных условий выдачи ролей |
— Необходимость изучения инструкций по установке и настройке конкретного бота — Ограниченные возможности некоторых ботов |
Надеюсь, что данная инструкция помогла вам понять, как выдавать роли через ботов в Дискорде. Не забывайте, что каждый бот имеет свои особенности и функциональность, поэтому рекомендуется уделить время изучению документации и обучению перед началом использования конкретного бота.
Управление дискорд-сервером
Описанные выше шаги должны помочь вам настроить и создать новые роли на сервере Discord. После того, как вы добавили новые роли Discord, вы можете назначить других пользователей для помощи в управлении вашим сервером. Могут быть полезны новые модераторы, или вы можете просто выделить VIP-пользователям особый цвет имени пользователя — каждый найдет что-то для себя.
Например, вы можете назначить особую роль боту Discord. Если пользователь окажется подрывным, не забудьте выгнать или забанить его на вашем сервере. Если вы хотите закрыть что-то, не беспокойтесь — вы всегда можете удалить сервер Discord, если вам нужно.
Программы для Windows, мобильные приложения, игры — ВСЁ БЕСПЛАТНО, в нашем закрытом телеграмм канале — Подписывайтесь:)
Идея и разработка
Приложение Discord было разработано для параллельного использования с компьютерными играми, в первую очередь для обмена информацией через чат. Но Discord также позволяет совершать голосовые и видеозвонки с дополнительной возможностью совместного использования всего экрана или отдельных окон.
Discord был задуман Джейсоном Цитроном, основателем OpenFeint, игровой платформы для мобильных игр, и Станиславом Вишневским, основателем Guildwork, ещё одной игровой платформы. Цитрон продал OpenFeint компании GREE в 2011 году за 104 млн долларов, вместе с которой в 2012 году основал Hammer & Chisel, студию по разработке игр. Их первым продуктом была Fates Forever, выпущенная в 2014 году, которая, как предполагал Цитрон, станет первой игрой MOBA («многопользовательская онлайновая боевая арена») на мобильных платформах, но разработка не имела коммерческого успеха.
По словам Цитрона, в процессе работы он заметил, насколько сложно его команде было разработать тактику в таких играх, как Final Fantasy XIV и League of Legends, с доступным программным обеспечением для передачи голоса по IP (VoIP). Это привело к разработке вспомогательного чата с упором на удобство использования и с минимальным влиянием на производительность.
Для разработки Discord компания Hammer & Chisel получила дополнительное финансирование от YouWeb’s 9+ Incubator, который ранее также финансировал стартап Hammer & Chisel, а также от Benchmark Capital и Tencent.
Discord содержит почти все функции, которые предоставляют платформы, такие как Skype или TeamSpeak. Например, можно создавать бесплатные общедоступные «серверы» с голосовыми и текстовыми каналами. Термин «сервер» относится к набору ролей (roles) с различными разрешениями, которые администраторы могут назначать пользователям и каналам связи (channels), которые используются сообществом.
Все данные проходят через серверы Discord Inc., чтобы предотвратить раскрытие IP-адреса другим пользователям, так как это создает риски, например, DDoS-атаки. Поскольку все данные находятся в одном месте, к ним также можно получить доступ с любого устройства. Discord можно использовать со всеми основными операционными системами: Windows, macOS , Linux , Android, iOS, а также через веб-браузер.
Минимальный возраст
13 лет и старше, если местное законодательство не требует более старшего возраста. Однако Discord «обновил свой возрастной рейтинг до 17+ на Apple, запрос.» На их веб-сайте говорится, что они хотят «помочь обеспечить, чтобы несовершеннолетние не подвергались воздействию неприемлемого для них контента». Но лица моложе 17 лет все еще могут зарегистрироваться и использовать платформу. То Google Play Маркет имеет рейтинг «Подросток».
Поскольку пользователи могут обмениваться изображениями в текстовых каналах или участвовать в голосовом чате, молодые пользователи рискуют столкнуться с неприемлемым контентом или языком.
Узнайте больше о возрастные рейтинги игр с этим руководством.
Полная передача прав
Не стоит путать назначение администратора с тем, как передать права в Дискорде – это совершенно разные вещи! Если вы больше не хотите заниматься своим сервером, устали от ответственности или просто не успеваете, потеряли интерес… Можно отдать его другому человеку! Который сможет управлять сообществом и будет в этом заинтересован.
Надоели уведомления на ПК или смартфоне? Читай!
Если вы твердо решились – тогда читайте, как передать админку в Дискорде полностью и отказаться от своих возможностей.
- Откройте мессенджер и найдите иконку сервера на панели слева;
- Наведите курсор на название наверху, щелкните, чтобы вызвать меню;
- Перейдите к настройкам;
- В открывшемся окне найдите вкладку «Участники»;
- Выберите человека, который станет новым владельцем;
- Нажмите на три точки напротив его имени;
- Выберите пункт «Передать права на сервер»;
- Вы увидите сообщение «Я подтверждаю, что после передачи прав на сервер, он будет принадлежать…»;
- Если вы согласны, активируйте тумблер (будет подсвечен зеленым);
- Теперь нажмите на красную кнопку передачи прав. Готово!
Вы останетесь участником даже после завершения этой операции, права доступа зависят от разрешений роли, которую вам назначат.
Вы узнали все о том, как дать права администратора в Дискорде – полностью, передав сервер или частично, когда нужен помощник в управлении. Относиться к этой роли стоит аккуратно, поэтому хорошенько подумайте, прежде чем кого-то назначать!
Как сделать права администратора другим пользователям
Администратора допускается назначить. В группе, где число участников превышает 20, такой персонаж необходим. Да и в меньших по численности не помешает. Кто-то должен ставить на место троллей, бороться со спамом. А также выделять роли, поощрять и даже «карать» пользователей.
Первый способ
Одним из распространенных вариантов выдать админправа, назначить модерку пользователю является путь через настройки сервера. Единственное условие: потенциальный администратор должен находиться на том же ресурсе, где производятся манипуляции.
Алгоритм следующий:
Зайти на требуемый сервер.
- Открыть вкладку «Настройки».
- Среди появившихся позиций выбрать «Роли».
- Создать новую запись, нажав на «+».
- Назначить название для административной записи.
Присвоить требуемые разрешения.
Сохранить изменения.
Останется обнаружить среди участников требуемого персонажа, связать его учетную запись и только что созданную роль. Допускается менять название, цвет записи сразу же или позже.
Второй способ
Следующий метод предоставить админправа использует главный экран сервера. Но это сработает в том случае, если специальная роль уже создана. Соответственно ей назначены требуемые полномочия. Остается наделить конкретного пользователя данными функциями. Сделать модератором. В отличие от предыдущего, в меню настроек заходить не понадобится.
Далее потребуется выбрать нужного юзера из предложенного перечня членов группы. Затем запустить контекстное меню, щелкнув на аватар будущего администратора. И назначить его таковым, добавив роль.
Как передать права на сервер другому пользователю
Если вы давно пользуетесь популярной программой для общения онлайн Discord, у вас уже появилось большое количество посетителей. Поэтому настало время разделить права на управление сервером и передать некоторые обязанности другим. Это можно сделать довольно просто.
Для этого создайте роль администратора на этом сервере:
- Затем переходим в настройки сервера — ПКМ на его имени и выберите «Настройки сервера»;
- Выберите вкладку «Участники» и найдите будущего администратора;
- Нажмите на крестик возле имени и укажите нужную роль.
Когда вы сделаете роль администратора в Дискорде, её нужно настроить должным образом. Чтобы человек имел доступ ко всем параметрам для управления Discord.
https://youtube.com/watch?v=DnuXjukh3i0
Что нужно остерегаться
Платформа не подходит для очень маленьких детей.
Некоторые серверы Discord содержат контент для взрослых и помечены как доступные только лицам старше 18 лет. Любой, кто открывает канал, видит предупреждающее сообщение, которое сообщает им, что он может содержать графическое содержимое, и просит их подтвердить, что им больше 18 лет. Следует сообщать о серверах, которые содержат материалы для взрослых, но не помечены.
Безопасен ли Discord для вашего ребенка?
Это полезный способ общения с другими людьми, если они подходящего возраста и имеют надлежащую поддержку и контекст со стороны родителей и опекунов. Дети всех возрастов могут столкнуться с рисками на платформе, но дети младше 13 лет должны вместо этого использовать социальные приложения или платформы, которые разработан специально для них например YouTube Детям.
Платформа поощряет пользователей делать пожертвования другим
Помимо абонентской платы за Discord Nitro, пользователи также могут тратить деньги на других пользователей. Пользователи могут делать пожертвования каналам, на которые они подписаны, или присоединяться к платным серверам. Кроме того, пользователи, которые транслируют на Discord, могут монетизировать свои видео на таких сервисах, как YouTube
важно обсудить управление капиталом с вашим ребенком, чтобы он мог понять важность выбора того, на что лучше потратить свои деньги
Сделать команду, которая изменяет роль пользователю
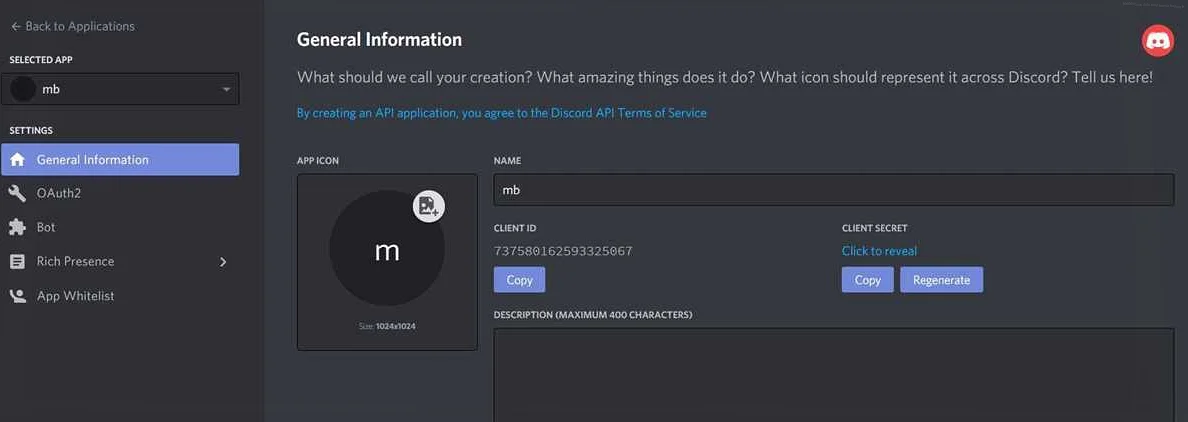
Когда у вас на сервере Дискорд созданы различные роли для разных групп пользователей, то есть необходимость иногда менять роли пользователей. Это может происходить по разным причинам, таким как повышение пользователя в статусе или при переводе его из одной группы в другую.
Для того, чтобы изменить роль пользователя в Дискорде, необходимо создать команду. Для этого нужно зайти в настройки сервера, перейти в раздел «Роли» и найти интересующую вас роль. Затем выберите роль и скопируйте ее ID, который выглядит как это: <@& роль_ID >.
Далее, необходимо открыть раздел «Настройки сервера» и перейти во вкладку «Роли». В этой вкладке найдите «Конфигурация ролей» и создайте нужную вам роль, нажав на кнопку «Добавить». После этого вы можете использовать специальную команду для изменения роли пользователя.
Команда для изменения роли пользователя в Дискорде выглядит следующим образом:
!role @username добавить/удалить
Обратите внимание, что при выполнении команды необходимо заменить @username на имя пользователя, которому вы хотите изменить роль, а также указать нужный ID роли. Таким образом, вы можете легко изменить роль пользователю в Дискорде, используя специальную команду
Это удобно и позволяет быстро и просто управлять настройками ролей на вашем сервере
Таким образом, вы можете легко изменить роль пользователю в Дискорде, используя специальную команду. Это удобно и позволяет быстро и просто управлять настройками ролей на вашем сервере.
Шаг 2: Откройте список серверов
После успешного входа в аккаунт Discord вы попадете на главную страницу приложения. Для продолжения процесса выдачи роли всем участникам сервера необходимо открыть список серверов, на которых вы состоите.
Для этого выполните следующие действия:
- Найдите и кликните на иконку с тремя горизонтальными линиями в верхнем левом углу экрана. Эта иконка является кнопкой для открытия боковой панели приложения.
- На боковой панели найдите раздел «Серверы» и кликните на него.
- После этого вам будут отображены все серверы, на которых вы состоите. Найдите нужный сервер и кликните на его название для перехода на страницу этого сервера.
Теперь вы находитесь на странице выбранного сервера и готовы приступить к следующему шагу — выдаче роли всем участникам.
Первый способ
Чтобы превратить участника группы в админа, необходимо выполнить следующие действия:
- Открыть сервер.
- Нажать значок меню сервера у логотипа мессенджера в главном меню.
- Выбрать раздел с серверными настройками.
- В настройках открыть вкладку с ролями.
- В открывшемся окне выбрать существующую роль для изменения или нажать плюс в кружке рядом с надписью «Роли» для добавления новой.
- В соответствующей графе написать название роли.
- Подобрать, создать цвет роли.
- В подразделе «Основные права» у строки с администратором переместить ползунок во включенное положение.
- После выполнения указанных действий сохранить параметры.
После выполнения указанных действий, необходимо передать должность одному из выбранных кандидатов. Для этого нужно осуществить вход в серверные настройки, выбрать пункт с участниками. Далее у пользовательского имени нажать знак «+» и из предложенного перечня ролей выбрать «Администратор».
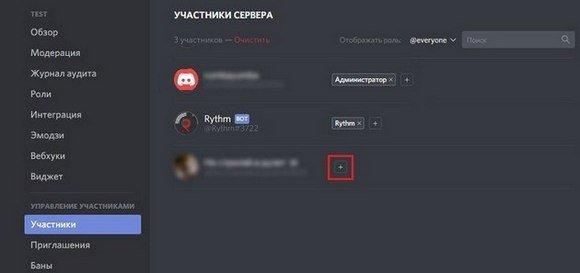
Пользователь, который получит админку, сможет помогать создателю группы в работе сразу после назначения на должность. С назначением ему передается право на управление сообществом. В мессенджере одновременно может находиться несколько администраторов, которые могут сводить на нет действия спамеров.
Создать новую роль
Для начала, необходимо зайти на свой сервер в Discord и пройти в раздел «Настройки сервера».
Далее, выберите пункт меню «Роли» на левой панели и нажмите кнопку «+» в правом верхнем углу экрана.
Откроется окно создания новой роли, в котором вы можете указать название, цвет, и различные права и ограничения для этой новой роли.
Например, вы можете создать роль «Модератор», которой будут доступны функции управления каналами и сообщениями на сервере.
После того как вы настроили новую роль, нажмите кнопку «Создать» внизу окна и роль будет добавлена к списку ролей на сервере.
Теперь вы можете назначить эту роль пользователям сервера и настроить ее права и ограничения в соответствии с вашими потребностями.
Перейти в настройки сервера
Для того чтобы создавать команды на своём сервере в Discord, необходимо перейти в настройки сервера. Для этого нужно быть администратором или иметь соответствующие права на сервере.
Управление сервером можно найти в списке своих серверов. Если ранее сервер не был создан, его необходимо создать. Для этого нужно войти в Discord, нажать на значок «плюс» и выбрать «Создать сервер».
Выбрав нужный сервер, нужно нажать на его название правой кнопкой мыши и выбрать «Настройки сервера». Откроется страница настроек, где можно установить права, назначить роли и добавить новых участников.
В разделе «Роли» можно создавать новые роли и изменять их права. В разделе «Участники» можно назначать роли участникам сервера и добавлять новых участников. Также здесь можно создавать новые каналы.
Перейдите в раздел «Интеграции» и выберите нужное приложение для добавления команд. Введите в настройках приложения необходимые данные и сохраните настройки. Теперь вы можете создать команды на сервере Discord.
Как добавить роли в Discord
Если вы являетесь администратором сервера, вы можете добавить роли в Discord, выполнив следующие действия.
1. Создайте (или станьте администратором) сервера Discord
Первый шаг — создать свой собственный сервер Discord. Вы можете управлять ролями на сервере Discord, только если у вас есть права администратора или если вы являетесь человеком, создавшим сервер.
Чтобы создать сервер Discord, откройте приложение Discord на своем ПК или Mac или откройте веб-приложение Discord и войдите в систему.
Далее нажмите на Добавить сервер кнопку слева (под списком серверов, участником которых вы являетесь), затем выберите и назовите тип сервера, который вы хотите создать.
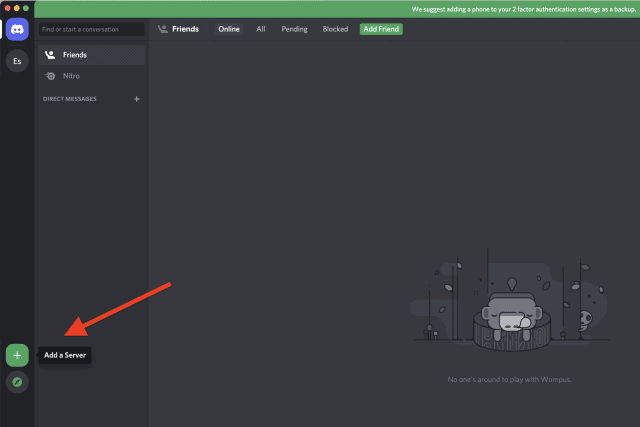
Кроме того, вы можете стать администратором на другом сервере. Администраторы и некоторые модераторы (в зависимости от их ролевых привилегий) могут изменять разрешения ролей Discord, включая добавление новых ролей.
2. Откройте настройки вашего сервера Discord
Став администратором сервера Discord, вы можете начать добавлять роли.
В левом верхнем углу меню Discord щелкните имя своего сервера и выберите Настройки сервера из выпадающего меню.
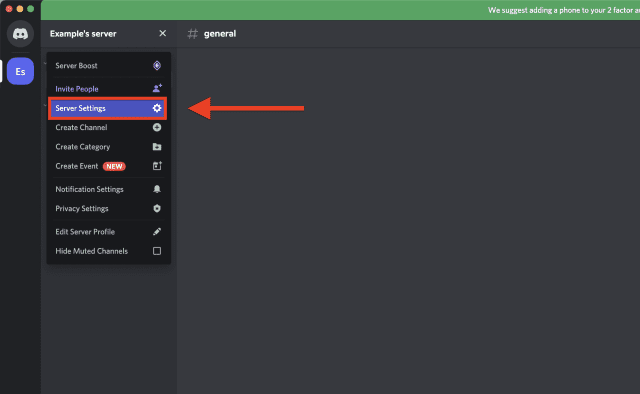
в Настройки сервера меню, выберите Роли вариант слева.
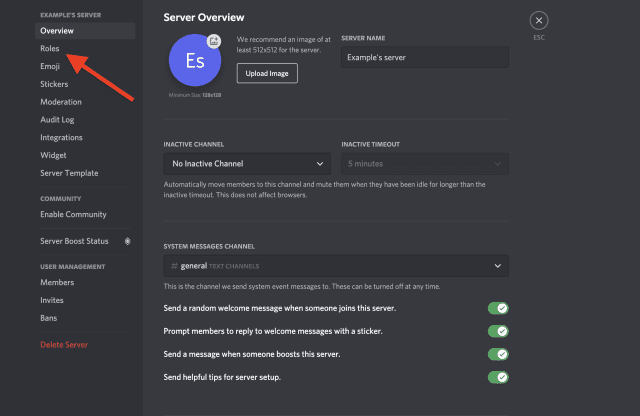
3. Создайте роль
в Роли меню, вы можете ввести новые роли сервера на свой сервер Discord. Для этого нажмите Создать роль.
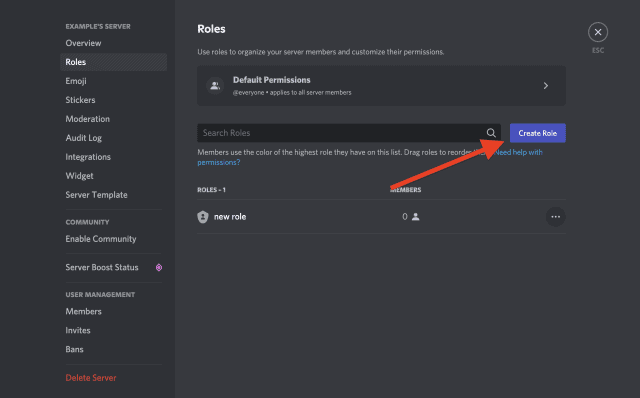
Вы можете дать роли название, цвет и изображение, чтобы персонализировать ее.
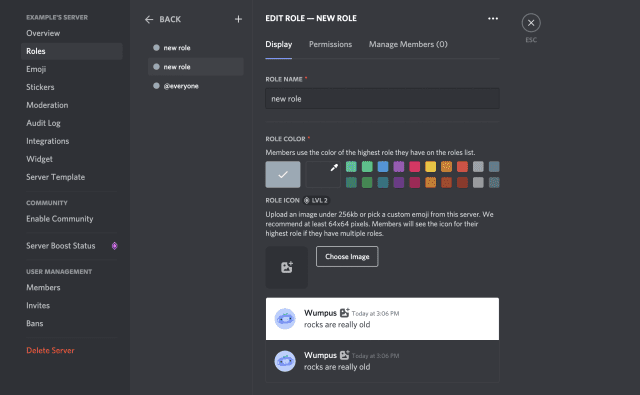
Однако более важными являются разрешения. В верхней части Изменить роль меню, нажмите Разрешения.
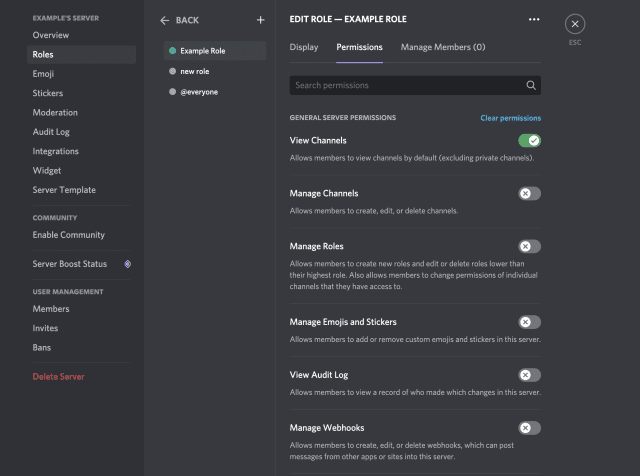
На этом экране будет множество разрешений, которые вы можете включить или отключить для этой роли.
Теперь, если эта роль просто для галочки (например, вы не хотите давать этому человеку специальные разрешения, просто новый титул), то не трогайте эти разрешения. Однако для тех, кто хочет создать роли с определенными действиями и разрешениями, прокрутите параметры и тщательно выберите разрешения, которые вы хотите предоставить этой роли.
Однако не забудьте предоставить только необходимые разрешения для этой роли, иначе вы можете столкнуться с проблемами. Например, Управление сервером и Администратор разрешения предоставляют большую власть, поэтому будьте осторожны, назначая их роли.
4. Назначьте эту роль участникам на вашем сервере Discord.
После того, как вы настроили все разрешения и параметры внешнего вида для этой роли, вы готовы назначить ее участникам на вашем сервере Discord. Нет ограничений на количество людей, которым вы можете или должны назначить роль, так что не беспокойтесь об этом.
Вернитесь на главный экран Discord, нажав кнопку значок выхода в правом верхнем углу или нажав кнопку Побег ключ.
Чтобы назначить роль, щелкните правой кнопкой мыши имя участника на правой панели, наведите Ролизатем установите флажок рядом с ролями, которые вы хотите назначить этому участнику.
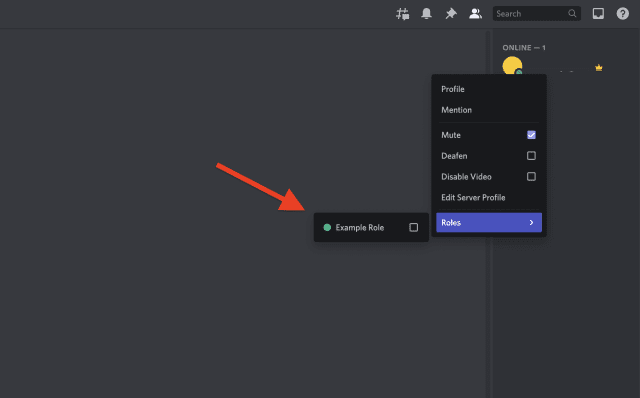
Вы можете назначить кому-то несколько ролей, если хотите, поэтому просто отметьте все роли, которые вы хотите им предоставить. Как только вы назначите роль, права доступа этого пользователя немедленно изменятся.
Способ #1
Чтобы сделать админом в Дискорде одного из участников группы, модератору вначале необходимо создать роль администратора. Это делается за 9 шагов: 1. Запустить Discord.
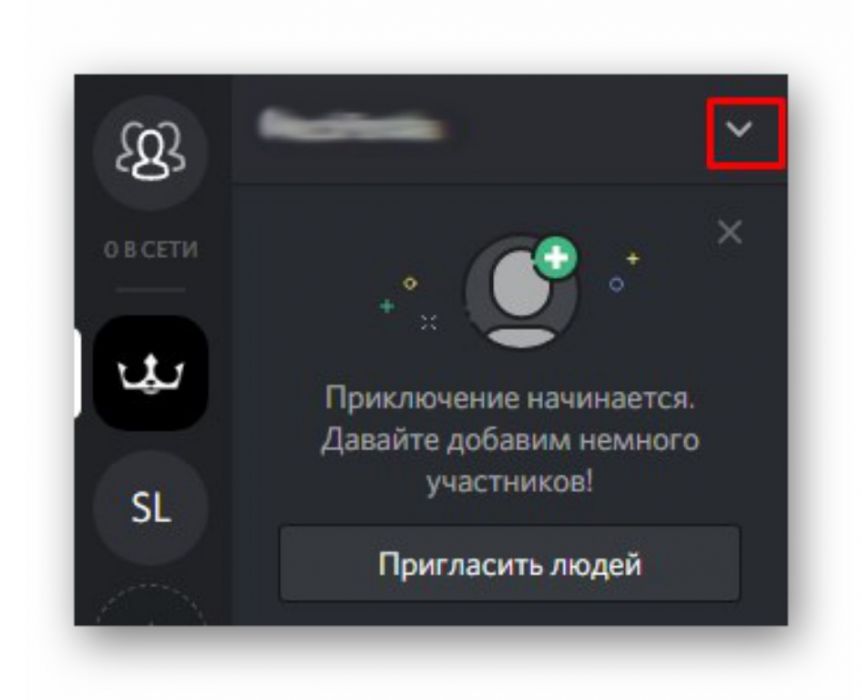
2. Нажать на изображение треугольника, расположенного рядом с названием сервера.
3. Выбрать графу «Настройки сервера».
4. В столбике слева перейти во вкладку «Роли».
5. В появившемся меню нажать на изображение плюса в кружочке. Это кнопка означает команду создания новой должности.
6. Вписать название роли, скажем, «Админ».
7. Выбрать цвет, которым будет выделен управляющий.
8. В графе «Администратор» перевести ползунок в активное состояние.
9. Обязательно нажмите «Сохранить изменения».
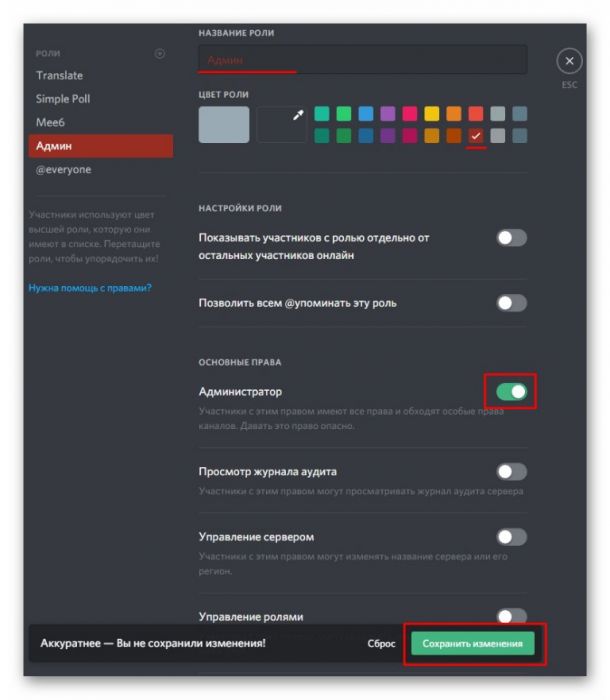
Можно сделать так, чтобы админ отображался отдельно от остальных членов группы. Для этого во время создания должности, необходимо в настройке роли включить функцию «Показывать участников с ролью отдельно от остальных участников онлайн». В итоге строка с профилем управляющего группой будет находиться выше остальных пользователей.
После создания управляющей должности, необходимо присвоить её одному из пользователей. Для этого необходимо:
- Войти в настройки сервера.
- Выбрать пункт «Участники».
- Справа от имени пользователя, которому хотите дать админку, нажмите на знак «+».
- Из списка ролей выберите «Админ».
Юзер, получивший админку, будет помогать модератору в администрировании. Никакого подтверждения или согласия с его стороны не требуется. В любой момент модератор может снять участника с назначенной должности.
ВАЖНО! Только входящие в состав группы пользователи могут стать её администраторами.
Одновременно могут быть назначены несколько админов. В число которых может входить скачанный бот – виртуальный помощник, помогающий в работе с Discord.






























