Установка и настройка аудио и видео в Дискорде
Дискорд предоставляет возможность устанавливать и настраивать аудио и видео для оптимального гейминг-опыта. В этом разделе будет рассказано, как настроить аудио и видео в Дискорде.
Шаг 1: Проверьте микрофон и наушники
Перед началом настройки аудио в Дискорде убедитесь, что ваш микрофон и наушники работают исправно. Подключите их к компьютеру и убедитесь, что они распознаются правильно.
Шаг 3: Настройка микрофона
Настройка микрофона позволит вам установить оптимальную громкость и устранить возможные проблемы с качеством звука.
| Настройка | Описание |
|---|---|
| Входной уровень микрофона | Позволяет регулировать громкость микрофона. Настройте его так, чтобы ваш голос был слышен четко и отчетливо. |
| Усиление микрофона | Если ваш голос слишком тихий, вы можете увеличить усиление микрофона. Однако следует быть осторожным, чтобы не возникло искажение звука. |
Шаг 4: Настройка наушников
Для оптимального звучания во время игры важно правильно настроить наушники. В настройках Дискорда имеются следующие параметры, которые можно изменить:
| Настройка | Описание |
|---|---|
| Выходной уровень наушников | Позволяет регулировать громкость наушников. Установите уровень так, чтобы звук был комфортным для вас. |
| Системный звук | Позволяет настраивать громкость системного звука в Дискорде. Вы можете регулировать его, чтобы звук не был слишком громким или тихим. |
Шаг 5: Настройка видео
Дискорд также предоставляет возможность настройки видео для видеозвонков и видеотрансляций.
| Настройка | Описание |
|---|---|
| Видеоустройство | Выберите устройство, которое будет использоваться для видеозвонков или видеотрансляций. |
| Качество видео | Позволяет выбрать качество видео в зависимости от вашего интернет-соединения. Если у вас медленный интернет, рекомендуется выбрать низкое качество. |
После завершения настройки аудио и видео в Дискорде вы будете готовы наслаждаться гейминг-опытом с полностью настроенными звуком и видео. Приятной игры!
Групповые звонки
В Discord система звонков реализована примерно по той же схеме, что и в аналогичном программном обеспечении, использующем технологию VoIP. Групповые беседы — одна из «фишек» программы. С их помощью можно удобно общаться с друзьями, коллегами.
Способ 1: Через отдельный канал
Данный способ подразумевает создание отдельного канала на сервере, в который будут помещены участники. Он позволяет настраивать различные права и типы бесед, отключать возможность разговора для определенных участников.
Как сделать групповой звонок в Дискорде:
- На главной панели сервера выбрать свободный канал (либо создать новый).
- Если нужен приватный, то переместить ползунок в соответствующее положение. Здесь же вы можете ограничить доступ для всех пользователей, разрешив заходить на канал только людям с определенной ролью.
- Пригласить участников, предварительно разослав им «экспресс приглашения» с помощью иконки справа от названия канала. Либо попросить присоединиться (если они состоят в этой группе) текстом.
- При необходимости настроить права, громкость звука для каждого пользователя.
На специальных серверах каждый участник может свободно присоединиться к текущей беседе, без необходимости отправлять особое приглашение. Если на сервере несколько голосовых чатов, то между ними можно быстро перемещаться.
Дополнительно администратор может:
- Установить пароль на голосовой, текстовый канал.
- Запретить вход конкретному пользователю.
- Отключить возможность слушать или говорить у некоторых людей.
- Выгнать из канала любого человека, перемещать пользователей.
Способ 2: Через список друзей
Можно осуществить, только если предварительно добавить всех участников будущего звонка в друзья. Чтобы создать групповой вызов, необходимо:
- На основной панели перейдите на вкладку «Друзья» и кликнув по синей кнопке «Добавить друга» введите его идентификационный номер (он же DiscordTag).
- После того как все участники добавлены, можно создать групповой вызов.
- В верхнем правом углу экрана нажмите на кнопку с изображением блокнота «Новая группа ЛС» и отметьте всех необходимых участников.
- Начать голосовое общение можно щелкнув по изображение трубки в верхней части окна.
Создание сервера на Дискорде
Вот пошаговая инструкция по созданию сервера на Дискорде:
- Откройте Дискорд и войдите в свою учетную запись.
- На панели слева найдите раздел «Серверы» и нажмите на значок «+».
- Выберите опцию «Создать сервер».
- Введите имя сервера и выберите его регион.
- Необязательно, но вы можете загрузить свое изображение для иконки сервера.
- Нажмите кнопку «Создать» и ваш сервер будет создан.
После создания сервера можно настроить его по своему усмотрению. Вы можете пригласить друзей на свой сервер, создать различные голосовые и текстовые каналы для общения, установить различные роли с разными настройками доступа, добавить ботов для автоматизации определенных задач и многое другое.
Создание сервера на Дискорде — это простой и удобный способ организовать коммуникацию во время игры. Необходимо только несколько шагов, и вы сможете создать свое собственное коммьюнити, где сможете общаться, сотрудничать и сыграть с друзьями взаимно выгодную партию.
Помните: При создании сервера на Дискорде вам следует учитывать правила и рекомендации, предоставленные платформой, чтобы обеспечить безопасное и приятное взаимодействие для всех участников.
Таким образом, создание сервера на Дискорде — это легкий и быстрый способ настроить коммуникацию во время игры, который поможет вам и вашей команде быть на связи, обсуждать стратегии и наслаждаться игровым процессом вместе.
Последствия и достижения
Долгая длительность звонка в Дискорде может иметь как положительные, так и отрицательные последствия. Во-первых, такой долгий звонок может оказать положительное влияние на команду или группу людей, которые не только установят новый рекорд, но и укрепят связь друг с другом. Такие звонки могут помочь улучшить коммуникацию, синхронизацию и сотрудничество между участниками.
Однако длительные звонки могут также вызвать негативные последствия. Во-первых, они могут привести к усталости и истощению участников, особенно если звонок длится много часов. Это может отрицательно сказаться на работоспособности, концентрации и эмоциональном состоянии людей после длительного звонка. Кроме того, длительные звонки могут потребовать большого количества времени и энергии участников, что может привести к отсутствию времени на другие важные задачи и обязанности.
Но несмотря на все негативные последствия, установление рекордов по длительности звонков в Дискорде может быть значимым достижением. Это может быть символом сильных связей и командного духа участников, а также показателем их преданности и решительности достичь поставленных целей. Кроме того, такие достижения могут вдохновить и мотивировать других людей на ставление новых рекордов и преодоление своих личных пределов.
Таким образом, долгие звонки в Дискорде имеют и положительные, и отрицательные последствия. Они могут укрепить команду и улучшить коммуникацию, но также могут вызывать усталость и требовать большого количества времени и энергии. Однако установление рекордов по длительности звонков может быть важным достижением, символизирующим преданность и решительность участников.
Правильная настройка микрофона для работы в программе Дискорд
Перед процедурой настройки микрофона следует уточнить один момент: под устройством ввода подразумеваются наушники и микрофон (мы вводим информацию в систему через микрофон), а не наушники и колонки. В большинстве случаев на современных операционных системах нет необходимости настраивать Discord, все работает и настраивается автоматически. Но есть еще нюансы, согласно которым все же необходимо производить настройки микрофона в системе.
- Если программа не отображает устройство микрофона или выводит сообщение о различных ошибках, необходимо перейти на вкладку «Дополнительно» и снять галочку со строки «Предупреждать, если программа не слышит звук…».
- Слова слышны отрывками, а звук слышен отрывисто. В настройках нужно снять галочку с пункта «Автоматически определять чувствительность…», а затем вручную настроить все необходимые параметры, чтобы помехи больше не обнаруживались.
-
Когда игра запущена, Discord перестает работать. Назначенная кнопка разговора не отвечает. Но голосовая активация работает нормально. В этом случае запустите приложение от имени администратора.
Что это
Эффект рации для микрофона в Дискорде – это отнюдь не помехи и позывные. Говорить: «Приём» не придётся! Это специальный режим общения, позволяющий активировать голосовой ввод только после нажатия определённой клавиши. По другому он называется PPT или Push-to-Talk, то есть «Нажать, чтобы сказать».
По умолчанию в мессенджере включена опция активации по голосу. Как только вы начнёте говорить, система включится и будет передавать звук на сервер. Иногда микрофон может среагировать на слишком громкие посторонние звуки – тогда передача аудио начнётся вне зависимости от вашего желания.
Чтобы этого избежать, используют эффект рации для Дискорда. Вас услышат только тогда, когда вы сами этого захотите. Звук с вашего устройства пойдёт только после нажатия определённой кнопки – это вы решаете самостоятельно.
Хотите узнать больше? Читаем дальше!
У нас есть интересные статьи о Твиче. Читайте ботах для Твича.
Возможные проблемы
Среди распространенных лагов в Discord выделим следующие:
- при разговоре плохо слышно собеседников;
- пользователь не слышит собственный голос;
- связь обрывается или отсутствует вообще;
- собеседник слышит вас, а вы его нет;
- тормозит Discord.
Одним из основных предназначений Дискорда является голосовой чат между геймерами, поэтому возникновение неисправностей со звуком и голосом является весьма серьезной проблемой. Часто геймеры используют голосовой чат Дискорда в командных играх, где слаженность команды чрезвычайно важна. Скоординированность действий игроков достигается за счёт голосового общения. Неполадки со звуком лишают команду возможности слаженно проводить свою игру.
Когда мессенджер начинает тормозить, это раздражает любого пользователя.
Как переключаться между аккаунтами дискорд?
Откройте настройки пользователя. Перейдите на вкладку «Моя учетная запись», и нажмите на большую синюю кнопку «Изменить».
Как переключиться на другой профиль в инстаграме?
Чтобы добавить дополнительную учетную запись, необходимо войти в настройки профиля. Для переключения между аккаунтами необходимо нажать на имя пользователя в верхней части профиля. При этом пользователь всегда будет наглядно видеть по фотографиям профиля, какую учетную запись он использует в данный момент.
Как создать новый аккаунт в ДС?
- Нажмите Вход. Вы найдете эту опцию в правом верхнем углу.
- Нажмите Зарегистрироваться. Вы найдете эту ссылку под кнопкой «Войти».
- Введите данные. …
- Нажмите Продолжить.
- Установите флажок у «Я не робот». …
- Нажмите Начать или Пропустить. …
- Откройте письмо от Discord. …
- Нажмите Подтвердить e-mail.
Можно ли добавить второй аккаунт в дискорд?
Часто геймеры интересуются, как создать второй аккаунт в Дискорде? Особенно это актуально, если по каким-либо причинам заблокировали учетную запись в Дискорде. На самом деле, зарегистрировать новый профиль не составляет особого труда. Для того, чтобы создать новый аккаунт Дискорд понадобится новая электронная почта.
Как зайти на второй аккаунт в Дискорде?
В правом верхнем углу экрана нажмите на изображение профиля или значок с первой буквой вашего имени. Выберите в меню пункт Добавьте ещё один аккаунт. Чтобы войти в нужный аккаунт, следуйте инструкциям.
Как выйти из аккаунта ДС?
Многие пользователи работают с мессенджером Дискорд в браузере или с помощью приложения на компьютере.…Чтобы выйти из аккаунта программы на ПК, сделайте следующее:
- На главном экране жмите на шестеренку слева внизу.
- Листайте вниз до пункта Выйти.
- Подтвердите намерение путем нажатия на соответствующую кнопку.
Как выйти из аккаунта в ДС?
Нужно переместиться к иконке шестеренки, расположенной рядом;
- Нажмите для открытия настроек;
- Пролистайте открывшееся меню до конца;
- В самой нижней части экрана есть кнопка «Выход из учетной записи», помеченная красным цветом;
Как изменить ник другому человеку в Дискорде?
Вы можете поменять свое пользовательское имя и то, что видели другие пользователи в списке пользователей для каждого сервера, участником которого Вы являетесь. Просто щелкните на Меню Настроек Сервера: И выберите «Change Nickname». Введите свое новое имя здесь и нажмите сохранить.
Как с компьютера переключаться между аккаунтами Инстаграм?
Чтобы переключиться между своими аккаунтами в Инстаграм на компьютере, откройте свою страницу. Затем нажмите на значок своего профиля в правом верхнем углу экрана. В выпадающем меню выберите «Переключение между аккаунтами». По центру экрана появится окно, где нужно выбрать на какой профиль вы хотите переключиться.
Как зайти во второй аккаунт Инстаграм с компьютера?
- Нажмите значок в правом нижнем углу экрана, чтобы перейти в свой профиль.
- Нажмите в правом верхнем углу экрана и выберите Переключить аккаунты.
- Нажмите Добавить аккаунт и выберите Вход через Instagram.
- Введите имя пользователя и пароль нужного аккаунта.
- Нажмите Войти.
Как изменить дату рождения в ДС?
В таком случае поменять информацию можно только через службу поддержки Дискорд.…На ПК
- Войдите на сайт discord.com.
- Жмите на кнопку Поддержка.
- Найдите внизу раздел Доверие и безопасность. …
- Справа вверху кликните на вопрос, почему Дискорд спрашивает мой возраст. …
- Подготовьте документы, которые позволят поменять возраст.
Как войти в учетную запись в Дискорде?
Вход в аккаунт Дискорд с приложения ПК
- Жмите на значок Discord на рабочем столе.
- Введите адрес e-mail и пароль. Если вы ранее еще не прошли регистрацию, жмите на кнопку Зарегистрироваться.
Как изменить свой возраст в Дискорде?
Пользователь не может изменить возраст в дискорде, используя меню настроек сервиса. Дату рождения необходимо указывать сразу при создании профиля, после ее нельзя изменить без помощи службы поддержки. Так было сделано для того, чтобы собеседники младше 13 лет не могли изменить возраст после обновления системы.
Способ 4: Отключение звуковых визуальных эффектов
Звуковые визуальные эффекты поддерживаются практически всеми современными звуковыми картами и не всегда благоприятно сказываются на работе устройств ввода и вывода. Если у вас возникли трудности со звуком, рекомендуем полностью отключить ненужные эффекты, чтобы посмотреть, не повлияет ли это каким-либо образом на текущее положение вещей.
- Снова откройте «Настройки», перейдите в раздел «Система», выберите «Звук» и запустите «Панель управления звуком».
- Перейдите на вкладку «Запись», где дважды щелкните текущий используемый микрофон.
- Откройте «Улучшения» и установите флажок «Отключить все звуковые эффекты». Если вы используете эхо и шумоподавление, оставьте эти параметры, но отключите остальные.
- Вернитесь в предыдущее окно и перейдите на вкладку «Воспроизведение». Дважды щелкните динамик, используемый для воспроизведения звука на компьютере.
- В той же вкладке «Улучшения» найдите уже знакомый пункт: «Отключить все звуковые эффекты».
В приведенном выше методе мы уже упоминали различные звуковые менеджеры, которые устанавливаются вместе с драйвером звуковой карты. Они также поддерживают звуковые эффекты, поэтому эту программу также следует проверить.
- Найдите его значок на панели задач или запустите самостоятельно.
- Откройте настройки динамиков и на вкладке «Звуковой эффект» установите для параметра «Среда» значение «Нет». Сделайте то же самое для микрофона, если программное обеспечение поддерживает эффекты для этого устройства.
Участники команды разработчиков
Дискорд был создан группой разработчиков, состоящей из нескольких человек, которые вложили свои усилия в создание этой платформы для общения. В команде разработчиков были представлены несколько ключевых участников:
Джейсон Сесслер (Jason Citron) — один из основателей Дискорда. Он был ответственен за создание и реализацию идеи об удобной и безопасной платформе для голосового и текстового общения.
Стэнли Ванж — также был одним из основателей Дискорда. Он внес значительный вклад в процесс разработки и работы приложения, а также участвовал в создании функций и возможностей Дискорда.
Елена Нессет (Eileen Njoki) — в команде разработчиков занимала важную роль в обеспечении безопасности и защите данных пользователей. Ее работа помогла создать надежную и безопасную платформу для миллионов пользователей.
Это только несколько участников команды разработчиков, которые сыграли важную роль в создании и развитии Дискорда. Благодаря их усилиям и творчеству, Дискорд стал одной из наиболее популярных и широко используемых платформ для общения в мире.
Группы
Общение в группе имеет некоторые отличия от коммуникации при помощи каналов Дискорда. Отличие состоит в том, что количество участников группы ограничено десятью пользователями. Преимущество группы перед каналами на сервере заключается в том, что для общения в группе не нужно создавать сервер в Дискорде. Участниками группы могут быть пользователи из числа друзей в Дискорде.
Чтобы создать группу в Discord, необходимо проделать 5 шагов: 1. Перейдите на главную страницу, кликнув в левом верхнем углу на эмблему Дискорда.
2. В столбике слева войдите в графу “Друзья”.
3. В правом верхнем углу кликните на белое изображение сообщения с плюсиком.
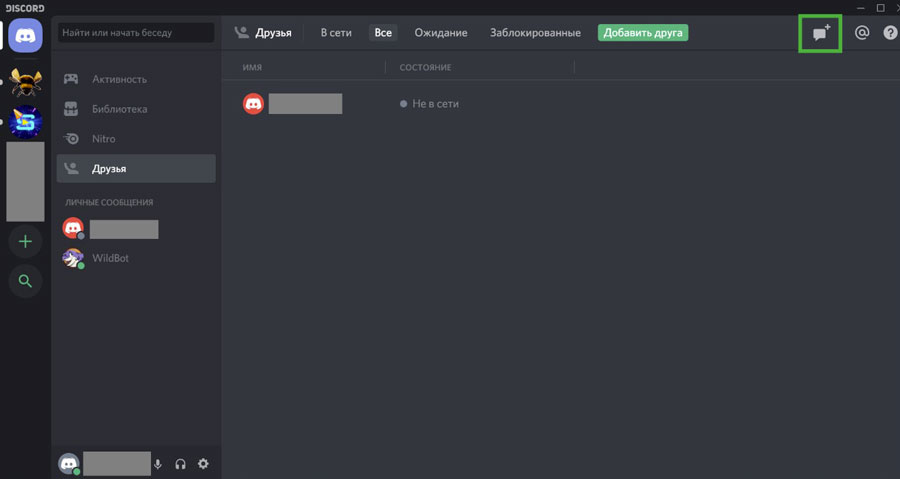
4. Из списка друзей проставьте галочки напротив участников, которых хотите включить в группу.
5. Нажмите кнопку “Создать группу ЛС”.
Теперь вы можете общаться в созданной вами группе.
Чтобы зайти в ранее созданную группу, необходимо выйти на главную страницу мессенджера. Для этого нужно нажать на логотип Discord в левом верхнем углу экрана. В колонке “Личные сообщения” будут отображены все чаты, которые проводились ранее, в том числе чаты в группах. Группа, где проводилась беседа, будет отображена со значком с изображением трех человечков на белом фоне. Нажав на это изображение, мы попадаем в группу и можем продолжать общение в ней.
В группе доступны следующие функции:
- голосовой звонок участникам группы;
- видеозвонок;
- текстовый чат;
- добавление новых участников группового чата.
Чтобы добавить нового участника в группу, необходимо вверху экрана нажать на силуэт человечка с плюсиком. Затем выбрать один из способов добавления участников в группу:
- Выбрать из списка друзей необходимый контакт и поставить напротив него галочку. Нажать кнопку “Добавить”.
- Отправить другу ссылку-приглашение на вступление в группу.
Чтобы удалить пользователя из группы, нужно из списка участников группы кликнуть правой клавишей мыши на участнике, которого нужно удалить. Затем из контекстного меню выбрать команду “Удалить из группы”.
СПРАВКА!
Добавлять новых пользователей в группу может любой её участник, но удалить собеседников из группы может только её создатель.
Релиз и первые впечатления пользователей
Дискорд был запущен 13 мая 2015 года и сразу же вызвал огромный интерес среди пользователей. Пользователи были впечатлены простотой и интуитивной навигацией приложения. Интерфейс был чистым и минималистичным, что делало его легко освоимым для новых пользователей.
Одной из наиболее привлекательных особенностей Дискорда был его надежный и стабильный голосовой чат. Пользователи отметили высокое качество звука и низкую задержку, что делало общение с помощью Дискорда более комфортным и плавным.
Пользователи также были приятно удивлены возможностями Дискорда в области организации групповых чатов и серверов. Благодаря возможности создания различных каналов и ролей, пользователи могли легко организовывать общение в разных группах и командах. Это сделало Дискорд популярным среди игровых сообществ и команд для совместной работы.
В целом, релиз Дискорда получил положительные отзывы от пользователей, которые оценили его инновационность, удобство использования и превосходные возможности для коммуникации. За короткое время Дискорд стал одной из самых популярных платформ для общения и продолжает развиваться и в настоящее время.
Настройка и оформление каналов
Настройки канала имеют свои особенности. Давайте рассмотрим базовые опции.
Категории
Категория каналов отлично помогает, когда на сервере нужно навести порядок. Что называется, отсортировать всё по полочкам. И плюс к этому – упорядочить каналы как «подканалы» (условное определение). Они как бы будут находиться в отдельной тематической директории.
1. В панели сервера (слева) кликнете левой кнопкой мыши по пустому пространству. В списке выберите «Создать категорию».
2. Дайте ей название. Добавьте при необходимости настройку приватности. Нажмите «Создать… ».
3. Чтобы создать канал в категории, кликните «+» (в её панели). Также можно переместить уже имеющиеся каналы в директорию (установите курсор над названием и перемещайте, удерживая левую кнопку).
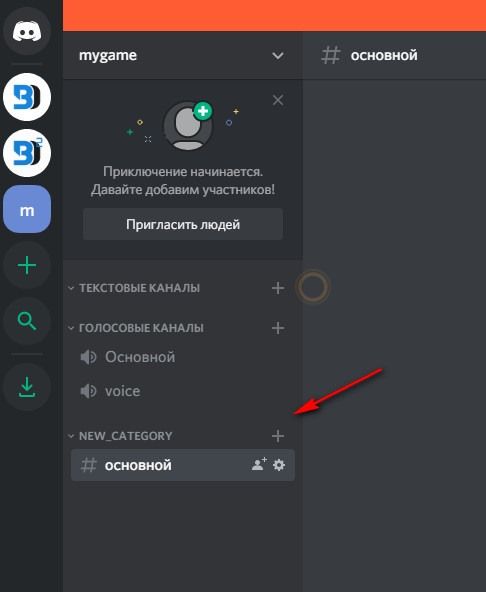
Для редактирования параметров:
1. Клацните левой кнопкой по названию категории. Выберите «Редактировать… ».
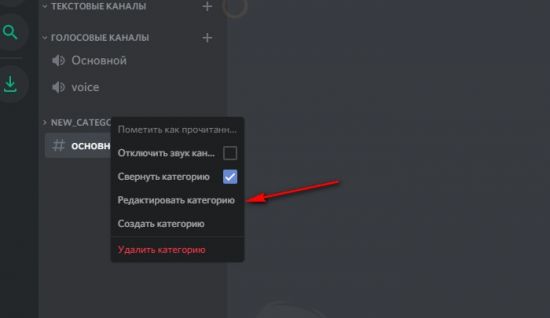
2. В разделе «Обзор» редактируется название.
3. В разделе «Права доступа» параметры управления каналом (текстовым и голосовым), сообщениями, подключениями и др.
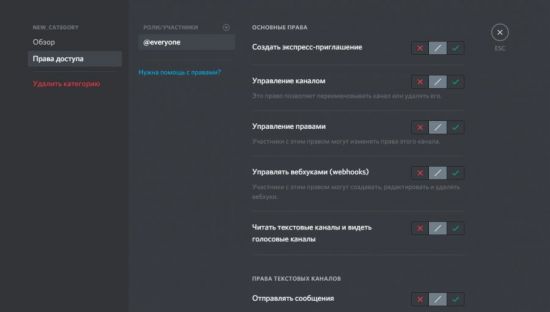
Примечание.
Для дополнительных рекомендаций можно использовать ссылку «Нужна помощь с правами?»
Если вы деактивируете надстройку категории «Читать текстовые каналы и видеть голосовые… », чаты станут невидимыми для участников сервера, не имеющих права доступа.
После изменений разрешений в категории все состоящие в ней каналы автоматически обновляются.
Интеграция Youtube Gaming и Twitch
Ваш Дискорд и другие, поддерживаемые мессенджером, геймерские сервисы могут отлично взаимодействовать. Ресурсы можно добавить на канал для презентаций, стриминга, весёлого отдыха с друзьями.
Для стриминга:
1. Перейдите: Настройки пользователя → Интеграции → Youtube
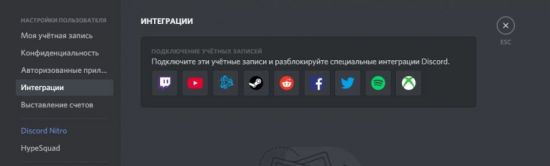
2. Войдите в профиль Google.
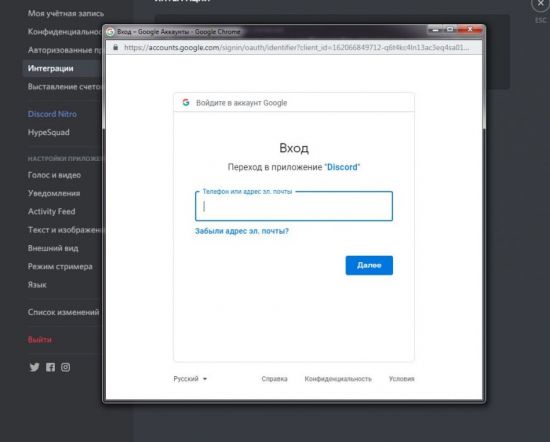
3. Синхронизируйте аккаунт видеохостинга: Настройки сервера → Youtube.
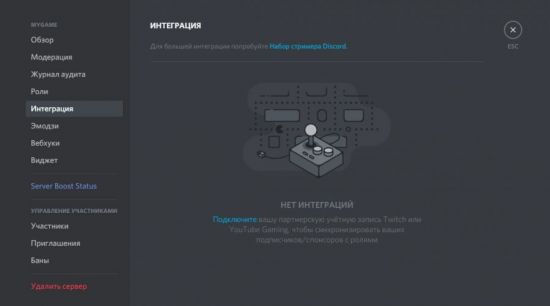
4. После этого появится новая роль (специально для интеграции). Её можно редактировать (названия и разрешения), но нельзя назначать другим участникам.
5. Создайте канал для Youtube тусовки.
Для зрителя:
- Выполните синхронизацию аккаунта видеохостинга: Пользовательские настройки → Интеграции → Youtube.
- По завершении процедуры можно будет найти стримеров на вкладке интеграции. Чтобы получить специальную роль спонсора, клацните кнопку «Присоединиться».
Практически аналогичным образом выполняется и подключение Twitch.
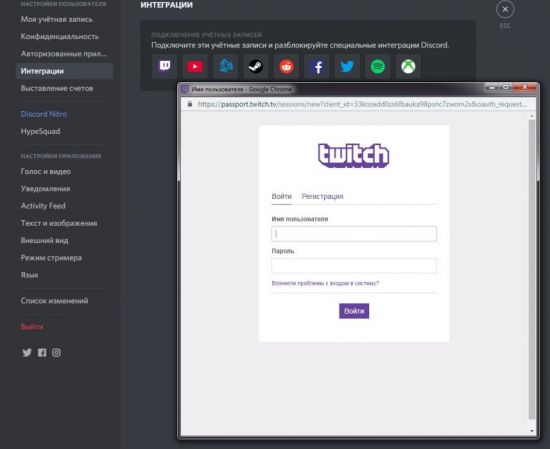
Параметры
Чтобы перейти в настроечную панель канала, клацните по нему правой кнопкой, затем нажмите «Настроить… ».
На странице представлены следующие настройки:
Обзор
. Редактирование названия, добавление описания канала.
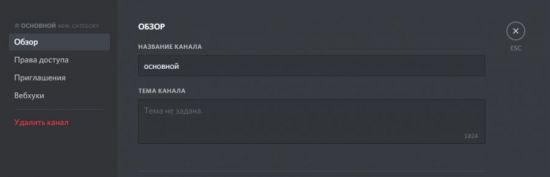
Режим обработки сообщений, включение/отключение возрастного ограничения доступа.
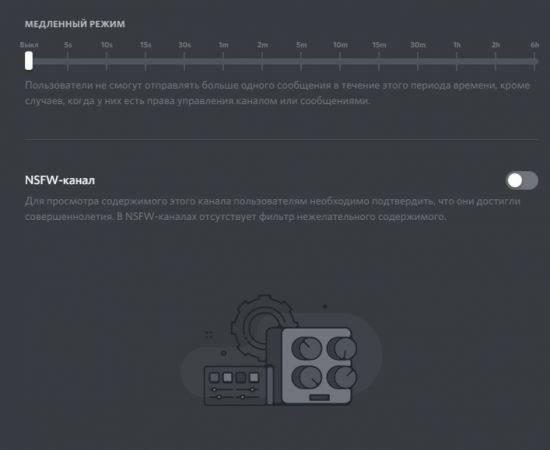
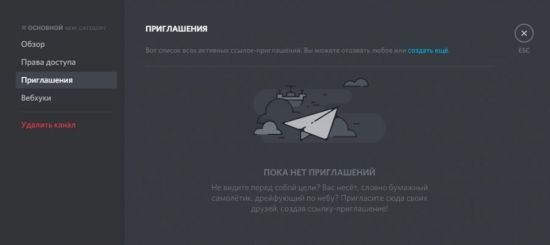
Вебхуки
. Добавление скриптов на канале для обеспечения обратной связи с игроками со сторонних геймерских платформ.
Добавление иконки
К названию канала можно добавлять значки (специальные символы). С такой дизайнерской добавкой он будет оригинально выглядеть и выделяться в пользовательской панели. Вдобавок к этому, спецсимволы могут придавать названию особый тематический смысл.
1. Предварительно найдите коллекцию иконок в Сети. Можно, например, воспользоваться ресурсом – https://www.copyandpasteemoji.com/.
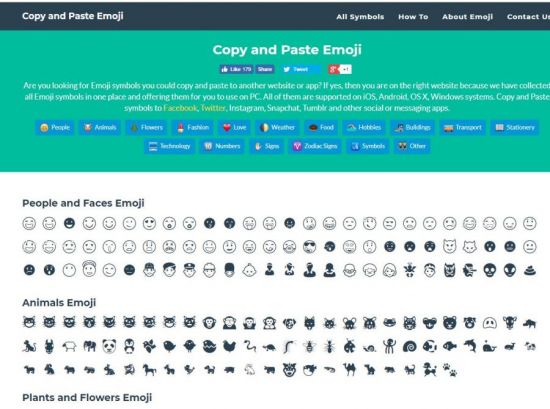
2. Выделите и скопируйте любой понравившейся значок.
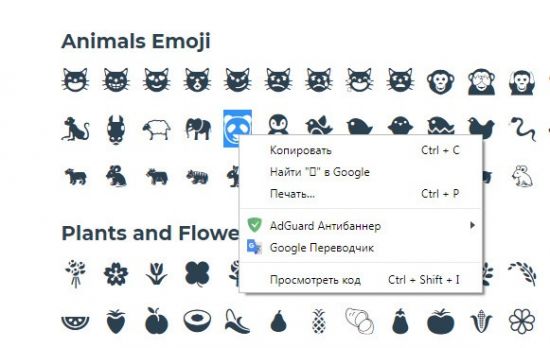
3. Откройте настройки канала. В поле «Название» вставьте иконку туда, куда необходимо. Перед названием или после, или добавьте с обеих сторон.
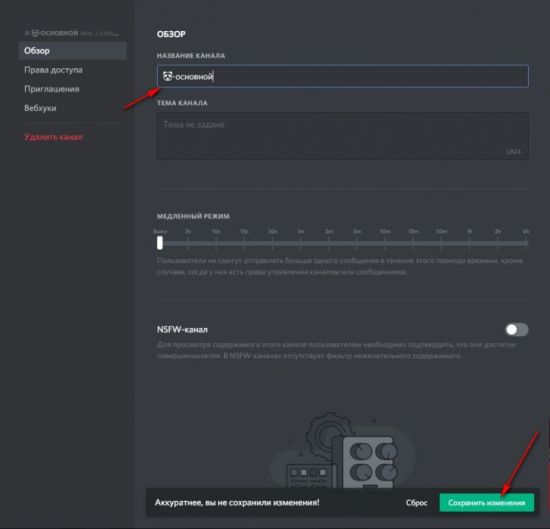
4. Сохраните изменения.
5. Вернитесь в профиль. Теперь название канала отображается с иконкой.
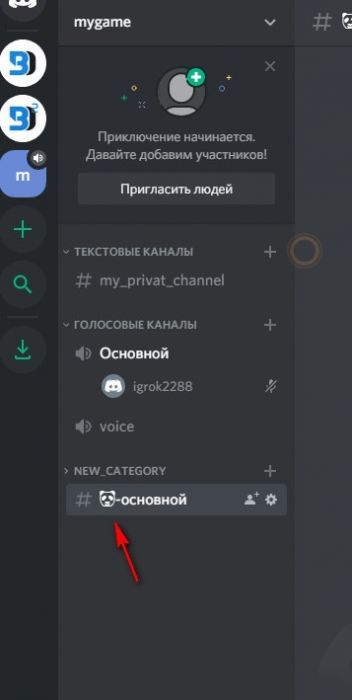
Не работают микрофон или наушники
Поскольку оба эти устройства относятся к внешней звуковой периферии, то и способы борьбы с неполадками тут схожи. Сначала необходимо выяснить, включены ли сами гаджеты, то есть все ли кнопки нажаты, все ли бегунки переведены в положение «ON». Вторым пунктом нашей программы является проверка того, в правильное ли гнездо воткнут штекер и работает ли оно. Если вы трудитесь за ноутбуком, а не за десктопом, зайдите в «Панель управления» > «Звук» и запустите проверку устройств.
Для этого надо кликнуть на выбранном устройстве правой кнопкой и выбрать пункт «Проверка». Она показала, что все в порядке, а звука в микрофоне или наушниках все же нет? Значит, скорей всего, проблема лежит в плоскости «железа».
Однако, если речь идет о микрофоне, то тут многое решается правильными настройками. Для того, чтобы оценить, правильно ли настроен ваш микрофон, следует вновь зайти в «Панель управления» > «Звук», выбрать пункты «Запись» и «Микрофон», а затем нажать кнопку «Свойства». Вы должны проверить все вкладки в появившемся окне: «Общие», «Прослушать», «Особые», «Уровни», «Дополнительные функции микрофона», «Дополнительно».
Таким же образом необходимо проверить, все ли необходимые параметры включены, на панели управления звуком. Она может быть разработана разными производителями и, соответственно, выглядеть по-разному, но суть одна: микрофон или же устройства записи должны быть включены.
Если вы пришли к выводу, что все должно работать, но звука в микрофоне или наушниках по-прежнему нет, следовательно, проблема, скорее всего, в драйверах к звуковой карте. Как их обновить, мы уже рассмотрели.
Подчас Windows не позволяет порадоваться покупке или подарку. Компьютер не работает или скорее работает не так, «как полагается». О не самых приятных проблемах со звуком и решениях расскажу далее.
Самая популярная проблема — в Windows 10 нет звука. То микрофон, то колонки, то наушники не подключаются, и нет решения проблемы. Звук может пропасть без какого-то повода, например, при нарушении работы драйверов. Это и есть наиболее частая причина проблем.
Сперва любой пользователь наблюдает за значком динамика в трее. Он может быть не перечеркнут, то есть, звук должен появиться. Поэтому Windows 10 скорее всего настаивает, чтобы вы сделали диагностику звуковых устройств. Кликните правой кнопкой на значок динамика и выберите пункт «Устранение неполадок со звуком». Это может помочь, но может и нет.
click fraud protection
Из-за пандемии мир перешел на онлайн-парадигму для любых целей, включая образование, бизнес и повседневную работу. В частности, для развлечений, таких как общение с друзьями и семьей, онлайн-игры и прямые трансляции, используются различные ресурсы. Пользователи могут использовать несколько коммуникационных платформ, и Discord является одной из них.
В этой статье обсуждаются:
- Как добавить несколько учетных записей Discord?
- Как использовать и переключаться между несколькими учетными записями Discord?
Как добавить несколько учетных записей Discord?
Discord позволяет пользователям создавать и использовать несколько учетных записей одновременно и переключаться с одной учетной записи на другую без выхода из системы. Для этого выполните приведенную ниже процедуру.
Шаг 1: Откройте приложение Discord Чтобы открыть приложение Discord, найдите его в меню «Автозагрузка»:
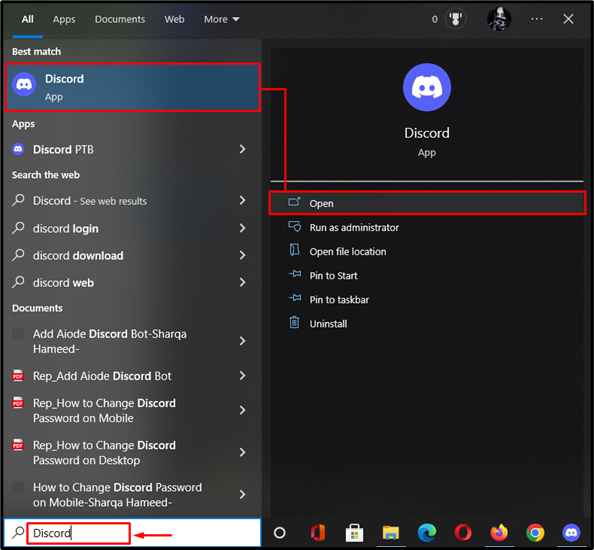
Шаг 2. Откройте «Управление настройками учетной записи». Затем перейдите к настройкам управления учетной записью, щелкните имя пользователя и нажмите «Сменить аккаунт” из открывшегося меню:
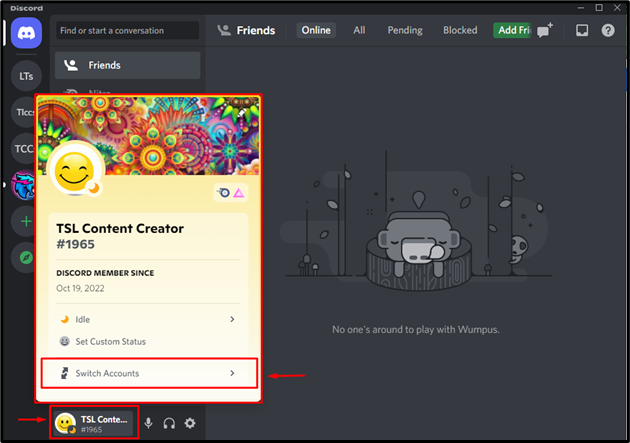
Шаг 3: Добавьте учетную запись Для того, чтобы перейти на другую учетную запись, ее сначала нужно добавить. Для этого нажмите на кнопку «Добавить аккаунт” в нижней части экранного окна:
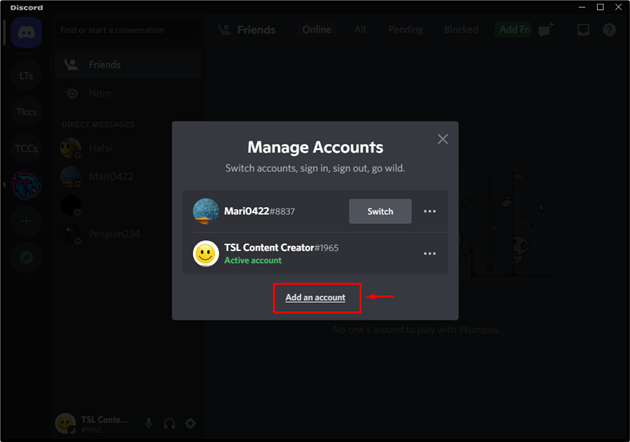
Шаг 4. Предоставьте учетные данныелс Теперь введите учетные данные в необходимые поля и нажмите «Продолжать» кнопка. В результате ваш аккаунт будет добавлен:
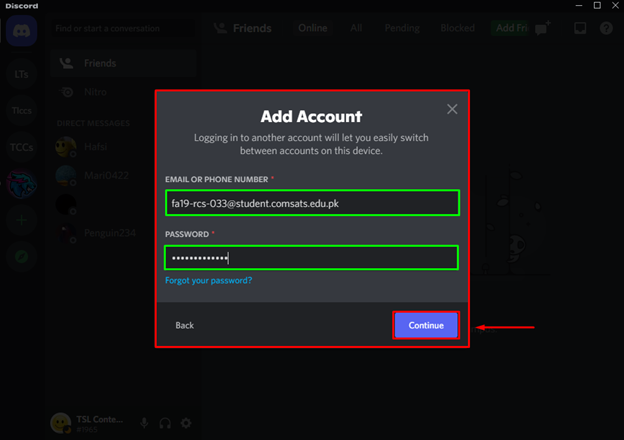
Шаг 5: Подтвердите добавленную учетную запись Чтобы убедиться, что учетная запись была успешно добавлена, нажмите имя пользователя в нижней части главного экрана Discord и нажмите «Сменить аккаунт» вариант. В нашем случае видно, что наш новый «Чинки#2748Аккаунт Discord был успешно добавлен:
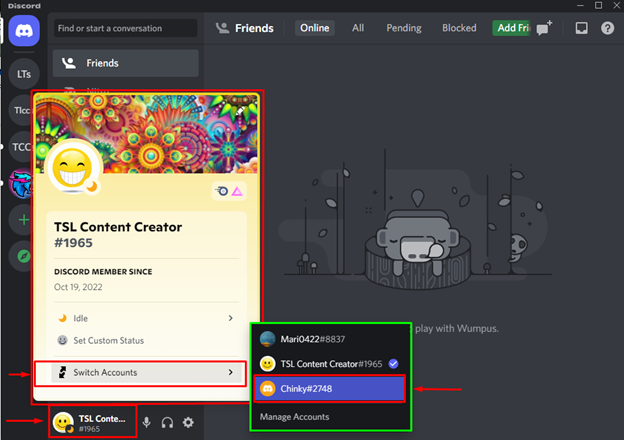
Теперь мы перейдем к следующему разделу, чтобы узнать, как использовать несколько учетных записей Discord и переключаться между ними.
Как использовать и переключаться между несколькими учетными записями Discord?
Чтобы использовать несколько учетных записей Discord и переключаться между ними, попробуйте выполнить приведенные ниже инструкции в своей системе.
Шаг 1. Откройте настройки учетной записи Switch Сначала нажмите на имя пользователя снизу, а затем нажмите «Сменить аккаунт», чтобы открыть настройки переключения учетной записи:
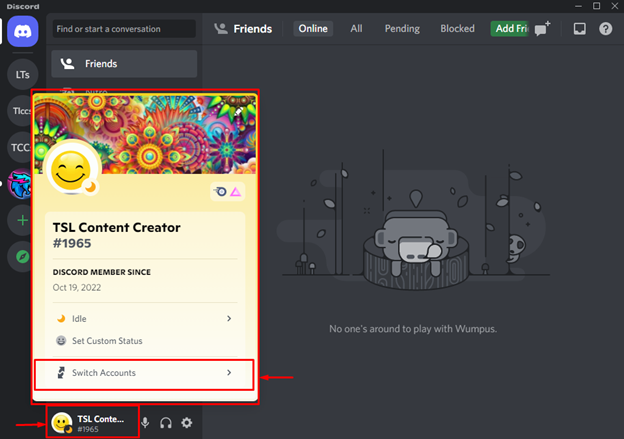
Шаг 2. Переключитесь на нужную учетную запись Теперь проверьте список доступных учетных записей Discord, выберите добавленную учетную запись и нажмите «Выключатель» кнопка. Например, мы хотим переключиться на «Чинки#2748» счет:
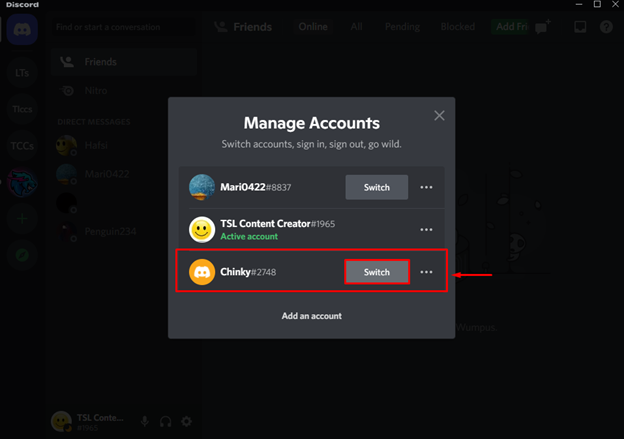
Как видите, мы успешно перешли на «Чинки#2748Аккаунт Discord без выхода из предыдущего аккаунта:
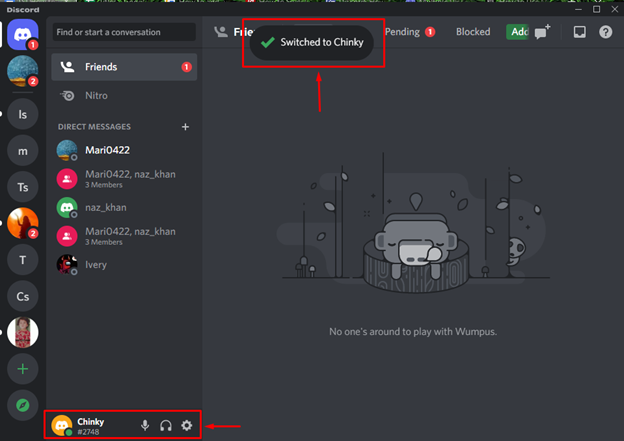
Вот и все! Мы предоставили метод добавления, использования и переключения между несколькими учетными записями Discord.
Заключение
Чтобы добавить, использовать и переключаться между несколькими учетными записями Discord, сначала откройте приложение Discord в своей системе с помощью меню «Автозагрузка». Далее нажмите на имя пользователя, перейдите к «Управление учетными записями» и добавить новые аккаунты. Чтобы использовать и переключиться на новую учетную запись, перейдите в «Управление учетными записями», выберите нужную учетную запись и нажмите на кнопку «Выключатель» кнопка. В этом посте показано добавление, использование и переключение между несколькими учетными записями Discord.
Регистрация и установка Дискорда
Шаг 1: Регистрация
Шаг 2: Установка на компьютер
Шаг 3: Установка на мобильное устройство
Если вы хотите использовать Дискорд на своем мобильном устройстве, вы можете скачать приложение Дискорда из App Store (для устройств на iOS) или Google Play Store (для устройств на Android). После завершения загрузки и установки, откройте приложение и войдите в свою учетную запись Дискорда, используя те же данные, которые вы указали при регистрации.
Теперь, когда вы зарегистрировались и установили Дискорд, вы можете настроить свой профиль, присоединиться к серверам и начать общаться с другими геймерами во время игры. Удачной игры!
Discord Stream No Sound FAQs
1. Why is there no sound in my Discord stream?
Here are some common reasons:
- Incorrect audio output settings
- Improperly configured microphone or input settings
- Muted or low-volume levels
- Poor internet connection
- Discord server issues
- Outdated or incompatible audio drivers
- Software conflicts with Discord
2. Why does my stream have no sound when I share my screen on Discord?
When sharing your screen on Discord, the lack of sound could be due to a couple of factors.
Firstly, ensure that you have enabled the option to include audio when sharing your screen. Discord provides a setting to choose whether or not to share audio during screen sharing, so make sure it is enabled. Additionally, check your audio output settings to confirm that the correct audio device is selected. The sound may not be transmitted through the screen-sharing feature if the wrong device is chosen.
3. How do I reset my Discord audio settings?
- Launch Discord, and choose the Settings button on the bottom left side of your screen
- Click Video & Audio
- Then, scroll down and choose Reset Voice Settings

![[исправление 2021] discord audio продолжает отключаться в игре](http://mtrufa.ru/wp-content/uploads/b/c/8/bc81ee1f98e44c561ca679cf21e90880.png)
![[исправление 2021] discord audio продолжает отключаться в игре - проблемы со звуком](http://mtrufa.ru/wp-content/uploads/f/1/5/f15bbf0d969f2e2cb6e6b74b1d9d7309.png)























![[solved] discord echo in voice calls and stream (2024)](http://mtrufa.ru/wp-content/uploads/0/6/9/06924eb4721af86a34fa31dd87aa19b9.png)


