Ввод текста
В настоящее время компьютеры используются повсеместно, и мы проводим много времени, используя программное обеспечение для создания и редактирования текстовых документов. Чтобы сделать это, нужно создание текстовых документов на компьютере, и существует множество способов, которыми это можно сделать. В этой статье мы рассмотрим различные способы ввода текста в текстовых документах на компьютере.
Клавиатура
Клавиатура является основным средством ввода текста на компьютере. Клавишами на клавиатуре можно вводить буквы, цифры и другие символы. Чтобы начать вводить текст, нужно нажать на клавиши на клавиатуре. Комбинации клавиш могут использоваться для выполнения различных действий, таких как копирование, вставка и удаление текста.
Голосовой ввод
Голосовой ввод является новой технологией, которая позволяет людям вводить текст с помощью своего голоса. Для этого требуется микрофон, который позволяет записывать голосовые команды и преобразовывать их в текст. Голосовой ввод может быть очень полезным для людей с ограниченными возможностями или для людей, которые хотят быстро вводить текст без использования клавиатуры.
Набор текста на экране
Набор текста на экране является другим способом ввода текста на компьютере. Для этого нужно использовать программу, которая позволяет пользователю набирать текст, используя кнопки на экране. Это может быть полезно, если у вас нет доступа к физической клавиатуре, но вы хотите ввести текст на компьютер.
Правила набора текста
-
Используйте адекватный размер шрифта. Не стоит выбирать слишком крупные или мелкие шрифты. Обычно используется размер шрифта 12.
-
Используйте отступы для разделения абзацев. Каждый новый абзац начинайте с отступа в несколько пробелов или табуляцию.
-
Используйте корректный межстрочный интервал. Обычно для нормального текста используется интервал 1,5 или 2.
-
Используйте выделение текста для подчеркивания важных моментов. Но не увлекайтесь — слишком много выделенного текста становится невозможно читать.
-
Используйте список для структурирования информации. Это поможет читателю ориентироваться в большом объеме информации.
-
Используйте правильные знаки препинания и орфографию. Никаких сокращений, ошибок и грамматических ошибок.
-
Используйте нумерацию страниц и заголовки. Это поможет читателю быстро найти нужную информацию.
-
Сохраняйте документ в правильном формате. Обычно это .doc или .docx для документов Word и .pdf для документов, которые вы хотите открыть в других программах.
Как применить форматирование к арабским цифрам
В Microsoft Word можно легко применять различные форматирования к арабским цифрам в документах. Это может быть полезно, если вы хотите выделить определенные числа или сделать их более наглядными.
Вот несколько способов, которые вы можете использовать для форматирования арабских цифр в Microsoft Word:
- Изменение размера шрифта: Вы можете изменить размер шрифта для выделения арабских цифр в документе. Для этого просто выделите нужные цифры и выберите желаемый размер шрифта из выпадающего меню «Размер шрифта» на панели инструментов.
- Использование жирного формата: Если вы хотите сделать арабские цифры более выразительными, можете применить жирное форматирование. Для этого выделите нужные цифры и нажмите на кнопку «Жирный» на панели инструментов.
- Применение подчеркивания: Если вы хотите подчеркнуть арабские цифры, выделите нужные цифры и нажмите на кнопку «Подчеркнуть» на панели инструментов.
- Использование таблиц и списков: Для создания упорядоченных или неупорядоченных списков с арабскими цифрами вы можете использовать теги <ul>, <ol>, <li> и <table>. Это позволит вам структурировать информацию и сделать ее более понятной.
Важно помнить, что для применения форматирования к арабским цифрамам в Microsoft Word необходимо предварительно выделить нужные цифры или создать таблицы и списки с цифрами. Это обеспечит более гибкое и точное управление стилем вашего документа
Теперь, когда вы знаете, как применить форматирование к арабским цифрамам в Microsoft Word, вы можете использовать эти знания для создания профессионально оформленных документов.
Пишем римские цифры в Word
В статье мы рассмотрим несколько вариантов, каким образом можно вставить римские цифры.
Используем английский язык
Первый самый доступный способ — это добавить их с помощью латинских букв. Для этого нужно совершить несколько простых действий:
Совет! При написание текста исторического содержания могут попадаться неизвестные для читателя слова. Посмотрите, чтобы читателю было понятно, как правильно произносится слово.
С помощью формулы
Если возникают сложности в написании чисел или вы не желаете переводить символы вручную, можно воспользоваться еще одним интересным способом.
Существует встроенная формула для вставки в документ цифр:
- Одновременное нажатие Ctrl+F9 позволит появиться на месте курсора { }. Сюда вставляем формулу = число\*Roman.
- К примеру, нам нужно написать символами число 240. Формула будет выглядеть таким образом {=240\*Roman }, далее нажимаем F9.
- Вместо формулы мы получаем результат. В данном случае он будет выглядеть как CCXL.
Выбрав нужный формат нумерации
Третий способ необходим для вставки пунктов списка с римской нумерацией.
Иногда необходимо указать в отчете или другом документе римские цифры. Тут-то и возникает вопрос, как это сделать — пользователи часто ищут эти цифры на клавиатуре, но не находят их. Все верно, потому что их на ней нет. Однако при нажатии на определенные клавиши римские цифры чудесным образом появляются. Хотите узнать больше? Сейчас расскажем.
Римские цифры — это цифры, которые использовались древними римлянами в их непозиционной системе счисления
Числа записывают при помощи повторения цифр, однако важно помнить, что если меньшая цифра стоит перед большей, тогда меньшая вычитается из большей, а если после, тогда числа складываются. Вообще, в этой системе исчисления много интересных правил, которые вы можете найти, скажем, в той же Википедии
Мы расскажем об основных правилах вкратце, но понятным языком.
Римские цифры принято указывать в виде латинских букв:
I (unus) — единица
II — 2
III — 3
IV — 4
V (quinque) — 5
VI — 6
X (decem) — 10
L (quinquaginta) — 50
C (centum) — 100
D (quingenti) — 500
M (mille) — 1000
Теперь разберем примеры составления чисел.
11 — XI, здесь все просто
9 — IX
55 — LV, то есть 50+5
175 — CLXXV, мы складываем 100+50+10+10+5 (при записи больших числе необходимо указывать число тысяч, сотен, десятков и только затем единиц)
1750 — MDCCL, мы складываем 1000+500+100+100+50
Понятен принцип построения римских цифр? Тогда идем далее.
Вы наверняка уже могли догадаться, что вовсе не обязательно искать на клавиатуре римские цифры, когда можно использовать англоязычную раскладку для создания римских цифр. Просто зажимаете клавишу Shift и в верхнем регистре указываете буквы, указанные выше. Все очень просто, оптимальный способ набора как для компьютера, так и для ноутбука.
Как вводить или вставлять арабские буквы
Существует несколько способов ввода или вставки арабских символов в Microsoft Word.
Поскольку эти символы не всегда доступны на клавиатуре, самый простой способ ввести их в Microsoft Word — использовать их альтернативные коды.
В этом разделе я покажу вам, как использовать альтернативные коды для ввода арабских букв на английской клавиатуре.
Использование альтернативного кода арабских букв
Каждый арабский символ имеет альтернативный код, который можно использовать в Microsoft Word для его ввода.
Вы быстро выучите альтернативный код для всех арабских символов. А пока давайте сосредоточимся на шагах.
Чтобы ввести арабские буквы в MS Word, выполните следующие действия:
- Прежде всего, выучите альтернативный код арабских букв, которые собираетесь набирать. Все альтернативные коды перечислены сразу под этими инструкциями.
- Откройте документ Microsoft Word и переместите указатель вставки в то место, где вы хотите ввести арабские символы.
- Включите Num Lock. Нажмите Fn+NmLk, чтобы включить Num Lock на ноутбуках без цифровой клавиатуры.
- Удерживайте нажатой клавишу Alt на клавиатуре.
- Удерживая нажатой клавишу Alt, нажмите арабский альтернативный код.
- Например, чтобы ввести अ, нажмите и удерживайте клавишу Alt, затем введите альтернативный код 2309 на цифровой клавиатуре.
- Теперь отпустите клавишу Alt.
Вы должны увидеть вставленную арабскую букву, как только отпустите клавишу Alt.
Ниже приведены альтернативные коды для различных арабских символов.
| Описание | Альт-коды арабского языка |
|---|---|
| АРАБСКАЯ БУКВА ХАМЗА | Alt + 1569 = ء |
| АРАБСКАЯ БУКВА АЛЕФ | Alt + 1575 = ا |
| Alt + 1570 = آ | |
| АРАБСКАЯ БУКВА АЛЕФ С ХАМЗОЙ ВЫШЕ | Alt + 1571 = أ |
| АРАБСКАЯ БУКВА АЛЕФ С ХАМЗОЙ НИЖЕ | Alt + 1573 = إ |
| АРАБСКАЯ БУКВА АЛЕФ МАКСУРА | Alt + 1609 = ى |
| АРАБСКАЯ БУКВА БЕХ | Alt + 1576 = ب |
| АРАБСКАЯ БУКВА ТЕ МАРБУТА | Alt + 1577 = ة |
| АРАБСКАЯ БУКВА ТЕ | Alt + 1578 = ت |
| АРАБСКАЯ БУКВА THEH | Alt + 1579 = ث |
| АРАБСКАЯ БУКВА JEEM td> | Alt + 1580 = ج |
| АРАБСКАЯ БУКВА ХА | Alt + 1581 = ح |
| АРАБСКАЯ БУКВА КХА | Alt + 1582 = خ |
| АРАБСКАЯ БУКВА ДАЛ | Alt + 1583 = د |
| АРАБСКАЯ БУКВА THAL | Alt + 1584 = ذ |
| АРАБСКАЯ БУКВА REH | Alt + 1585 = ر |
| АРАБСКАЯ БУКВА ZAIN | Alt + 1586 = ز |
| АРАБСКАЯ БУКВА ВИДНА | Alt + 1587 = س |
| АРАБСКАЯ БУКВА БЛЕСК | Alt + 1588 = ش |
| АРАБСКАЯ БУКВА САД | Alt + 1589 = ص |
| АРАБСКАЯ БУКВА ПАПА | Alt + 1590 = ض |
| АРАБСКАЯ БУКВА ТА | Alt + 1591 = ط |
| АРАБСКАЯ БУКВА ZAH | Alt + 1592 = ظ |
| АРАБСКАЯ БУКВА AIN | Alt + 1593 = ع |
| АРАБСКАЯ БУКВА GHAIN | Alt + 1594 = غ |
| АРАБСКАЯ ТАТВИЛ | Alt + 1600 = ـ |
| АРАБСКАЯ БУКВА FEH | Alt + 1601 = ف |
| АРАБСКАЯ БУКВА QAF | Alt + 1602 = ق |
| АРАБСКАЯ БУКВА KAF td> | Alt + 1603 = ك |
| АРАБСКАЯ БУКВА ЛАМ | Alt + 1604 = ل |
| АРАБСКАЯ БУКВА MEEM | Alt + 1605 = م |
| АРАБСКАЯ БУКВА ПОЛДЕНЬ | Alt + 160 6 = ن |
| АРАБСКАЯ БУКВА ХЕ | Alt + 1607 = ه |
| АРАБСКАЯ БУКВА WAW | Alt + 1608 = و |
| АРАБСКАЯ БУКВА WAW С ХАМЗОЙ ВЫШЕ | Alt + 1572 = ؤ |
| АРАБСКАЯ БУКВА ЙЕ | Alt + 1610 = ي |
| АРАБСКАЯ БУКВА ЙЕ С ХАМЗОЙ ВЫШЕ | Alt + 1574 = ئ |
Примечание. Использование альтернативного кода означает, что вам предстоит многому научиться. И, как мы все знаем, изучение этих альтернативных кодов потребует много практики, так как есть много альтернативных кодов, которые нужно запомнить. Тем не менее, вы можете создать шпаргалку для быстрого ознакомления, если вы часто печатаете арабские буквы.
Использование арабской онлайн-клавиатуры
Существует множество бесплатных онлайн-клавиатур для арабского языка, которые позволяют любому пользователю вводить арабские символы, просто нажимая на них.
Вместо того, чтобы пытаться набирать эти символы на собственной клавиатуре, вы получаете виртуальную арабскую клавиатуру, которая включает все символы языка.
Вам также будет предоставлен простой текстовый редактор для ввода символов. После этого вы можете копировать и вставлять введенные символы в Microsoft Word или куда угодно.
Ниже перечислены некоторые из лучших бесплатных виртуальных арабских клавиатур.
- : этот инструмент предоставляет вам виртуальную клавиатуру, с помощью которой вы можете набирать любые арабские символы, просто нажимая на них. : Это делает набор текста на арабском языке таким увлекательным. С помощью этого инструмента все, что вам нужно сделать, это ввести все, что вы хотите, на английском языке, и инструмент переведет все, что вы наберете, на арабский язык. : это еще один онлайн-инструмент, который дает вам очень простую и красивую виртуальную клавиатуру, с помощью которой вы можете печатать на арабском языке, нажимая на виртуальную клавиатуру.
Вот некоторые из замечательных инструментов, которые вы можете использовать для набора текста на арабском языке.
Все о мобильных телефонах, смартфонах, компьютерах и операторах сотовой связи
Как изменить направление арабских цифр на обратное в программе Microsoft Word?
Чтобы изменить направление арабских цифр на обратное в программе Microsoft Word, вам необходимо выбрать текст, содержащий арабские цифры, затем нажать правой кнопкой мыши на выбранный текст и выбрать пункт меню «Изменить направление». После этого можно выбрать нужное вам направление, например, справа налево. Таким образом, арабские цифры будут отображаться в соответствующем направлении.
Как вставить арабскую цифру в программе Microsoft Word без изменения направления текста?
Если вам нужно вставить арабскую цифру в программе Microsoft Word без изменения направления текста, вы можете воспользоваться специальным сочетанием клавиш. Для этого установите курсор в нужном месте, затем нажмите клавиши «Ctrl» + «Shift» + «F9». После этого вы сможете вставить арабскую цифру, которая будет отображаться в обычном горизонтальном направлении без изменения направления текста вокруг неё.
Как использовать арабские цифры для нумерации страниц в программе Microsoft Word?
Чтобы использовать арабские цифры для нумерации страниц в программе Microsoft Word, вам необходимо открыть документ, затем перейти на вкладку «Вставка» и нажать на кнопку «Номера страниц». В открывшемся меню выберите пункт «Формат номера страницы» и выберите «Арабские цифры» в качестве формата. Затем нажмите кнопку «ОК» и арабские цифры будут использоваться для нумерации страниц в вашем документе.
Можно ли использовать арабские цифры для создания списка в программе Microsoft Word?
Да, можно использовать арабские цифры для создания списка в программе Microsoft Word. Для этого выделите текст, который вы хотите пронумеровать, затем перейдите на вкладку «Главная» и в разделе «Параграф» выберите пункт «Маркеры» и далее «Арабские цифры». После этого выделенный текст будет нумероваться арабскими цифрами, создавая список.
Использование таблиц для отображения арабских цифр
Арабские цифры широко используются во многих языках и культурах. Если вы хотите использовать арабские цифры в своих документах, включая изображения или таблицы, вы можете легко сделать это в программе Microsoft Word.
Одним из способов использования арабских цифр в таблицах Word является создание таблицы и заполнение каждой ячейки арабской цифрой. Для этого вставьте таблицу в документ Word и введите арабские цифры в каждую ячейку в нужной последовательности.
Другой способ использования арабских цифр в таблицах Word — это использование формул и функций Excel, встроенной в Word. Для этого создайте таблицу в Excel и заполните ее арабскими цифрами. Затем скопируйте таблицу из Excel и вставьте ее в документ Word. Word автоматически распознает числа и применит к ним форматирование арабских цифр.
Если вам нужно отобразить длинные список арабских цифр в таблице, можно использовать функцию заполнения. Для этого введите первые несколько арабских цифр в таблицу, выделите их и перетащите курсор вниз для заполнения остальных ячеек таблицы.
Использование таблиц для отображения арабских цифр в документах Word может быть полезно, если вы работаете с числовыми данными на арабском языке или хотите создать документ с арабским стилем. Надеюсь, эти советы помогут вам использовать арабские цифры в ваших документах Word.
Формулы
Наиболее правильным методом написать необходимые значения, является вписывание специальных формул. Часто данный метод не используют из-за незнания правильных кодов.
После осуществления описанных действий на рабочем поле появятся фигурные скобки.
В фигурные скобки необходимо напечатать следующие символы =арабская цифра*ROMAN, где «арабская цифра» — это необходимое значение. Например, при необходимости поставить цифру 8, в данной строке следует ввести =8*ROMAN.
После того, как необходимые коды будут написаны, следует нажать клавишу «F9» и требуемое значение появится на рабочем поле в желаемом формате. Данный метод удобен тем, что с его помощью можно прописывать абсолютно любые нумерации, вплоть до нескольких десятков тысяч.
Как Написать Арабские Цифры в Ворде
2. Кликните по выделенному фрагменту правой кнопкой мышки и выберите пункт “Шрифт”.
Как изменить режим автоматической замены для написания арабских цифр
Microsoft Word предлагает удобные инструменты для письма и форматирования текста. По умолчанию программа автоматически заменяет арабские цифры на соответствующие латинские символы, что может быть полезно в большинстве случаев. Однако, для определенных задач может потребоваться сохранить арабские цифры в тексте.
Чтобы изменить режим автоматической замены и использовать арабские цифры вместо латинских, следуйте инструкциям ниже:
- Откройте программу Microsoft Word.
- Выберите вкладку «Файл» в верхнем левом углу экрана.
- Кликните на «Параметры» в списке доступных опций.
- В открывшемся окне выберите раздел «Дополнительно».
- Прокрутите окно вниз до раздела «Автозамена» и кликните на кнопку «Настройки замены…».
- В открывшемся окне найдите секцию «Замена цифр» и снимите галочку с опции «Заменять арабские цифры на латинские».
- Нажмите кнопку «ОК», чтобы сохранить изменения.
После выполнения этих шагов, Microsoft Word будет использовать арабские цифры вместо латинских во всех ваших документах. Это может быть полезно при работе с математическими формулами, иностранными языками или при необходимости сохранить оригинал арабского текста.
Не забывайте, что данный режим изменит автоматическую замену для всех ваших документов в Microsoft Word, поэтому будьте внимательны при редактировании текста и не забудьте вернуть настройки обратно, если вам понадобится использовать латинские цифры снова.
Вставка
Самым неудобным вариантом является поиск необходимых значений в сети интернет и путем копирования, вставлять их в информационный блок
В данном случае следует обратить внимание на то, что не все сайты позволяют скопировать с их страницы требуемый материал. Символы, которые требуется вставить, придется поискать
Зная, где в ворде римские цифры, установить их в информационный блок не составит труда. Представленная инструкция и видео представляет все возможные способы решения проблемы.
9. Вот, теперь смотрите. Каждая буква здесь из 4-х (6-ти или 2-х) видов соединения. Сами видите, не буду разжёвывать. Я выделила цветом каждую букву, смотрите у себя в редакторе.
Правила написания арабских цифр в программе Word
Как правильно использовать арабские цифры в программе Word? Если вы хотите записать цифры на арабском языке в своих документах, вам необходимо следовать определенным правилам. Ниже приведены основные рекомендации:
- Используйте арабские цифры (1, 2, 3 и т.д.) вместо римских (I, II, III и т.д.) в документах на русском языке.
- Для записи арабских цифр можно использовать как заглавные (1, 2, 3), так и строчные (1, 2, 3) символы.
- Не ставьте пробелы между цифрой и ее окружением (например, «5 часов» вместо «5 часов»).
- При письме чисел с десятичной частью используйте запятую или точку в зависимости от принятых в вашем регионе стандартов (например, «3,14» или «3.14»).
- Если вам нужно создать таблицу с числами, используйте соответствующий формат в таблице Word, чтобы числа отображались правильно.
Соблюдение этих правил позволит вам правильно записывать арабские цифры в программе Word и создавать профессионально оформленные документы.

Excel works!
Иногда банально надо записать римские цифры в Word и Excel. Вам необходимо записать месяц римским числом или сделать нумерацию таким образом? Без проблем, есть сразу несколько способов, как это сделать
Традиционно, я пишу статьи по Excel, но в таких общих статьях добавляю информацию и по другим продуктам MS Office, в том числе Word .
Римские цифры в списке
Встроенные инструменты Word позволяют создавать списки уже с римскими цифрами. На вкладке Главная найдите раздел Абзац и выберите нужный вам список.
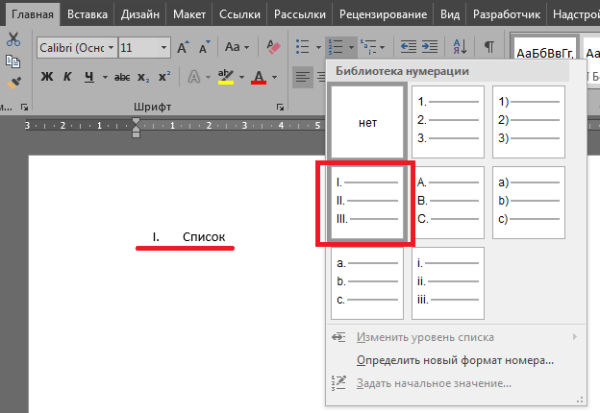
Пишем по-английски
Если нужно записать римские цифры прямо в тексте, запишите их по английски. Это один из самых простых способов. Переключите на английский язык. Обычно это сочетания горячих клавиш ALT + SHIFT, реже CTRL + SHIFT.
Написание римских цифр:
То есть метод очень простой –держим клавишу Shift и набираем нужное нам число (точнее латинские буквы).
Как вставить римские цифры в Excel?
В Excel все просто. Есть специальная формула
=РИМСКОЕ(число; )
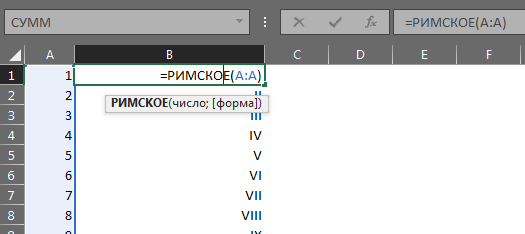
Необязательный пункт формулы форма необходим для изменения формы записи таких чисел
Как говорит официальная справка Excel:
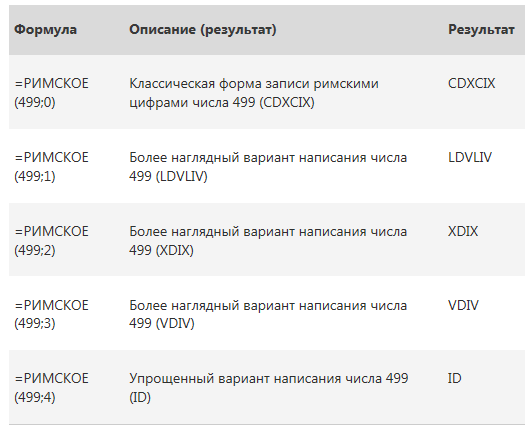
Пусть Word сам напишет. Как вставить римские цифры в Word?
Третий способ хитрый, но, в тоже время, удобный. А удобство его заключается в том, что нам не нужно будет самим думать о том, как правильно набрать число в римском варианте. Для этого мы воспользуемся специальной функцией в Word.
Давайте по шагам рассмотрим этот метод:
- Ставим курсор в нужное нам место.
- Нажимаем сочетание клавиш CTRL + F9.
- В появившихся фигурных скобках ставим равно:
- Далее пишем число, которое нам нужно преобразовать. Я напишу нынешний год:
- Ставим косую черту \
- Ставим звездочку * и по-английски пишем ROMAN. Если мы наберем маленькими roman, то и римские буквы будут маленькими. Вот мой пример:
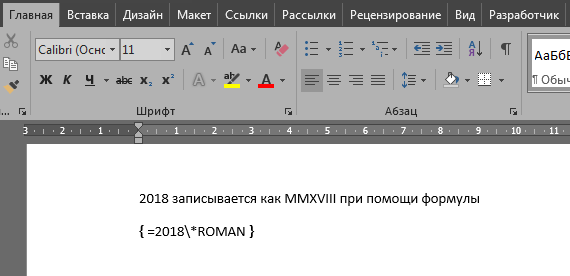
Если вы все сделали правильно, то у вас появятся соответствующие знаки. Это будет работать и в других программах, таких как Power Point.
Вставляем символы в любой программе пакета MS Office
Еще один способ. Насколько он удобен, судите сами.
Откройте вкладку «Вставка», найдите раздел «Символы» и соответствующий пункт «Символ», а в нем нажмите на кнопку «Другие символы». Теперь в открывшемся окне нужно найти необходимый вам символ и нажать на кнопку «Вставить». И так далее, пока не вставите все символы.


















![Технологии обработки текста [реферат №4447]](http://mtrufa.ru/wp-content/uploads/0/6/0/060ff49803a0a0d283a015b249297e31.jpeg)









