Написано Уиллом
Креативный директор Уилл работает в Evoluted с 2011 года. Руководя командой дизайнеров, он продолжает использовать свой обширный опыт на впечатляющем множестве веб-сайтов. Основные навыки Уилла включают UX-дизайн, творческое руководство и адаптивный веб-дизайн; в то же время он также заработал известную репутацию главного поставщика внутренних, новаторских анимированных GIF-файлов Evoluted.
-
Как удалить путь ссылки с компьютера
-
Как включить панорамирование с помощью колеса в AutoCad
-
Двойная ошибка в опере «Хроника убийств»
-
Хейтеры скажут, что это фотошоп
- Как удалить панель инструментов Jetbrains
Дополнительная информация о том, как выделить шрифт в Word 2013
Мы надеемся, что приведенные выше шаги дали вам полезные инструкции о том, как применить эффект обводки к части текста в документе Microsoft Word.
После того, как вы нажмете кнопку «Текстовые эффекты и типографика», вы увидите ряд различных параметров в раскрывающемся меню. Это включает в себя около 15 параметров стиля в верхней части меню, а также список параметров, включая:
- Контур
- Тень
- Отражение
- Свечение
- Стили чисел
- Лигатуры
- Стилистические наборы
Вы можете дать себе немного больше свободы при работе с документом Microsoft Word, если решите использовать текстовое поле.Вы можете найти это, выбрав вкладку «Вставка» в верхней части окна, затем нажав кнопку «Текстовое поле» и выбрав стиль текстового поля, который вы хотите использовать.
Затем вы можете добавить содержимое в это текстовое поле и применить различные форматы, такие как заливка текста или любой из параметров в группе «Стили WordArt», а также использовать эти параметры для настройки внешнего вида этого текста, не затрагивая другие элементы. в обычном тексте документа.
Вы работаете с изображениями в документе Word и хотите избавиться от рамки вокруг изображения? Узнайте, как удалить границы с изображений в Word 2013, чтобы изображение отображалось в документе без полей.
Ответы
-
купи_слона 7 (30141)51986 8 лет
как в ворде незнаю, знаю что в фотошопе это filter -> stylize -> find egdes
-
blblblbl 8 (115667)815115 8 лет
Это делается в фотошопе
-
VuVuZeLa (27) 6 (9756)52162 8 лет
Тот кто понял тому надо памятник поставить
- Как сделать в Worde,чтобы в слове цвет букв был серым,а контур черным?
В меню Format->Font вроде…
- Как сделать в ворде, чтобы над буквой была чёрточка?
Вставка-Объект-Microsoft Equation
Insert-Object-Microsoft Equation
- Как в word 2007 в круглую фигуру поставить текст по контуру?
Вообще то Word это текстовый редактор и с графикой он работает по стольку-по скольку, а такой функции как текст по контуру он вообще не поддерживает.
- Как выделить контур картинки? Какой программой это легче всего сделать?
adobe photoshop — the magic one , esli eto , to o chem ja podumala ili lasso tool
- Word не исправляет ошибки в русских буквах?
для исправления ошибок в Ворде не обязателен Proofing Tools. надо просто настройки поставить в Ворде. 1. окрываем Ворд2. tools3. options4. там одна из закладок есть — Spelling & Grammar5. ставим галочки если нужна коррекция при написании, и т.д.
- У меня проблема с Word’om! У меня гарумзиме не ставяться на буквы- i, l.В чем проблема может быть?
не ставяТся (что делаюТ)
Мешает драйвер интеловской видеокарты. Убирайте из процессов hkcmd.exe — всё заработает. И вообще, как это вы не следите, что за процессы загружаются при старте? Или ваш администратор не выполняет свои обязанности, опять же..
- почему Word не исправляет ошибки в русских буквах?
По умолчанию в Word-е нет проверки русской орфографии.Установи Microsoft Proofing Tools. Если надо, пиши лично, как-нить скину.
- В Ворде курсор ставится на саму букву — как убрать?
кнопка инсерт
- Я на что-то нажала в Word. Теперь соседние буквы стираются, если я пишу новые. Как исправить?
Нажми Insert
- Интересно а можно добавить в ворде wordArt буквы помимо стандартных?
Я разрешаю))
добавь если ты хакер..
Здравствуйте. Как сделать прозрачным текст в Microsoft Word?
Ответ мастера:
Здравствуйте.
В процессе набора текста, создания страниц сайтов или интерфейса программ бывает нужно сделать часть текста или весь текст прозрачным. Прозрачность текста весьма условна на компьютере и в различных программах она реализуется по одному принципу. Способ создания прозрачного текста можно рассмотреть на примере текстового редактора Microsoft Word.
Начать создание прозрачного текста следует цвета фона, где будет набираться текст. Далее необходимо узнать код этого цвета. Для чего в главном меню редактора нужно выбрать «Формат», в появившемся подменю необходимо установить курсор на строку «Фон», а затем выбрать пункт «Другие цвета». Появится окно, где ниже спектра цветов будет подписан кода выбранного цвета. Его необходимо запомнить или записать.
Далее нужно открыть в главном меню редактора пункт «Формат», а затем «Шрифт». В открывшемся окне со свойствами шрифта выбрать вкладку «Шрифт». Далее необходимо нажать на полосу выбора цвета (под строкой «Цвет текста»), затем нужно выбрать пункт «Другие цвета». В открывшемся окне выбора цвета необходимо ввести записанный ранее код цвета фона. Таким образом, цвет текста будет сливаться с цветом фона, визуально текст будет казаться прозрачным (невидимым).
Чтобы прочесть прозрачный текст, его можно просто выделить при помощи мыши.
Если во время встречи используется мультимедийная презентация, то обычно дольше всего участники видят первый ее слайд. Т.е., чтобы не было скучно вовремя пришедшим, и они не забыли, зачем собрались, а также для проверки готовности оборудования, организаторы запускают , останавливая ее на титульном слайде. По сути презентация уже запущена, но в это время еще могут продолжаться организационные моменты встречи, типа рассаживания и записи опаздывающих, объяснений. Поэтому от качества первого слайда во многом зависит и первое впечатление о качестве самой презентации и профессионализме выступающего.
В подавляющем большинстве случаев титульный слайд на презентациях содержит ее название, т.е. добавленный текст. Достаточно интересно могут выглядеть прозрачные буквы в названии, когда только их контур окрашен в необходимый цвет, а вся внутренняя часть содержит просвет.
Рассмотрим, как можно добиться такого эффекта в PowerPoint 2010 и Word 2016, чтобы буквы не скрывали находящийся за ними фон:
Глава 2.Текстовый редактор Microsoft Word 2016.
1.Панель быстрого доступа. Быстро находите нужные команды.
2.Обновленная лента. О работе новых и уже знакомых инструментов Word 2016 можно узнать, переходя по вкладкам ленты.
3.Контекстные команды. При выборе таблицы, рисунка или другого объекта в документе на экране появляются дополнительные вкладки.
4.Совместная работа. Войдите в свою учетную запись в облаке, чтобы работать с файлами совместно с другими пользователями.
5.Простая навигация. Для работы с большими и сложными документами используйте боковую панель. При необходимости ее размер можно изменять.
6.Форматирование с помощью мини-панели инструментов. Щелкните текст или объект любой кнопкой мыши, чтобы мгновенно отформатировать их.
7.Отображение и скрытие ленты. Нужно больше места на экране? Щелкая стрелку, можно сворачивать или разворачивать ленту.
8.Ярлыки на панели состояния. Щелкайте индикаторы строки состояния для перемещения по документу, просмотра статистики или проверки правописания.
9.Изменение режима просмотра. Нажимая кнопки строки состояния, можно переключаться между параметрами просмотра. Для увеличения страницы можно использовать ползунок масштабирования.
Преимущества в том, что: можно создавать новый документ, пользуясь современными шаблонами.
Для начала выберите шаблон Новый документ. Или выберите и настройте любой другой шаблон, который вам подходит. Это позволит сэкономить время. Последовательно щелкните элементы Файл → Создать и выберите или найдите нужный шаблон.
Следующий плюс – постоянный доступ.
Приходится работать на ходу, используя разные устройства? Благодаря полной интеграции между Office, OneDrive, OneDrive для бизнеса и SharePoint вы можете получать доступ к недавно использованным файлам отовсюду, с помощью любого устройства. Достаточно войти в учетную запись, последовательно выбрав пункты Файл → Учетная запись.
Удобно искать последние использованные файлы. Работая с файлами, хранящимися на жестком диске компьютера, или размещенными в различных облачных службах, вы всегда сможете вернуться к последним документам или закрепленным в списке файлам, последовательно щелкнув пункты Файл → Открыть.
Вы можете легко изменить и настроить параметры в любое время. Последовательно выберите пункты Файл → Параметры и настройте Word 2016 нужным образом.
Контекстные команды ленты становятся доступными, когда вы выбираете соответствующие объекты в документе. Например, если щелкнуть элемент таблицы, появится вкладка Работа с таблицами. Выбрав любое вставленное изображение, вы увидите вкладку Работа с рисунками.
Легко просматривать и отслеживать изменения. Чтобы проверить правописание, просмотреть статистику или наладить полноценную совместную работу с другими пользователями, используйте вкладку Рецензирование. Она содержит основные команды для отслеживания и обсуждения внесенных в документ изменений, а также управления ими.
Простое форматирование документов с помощью стилей. Перейдите на вкладку Главная. В правом нижнем углу коллекции стилей щелкните маленькую стрелку, чтобы открыть панель Стили. Здесь можно создавать, применять и изменять стили форматирования в текущем документе.
Большой плюс – возможность совместной работы – общий доступ коллег, семьи к документам. Чтобы пригласить других пользователей для просмотра или редактирования документов в облаке, выберите пункт Общий доступ в правом верхнем углу окна приложения. На открывшейся панели Общий доступ можно получить ссылку совместного доступа или отправить приглашения нужным пользователям.
Справка по Word. Введите ключевое слово или фразу в поле Что вы хотите сделать на ленте, чтобы найти нужные функции и команды Word. Воспользуйтесь справкой Word либо интеллектуальным поиском в Интернете для получения дополнительных сведений.
Отправка отзыва. Нравится Word 2016? Есть идеи по улучшению? Последовательно выберите пункты Файл → Обратная связь, чтобы открыть приложение обратной связи «Отзывы о Windows». С его помощью можно выразить благодарность, пожаловаться или отправить идеи непосредственно группе разработчиков Word.
В общем, Word 2016 для Windows содержит все функции и возможности, к которым вы привыкли, а также некоторые новые функции, которые описаны ниже.
- Ускорение работы благодаря добавлению поля «Что вы хотите сделать», .
- Совместная работа в режиме реального времени с товарищами по команде и коллегами.
- Команда «Интеллектуальный поиск», позволяющая находить определения, статьи в Википедии и другие сведения по словам или фразам из документа во время работы с ним.
Как установить шрифт с пустыми буквами в Word
Шрифты с пустыми буквами могут быть полезны при создании уникального дизайна и оформления документов в программе Word. Чтобы установить такой шрифт, следуйте этим простым шагам:
- Найдите шрифт с пустыми буквами, который вы хотите скачать. Проверьте, что он совместим с программой Word и подходит для вашей операционной системы.
- Скачайте файл шрифта на ваш компьютер. Обычно это будет файл с расширением .ttf или .otf.
- Откройте папку, в которую вы скачали файл шрифта.
- Щелкните правой кнопкой мыши на файле шрифта и выберите «Установить» в контекстном меню.
- Шрифт будет установлен на ваш компьютер и будет доступен в программе Word.
Чтобы использовать установленный шрифт с пустыми буквами в программе Word, выполните следующие действия:
- Откройте программу Word и создайте новый документ или откройте существующий.
- Выберите текст, который вы хотите отформатировать с использованием установленного шрифта.
- Нажмите на раскрывающийся список «Шрифт» на панели инструментов и найдите установленный шрифт с пустыми буквами. Выберите его.
- Текст будет автоматически отформатирован с использованием выбранного шрифта с пустыми буквами.
Теперь вы знаете, как установить и использовать шрифты с пустыми буквами в программе Word. Это поможет вам создать уникальные документы с оригинальным оформлением.
Изменить цвет фона документа Word
Чтобы начать, нажмите на меню «Дизайн» вашего текущего документа Word. Затем нажмите «Цвет страницы» и выберите нужный цвет.
Теперь вы увидите, что фон вашего текущего документа Word преобразуется в цвет по вашему выбору.
Затем измените другие настройки, если вы хотите печатать на цветном фоне текстовых документов.
Для этого выберите меню «Файл». В раскрывающемся меню на экране вашего компьютера выберите «Параметры».
Затем выберите меню «Дисплей» в левом меню.
Наконец, посмотрите раздел «Параметры печати». При обнаружении установите флажок рядом с этой опцией — Печать цветов фона и изображений.
Вы готовы взять распечатку!
5. Текст, как Body Text вместо Text Box
Текст можно поместить в документ двумя способами. Обычный способ — создать новый документ и набирать. Мы можем назвать этот тип текста «body text». Хотя текстовые эффекты можно добавить в body text довольно легко, они ограничены и, таким образом, использование body text не подходит.
Второй способ — использовать объект Text Box и писать в этом текстовом поле. Чтобы вставить новый Text Box, выберите Insert > Shapes > Text Box и нарисуйте новый text box так же, как вы рисуете, например, прямоугольник.
Инструмент Text Box для создания поля текста.
Текст, помещенный в text box, имеет ряд преимуществ. Он может свободно перемещаться по документу без каких-либо ограничений (даже вне документа или по краям) и его можно поворачивать. Кроме того, доступны некоторые дополнительные текстовые эффекты, такие, как опции поворота 3D.
Если вам не нравится внешний вид текстового поля по умолчанию, особенно белый и чёрный, то на вкладке Format их можно установить на «нет». Из списка возьмите Shape Fill и Shape Outline.
Измените text box в Word, чтобы удалить контур.
Чтобы выбрать text box без заливки и без контура, щёлкните по тексту, который будет отображать границы text box в виде пунктирной линии. Щелчок для выбора text box теперь будет простым.
1. Set Up a New Page in MS Word
Start by creating a new document by either clicking File > New or pressing the Control-N shortcut. To set properties like the page orientation and the page size, jump into the Layout tab.
Set up your page layout.
If you plan to print your document and you already know the final paper size, it is important to set it as a first step. Why? Microsoft Word lets you easily scale any object, but
some properties, like the outline width, remain unchanged. Font size also
stays the same during the resizing, and has to be updated manually. Working in
the final paper size right from the beginning helps save time in the
future.
There are two things you need to know about the Layout tab before we set the final page size values. First, the Size drop-down menu contains only the paper sizes which are possible to print with the currently selected printer. In other words, you cannot set an A3 paper size when your printer can only print up to A4 documents. To fix that, you can jump to the File > Print menu and change the printer to a different one for a second, for example the Microsoft XPS Document Writer, which is a «virtual printer» that only saves files locally to your computer.
Choose an alternative printer.
Don’t print anything, but once you’ve chosen a different printer, go back (using the left arrow in the top left corner), and open Layout > Size again. The list of available sizes should be much larger now.
The Size icon displays a full list of page sizes.
Then, the other thing worth noting is that the drop-down menus for Margins, Orientation and Size may not be enabled all the time. If you have a Text Box placed and selected inside the document, some Layout options will be disabled. I’m specifically pointing this out because we will use Text Box objects all the time, and jumping to the Layout tab and seeing those options disabled can be quite frustrating.
If you have a text box selected, the layout buttons will be faded in MS Word.
Now you know how to always be able to set a page Size. Set the size to A4
and the Orientation to Landscape. Your page is now set up the way you’ll want for your custom Word text effect art, and you’ll know how to tweak it again next time.
Choose the page orientation in Word.
8. Установим заливку текста и контур
Когда набор цветов фона и Format Pane открыты, выберите text box, введите любое слово, например “Effect”. Пусть будет шрифт Calibri, размер 72 pt. В панели Format Pane выберите Text Options, откройте значение Text Fill и поменяйте Text fill с Solid Fill на Gradient Fill. В меню Preset Gradients выберите жёлтый верхний указатель. Это создаст тонкое затенение, как если бы источник света был сверху.
Используйте параметры gradient fill Word, чтобы изменить заливку текста.
Чтобы текст был поинтересней, добавим контур. Измените Text Outline с No Line на Solid Line, сделайте Width побольше, например 3 pt и измените Color на белый.
Добавление контура с помощью опции Word Text Outline.
Контур хорош, но слишком силен. Мы можем открыть меню Compound Type и выбрать Double, который разделит контур на два, один видимый над текстом и один за его пределами. Чтобы избавиться от уродливых стыков, измените Join type на Round, а не на Bevel по умолчанию.
Опция Compound type для смягчения контуров текста.
Теперь нам нужно только увеличить Transparency, чтобы контур был менее заметным. Поставим около 60%.
Transparency option для уменьшения видимости контура.
Как создать эффект молчания при использовании шрифта Word с пустыми буквами?
Чтобы использовать шрифт Word с пустыми буквами, необходимо сначала его установить на компьютер. После установки, вы можете воспользоваться им в любом текстовом редакторе, включая Microsoft Word.
Для создания эффекта молчания, просто выберите шрифт Word с пустыми буквами, и начните печатать текст. Ваш текст будет состоять из пустых символов, которые визуально не будут видны, но будут занимать место на странице.
Этот эффект может быть полезен, когда вы хотите создать пространство между двумя разными элементами или просто добавить визуальную пустоту. Это также может использоваться для создания загадочности в дизайне или тексте.
Однако, стоит помнить, что при использовании шрифта Word с пустыми буквами, текст все равно остается в документе и может быть скопирован, выделен или отображен в других программах или печатных материалах.
Таким образом, создание эффекта молчания при использовании шрифта Word с пустыми буквами – это простой способ добавить визуальные эффекты и внести разнообразие в ваш документ или дизайн.
Используйте этот эффект с осторожностью и не забывайте о возможных ограничениях при использовании шрифта Word с пустыми буквами
Невидимый символ – как он работает?
Давайте начнем объяснение с таблиц символов и кодировок. Любой компьютер на аппаратном уровне понимает 2 символа: 0 и 1. Это неудобно для людей, потому что мы все еще больше привыкли к буквам, которые складываются в слова, предложения, абзацы и так далее. Чтобы работать с этими буквами без каких–либо проблем, мы придумали очень простую схему — берем буквы по порядку и присваиваем им уникальные номера: a = 1, b = 2, c = 3 и так далее. Мы также присваиваем уникальные номера заглавным буквам, знакам (точка, запятая, вопросительный знак и так далее), пробелам и цифрам – в списке вырисовывается уникальный идентификатор, который присваивается каждому возможному символу. Этот список называется таблицей кодов символов, и первой распознанной таблицей кодов был ASCII:
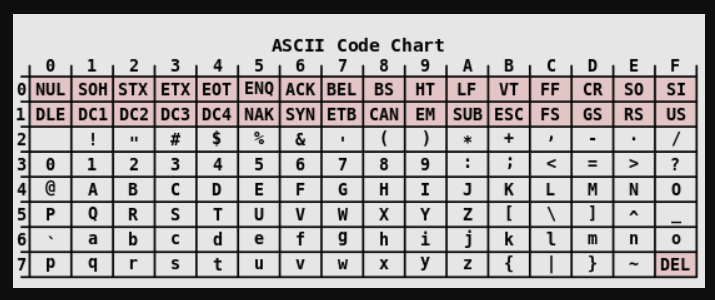
Вторая половина пуста. Он предназначен для региональных символов. Сама таблица похожа на справочную информацию. Существует также кодировка – набор инструкций для расшифровки этой таблицы. Кодировки появились из-за региональных стандартов. Они необходимы для того, чтобы «правильно» читать символы. Если мы возьмем кодировку, которая была распространена в СНГ в то время, то в ней будет инструкция: «Чтобы получить букву «г» используйте 8×3 в ASCII»; если мы возьмем кодировку, которая использовалась в Германии в то время, то в ней будет написано: «Чтобы получите букву «β», используя 8×3″.
Поскольку это было ужасно неудобно из-за локализации на несколько языков, была изобретена и стандартизирована новая таблица символов — Unicode. Юникод может содержать более 1 000 000 символов. На данный момент в Юникод добавлено около 100 000 символов – таким образом, доступно еще 90% ячеек. Универсальная кодировка UTF была изобретена для Unicode, чтобы дизайнерам было проще рисовать шрифты (да, для каждой отдельной кодировки дизайнерам нужно рисовать отдельный шрифт).
Этого достаточно для предыстории – теперь пришло время выяснить, откуда взялся невидимый персонаж. Все дело в ошибках Unicode: некоторые специальные (управляющие и пробельные) символы ведут себя не так, как предполагалось. Самая интересная группа жуков для нас — это невидимый персонаж. Дело в том, что знак должен быть особенным и должен отображаться как очень маленький пробел, но кодировка воспринимает его как полноценный символ (например, букву или цифру) и отображает его как большой пробел. Возможно, вы уже догадались, как можно использовать невидимую область в качестве полноценного знака – вставить пробел там, где он не предусмотрен.
Инструкция по размытию изображений в Word

Чтобы сделать текст более впечатляющим, мы часто вставляем изображения, но хотим подчеркнуть написание текста, чтобы люди не знали, как размыть изображение. Чтобы помочь вам решить эту проблему, мы приглашаем всех желающих ознакомиться со статьей о том, как размыть изображения в Word .
1. Как размыть изображения в Word
Шаг 1: После того, как вы запустили программу Word на устройстве, мы нажимаем на элемент Вставить на панели инструментов.
Шаг 2: Люди нажимают на Картинку , чтобы начать процесс вставки картинок в текст.

Шаг 3: Выберите изображение, которое вы хотите добавить, и нажмите кнопку Вставить .
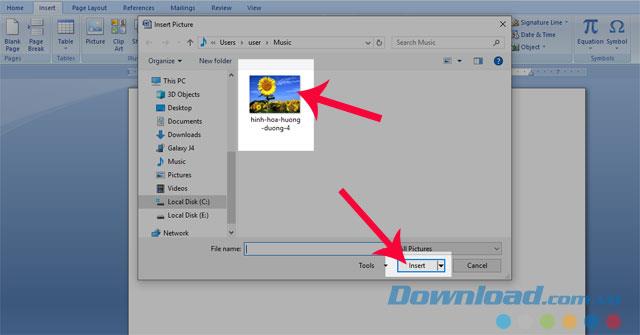
Шаг 4: Нажмите на изображение, которое мы хотим размыть, затем нажмите Формат .
Шаг 5: Щелкните левой кнопкой мыши на разделе Контраст .
Шаг 6. Выберите параметры коррекции изображения .
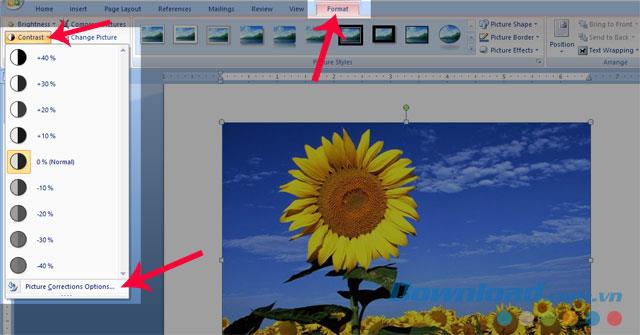
Шаг 7: Перетащите регуляторы контрастности и яркости в разделе « Изображение », чтобы размыть изображение.

Вот размытые изображения.
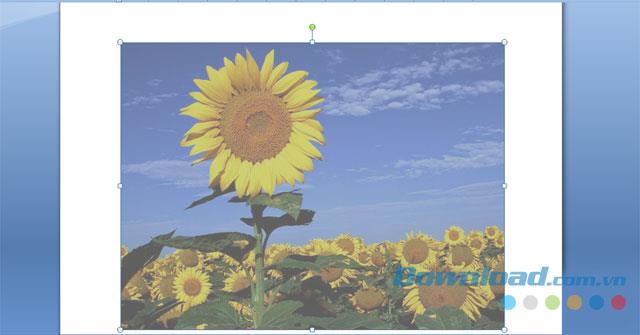
Видеоурок для размытия изображений в Word
2. Как вставить логотип / водяной знак / водяной знак в Word
В дополнение к вышеперечисленным шагам мы также можем добавить водяные знаки в текст следующим образом.
Шаг 1: Сначала мы нажмем на элемент « Макет страницы» в строке меню.
Шаг 2: Далее люди нажимают на водяной знак .
Шаг 3: Щелкните правой кнопкой мыши на разделе « Пользовательский водяной знак» .
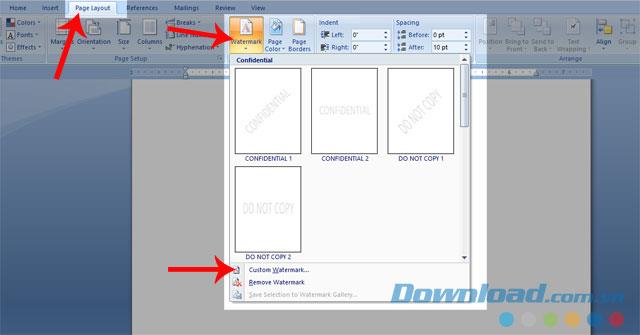
Шаг 4: Отметьте пункт Picture Watrmark , затем нажмите кнопку « Выбрать изображение» .

Шаг 5. Выберите изображение, которое люди хотят вставить в свой текст, затем нажмите « Вставить» .
Шаг 6: Отрегулируйте ширину изображения, выбрав размер в поле Масштаб . Наконец, нажмите Применить, чтобы вставить водяной знак.

Это изображение после выполнения вышеуказанных шагов.
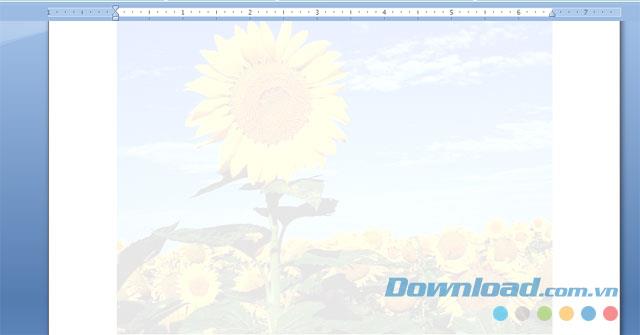
Выше приведено руководство по созданию водяных знаков в Word, мы надеемся, что это будет чрезвычайно полезно, чтобы помочь людям легко редактировать текст, чтобы он выглядел красиво и впечатляюще.
Желаю вам успешной реализации!
Генератор теней для текста
Здесь много отличных ответов. Казалось бы, text-shadow, вероятно, самый надежный способ сделать это. Я не буду вдаваться в подробности того, как это сделать с помощью text-shadow, так как это уже сделали другие, но основная идея заключается в том, что вы создаете несколько текстовых теней вокруг текстового элемента. Чем больше контур текста, тем больше текстовых теней вам нужно.
Все представленные ответы (на момент публикации) предоставляют статические решения для text-shadow. Я выбрал другой подход и написал этот JSFiddle, который принимает значения цвета контура, размытия и ширины в качестве входных данных и генерирует соответствующее свойство text-shadow для вашего элемента. Просто заполните пустые поля, просмотрите предварительный просмотр и щелкните, чтобы скопировать CSS и вставить его в свою таблицу стилей.
Шаг 1: Откройте Microsoft Word
Чтобы начать работу с утопленным шрифтом в Microsoft Word, вам необходимо открыть программу. Для этого выполните следующие действия:
- Найдите иконку Microsoft Word на вашем компьютере. Обычно она располагается на рабочем столе или в меню «Пуск».
- Кликните по иконке программы, чтобы открыть ее.
- После этого вы увидите экран программы Microsoft Word, готовый к работе.
Запустите программу Microsoft Word
Чтобы запустить программу Microsoft Word, выполните следующие шаги:
- Найдите ярлык программы на рабочем столе либо в меню «Пуск».
- Однократно щелкните левой кнопкой мыши по ярлыку, чтобы открыть программу.
После запуска Microsoft Word вы увидите главное окно программы, где можно начать создание нового документа или открыть существующий файл. Word предоставляет широкий спектр инструментов для работы с текстом: форматирование, вставка изображений, создание таблиц и многое другое.
Microsoft Word также предлагает множество шаблонов и возможностей для настройки документов под конкретные потребности пользователя. Независимо от того, пишете ли вы статьи, составляете презентации или создаете профессиональные документы, Word является незаменимым инструментом для работы с текстом.
Таким образом, чтобы начать использовать Microsoft Word и получить доступ к его мощным возможностям, просто запустите программу, следуя описанным выше инструкциям. Путешествие в мир создания и редактирования текстовых документов начинается именно с этого шага.
Создайте новый документ или откройте существующий
Чтобы начать работать с утопленным шрифтом в программе Microsoft Word, вам необходимо создать новый документ или открыть существующий. Вот как это сделать:
Создание нового документа:
- Откройте программу Microsoft Word.
- Нажмите на вкладку «Файл» в верхнем левом углу окна программы.
- В открывшемся меню выберите пункт «Создать».
- Выберите тип нового документа, например «Пустой документ» или «Шаблон».
- Нажмите на кнопку «Создать» или дважды щелкните на выбранном типе документа.
Примечание: Вы также можете использовать сочетание клавиш Ctrl + N для создания нового документа.
Открытие существующего документа:
- Откройте программу Microsoft Word.
- Нажмите на вкладку «Файл» в верхнем левом углу окна программы.
- В открывшемся меню выберите пункт «Открыть».
- В появившемся окне навигации найдите и выберите нужный документ.
- Нажмите на кнопку «Открыть» или дважды щелкните на выбранном документе.
Теперь, когда у вас есть открытый документ, вы можете приступить к настройке утопленного шрифта и изменению его вида.
Выберите текст, к которому хотите применить утопленный шрифт
Чтобы применить утопленный шрифт в Microsoft Word, сначала выберите текст, к которому хотите применить это оформление. Вы можете выделить одно слово, несколько слов или весь абзац, в зависимости от вашей задачи.
Для выделения текста используйте клавишу Shift и стрелки на клавиатуре или просто щелкните и перетащите мышкой, чтобы выделить нужный участок текста.
Когда текст будет выделен, выберите желаемый шрифт в верхней панели инструментов. Нажмите на стрелочку рядом с кнопкой «Значок шрифта» и найдите утопленный шрифт в списке доступных шрифтов. Наиболее распространенные названия утопленных шрифтов включают Arial, Times New Roman, Helvetica, Impact и другие.
После выбора утопленного шрифта, текст, который вы выделили, будет отображаться с эффектом глубины. Вы можете сохранить изменения или выбрать другие настройки форматирования, такие как размер шрифта, цвет и т. д.
Помните, что утопленный шрифт может быть эффективным средством оформления, но он не должен быть применен в избытке. Используйте его сознательно и действенно, чтобы подчеркнуть важные моменты и сделать ваш текст более выразительным.
Шаг 1: Установка шрифта в системе
Перед тем, как установить рукописный шрифт в программе Word, необходимо его сначала установить в операционной системе компьютера. Для этого нужно выполнить несколько простых шагов.
Шаг 1: Скачайте желаемый рукописный шрифт с Интернета. Множество веб-сайтов предлагают бесплатные шрифты для загрузки, так что вы сможете найти то, что нужно.
Шаг 2: Распакуйте архив скаченного шрифта в папку на вашем компьютере. Обычно это делается двойным щелчком по архиву и выбором папки для распаковки.
Шаг 3: Правый щелчок на файле шрифта и выбор опции “Установить”. При этом шрифт будет добавлен в систему и доступен не только в программе Word, но и в других приложениях, поддерживающих выбор шрифта.
Теперь, когда шрифт установлен, вы можете использовать его в программе Word. Продолжайте чтение, чтобы узнать, как добавить его в список шрифтов в Word и начать использовать его для ваших документов.







![[инструкция] как скрыть / отобразить текст в ms word](http://mtrufa.ru/wp-content/uploads/1/b/5/1b5c22b9cdd8a73c966055ed2d271ef5.png)



















