Уникально, рукописный шрифт для Word, как его написать самому
Рукописный шрифт для Word необходим многим людям для написания книги, статей, школьных и других работ. В этой статье мы найдём в Интернете бесплатные рукописные шрифты и на практике установим его в Ворде для дальнейшего использования.
Зачем Вам нужен рукописный шрифт для Word
Бывают ситуации, когда пользователям нужен уникальный рукописный шрифт для Word. Этот шрифт в тексте отличается от остальных шрифтов тем, что он имеет вид рукописи. Как будто его написал от руки человек. Зачем он вообще нужен, если можно писать любые документы в Ворде со стандартным шрифтом?
Иногда возникает такая необходимость. Например, в школьных заведениях или в Институтах задают домашние задания, которые нужно выполнить написав их от руки. А если преподаватель заметит, что эта работа была сделана с помощью компьютера, по этой причине может понизить оценку. Или эти шрифты хорошо подойдут для какой-либо книги.
Эту проблему можно решить, если использовать бесплатные рукописные шрифты. Об этом, мы поговорим подробно.
Где взять рукописный шрифт для Word
Рукописный шрифт для Word Вы можете найти в Интернете, и скачать их бесплатно. В этом Вам поможет сайт с русскими шрифтами (ofont.ru) или этот (www.fonts-online.ru). В категории шрифтов этого сайта «ofont.ru», ищем рукописные шрифты их всего 165. Далее, переходим в этот раздел с рукописными шрифтами (Скрин 1).
На вышеуказанном сайте Вы сможете скачивать не только рукописные шрифты: но и граффити, дизайнерские шрифты, жирные, завитушки, знаменитые и другие.
Затем, нажимаем левой кнопкой мыши на один из них, и у нас откроется окно для скачивания этого шрифта (Скрин 2).
Например, мы решили выбрать рукописный шрифт – «Denistiana». Чтобы его скачать на компьютер, кликаем на шрифт, далее кнопку «Я не робот» для подтверждения.
Потом нажимаем «Скачать». Шрифт скачивается недолго, поэтому через несколько секунд он будет у Вас отображаться в загрузках на компьютере. Есть также программы, которые помогут Вам создать уникальный шрифт для Ворда:
В Интернете есть и другие ресурсы, которые предоставляют пользователям такие некоммерческие шрифты для использования.
Как написать рукописный текст
Для того чтобы написать уникальный и рукописный текст в Ворде, необходимо установить его в Word. Кликаем правой кнопкой мыши по шрифту, который мы только что скачали и выбираем из меню «Копировать». Далее, идём в «Мой компьютер», диск «С» папка «Windows» и в папку «Fonts» вставляем этот шрифт (Скрин 3).
Прежде чем мы начнём писать данный шрифт в документе, следует определиться, что нужно для работы:
Написать его достаточно просто. Открываете документ Word, и после выбора шрифта пишете текст рукописным шрифтом. Весь полный процесс написания таких шрифтов будет показан ниже.
Как сделать тетрадный лист в клетку в Ворде
Тетрадный лист в клетку в Word, очень хорошо помогает при написании рефератов, и курсовых работ. Чтобы его установить в документе Word, Вам необходимо изменить размеры всего тетрадного листа в Ворде. Для этого заходим в раздел «Разметка страницы». Далее, выбираем «Размер», и в низу панели управления размерами «Другие размеры страниц».
Пишем такие параметры размеров:
Теперь, мы сделаем тетрадный лист. Нажимаем на вкладку «Вид» наверху панели управления Ворда (Скрин 4).
И устанавливаем галочку напротив функции «Сетка». После этого у Вас будет виден лист A4 в виде тетради.
Если Вы будете распечатывать такой документ через принтер, тетрадный лист может не сохраниться во время распечатки. Чтобы этого не допустить, заходите в раздел «Вставка», «Фигуры» (Скрин 5).
И прямой линией обводим всю таблицу — по горизонтали, и вертикали. После этого документ можно сохранить в виде тетрадного листа.
Пишем текст рукописным шрифтом для Word
А теперь, мы перейдём к процессу написания этого шрифта самым лёгким способом. Открываем документ Ворд и сначала из списка шрифтов выбираем наш «Denistiana» (Скрин 6).
Пишем какое-нибудь предложение, чтобы увидеть результат созданного рукописного текста (Скрин 7).
Всё работает быстро, и без каких-либо программ можно создать любой рукописный шрифт.
В статье мы рассмотрели вопрос, рукописный текст для Word. Были рассмотрены лучшие способы установки такого шрифта. Есть вариант, которой поможет Вам использовать уже готовые шрифты в Ворде. Они встроены в этот текстовый документ и их не нужно искать в Интернете. Думаю, эта статья поможет Вам в создании и написании рукописного текста. Удачи Вам!
Как очистить формат скопированного из разных источников текста
Очень часто при копировании текста исходный формат сохраняется. Особенно плохо отображается формат веб страниц в ворде. Иногда это выглядит как бледный текст, иногда вообще какие-то дополнительные символы появляются в тексте. В любом случае, прежде чем работать с текстом дальше, нужно очистить старый формат этого текста.
Для очистки формата выделенного текста нужно зайти на вкладку Главная, и нажать кнопку стрелочки вниз в разделе Стили. В выпадающем меню нужно выбрать пункт Очистить формат.
Если после очистки формата остались какие-то неудалившиеся стили в тексте, придется скопировать этот текст с удалением из содержимого страницы (Ctrl+x) и вставить этот текст в программу Блокнот. После этого снова копируем вставленный в Блокнот текст и вставляем его в страницу Word.
Почему использование форматированного текста важно для вашего контента
Форматированный текст позволяет делать ваш контент более привлекательным и легкочитаемым. Использование заголовков h3 помогает организовать информацию и выделить ключевые моменты вашего текста. Заголовки помогают читателю быстро ориентироваться и понять основную идею статьи.
Кроме заголовков, можно использовать курсив и жирный шрифт для выделения ключевых слов и фраз, делая текст более выразительным и привлекательным. Также можно использовать списки, чтобы структурировать информацию и сделать ее более легкой для восприятия.
Помимо улучшения внешнего вида и читабельности, форматированный текст также помогает в оптимизации вашего контента для поисковых систем. Использование тегов h3, strong, и
дает поисковым системам понять, какая информация является ключевой и важной. Это помогает улучшить позицию вашего контента в поисковой выдаче, что ведет к увеличению его видимости и привлечению большего количества пользователей
В целом, использование форматированного текста является важным аспектом создания качественного контента
Он делает вашу статью легкочитаемой, выразительной и оптимизированной для поисковых систем, помогая привлечь больше пользователей и удержать их внимание
Основные техники форматирования текста для повышения эффективности
Форматирование текста играет важную роль в повышении эффективности любого документа или статьи. Корректное использование техник форматирования может сделать текст более читабельным, удобным для восприятия и понимания для читателя. В данной статье мы рассмотрим основные техники форматирования текста, которые помогут повысить эффективность вашего контента.
Используйте заголовки и подзаголовки (h3)
Заголовки и подзаголовки позволяют читателю быстро ориентироваться в тексте и быстро находить нужную информацию. Они делают статью более структурированной и удобной для чтения. При использовании заголовков и подзаголовков необходимо помнить, что они должны быть лаконичными, информативными и отражать основную идею текста.
Выделите важную информацию (strong, em)
Выделение важных фактов и информации помогает привлечь внимание читателя, делает текст более выразительным и запоминающимся. Используйте теги strong или em для выделения ключевых слов или фраз в тексте
Однако не злоупотребляйте этим, поскольку излишнее использование может привести к потере внимания и эффективности.
Создайте списки (ul, ol, li)
Создание списков помогает организовать информацию и сделать ее более понятной для читателя. Используйте теги
- для ненумерованных списков и
Форматирование абзацев в Word 2016, 2013, 2010, 2007 с помощью линейки
Линейка в текстовом редакторе Word представляет собой мощный инструмент форматирования. Она дает возможность управления позициями табуляции активного параграфа и боковыми границами. Границы абзаца задаются с помощью перемещения особых маркеров.
Чтобы отобразить линейку на экране, достаточно установить галочку «Линейка» на вкладке «Вид».
Далее мы расскажем о возможностях, предоставляемых линейкой в плане форматирования абзацев, на примере скриншота. Хотя он сделан в Word 2003, все те же самые опции актуальны и для современных выпусков Ворда.
- Маркер треугольного вида (заостренный сверху), который находится в левой нижней части линейки, устанавливает границу для всех строк параграфа слева, кроме первой.
- Маркер треугольного вида в перевернутом состоянии в верхней левой части линейки устанавливает линию старта начальной строчки параграфа и дает возможность формирования абзацного отступа.
- Маркер квадратной формы, расположенный под линейкой располагается сразу же под маркером треугольного вида левой границы абзаца. В случае его перетаскивания два маркера левой границы перетаскиваются синхронно с ним, при этом сохраняя свое относительное положение. Подобное оформление абзаца можно задействовать во время форматирования предисловий, вступительных слов, цитат и пр.
- Маркер треугольной формы, который находится справа, устанавливает границу активного параграфа, соответственно, справа.
- Линейку также задействуют для установки позиций табуляции. По дефолту позиции табуляции устанавливаются через каждые полдюйма и задаются на линейке вертикальными короткими засечками.
- Знак, который обозначает позицию табуляции, находится в левой части линейки. Он обладает формой «уголка». Если вы щелкнете на нем, тем самым вы измените форму символа табуляции и, соответствующим образом, метод отображения текста.
Перетаскивая соответствующие маркеры, вы тем самым сможете применять форматирование, используя такой мощнейший универсальный инструмент, как линейка. Пользоваться ею гораздо удобнее, чем каждый раз обращаться к форме «Абзац».
Рисование и создание рукописных заметок в Office
На устройстве с поддержкой сенсорного ввода нарисовать пальцем, цифровым пером или мышью.
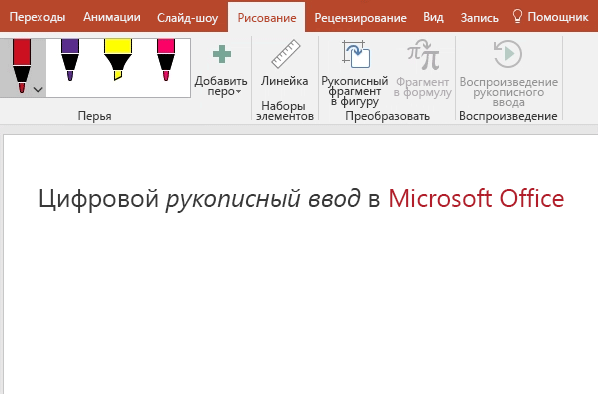
Доступные функции рукописного ввода зависят от типа используемого устройства и версии Office, которую вы используете.
Для начала выберите свою версию Office:
Если устройство поддерживает сенсорный ввод, вкладка » нарисовать » включена автоматически. В противном случае включите его, выбрав параметры > файлов > настроить ленту > рисования.
Рукописный ввод, рисование и выделение текста
Новый набор перьев можно настраивать и переносить. Вы можете определить перья, которые вам нужны, и они станут доступны в Word, Excel и PowerPoint.
На вкладке рисовать нажмите перо, чтобы выделить его.

В Word для рисования с рукописным вводом необходимо использовать макет печати. Если вкладка нарисовать неактивна, и вы не можете выбрать перо, перейдите на вкладку вид и выберите пункт макет печати.
В Outlook выделите текст сообщения и вставьте полотно
Коснитесь его еще раз, чтобы открыть меню параметров пера Толщина и Цвет. Выберите нужный размер и цвет.
Доступны пять параметров толщины: от 0,25 до 3,5 мм. Выберите толщину или используйте значок «плюс» или «минус».
В меню есть 16 цветов со сплошной заливкой, а если нажать Другие цвета, выбор будет еще больше.
Вы также можете использовать восемь эффектов : Радуга, Galaxy, Лава, океан, розовое золото, золото, сереброи бронзовая.
Также доступна текстура карандаша.
При рисовании с помощью текстур карандаша с помощью поддерживаемого цифрового пера вы можете наклонить перо, чтобы получить эффект «Заливка», точно так же, как и с помощью действительного карандаша.
Начните писать или рисовать на сенсорном экране.
После того как вы нарисуете фигуру от руки, она действует так же, как и любую фигуру, которую вы используете для работы в Office. Вы можете выделить ее, а затем переместить или скопировать, изменить ее цвет, повернуть и т. д.
Дополнительные возможности
Щелкните заголовок раздела ниже, чтобы открыть подробные инструкции.
В разделе Рисование > Инструменты нажмите кнопку Ластик.
(В PowerPoint для Microsoft 365 вы можете выбрать один из различных размеров ластика. В приложении Word есть три варианта стирания. Нажмите стрелку вниз на кнопке Ластик и выберите нужный вариант.)
Проведите ластиком по рукописному фрагменту, который хотите удалить.
В режиме «Ластик для сегментов» в PowerPoint можно просто нажать рукописный сегмент или провести по нему ластиком, чтобы удалить его (вместо того чтобы понемногу стирать его). Вы можете удалить сразу несколько сегментов, проведя по ним ластиком.
Некоторые активные перья, например на устройствах Surface, оснащены ластиком, с помощью которого также можно стирать рукописные фрагменты.
Все приложения включают инструмент рисования
Кроме того, существует инструмент выделения рукописного фрагмента, произвольное выделение,
Применимо только к Word, PowerPoint и Excel.
Чтобы выделить часть рисунка или слова, написанные от руки, используйте инструмент Произвольное выделение. С его помощью нельзя выделять объекты, не являющиеся рукописными (фигуры, изображения и т. д.).
В разделе нарисовать > инструменты на ленте нажмите кнопку произвольное выделение
С помощью пера или пальца перетащите указатель, чтобы нарисовать круг вокруг части рисунка или слова, которое вы хотите выделить. Вокруг нее появится область выделения с выделенным пунктиром, после чего будет выделена часть, которой вы сделали. Затем вы можете изменить этот объект так, как вы хотите: переместить, изменить цвет и т. д.
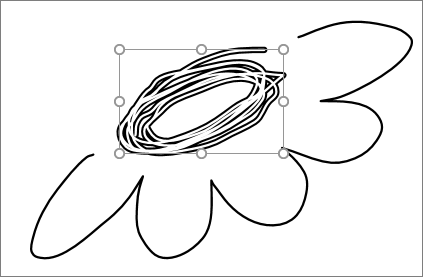
С помощью цифрового пера в Excel и PowerPoint можно выделить область без использования соответствующего инструмента на ленте. Для произвольного выделения рукописных объектов без обращения к ленте воспользуйтесь поддерживаемой кнопкой цифрового пера. После этого с помощью пера можно изменить размер рукописного объекта, переместить его или повернуть.
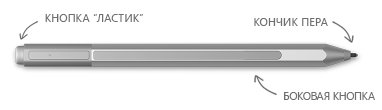
В меню Файл выберите пункт Параметры, а затем — Дополнительно.
В разделе Перо установите флажок Используйте перо для выбора содержимого по умолчанию и работы с ним.
Этот параметр применяется только к приложению, в котором вы его вносите, поэтому, например, вы можете включить автоматический рукописный ввод в Visio и отключить его в Word.
Указываем направление текста в макете фигуры
Похожий на предыдущий способ предполагает использование формата фигуры, в которой набирается нужный вам текст.
Выполните следующее:
- Из меню «Вставка» в группе «Текст» нажмите на «Текстовое поле».
- В открывшемся меню нажмите на пункт «Добавление надписи».
- С помощью указателя мыши начертите контур, в который нужно будет вставить текст.
- Напишите необходимый текст.
- Щелкните по краю контура, а в контекстном меню нажмите «Формат фигуры…».
- В области «Формат фигуры», в разделе «Параметры фигуры» («Макет фигуры») нажмите на кнопку «Макет и свойства».
- В опции «Надпись», в параметре «Направление текста» укажите: «Повернуть на 270°» или «Повернуть на 90°».
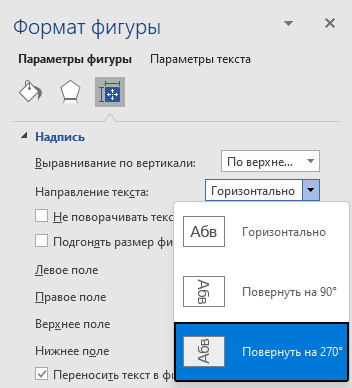
- Отрегулируйте правильное отображение текста по высоте и ширине.
- Кликните по границе контура.
- В открывшемся меню нажмите на «Контур», выберите параметр «Нет контура».
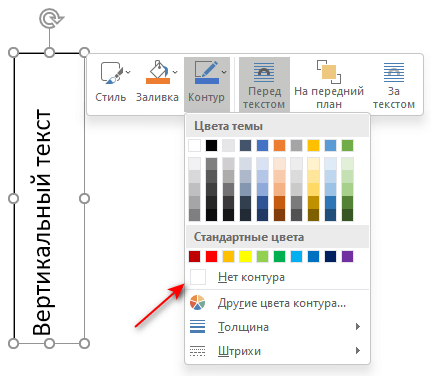
Как сделать обтекание текстом в Word — 3 способа
Шаг 1: делаем тетрадную страницу
Делать рукописный конспект будем в программе Microsoft Word. Для этого способа подойдет любая версия, у нас — 2007 года.
Откройте программу и перейдите на вкладку «Разметка страницы». Здесь выберите инструмент «Размер», а затем — «Другие размеры страниц…». Нужные нам — 16,5 см на 20,5 см. Здесь же отредактируйте параметры полей: верхний и нижний отступ должен составлять 0,5 см, справа — 0,8 см, а слева — 2,5 см.
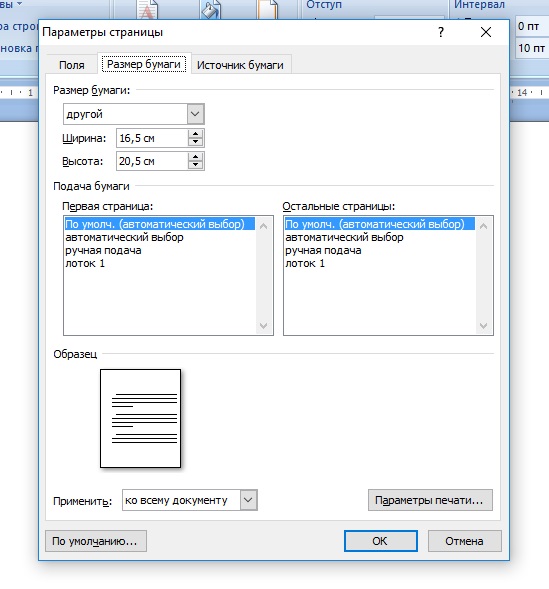
Перейдите в меню раздела «Вставка» и создайте на странице любую фигуру. Сама фигура вам не понадобится, но после этого действия Word позволит воспользоваться «Средствами рисования». Нажмите на кнопку «Выровнять», а затем выберите «Параметры сетки».

Здесь измените параметры шага, как указано на скриншоте ниже, и поставьте галочку рядом с указанием отобразить сетку. Фигуру можно удалить — теперь наша тетрадная страница готова.
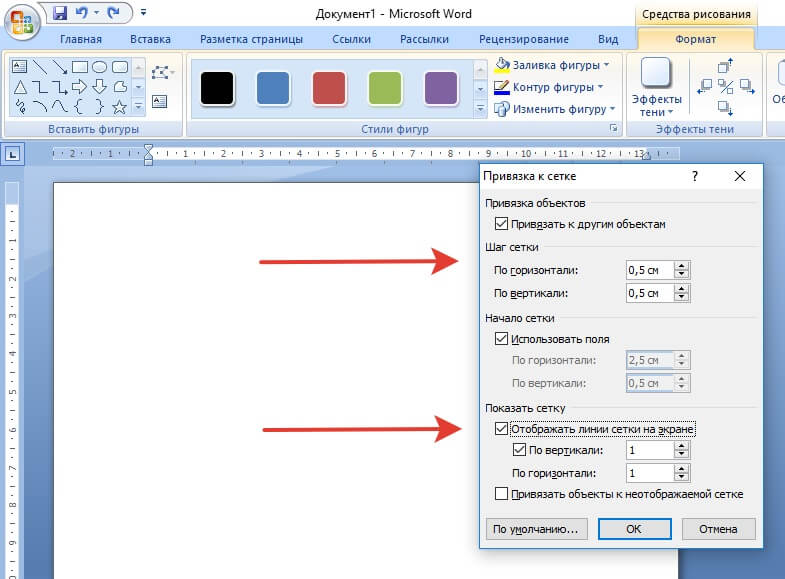
Способ №4. Инструмент «Надпись»
В Microsoft Word 2007, 2010 и 2013 есть инструмент «Надпись». Он находится во вкладке «Вставка».
Чтобы сделать текст в рамке с помощью такого инструмента, необходимо выполнить такие действия:
- Открыть вкладку «Вставка»;
- Нажать на кнопку «Надпись».
- Выбрать один из стилей надписи.
Как видим, самый первый стиль представляет собой обычную рамку. Жмём на неё, вставляем текст и нажимаем на пустое место страницы.
После этого рамку можно редактировать традиционным способом – менять размеры, перемещать и так далее.

Процесс добавления текста в рамке через инструмент «Надпись» в Word 2007, 2010 и 2013
Там весь процесс его использования выглядит вот так:
- Нажимаем на меню «Вставка»;
- В нём выбираем пункт «Надпись».
Дальше все выглядит практически так же, как и в более поздних версиях Microsoft Word, только варианты вставки надписи показываются в одном окне, а не в виде выпадающего списка в той же панели.

Процесс добавления текста в рамке через инструмент «Надпись» в Word 2003
В любом случае использовать данный инструмент очень удобно.
Текст
Для форматирования текста в документе я создаю отдельный стиль. Стиль Обычный, на котором построены многие, в том числе скрытые и неочевидные стили, остается нетронутым (у обычного меняем только шрифт). Например, в моем стиле “ТекстДокумента” настроены отступ первой строки и отступы между абзацами. Шрифты – Liberation или PT, Times New Roman стараемся не использовать.
Код
В документе в тексте есть несколько типов вставки кода: “блок” и “в тексте” (block и inline). Строгих требований к оформлению таких блоков нет, однако у нас исторически сложилось так.
Для оформления общих блоков (например, конфигурационные файлы, элементы алгоритма, элементы кода без какого-либо конкретного языка программирования) используется стиль абзаца “ТекстКод”. Шрифт Mono (PT Mono или Liberation Mono), межстрочный интервал уменьшен, без отступа, легкая серая заливка фона (5%) или для строгого ГОСТ – без заливки. Для команд добавляем в начало символ , например:
Если на какие-то строки кода нужно сделать ссылку, то необходимо делать нумерацию строк. Например, в Notepad++ это легко можно сделать при помощи Column Editor:
- в Notepad++ установить курсор в начало первой строки. Нажать комбинацию клавиш и перемещать курсор вниз клавишей со стрелкой “Вниз”. Таким образом можно вводить данные сразу на нескольких строках;
- нажать , открыть редактор столбцов (также можно открыть из меню Edit > Column Editor);
- установить отметку “Number to Insert” и ввести в поля Input number и Increase by – 1. Нажать ОК. Строки будут пронумерованы.
Если нужно сделать блок кода с подсветкой синтаксиса, то можно также воспользоваться функцией Notepad++ – ПКМ по выделенному тексту > Plugin commands > Copy text with Syntax Higlighting.
Списки
Когда-то давно для списков я также использовала стили
Однако это было крайне неудобно: они почему-то ломались при переносе на другой компьютер, при любом неосторожном движении объединялись в один гигантский список по всему документу. Теперь я использую Библиотеку списков
То есть, необходимо сначала настроить список нужным вам образом, а затем сохранить стиль в Библиотеку (в файл Normal.dot): тогда этот стиль будет доступен во всех документах на данном компьютере.
Как видно, у меня в библиотеке сохранено несколько списков. Библиотека сохраняется в базовый шаблон Normal.dot на вашем компьютере. Когда вы откроете документ со списками в первый раз, то вероятно в вашей библиотеке будут только стандартные списки, но будет несколько списков “Списки в текущих документов”. Список можно сохранить, кликнув по нему ПКМ в и выбрать “Сохранить в библиотеке списков”.
В абсолютном большинстве случаев используем маркированные списки. Нумерованные списки используются только в следующих случаях:
- описывается порядок действий;
- в тексте нужно сослаться на номер пункта.
Формулы
Мало кто читает realease notes… а если бы читали, знали бы, что Microsoft Word 2019 и 365 поддерживают формулы в LaTeX формате! Сложные формулы с матрицами в планах, и на момент написания этой статьи еще не работали, но даже то, что есть, – гигантская экономия времени! Обратно в LaTeX конвертируется несколько коряво, но большинство рендеров успешно отображают даже это (MathJax и KaTeX).
Редактируемую формулу можно вставить несколькими способами. Например, можно написать формулу обычными символами, выделить текст формулы и нажать сочетание клавиш : формула автоматически преобразуется в математическую. Можно также вводить формулы вручную через редактор формул, но я очень редко использую эту функцию. Иногда, правда, удобно использовать рукописный ввод формул, особенно если есть планшет.
Можно написать формулу в формате LaTeX, например: (), перевести её в математический вид (). Затем на вкладке “Уравнение” в разделе “Преобразование” выбрать LaTeX, и нажать кнопку “Преобразование”.
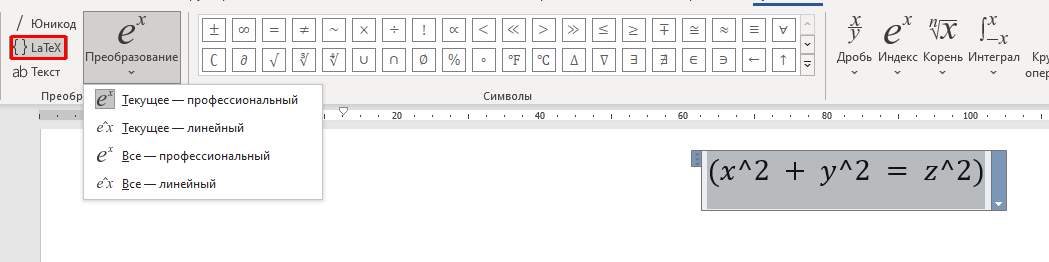
Что такое утопленный шрифт
Утопленный шрифт может использоваться для достижения различных эффектов в дизайне, таких как выделение заголовков, создание внушительности или добавление элегантности к тексту. Он также может быть использован для создания эффекта объемности при создании логотипов или других графических элементов.
Для создания утопленного шрифта в Word 2013 вам понадобятся некоторые дополнительные инструменты и знания о форматировании. В статье «Как создать утопленный шрифт в Word 2013: пошаговая инструкция» мы рассмотрим этот процесс более подробно и покажем шаги, необходимые для его выполнения.
Стили
Первое, что стоит освоить – работу со стилями. Оформление текста в Microsoft Word делаем исключительно стилями. Никаких отступов пробелами, списков “черточками” вручную и т. д. Элементы текста одного назначения должны иметь одинаковый стиль, например, все подписи к рисункам оформляются стилем “РисПодпись”. Если в будущем нам потребуется, например, сделать все подписи курсивом или изменить цвет, то достаточно просто поменять настройку стиля – все вхождения этого стиля изменятся автоматически.
При работе у меня панель стилей практически постоянно открыта. Можно также пользоваться коллекцией стилей на панели “Главная», но я как-то привыкла вот так.
Как видно, у меня в списке мало стилей. Обычно в этой панели отображается огромное количество стилей, большинство из которых вам никогда не пригодится. Это происходит потому, что Microsoft Word принимает за стиль любое даже небольшое изменение оформления. Вот я выделила слово “любое” курсивов – и в Word появился стиль. Для того чтобы скрыть отображение этих стилей, нужно настроить параметры отображения: в панели “Стили” нажать кнопку “Параметры”. Я обычно настраиваю так:
-
отображаемые стили: В текущем документе;
-
снять все отметки “Отображать как стили”.
Чтобы применить стиль, нужно установить курсор в абзац (для абзаца) или выделить текст (для стиля знака), а затем кликнуть на нужный стиль. Чтобы очистить форматирование и вернуть тексту стиль “Обычный», нужно выделить текст и нажать кнопку “Очистить все форматирование” . Я пользуюсь этим очень часто, например, когда нужно вставить в большой документ куски, присылаемые соисполнителями. Я делаю копию документа, снимаю форматирование всего текста, восстанавливаю структуру документа (заголовки и т.п.), применяю свои стили и вставляю в финальный документ. Может показаться, что это занимает много времени, однако, на практике переформатирование даже большого документа не занимает более 1-2 ч.. Еще один плюс использования стилей – проще конвертировать из разнообразных форматов в Word. Например, при конвертировании из asciidoctor > docbook > docx достаточно подтянуть мои стили в финальном документе, это гораздо быстрее исправления текста и стилей вручную.
Импорт стилей
Настройки стилей можно импортировать между документами. Как это сделать:
- открыть окно “Управление стилями” (кнопка на панели управления стилями);
- нажать кнопку “Импорт/экспорт…”;
- в окне Организатор справа нажать кнопку “Закрыть файл” (под панелью справа);
- нажать кнопку “Открыть файл”. В списке разрешенных форматов выбрать Документы docx;
- выбрать файл docx, из которого хотите скопировать стили и нажать “Открыть”;
- теперь в панели справа появились все стили выбранного документа. Их также все можно выделить и нажать кнопку “Копировать посередине”;
- нажать кнопку “Да, для всех”;
- все стили с одинаковыми названиями и все встроенные стили (если они были выбраны) перезапишут стили в исходном документе.
В Microsoft Word также можно пользоваться шаблонами, однако у нас это как-то не взлетело, так как на разных компьютерах такие документы начинали глючить, не говоря уже о разных версиях Microsoft Word. Впрочем, вероятно сейчас ситуация улучшилась, однако на практике в 99% случаев мне удобнее просто скопировать документ или импортировать стили.
Удаление стилей
Можно удалить сразу все стили (встроенные удалены не будут) или только часть. Порядок действий:
- открыть панель управления стилями (Стили > Управление стилями);
- нажать кнопку “Импорт/экспорт” в левом нижнем углу, откроется Организатор стилей;
- в панели слева будут перечислены все стили в документе. Выделить все стили (с Shift + ЛКМ) и нажать кнопку “Удалить” посередине;
- нажать “Да, для всех”;
- встроенные стили (например, Заголовок 1) не могут быть удалены, так что на все такие предупреждения просто нажать “Ок”;
- встроенные стили, если они были переименованы, можно переименовать в этом же окне (кнопка “Переименовать” посередине);
- все пользовательские стили будут удалены из документа, а форматирование для элементов, к которым были применены эти стили, сброшено на встроенное («Обычный»).
Способ №5. Использование линий
В одном из способов выше мы рассматривали процесс использования меню «Фигуры» для нанесения прямоугольника на страницу с текстом.
Но в том же меню есть и другой элемент, который поможет нам сделать рамку вокруг определённого фрагмента текста. Этот элемент – самые обычные линии.
В Microsoft Word 2007, 2010 и 2013 этот способа состоит в следующем:
- Выбираем меню «Фигуры» во вкладке «Вставка»;
- Выбираем обычную линию;
- Наносим линию 4 раза со всех сторон текста таким образом, чтобы их края совпадали, то есть получилась единая фигура.
Важно: следует быть внимательным, чтобы не сделать линии синего или красного цвета. Обычно Ворд выбирает эти цвета по умолчанию.. Чтобы изменить цвет, нужно выбрать его среди вариантов на верхней панели (на рисунке ниже выделено красным овалом)
Чтобы изменить цвет, нужно выбрать его среди вариантов на верхней панели (на рисунке ниже выделено красным овалом).
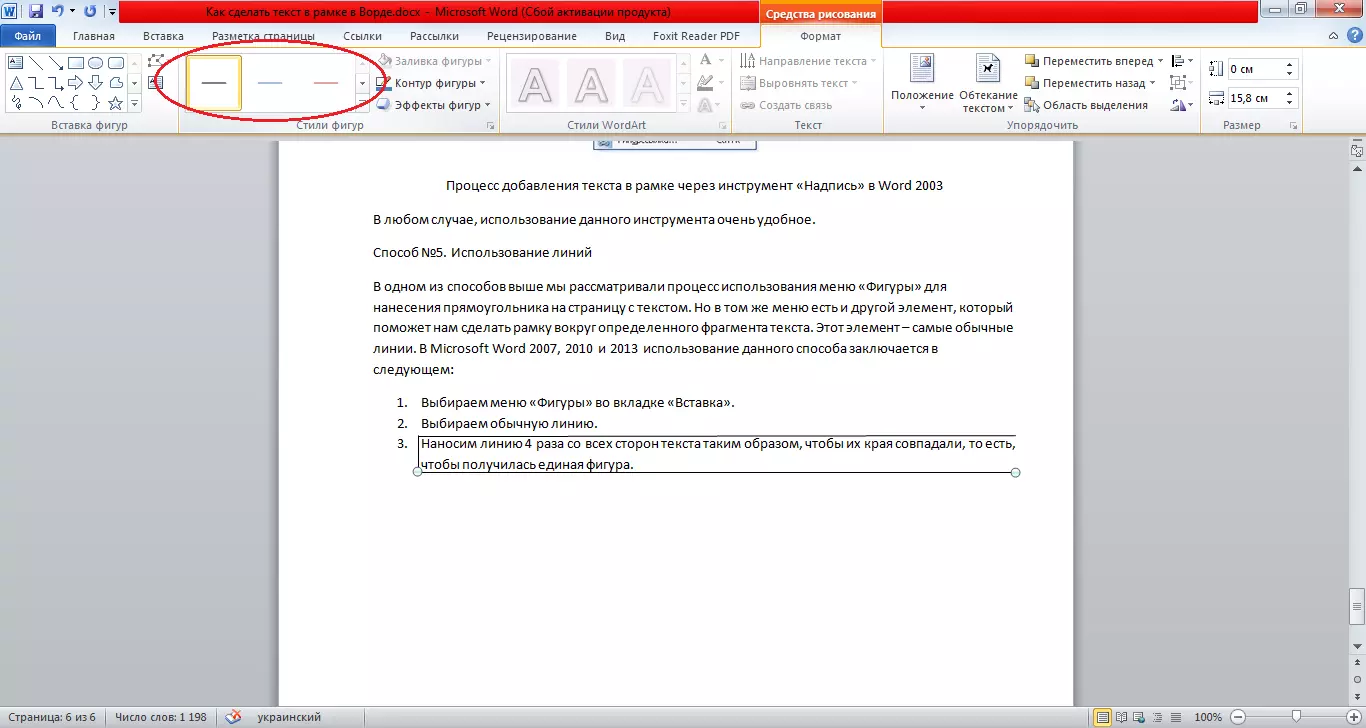
Нанесение рамки с помощью линий в Word 2007, 2010 и 2013
В Word 2003, соответственно, процесс будет точно таким же, только там линию нужно выбирать на панели снизу в меню «Автофигуры». В остальном процесс нанесения тот же и правила те же.
Наверняка один из этих способов поможет вам сделать рамку вокруг текста в вашей версии Word.
Возможно, вам также будет интересно почитать наш материал про изготовление визитки в Word, автоматическое создание оглавления в Word, или пошаговое руководство по созданию формул в Word.
В видеоролике ниже вы увидите наглядную инструкцию по созданию рамки вокруг текста
Шаг 2: Откройте вкладку «Форматирование» в верхней панели меню
Продолжаем наше путешествие по созданию приподнятого текста в Word! Теперь настало время открыть вкладку «Форматирование» в верхней панели меню.
Когда вы открыли документ в Word, вы должны увидеть верхнюю панель меню, где находятся различные вкладки. Одна из этих вкладок называется «Форматирование». Она предоставляет вам доступ к различным функциям форматирования, которые позволяют вам изменять внешний вид вашего текста.
Чтобы открыть вкладку «Форматирование», вам необходимо найти ее в верхней панели меню. Обычно она располагается немного правее вкладки «Главная». Если вы не видите этой вкладки, попробуйте прокрутить вправо или влево, чтобы ее найти.
Как только вы нашли вкладку «Форматирование», щелкните на ней левой кнопкой мыши. После этого откроется панель с различными кнопками и опциями.
- Вы можете использовать кнопки на панели для форматирования текста, такие как изменение шрифта, размера шрифта или цвета текста.
- Вы также можете использовать опции форматирования параграфов, чтобы выровнять текст по левому, правому, центральному или ширины страницы.
- Кроме того, на панели есть кнопки для добавления списков, таблиц и других элементов форматирования в ваш текст.
Теперь у вас есть доступ ко всем инструментам форматирования, предоставляемым вкладкой «Форматирование» в Word. Готовы ли вы попробовать использовать их для создания приподнятого текста? Мы уверены, что да!
Прозрачные буквы в PowerPoint
Как известно, при обычных задачах для добавления текста используют установки шаблона презентации. Если же нужно добавить текст в другом месте, то незаменимым помощником является кнопка «Надпись» во вкладке «Вставка».
Первым делом нужно добавить стандартным способом, в том числе и используя картинки или изображения. Далее в группе «Текст» находим кнопку добавления декоративного текста «Word Art» и выбираем один из стилей. В наборе присутствуют стили, которые изначально не имеют заливки. Но для демонстрации процесса будет выбран стиль с непрозрачной заливкой
После этого начинаем работать над содержанием и расположением объекта:
- ввести нужный текст,
- отрегулировать размер букв,
- расположить объект на слайде.
Активированный объект с текстом позволяет работать во вкладке «Формат», группе «Стили Word Art». Чтобы добиться эффекта прозрачности букв, нужно в «Заливка текста» выбрать «Нет заливки».
На этом этапе нужно отрегулировать толщину контура букв и их цвет. Сделать это можно с помощью кнопки «Контур текста», расположенной ниже «Заливка текста».
Таким образом, мы создали прозрачную надпись на титульном слайде презентации, подходящую для данного варианта фона. А бывает, что нужно , без изменения букв.
Почему утопленный шрифт может вызвать проблемы в Word 2013
В Word 2013 проблема с утопленным шрифтом может возникнуть из-за того, что программа не распознает этот шрифт и не может его корректно отобразить.
Утопленный шрифт — это шрифт, у которого глифы (знаки) нижних индексов или нижних засечек некоторых символов находятся ниже базовой линии текста. Как результат, когда такой шрифт используется в программе Word 2013, символы нижних индексов или нижних засечек могут быть обрезаны.
Такая проблема может возникнуть, например, при копировании или вставке текста из другого источника, который использует утопленный шрифт, или при открытии документа, который был создан в другой программе и содержит утопленный шрифт.
Как правило, Word 2013 использует основные шрифты, которые широко распространены и поддерживаются большинством операционных систем. Однако, если в документе используется утопленный шрифт, который не установлен на вашем компьютере, Word 2013 может заменить его на другой шрифт, что приведет к проблемам с отображением и форматированием текста.
Чтобы решить эту проблему, необходимо установить нужный утопленный шрифт на ваш компьютер или выбрать другой шрифт для замены. Для этого можно воспользоваться функцией «Заменить шрифт» в Word 2013, которая позволяет заменять один шрифт на другой в документе.
Также можно попробовать использовать другой утопленный шрифт, который поддерживается Word 2013, или выбрать более широко распространенный шрифт, чтобы избежать проблем с отображением текста.
Выводы статьи
В процессе редактирования некоторым пользователям необходимо узнать о том, как сделать вертикальное направление текста в документе Word. Это бывает нужно для оформления или форматирования документа. Существует несколько способов с помощью которых пользователь может расположить вертикальный текст в необходимом месте редактируемого документа, открытого в программе Microsoft Word.
Как сделать вертикальный текст в Word (видео)
Похожие публикации:
- Как сделать колонки в Word: полное руководство
- Как объединить документы Ворд в один файл
- Как скрыть текст в Word
- Как поставить ударение над буквой в Ворде — 3 способа
- Как выделить текст в Word: разные способы





















![[клякс@.net][информатика и икт в школе. компьютер на уроках.][раздел 8 работа в текстовом редакторе ms word]](http://mtrufa.ru/wp-content/uploads/9/a/d/9ad541292b95c8c9dd83bd46bcc71f42.png)






