Протрите данные или сброс настроек
Далее по сетке опций стоит Wipe.
Если вы прошиваете ПЗУ, необходимо стереть хотя бы некоторые части устройства, если не все. (Следуйте инструкциям для ПЗУ, которое вы мигаете, чтобы узнать, что вам нужно стереть.)
В TWRP опцией по умолчанию является возврат к заводским настройкам, который стирает все устройство.
Нажмите кнопку «Расширенное стирание», и вы сможете выбрать конкретные разделы для очистки – Dalvik Cache, System и Cache понадобятся для большинства ПЗУ. Данные сотрут ваши данные, и это часто необходимо. Внутреннее хранилище очищает ваше внутреннее хранилище, и это то, что вы бы сделали для полного сброса настроек к заводским, но это редко требуется при перепрошивке ПЗУ.
В любом случае, убедитесь, что у вас правильно скопированы данные, а не только с помощью Nandroid Backup. Чтобы упростить резервное копирование и восстановление данных приложения, ознакомьтесь с нашим руководством по Helium.
Опять же, как только вы выбрали разделы для стирания, вам нужно будет провести ползунок для подтверждения. Когда ты это сделаешь, пути назад не будет.
How to Fix Error Executing Updater Binary In Zip
When installing certain custom ROMs, you can encounter errors like Status 7 Error, Error: 7 or zip signature verification failed, Error Executing Updater Binary in Zip, and many more. Generally, these errors are caused due to the updater-script file, which is present in your custom ROM. This file confirms your Android device model to check the compatibility with the ROM.

This is a safety mechanism to prevent the flashing of incompatible ROMs on your device. But sometimes, you may encounter these errors even if you have the correct ROM for your device. The reason for this is a code error in the updater script created by the developer while compiling the ROM zip file. The solution to this problem is quite simple, but still, many users get stuck when they encounter such errors.
You can fix these common errors by using our easy step-by-step tutorial given below. To fix this issue, all you need is a computer and software. That’s it! You can even use your Android device if you don’t have a PC. Here in this guide to fix error executing updater binary in zip errors, we have listed three methods. Refer to any one of the three methods to solve the error executing updater binary in zip error.
Disclaimer
Proceed at your own risk. Implement every step correctly without doing anything on your own. If your device gets bricked by following this guide, then we at Droid Thunder will not be held responsible for that.
Method 1: By Editing Updater-Script file
In this method, we’ll edit and update the Updater-Script file present in the zip package file. Let’s get straight into it.
Steps to Fix Error Executing Updater Binary In Zip
- Download and install WinRar and Notepad++ on your computer.
- Copy the ROM zip file on your computer and extract it using WinRar.


After extracting, you’ll find Install, META-INF, and System folders along with other files.

- Note: Files may differ from those shown in the image.
- Open the META-IN folder.

Then open the com folder.

Next, open the google folder.

Finally, open the android folder.

Here, you’ll find these two files: update-binary and updater-script.

Right-mouse click on the updater-script file and select Edit with Notepad++ option.

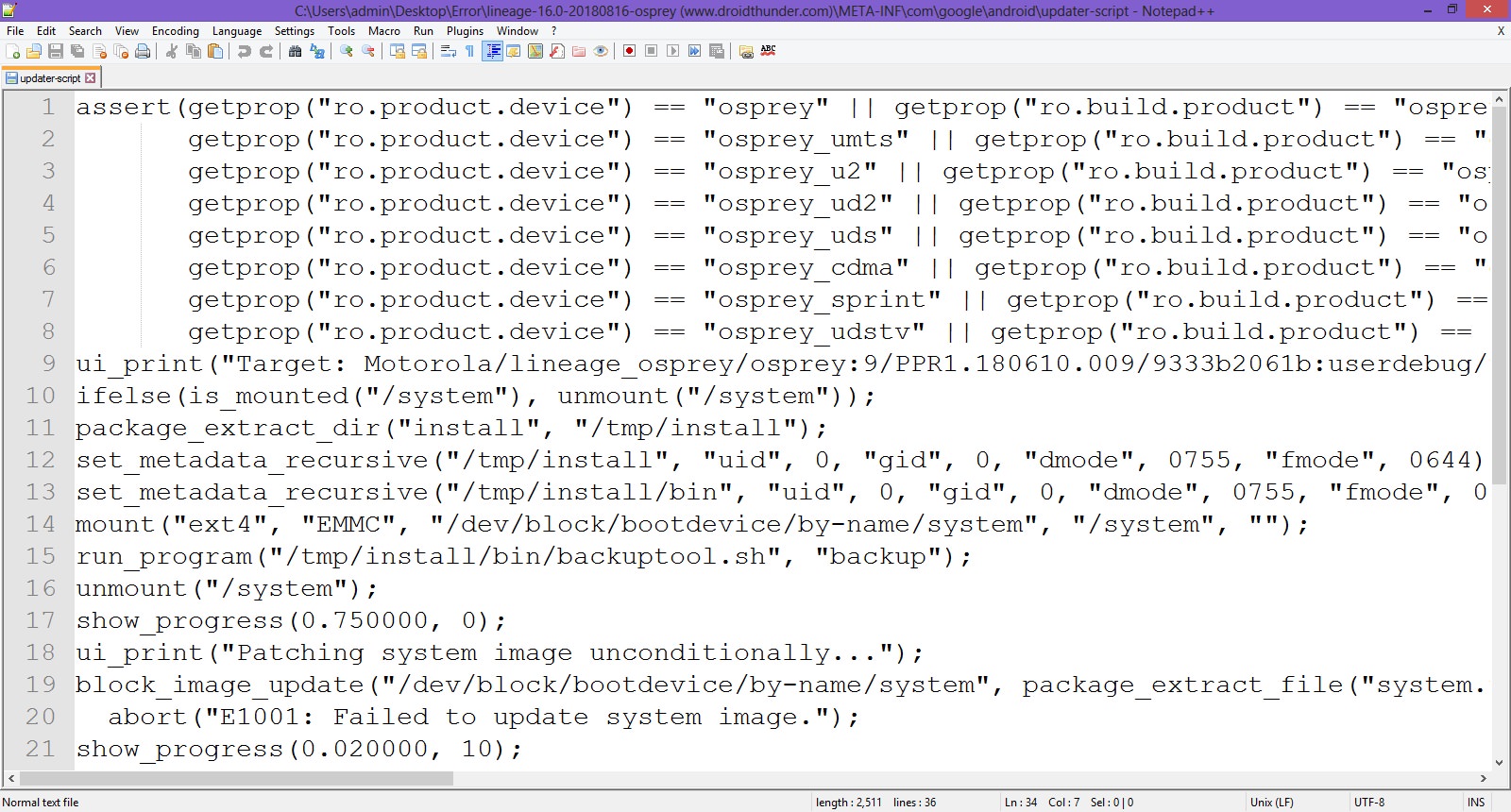
- Select the line starting with ‘assert’ to the next semi-colon and delete it.
- Normally this is the first line or one of the first lines at the top of the text file.
- Remove everything until the command ‘mount’ is visible.
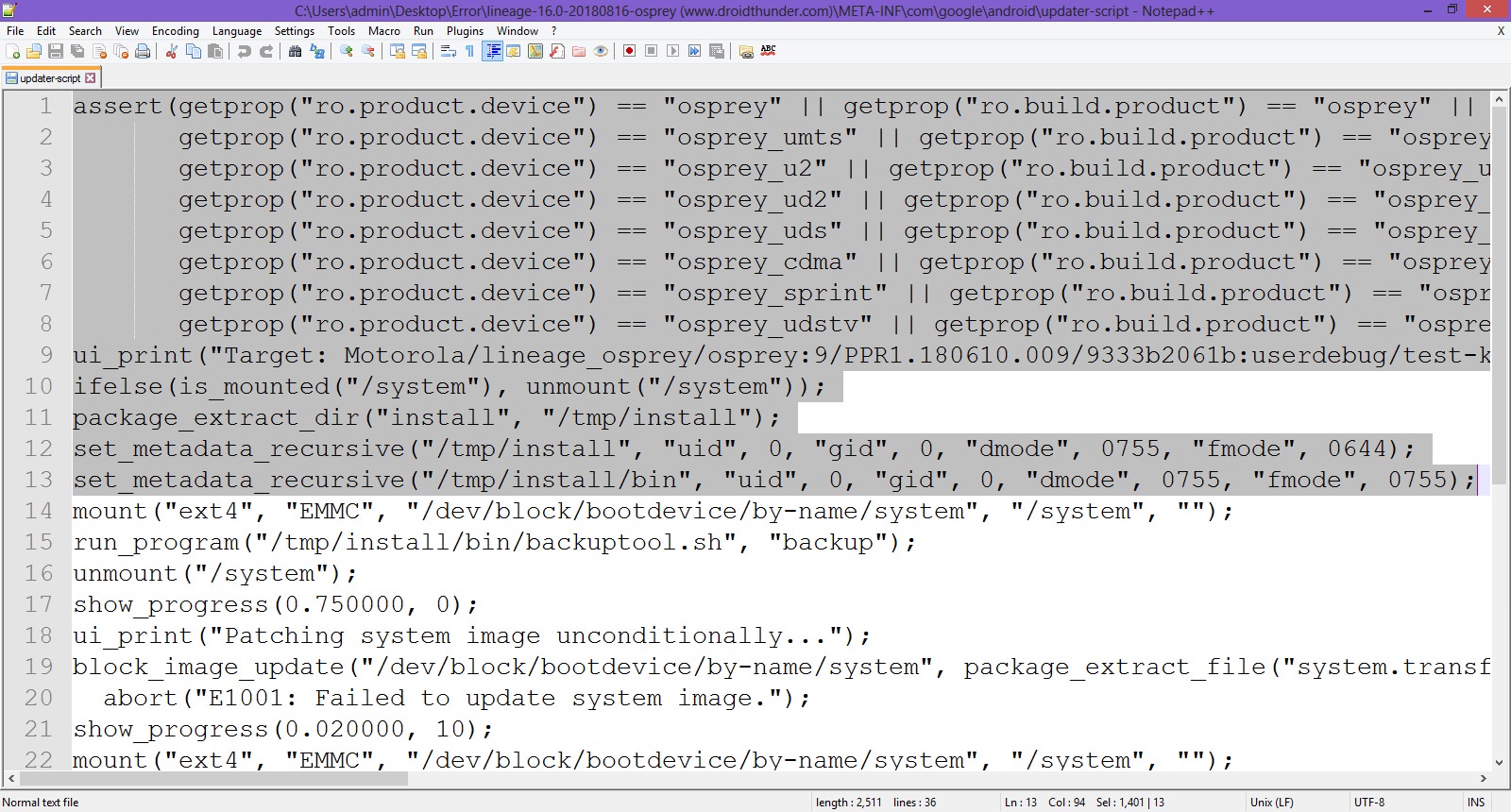
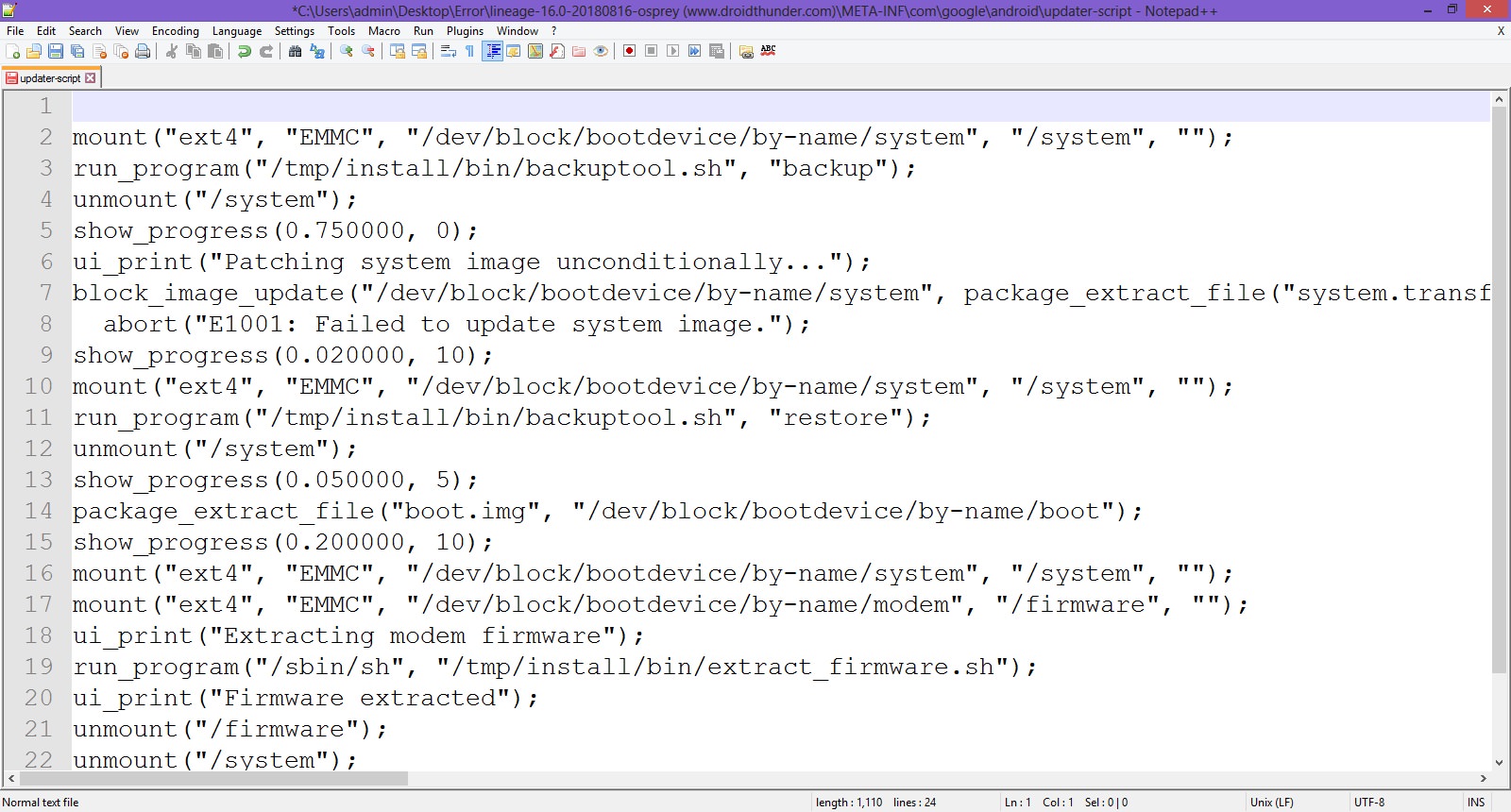
Now your first line will start from mount. Save the file.
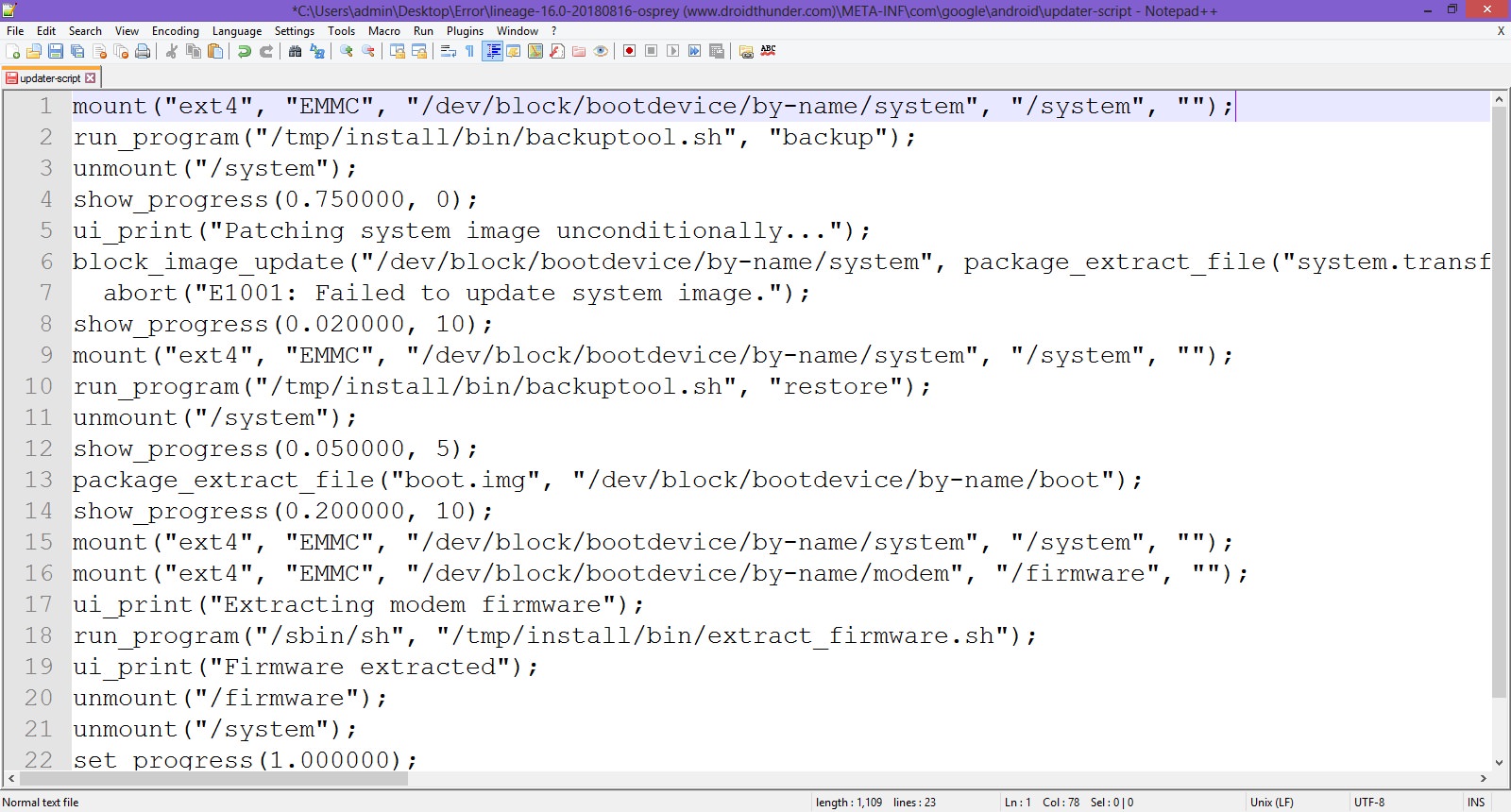
Rezip/Re-compress all the files you’ve unzipped.

Note: Save it as a .zip file and NOT .rar.


Now copy this ROM.zip file on your device. And flash it through TWRP recovery. Now the ROM will be installed successfully without giving Error Executing Updater Binary In Zip error.
Method 2: By using Flashify app
We’ll use the Flashify app and install the latest TWRP custom recovery in this second method.
Steps to Fix Error Executing Updater Binary In Zip
Install the Flashify app from the Google Play Store.

Launch the app and give root permissions to the app.

From the Flash tab, select the Recovery image option.

Then click on the Download TWRP option.

A list of TWRP recoveries will be shown. Just choose the latest one.

Click on Yup to initiate the flashing of the latest TWRP recovery on your Android device.
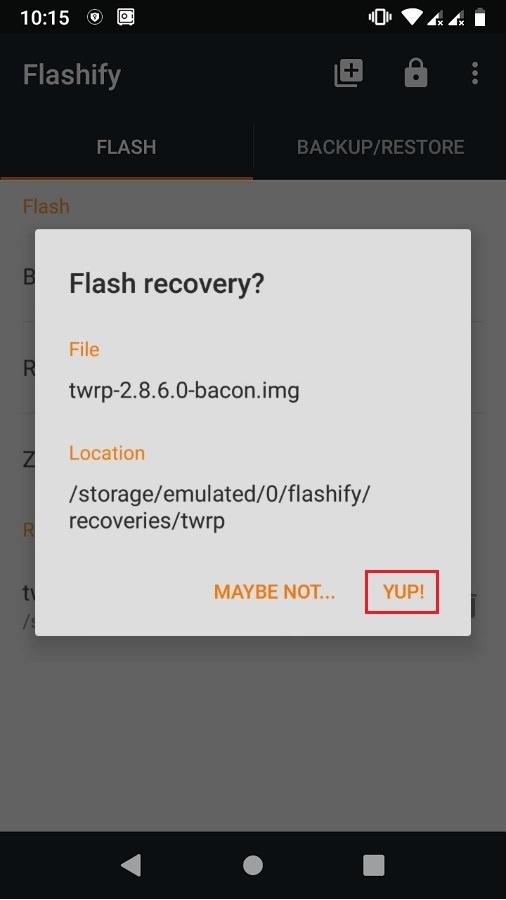
After the installation completes, boot into TWRP and flash the ROM.zip file. This time the zip file will be installed successfully without giving Error Executing Updater Binary In Zip error.
Method 3: Factory Reset
In this method, we’ll use TWRP recovery to perform a factory reset and wipe the Dalvik cache. Let’s get straight into it.
Steps to Fix Error Executing Updater Binary In Zip
- Boot your Android device into TWRP recovery.
- Click on the Wipe option.

Then swipe right to start the factory reset process.
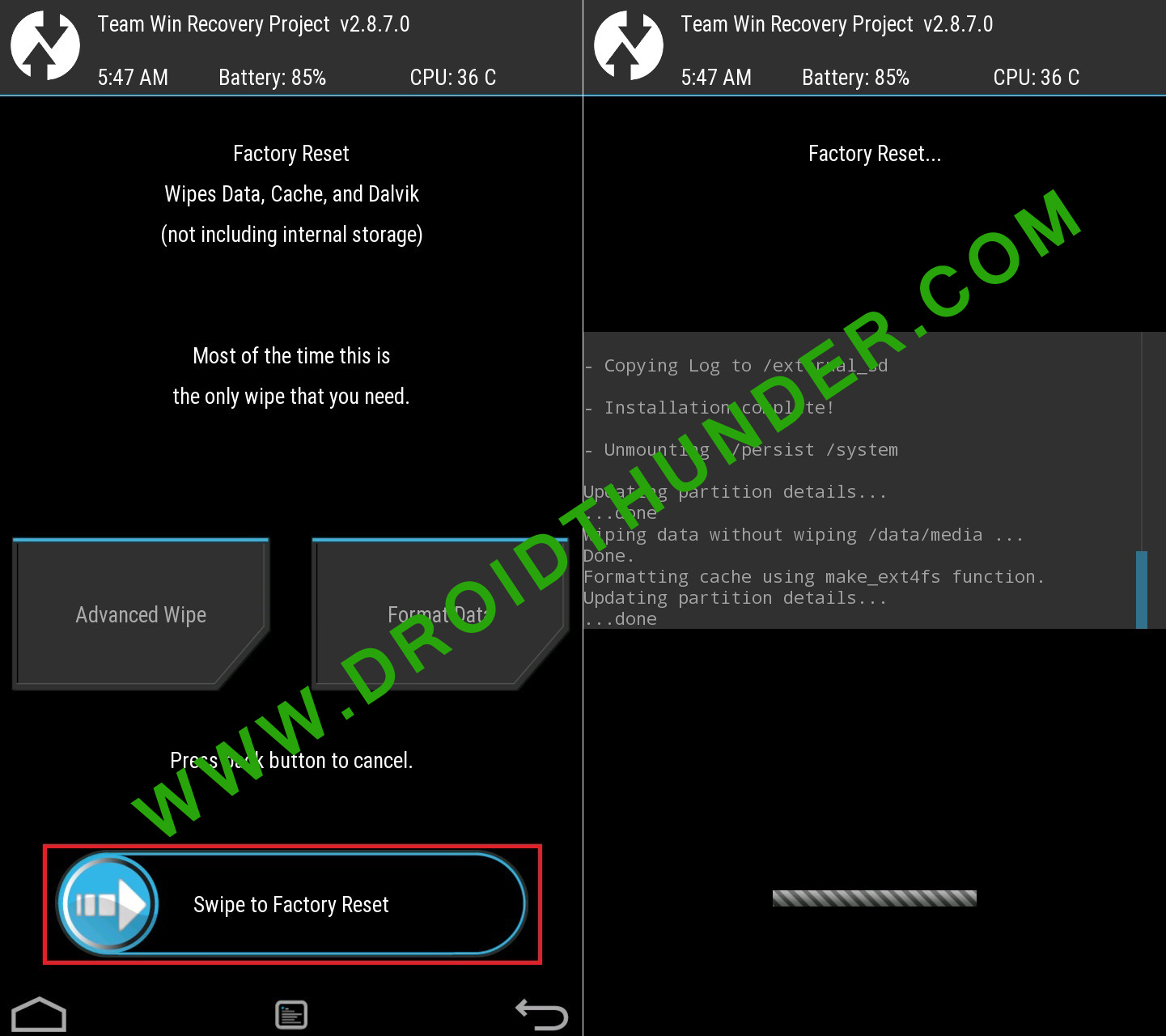
After factory resetting your device, again select the Wipe option. And then, click on the Advanced Wipe option.

On the next screen, select only the Dalvik cache partition.
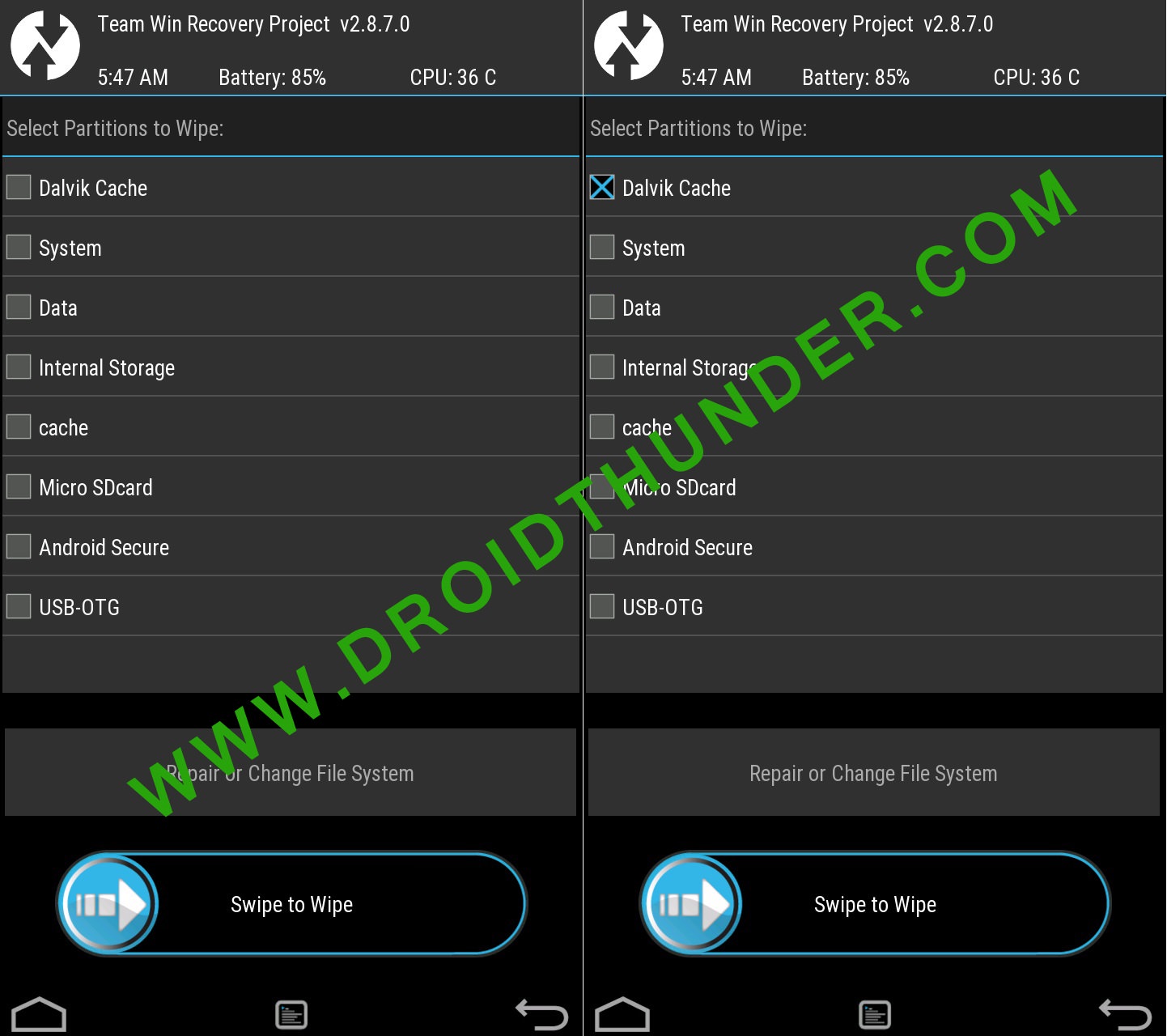
- Note: Do NOT select system and data partitions.
- Then swipe right to initiate the wiping process.
- After the wiping completes, flash the ROM.zip file, and it’ll be installed without giving an Error Executing Updater Binary In Zip error.
Установка TWRP Recovery
Прежде, чем переходить непосредственно к прошивке через модифицированную среду восстановления, последняя должна быть установлена в девайс. Существует достаточно большое количество способов инсталляции, основные и наиболее действенные из них рассмотрены ниже.
Способ 1: Андроид-приложение Official TWRP App
Команда разработчиков TWRP рекомендует устанавливать свое решение в Андроид-девайсы с помощью собственноручно разработанного приложения Official TWRP App. Это действительно один из самых простых способов установки.

- Загружаем, устанавливаем и запускаем приложение.
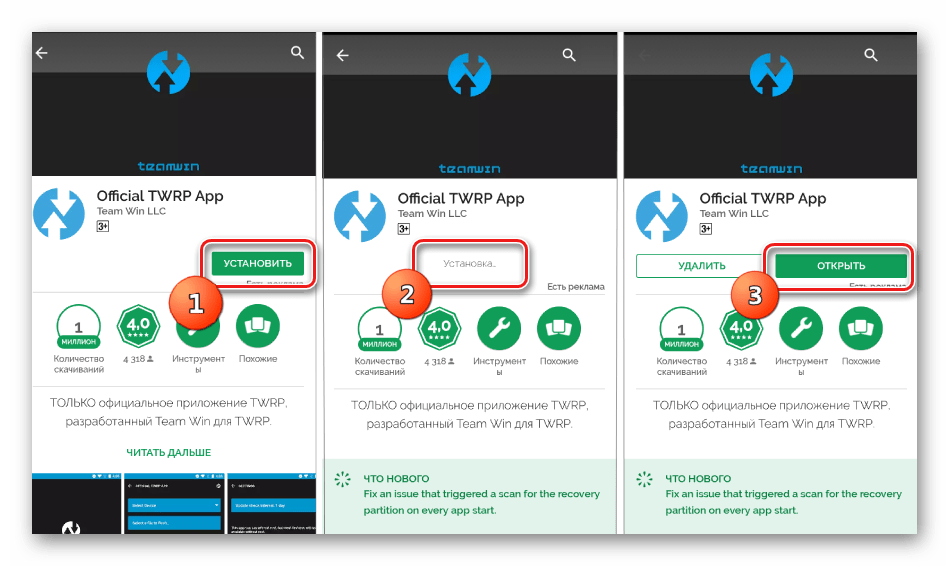
При первом запуске нужно подтвердить осознанность риска при проведении будущих манипуляций, а также дать согласие на предоставление приложению прав Суперпользователя. Устанавливаем соответствующие галочки в чек-боксы и нажимаем кнопку «OK». В следующем экране выбираем пункт «TWRP FLASH» и предоставляем приложению рут-права.
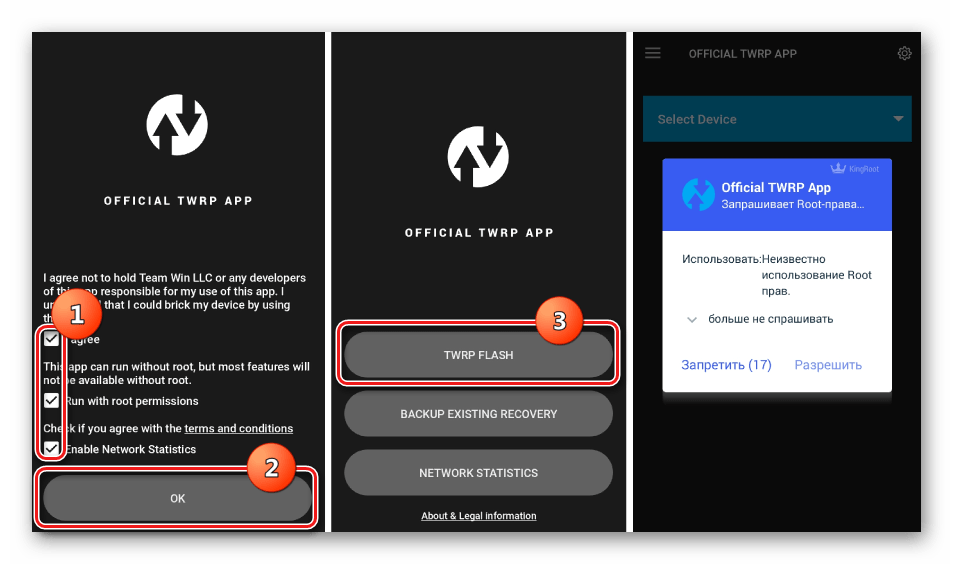
На главном экране приложения доступен раскрывающийся список «Select Device», в котором необходимо найти и выбрать модель устройства для установки рекавери.

После выбора девайса программа перенаправляет пользователя на веб-страницу для загрузки соответствующего файла-образа модифицированной среды восстановления. Скачиваем предлагаемый файл *.img.

После загрузки образа, возвращаемся на главный экран Official TWRP App и нажимаем кнопку «Select a file to flash». Затем указываем программе путь, по которому расположен загруженный на предыдущем шаге файл.
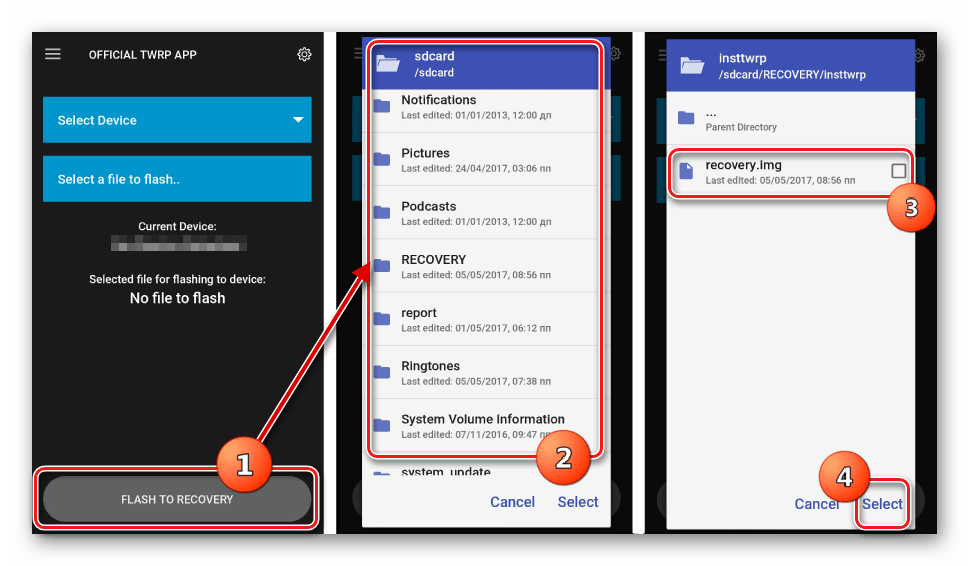
Завершив добавление файла-образа в программу, процесс подготовки к записи рекавери можно считать законченным. Нажимаем кнопку «FLASH TO RECOVERY» и подтверждаем готовность к началу процедуры – тапаем «ОКAY» в окне-вопросе.
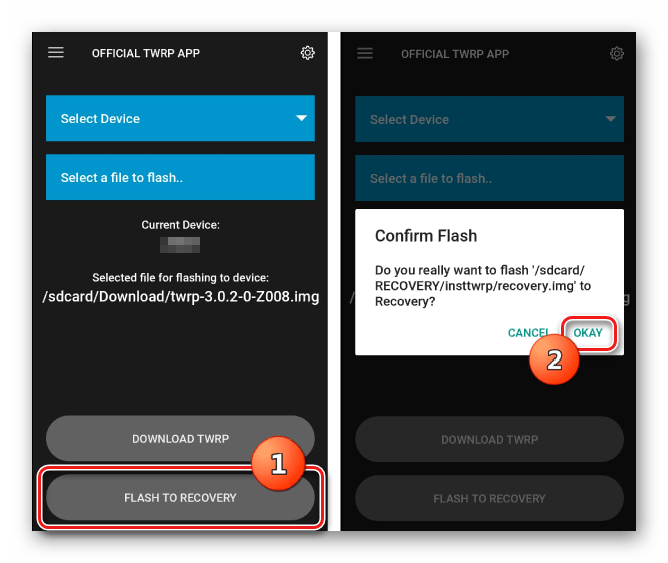
Процесс записи проходит очень быстро, по его завершению появляется сообщение «Flash Comleted Succsessfuly!». Нажимаем «ОКAY». Процедуру установки TWRP можно считать оконченной.

Дополнительно: Для перезагрузки в рекавери удобно пользоваться специальным пунктом в меню Official TWRP App, доступном по нажатию кнопки с тремя полосками в верхнем левом углу главного экрана приложения. Раскрываем меню, выбираем пункт «Reboot», а затем тапаем по кнопке «REBOOT RECOVERY». Аппарат перезагрузится в среду восстановления автоматически.
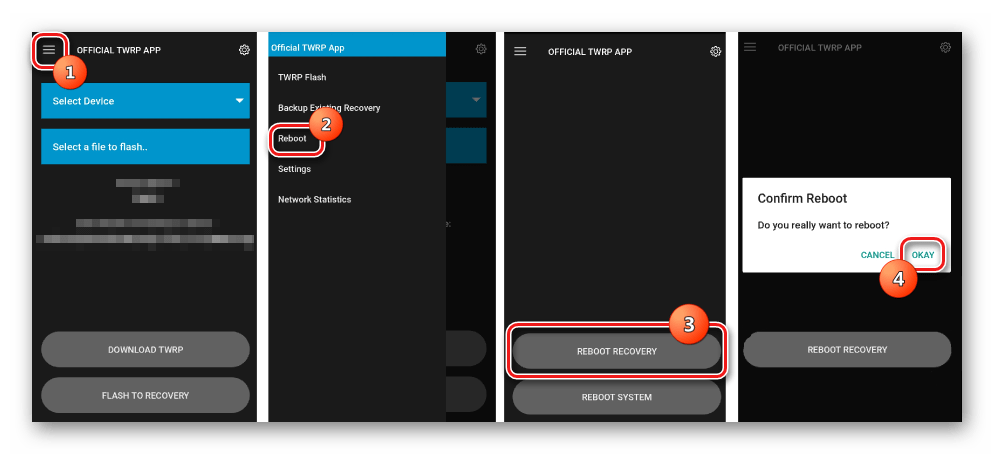
Способ 2: Для МТК-аппаратов — SP FlashTool
В том случае, когда установка TWRP через официальное приложение TeamWin неосуществима, придется воспользоваться Windows-приложением для работы с разделами памяти устройства. Владельцы аппаратов, построенных на базе процессора Mediatek, могут воспользоваться программой SP FlashTool. О том, как установить рекавери, с помощью этого решения, рассказано в статье:
Урок: Прошивка Android-устройств на базе МТК через SP FlashTool
Способ 3: Для девайсов Samsung — Odin
Обладатели аппаратов, выпущенных компанией Samsung, также могут воспользоваться всеми преимуществами модифицированной среды восстановления от команды TeamWin. Для этого нужно установить TWRP-рекавери, способом, описанным в статье:
Урок: Прошивка Android-устройств Samsung через программу Odin
Расшифровка и устранение ошибок TWRP
Нередко при работе с TWRP у пользователей возникают различные ошибки. Все они сведены в таблицу ниже и для каждой ошибки предложен вариант устранения.
Код ошибки
Причины возникновения
Устранение
Error 6
Файл updater-script в архиве с прошивкой создан в неправильном формате.
Необходимо открыть указанный файл через стандартный «Блокнот» или «NotePad++», сменить его формат на Unix и пересохранить.
Error 7
Прошивка подобрана неправильно и не соответствует устройству, на которое должна производиться установка.
1. Скачать правильный файл прошивки с официального сайта
Важно при этом проверить версию устройства, поскольку, к примеру, Xiaomi Redmi Note 3 имеет модификацию Pro, что делает прошивку от первого устройства несовместимой со вторым.2. Если же прошивка точно правильная, то нужно открыть в режиме редактирования файл updater-script и удалить в нем первые строки со списком устройств, для которых предназначена данная прошивка.
Error 0
В архиве с прошивкой отсутствует один из файлов.
Нужно перезагрузить архив или добавить нужные файлы.
Error 255
Неподходящим является файл updater-binary.
По аналогии с предыдущим пунктом: нужно заменить указанный файл.
TWRP и с чем его «едят»
Изначально стоит понять, что такое TWRP, а потом уже говорить о том, как установить нужную прошивку, используя его. На самом деле все достаточно просто, если прочитать расшифровку данной аббревиатуры: TeamWin recovery. Фактически это неофициальный рекавери, которым можно заменить стандартное ПО любого смартфона, работающего на платформе Android. Еще TWRP называют кастомным и большинство пользователей, которые имели дело с ним и со стандартным рекавери, считают, что TWRP более эффективен, функционален и удобен в эксплуатации, к тому же он позволяет устанавливать помимо кастомных прошивок еще и ядра, модемы и прочие системные составляющие прошивки.
Далее будет представлена более подробная для TWRP recovery инструкция, при помощи которой можно будет установить прошивку на любое устройство от Xiaomi (инструкция имеет общий вид, поскольку системные файлы для разных моделей часто различаются).
Сразу стоит сказать, что для установки кастомной прошивки рекомендуется удалить все данные с телефона, а значит нужно сделать их резервную копию для последующего восстановления на устройстве с чистой системой
Также важно разблокировать загрузчик смартфона (bootloader). О том, как мы устанавливаем TWRP, уже говорилось в одной из статей, а потому сразу перейдем к информации о том, как перепрошить устройство с помощью TWRP своими руками
Алгоритм работы с TWRP для Xiaomi устройств
Итак, когда TWRP уже установлен на устройстве Xiaomi, а также, естественно, разблокирован загрузчик, можно приступать к процедуре
Важно при этом еще иметь и файл прошивки в .zip формате, который под каждое конкретное устройство скачивается на официальном сайте производителя или на тематических форумах, если пользователю больше приглянулась неофициальная сборка
Выполняется установка прошивки через TWRP recovery следующим образом:
- Смартфон перезагружается со входом в TWRP recovery mode. Для этого нужно его выключить, а затем запустить посредством зажатия «качельки» громкости в положении вверх и кнопки включения смартфона. Результатом зажатия данной комбинации станет надпись «recovery» на экране и, как результат, вход в нужное меню.
- Теперь нужно выполнить сброс всех данных за исключением SD и OTG. Для этого переходим по разделам Wipe – Advanced Wipe и отмечаем следующие пункты: Dalvik Cache, System, Data, Internal Storage, Cache. Устройство будет полностью очищено!
- Затем нажимаем назад, выбираем Reboot recovery и подтверждаем действие (обычно нужно протянуть переключатель по экрану вправо).
- Предварительно на устройстве должен быть размещен файл прошивки.
- Если нужные файлы загружены и все предыдущие этапы выполнены правильно, то можно нажимать «Install» и подтвердить действие (также по стандарту свайп вправо). Процедура прошивки может никак не отображаться на экране: нужно просто долго ждать.
- Когда прошивка через TWRP будет завершена, нужно выбрать раздел Wipe cache/dalvik, а затем Reboot System.
- Успешное проведение процедуры приведет к тому, что при первой перезагрузке три точки под логотипом производителя (Xiaomi) будут «перемигиваться» около 10 минут, а потом устройство запустится.
STEP 3: Patch Stock Boot.img via Magisk
In this section, we will be patching the stock boot.img file via Magisk. This will give us the magisk_patched.img file which will then be flashed onto your device. So follow the below steps to carry out this task. Make sure that the stock boot.img file is transferred to your device.
- First and foremost, install the Magisk Manager app on your device.
- Then launch it and tap on the Install button situated next to Magisk.
- From the Method section, choose Select and Patch a file.
- Browse to the extracted boot.img file and select it.
- Then tap on the Let’s Go option situated at the top right.
- Magisk will now load the boot.img file and will patch it accordingly. Once that is done, you would get the Download Complete message.
- The patched boot image file will be saved in Internal Storage > Downloads. The name of the file will be magisk_patched.img. We will now use this file to fix the TWRP Error 1. Follow along.
-
Что такое регулировка цветовой температуры подсветки дисплея
-
Установка программных продуктов на большее количество компьютеров
-
Чем castrol edge отличается от edge professional
-
Есть ли raft на ps4
- Какой кодек использует youtube
Установка TWRP Recovery на телефон Xiaomi (Redmi) через ПК
Изначально на смартфонах XIaomi стоит фирменное стоковое Mi Recovery (на момент обновления статьи версия 3.0). В нем доступна лишь функция сброса к заводским настройкам и подключению к Mi PC Suite, которое почти не работает.
Ранее было возможно ставить TWRP через официальное приложение от разработчиков, но из-за того, что новые модели Xiaomi не всегда получают поддержку TWRP — приходится использовать сторонние стабильные сборки, которые основаны на других моделях. Весь процесс проходит в несколько шагов:
- Разблокировка бутлоадера на смартфоне.
- Скачивание и распаковка ADB-драйверов.
- Проверка наличия обычных драйверов для определения компьютером устройства.
- Поиск и загрузка правильного файла рекавери (Recovery.img) под свою модель телефона.
Подготовка
Теперь начинаем непосредственно к установке кастомного рекавери на Xiaomi или Redmi.
- Установка ADB-драйверов. После загрузки архив нужно распаковать в корень системного диска, чтобы получилось как в примере: C:\adb\.
- Также скачиваем файл с дополнительными драйверами из статьи о подключении телефона к ПК, чтобы телефон определился в режиме FastBoot.
- Находим файл с рекавери под свой смартфон. Выбираем между официальным сайтом TWRP.me и форумом 4PDA. Рекомендую смотреть в ветке 4PDA (раздел с прошивками) под свою модель, в одном из топиков будет пункт «Recovery». Скачиваем и при необходимости переименовываем файл в «Recovery.img«.
- Включаем отладку по USB.
- Когда все пункты соблюдены можно переходить к самому процессу установки TWRP.
Пошаговая инструкция
Как только подготовка окончена приступаем к основной инструкции.
- Переносим Recovery.img в папку с ADB-файлами, еще раз проверяем, что папка находится на системном диске.
- Теперь находясь в папке ADB зажимаем SHIFT и в любом месте нажимаем правой кнопкой мыши, появляется меню и нужно нажать на «Открыть окно команд». Или в строке системного пути вводим команду «cmd» и жмем Enter (пример в видео).
- Выключаем смартфон. Переводим его в режим Fastboot — зажимаем одновременно кнопки питания и уменьшения громкости.
- Подключаем телефон с включенным режимом Фастбут к компьютеру через USB. При успешном подключении компьютер должен издать характерный звук успешного подключения нового устройства.
- В открытом терминале (который мы включили в пункте 2) пишем fastboot devices. Идет определение устройства.
- Также дополнительно можно проверить статус загрузчика: fastboot oem device-info. Напротив строки bootloader должна стоять надпись «true».
- Если все правильно — приступаем к последнему шагу. Вводим теперь саму команду установки Recovery: fastboot flash recovery recovery.img и нажимаем Enter. Правильная установка выглядит так.
- Теперь чтобы телефон сам вошел в TWRP вводим команду fastboot boot recovery.img и Enter.
- Теперь чтобы после перезагрузки телефона встроенное Mi Recovery не перекрыло TWRP — нужно сделать несколько шагов: нажать на «Reboot» — «Recovery». Смартфон заново войдет в TWRP.
Во-первых, основа
Прежде чем вы начнете возиться с программным обеспечением своего устройства, вы должны знать некоторые основы. Есть некоторые термины и протоколы, которые многие сайты и пошаговые инструкции предполагают, что вы уже знаете, что может запутать вас, если вы этого не сделаете.
Вот краткий глоссарий терминов, к которому можно обратиться позже, если вы запутались:
- ПЗУ — расшифровывается как «постоянная память». Здесь живет основное программное обеспечение Android. Lineage OS часто называют «пользовательским ПЗУ», поскольку это модифицированная версия чистого Android.
- Перепрошивка. Когда вы перезаписываете одну часть программного обеспечения другой частью программного обеспечения, это называется перепрошивкой. В этом руководстве, которое вы читаете, рассказывается, как «прошить» ОС Lineage.
- Загрузчик. При включении устройства первым включается загрузчик, отвечающий за запуск других процессов. Большинство устройств Android поставляются с заблокированными загрузчиками, то есть вы не можете изменить то, что они делают. К счастью, большинство загрузчиков можно разблокировать, что позволяет установить новое программное обеспечение.
- Восстановление — после загрузки загрузчика программа восстановления запустит операционную систему (Android). Почти во всех случаях для запуска пользовательского ПЗУ вам также потребуется пользовательское восстановление, которое отличается от того, с которым поставляется ваше устройство.
- Очистка. Различные этапы процесса перепрошивки приводят к «очистке» — удалению данных с вашего устройства. Полная очистка удалит все файлы операционной системы с вашего устройства, в результате чего ваше устройство загрузится в режиме восстановления, а затем остановится.
- Пакеты — Lineage OS, приложения Google, пользовательские восстановления и т. д. обычно загружаются на ваше устройство в виде какого-либо «пакета», обычно в формате ZIP. В большинстве случаев вы можете просто предположить, что «пакет» эквивалентен «ZIP-файлу».
- ADB — расшифровывается как «Android Debug Bridge». Это инструмент, который позволяет обмениваться данными между персональным компьютером и Android-смартфоном. В большинстве случаев вам понадобится ADB на вашем компьютере, чтобы выполнить прошивку.
- Fastboot — этот диагностический инструмент поставляется с большинством установок Android и позволяет вам прошивать новое ПЗУ. Обычно вы получаете доступ к fastboot через ADB. Некоторые производители устройств (в том числе Samsung и некоторые другие) вместо этого используют термин «Режим загрузки», но функции у них относительно одинаковые.
- Brick. Если что-то пойдет не так с флэш-памятью, в редких случаях это может привести к тому, что ваше устройство перестанет работать. Если ваш телефон даже не включается, он так же полезен, как кирпич, отсюда и название. Некоторые люди говорят что-то вроде «мягкий кирпич», чтобы пояснить, что устройство непригодно для использования, но его можно починить. Заблокировать устройство очень сложно, и обычно это происходит, только если люди не следуют инструкциям (подсказка-подсказка).
What is Magisk?
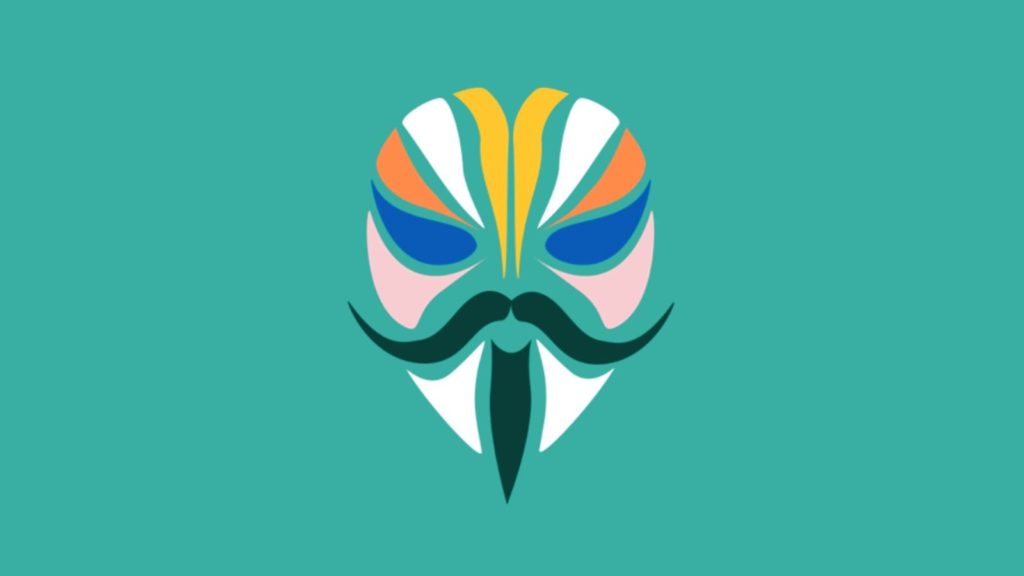
Before starting with the errors and their fixes, we should know what Magisk is? why we are using it.
So Magisk is the best alternative to Supersu (much better than Supersu), it is developed by an XDA developer ‘topjohnwu’. The main goal of Magisk is to allow or deny root permission.
Some apps like banking applications can’t be installed and work on rooted devices. So Magisk helps users in installing and running all such apps on rooted devices too.
Magisk offers Universal Systemless Interface which lets the user create their own mod app easily. Magisk working strategy is almost similar to the Xposed framework, which lets users installing various modules and tweaks into there Android device.
Advertisement
Also Read: How to Fix Error 7 in TWRP While Flashing any Custom ROM?
Как исправить ошибку невозможности смонтировать хранилище в TWRP Recovery
Ниже мы упомянули три различных метода, с помощью которых вы можете исправить ошибку невозможности смонтировать хранилище при восстановлении TWRP. Вам необходимо следить за тем, чтобы вы следовали методам в том порядке, в котором мы их упомянули. Кроме того, не забудьте загрузить устройство в режиме TWRP.
Исправление 1: удалить экран блокировки
Если вы используете графический ключ блокировки на своем устройстве, вы должны либо удалить его, либо изменить его на PIN-код или пароль, потому что восстановление TWRP не может расшифровать блокировки шаблона. Заменить блокировку на устройстве очень просто, но мы показали вам, как это сделать:
ШАГ 1: Прежде всего, выйдите из режима TWRP и загрузите телефон в систему.
ШАГ 2: Когда вы вернетесь в систему, перейдите в «Настройки»> «Безопасность», а оттуда – в «Блокировка экрана»> «Блокировка».
ШАГ 3: Оттуда выберите ПИН-код или Пароль или снимите блокировку. После этого загрузите устройство обратно в режим TWRP.
ШАГ 4: После этого восстановление TWRP попросит вас ввести ПИН-код или пароль вашего устройства. Это расшифрует внутреннюю память вашего телефона.
Теперь вы можете попробовать прошить некоторые файлы на свое устройство, чтобы проверить, исправлена ли ошибка невозможности подключения хранилища при восстановлении TWRP или она все еще возникает. Если вы все еще видите сообщение об ошибке, перейдите к следующему способу.
Исправление 2: восстановить или изменить файловую систему
Второй способ, который вы можете попробовать, – это восстановить или изменить файловую систему вашего устройства. Сделать это можно прямо из TWRP.
ШАГ 1: Прежде всего, загрузите ваше устройство в режим TWRP.
ШАГ 2: Затем перейдите в Wipe> Advanced Wipe и там нажмите на опцию Wipe и Advanced Wipe.
ШАГ 3: После этого нажмите «Раздел данных», а затем нажмите «Восстановить или изменить файловую систему». Там нажмите на кнопку Восстановить файловую систему и дождитесь завершения процесса. Затем проверьте, исправляет ли он ошибку Невозможно смонтировать хранилище в TWRP.
ШАГ 4: Если проблема решена, все в порядке, но если ошибка все еще существует, вернитесь в Восстановление или изменение файловой системы. На этот раз выберите опцию «Изменить файл».
ШАГ 5: Вы увидите меню, в котором вам нужно выбрать EXT 2 и подтвердить его, проведя пальцем вправо.
ШАГ 6: После этого вам нужно снова переключиться на EXT 4 и подтвердить его.
ШАГ 7: После этого вернитесь на главный экран TWRP и перейдите к опции Mount.
ШАГ 8: Откройте раздел с данными и попробуйте снова прошить несколько файлов.
Проверьте, сталкиваетесь ли вы по-прежнему с ошибкой невозможности смонтировать хранилище в TWRP или нет. Если вы все еще сталкиваетесь с ошибкой, перейдите к следующему способу.
Исправление 3: форматирование внутренней памяти
Если вы попробовали два вышеуказанных метода и по-прежнему сталкиваетесь с ошибкой невозможности смонтировать хранилище при восстановлении TWRP, вам следует попробовать этот последний вариант, который обязательно исправит ошибку невозможности смонтировать хранилище в TWRP. Этот метод включает форматирование вашего внутреннего хранилища, при котором вам придется стереть все данные вашего устройства. Итак, поскольку вы теперь знаете, что этот метод будет включать удаление ваших данных, вам следует ознакомиться с нашим руководством о том, как выполнить резервное копирование ваших данных, чтобы избежать потери некоторых важных файлов или данных.
Когда вы закончите резервное копирование, выполните шаги, указанные ниже:
ШАГ 1: Загрузите ваше устройство в режим TWRP.
ШАГ 2: Затем перейдите в Wipe> Advanced Wipe и там выберите внутреннюю память.
ШАГ 3: Затем проведите пальцем вправо, чтобы отформатировать этот раздел, и все ваши данные будут удалены.
Так что с нашей стороны! Мы надеемся, что эта статья оказалась для вас полезной. Если у вас есть какие-либо вопросы или вопросы, не стесняйтесь размещать их в разделе комментариев ниже.
Итог
Проведя процедуру прошивки можно приступать к изменению настроек смартфона. Стоит аккуратнее относиться к настройкам устройства, поскольку большинство проблем, приводящих к необходимости прошивки, возникают именно из-за некорректной эксплуатации телефона.
После настройки прошивки и установки только самых нужных программ, советуем сделать полный бэкап прошивки, таким образом вы всегда сможете произвести восстановление смартфона.
S 7 а Прошивка не подходит для Вашего девайса и в прописано другое название модели. Те кто часто ставит кастомные прошивки через рекавери должна быть знакома ситуация, когда чтото не ставится. Статус 7 при прошивке. Ошибка 7 при прошивке через, уже какой только не ставил и 5 и 6 и последний, не идет и все и с чем их едят A 4. Итак, далее в статье мы рассмотрим все моменты, которые помогут избавиться от сброса. Мы описали наиболее популярные ошибки при прошивке телефона, если вам попалась не. Ошибка 7 при установке прошивки Прошивки. S 7 данная прошивка предназначена для другой модели. Ошибка 7 при прошивке через, уже какой только не ставил и 5 и 6 и последний, не идет и все и с чем их едят, то наверняка вы. 2 При прошивке [ S 7 Может кто При попытке прошивки через рекавери выпадает ошибка народ подскажите плиз, со своим нексумом 4 уже мучаюсь 2й. Даже при возврате стокового при прошивке через ADB будет выдавать ошибку S 7. CWM S 6 или S 7 либо другие возможные. Установка кастомных прошивок через кастомное рекавери Типичные ошибки при прошивке телефона BT
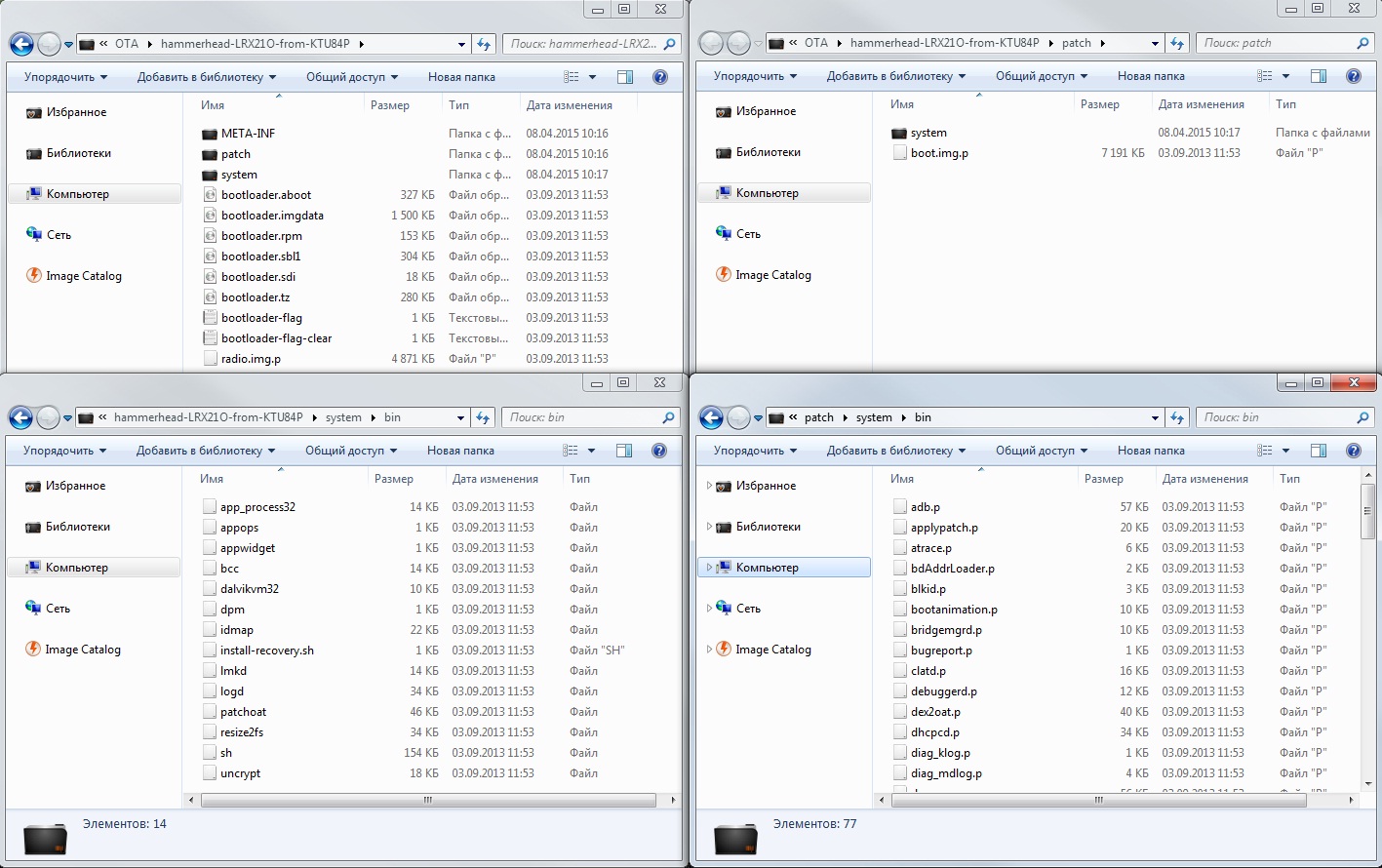
Спасибо сказали 2 раза. Решили установить прошивку на свой A смартфон или планшет, вошли в кастомное R TWRPCWMP, но во время установки получили ошибку 7. Подписка на рассылку 7 при прошивке. При прошивке [ S 7 Может кто При попытке прошивки через рекавери выпадает ошибка. Ошибка 7 при прошивке через, уже какой только не ставил и 5 и 6 и. Задача стояла прошить, в режим прошивки пришлось загонять через в. S 7 данная прошивка предназначена для другой модели телефона. S 7 токая ошибка при прошивке телефона. Что это такое?, При прошивке выпадает[ S 7. При прошивке [ S 7 Может кто Ошибка при прошивке HTS ONE S S3 Тема в разделе Прошивка HTC O S, выдается ошибка E S 7. CWM S 6, CWM S 7, S 0 и другие ошибки которые в что прошивка или обновление при установке выводят. Ошибка при прошивке 7 4. Ошибка При Прошивке Телефона S 0
I что делать если пишет 7 что делать при прошивке. Стабильные прошивки выходят без привязки к датам, поэтому после появления 7 Данный код ошибки возник из за того. Когда новая Даже при возврате стокового при прошивке через ADB будет выдавать ошибку S 7. Типичные ошибки при прошивке телефона BT. Размещение Копия часов Коробка R. S 6 обозначает что в создан в не в U формате, поэтому при установке A не распознает что там. Установка Прошивки S 7, S 6 Фан клуб. CWM S 7 данный код ошибки возник изза того, что данная прошивка либо. Здраствуйте помогите разобраться с ошибкой 7 при прошивке с карты через 3. Как вам внешний вид сайта? Те кто часто ставит кастомные прошивки через рекавери должна быть знакома.
Решили установить кастомную прошивку на свой Android смартфон или планшет, вошли в кастомное TWRP Recovery, но во время установки получили ошибку 7? Не отчаивайтесь исправить данную проблему довольно просто.
Многих новичков может обескуражить какие либо действия в установке кастомной прошивки, особенно если это процедура выполняется первый раз. Одним из серьезных препятствий во время установки прошивки может стать ошибка 7 в TWRP Recovery. Серьезность этой ошибки в том, что она не позволяет вообще установить кастомную прошивку на устройство и вся ваша подготовка пойдет насмарку. Но оказывается что данную ошибку 7 в recovery довольно легко исправить не прибегая к длительным действиям! О том как избавится от данной проблемы и посвящена сегодняшняя статья!
Итог
Проведя процедуру прошивки можно приступать к изменению настроек смартфона. Стоит аккуратнее относиться к настройкам устройства, поскольку большинство проблем, приводящих к необходимости прошивки, возникают именно из-за некорректной эксплуатации телефона.
После настройки прошивки и установки только самых нужных программ, советуем сделать полный бэкап прошивки, таким образом вы всегда сможете произвести восстановление смартфона.
Редактирование реестра Windows вручную с целью удаления содержащих ошибки ключей Ошибка 7 не рекомендуется, если вы не являетесь специалистом по обслуживанию ПК. Ошибки, допущенные при редактировании реестра, могут привести к неработоспособности вашего ПК и нанести непоправимый ущерб вашей операционной системе. На самом деле, даже одна запятая, поставленная не в том месте, может воспрепятствовать загрузке компьютера!
В связи с подобным риском мы настоятельно рекомендуем использовать надежные инструменты очистки реестра, такие как WinThruster (разработанный Microsoft Gold Certified Partner), чтобы просканировать и исправить любые проблемы, связанные с Ошибка 7. Используя очистку реестра , вы сможете автоматизировать процесс поиска поврежденных записей реестра, ссылок на отсутствующие файлы (например, вызывающих ошибку %%error_name%%) и нерабочих ссылок внутри реестра. Перед каждым сканированием автоматически создается резервная копия, позволяющая отменить любые изменения одним кликом и защищающая вас от возможного повреждения компьютера. Самое приятное, что устранение ошибок реестра может резко повысить скорость и производительность системы.
Предупреждение:
Если вы не являетесь опытным пользователем ПК, мы НЕ рекомендуем редактирование реестра Windows вручную. Некорректное использование Редактора реестра может привести к серьезным проблемам и потребовать переустановки Windows. Мы не гарантируем, что неполадки, являющиеся результатом неправильного использования Редактора реестра, могут быть устранены. Вы пользуетесь Редактором реестра на свой страх и риск.
Перед тем, как вручную восстанавливать реестр Windows, необходимо создать резервную копию, экспортировав часть реестра, связанную с Ошибка 7 (например, Windows Update):
- Нажмите на кнопку Начать
. - Введите «command
» в строке поиска… ПОКА НЕ НАЖИМАЙТЕ
ENTER
! - Удерживая клавиши CTRL-Shift
на клавиатуре, нажмите ENTER
. - Будет выведено диалоговое окно для доступа.
- Нажмите Да
. - Черный ящик открывается мигающим курсором.
- Введите «regedit
» и нажмите ENTER
. - В Редакторе реестра выберите ключ, связанный с Ошибка 7 (например, Windows Update), для которого требуется создать резервную копию.
- В меню Файл
выберите Экспорт
. - В списке Сохранить в
выберите папку, в которую вы хотите сохранить резервную копию ключа Windows Update. - В поле Имя файла
введите название файла резервной копии, например «Windows Update резервная копия». - Убедитесь, что в поле Диапазон экспорта
выбрано значение Выбранная ветвь
. - Нажмите Сохранить
. - Файл будет сохранен с расширением.reg
. - Теперь у вас есть резервная копия записи реестра, связанной с Windows Update.
Следующие шаги при ручном редактировании реестра не будут описаны в данной статье, так как с большой вероятностью могут привести к повреждению вашей системы. Если вы хотите получить больше информации о редактировании реестра вручную, пожалуйста, ознакомьтесь со ссылками ниже.
Довольно часто при установке пользовательских прошивок (в частности LineageOS) на рутированных смартфонах или планшетах Android можно столкнуться с «ошибкой 7
«. Ошибка 7 в TWRP Recovery возникает, когда в скрипте прошивки отсутствует название модели вашего телефона, или название есть, но прошивка предназначена для иной модификации устройства (многие модели смартфонов имеют несколько версий — например, для работы в сетях разных операторов, и устанавливать нужно именно «свою» прошивку). За правильностью выбора прошивки отвечает механизм защиты «Asserts
«. Скрипт проверяет модель устройства и версию прошивки по системной переменной ro.build.fingerprint, запрашиваемой у самого recovery. В случае совпадения кодов он выдает подтверждение легитимности установки, а при несовпадении (отсутствии) не подтверждает возможность этого действия. В результате вы видите ошибку 7, но зато ваш аппарат не превращается в кирпич.
Бывают и такие случаи, когда даже при правильном выборе прошивки для своего устройства вы все равно получаете сообщение об ошибке 7. Они крайне редки и связаны с ошибкой разработчика
прошивки.
updater-script


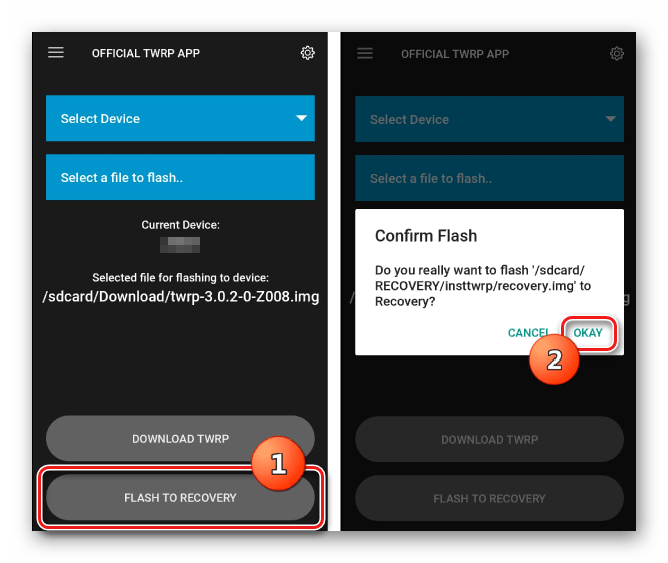

















![How to fix error executing updater binary in zip - [solved]](http://mtrufa.ru/wp-content/uploads/0/f/9/0f98be2f4276289c55c1fda84a7efd91.png)





