Как отформатировать диск через командную строку с помощью команды format
В инструменте Командная строка (CMD) имеется команда «format», с помощью которой выполняется форматирование диска в указанную файловую систему. В работающей операционной системе, с помощью данной команды получится отформатировать разделы на диске, на которых не установлена Windows.
Если на жестком диске имеется несколько разделов (система находится на диске «C»), например, диски «D» и «E», которые необходимо отформатировать, то при помощи команды «format» сначала проводится форматирование диска «D», а затем диска «E». В случае подключения к компьютеру другого дополнительного жесткого диска, этот диск можно отформатировать полностью, потому что на нем нет операционной системы.
1 вариант. Выполняем форматирование диска через командную строку Windows (стандартный вариант):
- Запустите командную строку от имени администратора.
- Введите команду для форматирования диска:
format d: /FS:NTFS
В этой команде «d» — имя локального диска на компьютере, который нужно отформатировать. «FS:NTFS» — выбранная файловая система, вместо файловой системы «NTFS» можно выбрать другую подходящую файловую систему. В подавляющем большинстве случаев, происходит выбор между файловыми системами «NTFS» и «FAT32».
- Введите метку тома для диска, который будет отформатирован.
Присвойте метку тома (имя диска) для диска. Можно выбрать любое удобное имя, которое можно поменять в дальнейшем из настроек Windows.
- Далее необходимо нажать на клавишу «Y» для согласия с условиями форматирования диска, а затем нажать на клавишу «Enter». Вас предупреждают, что все данные на диске будут уничтожены.

После этого начнется процесс форматирования диска.
2 вариант. Если добавить дополнительные ключи в команду «format», можно настроить параметры форматирования.
- Запустите командную строку от имени администратора.
- В окне интерпретатора командной строки выполните команду:
format d: /FS:NTFS /x /q
В данную команду добавлены ключи: /x — отключение тома, /q — быстрое форматирование. Первый ключ отключает внешнее воздействие на диск от работающей операционной системы, чтобы все прошло удачно. Второй ключ запускает быстрое форматирование. При быстром форматировании Windows помечает все пространство диска как неиспользованное. Данные остаются на диске, операционная система их не видит, на это место постепенно записываются новые файлы. При обычном, полном форматировании все данные на диске удаляются, но этот процесс занимает гораздо больше времени, чем быстрое форматирование.
- Для того, чтобы приступить к форматированию нажмите на клавишу «Y».
После завершению процесса, в окне командной строки появится информация об окончании данной операции.
Мы рассмотрели вариант форматирования в командной строке отдельных разделов жесткого диска, или другого жесткого диска, на котором не установлена Windows.
Обновление за апрель 2024 года:
Теперь вы можете предотвратить проблемы с ПК с помощью этого инструмента, например, защитить вас от потери файлов и вредоносных программ. Кроме того, это отличный способ оптимизировать ваш компьютер для достижения максимальной производительности. Программа с легкостью исправляет типичные ошибки, которые могут возникнуть в системах Windows — нет необходимости часами искать и устранять неполадки, если у вас под рукой есть идеальное решение:
- Шаг 1: (Windows 10, 8, 7, XP, Vista — Microsoft Gold Certified).
- Шаг 2: Нажмите «Начать сканирование”, Чтобы найти проблемы реестра Windows, которые могут вызывать проблемы с ПК.
- Шаг 3: Нажмите «Починить все», Чтобы исправить все проблемы.
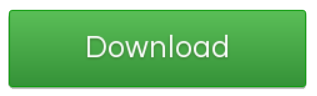
Зачем нужно делать форматирование
Форматировать HDD требуется по нескольким причинам:
- Создание базовой разметки для дальнейшей работы с винчестером. Выполняется после первого подключения нового HDD к ПК, иначе его просто не будет видно среди локальных дисков.
- Очистка от всех сохраненных файлов. За годы работы компьютера или ноутбука на винчестере скапливается огромное количество ненужных данных. Это не только пользовательские, но и системные файлы, которые уже не нужны, но при этом не удаляются самостоятельно.
В результате может возникнуть переполнение накопителя, нестабильная и медленная работа. Самый простой вариант избавления от мусора – сохранить нужные файлы в облачное хранилище или на флешку и отформатировать винчестер. Это в каком-то роде является радикальным методом оптимизации работы HDD.
Полная переустановка операционной системы. Для более качественной и чистой установки ОС правильнее всего использовать чистый диск.
Исправление ошибок. Неустранимые вирусы и вредоносное программное обеспечение, поврежденные блоки и секторы и другие проблемы с винчестером нередко исправляются созданием новой разметки.
Виды и типы форматирования
Данная процедура делится на 2 типа:
- Низкоуровневое. Термин «низкоуровневое форматирование» изначально обозначал несколько другой процесс, и был адаптирован для пользователей. В привычном понимании это полное и безвозвратное затирание информации, в результате которого освобождается все дисковое пространство. Если в процессе были найдены поврежденные секторы, то они помечаются неиспользуемыми, чтобы в дальнейшем исключить проблемы с записью и чтением данных.
На старых компьютерах функция Low Level Format была доступна прямо в BIOS. Теперь, ввиду более сложной структуры современных HDD, эта возможность в БИОС недоступна, и настоящее низкоуровневое форматирование делается один раз — во время изготовления на заводе.
Высокоуровневое. Этот способ по факту единственный доступный среди пользователей. Во время этого процесса формируется файловая система и файловые таблицы. После этого HDD становится доступным для хранения данных. Форматирование на высоком уровне производится после разбиения на разделы, данные о местонахождении всех записанных на винчестер файлов стираются. После него можно полностью или частично восстановить данные в отличие от низкоуровневого, где происходит полное затирание информации.
Кроме этого, существует два вида, которые используются для форматирования внутреннего и внешнего HDD:
Быстрое. Занимает не очень много времени, поскольку весь процесс сводится к затиранию данных о местонахождении файлов. При этом сами файлы никуда не исчезают и будут перезаписаны новой информацией — в результате операции происходит обозначение пустого места, куда в дальнейшем могут записываться новые файлы, «вытесняя» собой старые. Структура не оптимизируется, и если есть проблемы, то они пропускаются и не исправляются. Однако такой процесс занимает, как правило, до 1 минуты в зависимости от объема, а данные могут быть восстановлены при помощи специального программного обеспечения частично или полностью.
Полное. Вся информация полностью удаляется с винчестера — секторы перезаписываются нулями, вместе с этим файловая система проверяется на различные ошибки, исправляются плохие секторы (если точнее, они помечаются как непригодные для дальнейшего хранения информации). Все это требует куда больше времени, вплоть до нескольких часов. Однако так ваша информация будет надежно удалена, и ее потом не удастся восстановить даже специальными программами.
Форматирование SSD
Сейчас все чаще пользователи стали приобретать ноутбуки со встроенными SSD-накопителями, а также покупать эти устройства отдельно и заменять ими устаревшие морально, а может и физически, жесткие диски. Принцип работы этих хранителей данных существенно различается между собой, так как аппаратно они представляют два разных комплектующих, по факту выполняющих одну и ту же функцию. Останавливаться на этой теме подробно мы не будем, в общих целях предлагаем прочитать отдельный наш материал.
Указана недопустимая метка диска, решаем за минуту
Обновлено 04.08.2022
Добрый день! Уважаемые читатели и гости IT блога Pyatilistnik.org. В прошлый раз мы с вами разобрали ситуацию, когда у вас выходит из строя жесткий диск или SSD в файловой системе NTFS, получая статус «Структура диска повреждена чтение невозможно». Там я показал, как это можно успешно исправлять и спасать свои данные. Сегодня я хочу вам показать, как решается ошибка «Указана недопустимая метка диска» при форматировании диска, которую я повстречал в Windows 11.
Описание ситуации
Ранее мы с вами разбирали методы форматирования на примере флешек, которые мы пытались применять на новой файловой системе REFS, но в одном из тестов я поймал ошибку:
Как исправить ошибку с недопустимой меткой
Суть проблемы как вы поняли связана с меткой диска. Метка диска (Label) — это просто удобное описание для раздела, которое вы видите в системе, чтобы можно было легко интерпретировать логические диски в Windows. Например, в моем случае есть локальный диск E:\ у которого в качестве метки внесено «Новая метка«, такое странное описание поставилось после какой-то утилиты по форматированию.
Посмотреть метку можно в проводнике Windows.
Через оболочку PowerShell, командой:
Get-Volume
Или еще через командную строку, где нужно указать букву своего диска, у меня это E:\:
dir E:\
Чтобы ошибка «Указана недопустимая метка диска (Invalid drive Label. The volume label is not valid. Please enter a valid volume label)» ушла вы можете применить вот такие методы:
-
- Удалить полностью метку диска
- Указать ее при форматировании
Как удалить метку диска
Самый простой метод, это зайти в свойства нужного диска и удалить от туда полностью, что там написано.
Второй метод, это использование команды PowerShell Set-Volume:
Set-Volume -DriveLetter E -NewFileSystemLabel «»
Через реестр Windows, данный метод подходит, когда первые два просто не дают переименовать метку или удалить, для этого перейдите в раздел:
HKEY_LOCAL_MACHINE\SOFTWARE\Microsoft\ Windows Search\VolumeInfoCache\
Найдите тут букву своего диска и удалите содержимое ключа VolumeLabel.
Как исправить ошибку без удаления метки
И это то же можно сделать, для этого при форматировании, если у вас запрашивают «Введите метку тома для диска E», то просто ее укажите, как в моем примере, но если они вам явно не нужны, то не используйте их.
Надеюсь, что данные методы вам позволили выполнить форматирование в нужной вам файловой системе. На этом у меня все, с вами был Иван Сёмин, автор и создатель IT портала Pyatilistnik.org.
📸 Видео
КАК ИСПРАВИТЬ ОШИБКИ НА ДИСКАХ В WINDOWS 10 Скачать

Прежде чем использовать диск его нужно отформатировать. Как исправить без потери данных?Скачать

Как вылечить жесткий диск HDDСкачать

Управление дисками в Windows. Команда diskpart. Disk management in Windows. Diskpart command.Скачать

Проблема с установкой Windows. На выбранном диске находиться таблица MBR -разделов.Скачать

Вот что нужно делать если пропал диск D,E,C после установки или переустановки Windows 10 диска нетСкачать

Не удается установить Epic Games launcher недопустимое устройство Epic Games launcherСкачать

Восстановление данных с неразмеченной или нераспределенной области жесткого диска ️️Скачать

Не получатся разметить пространство на диске в Windows 10Скачать

как инициализировать диск.Скачать
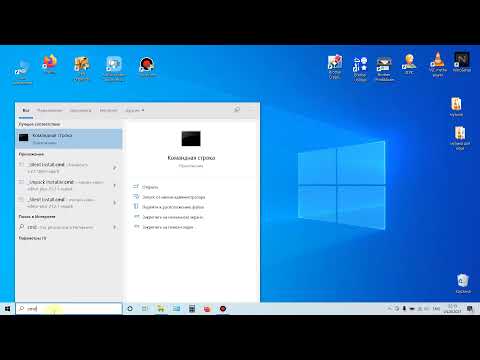
Изменение пути сохранений для игрСкачать

Восстановите ваше устройство в предыдущее состояние
В некоторых случаях вы могли допустить ошибки при настройке системных параметров Windows. В этом случае это могло привести к появлению ошибки «Недопустимая таблица разделов».
Поэтому может помочь восстановление вашего устройства до его предыдущего состояния. В дополнение к этому, это также может решить любые другие системные проблемы, с которыми вы сталкиваетесь в настоящее время.
Теперь, вот как восстановить ваше устройство в прежнее состояние:
- Тип Восстановить в строке поиска меню «Пуск» и выберите наиболее подходящее.
- Перейти на вкладку защита системы Затем нажмите кнопку «Восстановление системы». Нажмите Далее, чтобы продолжить.
- Выберите последнюю точку восстановления из списка и нажмите «Далее», чтобы продолжить. Следуйте инструкциям на экране, чтобы завершить процесс.

Что вызывает ошибку «Грязный том»?
Либо для сведения к минимуму риска повреждения других запоминающих устройств, либо для улучшения перспектив устранения проблемы, знание возможных причин этой ошибки весьма полезно. Поэтому мы хотели бы опубликовать ниже их список:
- Плохие сектора на запоминающем устройстве
- Поврежден порт USB
- Поврежденный / устаревший драйвер устройства
- Ошибки файловой системы
- Corrupted Windows system files
- Внезапный сбой или выключение системы
- Демонтируйте устройство без безопасного снятия
- Функция ReadyBoost включена
К счастью, эта проблема не так остра, как кажется. Пока неисправное устройство хранения не мертво, есть хороший шанс избавиться от сообщения об ошибке, исправить ошибку и восстановить потерянные данные с помощью Bitwar Data Recovery. Обратитесь к следующей части этой статьи, чтобы узнать о некоторых эффективных и развернутых решениях, которые могут работать в большинстве случаев.
Форматирование флешки или диска в командной строке с помощью DISKPART
Инструмент командной строки Diskpart, доступный в Windows 7, 8 и Windows 10, позволяет не только отформатировать отдельные разделы флешки или диска, но и удалить их или создать новые.
Сначала рассмотрим использование Diskpart для простого форматирования раздела:
Запустите командную строку от имени администратора, введите diskpart и нажмите Enter.
По порядку используйте следующие команды, нажимая Enter после каждой.
list volume (здесь обратите внимание на номер тома, соответствующий букве диска, который нужно отформатировать, у меня это 8, вы в следующей команде используйте свой номер). select volume 8. format fs=fat32 quick (вместо fat32 можно указать ntfs, а если вам требуется не быстрое, а полное форматирование, не указывайте quick)
format fs=fat32 quick (вместо fat32 можно указать ntfs, а если вам требуется не быстрое, а полное форматирование, не указывайте quick)
exit
На этом форматирование будет завершено. Если же вам требуется удалить все без исключения разделы (например, D, E, F и остальные, в том числе скрытые) с физического диска и отформатировать его как единый раздел, сделать это можно похожим способом. В командной строке используйте команды:
- diskpart
- list disk (вы увидите список подключенных физических дисков, вам нужен номер диска, который будет форматироваться, у меня это 5, у вас будет свой).
- select disk 5
- clean
- create partition primary
- format fs=fat32 quick (вместо fat32 возможно указать ntfs).
- exit
В результате на диске останется один отформатированный основной раздел с выбранной вами файловой системой. Это может быть полезно, например, когда флешка неправильно работает из-за того, что на ней несколько разделов (об этом здесь: Как удалить разделы на флешке).
Форматирование в командной строке — видео
В завершение, о том, что делать, если нужно отформатировать диск C с системой. Для этого вам потребуется загрузиться с загрузочного накопителя с LiveCD (в том числе с утилитами для работы с разделами жесткого диска), диска восстановления Windows или установочной флешки с Windows. Т.е. требуется, чтобы система не была запущена, так как при форматировании удаляется и она.
Если вы загрузились с загрузочной флешки Windows 10, 8 или Windows 7, можно нажать в программе установки клавиши Shift+f10 (или Shift+Fn+F10 на некоторых ноутбуках), это вызовет командную строку, где форматирование диска C уже будет доступным. Также программа установки Windows при выборе режима «Полная установка» позволяет отформатировать жесткий диск в графическом интерфейсе.
А вдруг и это будет интересно:
Почему бы не подписаться?
12.07.2018 в 23:54
К примеру, если диск разделен на разделы C, D и E, с помощью format вы можете отформатировать сначала D, затем — E, но не, к объединить их.
«но не, к ПРИМЕРУ, объединить их» Вы хотели написать?
13.07.2018 в 08:09
Там, похоже, я при написании предложения увидел, что у меня дважды «к примеру» повторяется и второй дубль хотел удалить… но как-то не до конца
Спасибо, что обратили внимание, исправил
22.09.2019 в 12:58
Отказано в доступе. От имени администратора. И акронисом тоже
23.09.2019 в 08:59
А не системный диск (или даже если не системный — ничего системного на него не переносили?) Это вообще диск или флешка? Если флешка — нет ли переключателей защиты от записи на ней?
Примечание: после отправки комментария он не появляется на странице сразу. Всё в порядке — ваше сообщение получено. Ответы на комментарии и их публикация выполняются ежедневно днём, иногда чаще. Возвращайтесь.
Часто пользователи задумываются о том, в какую файловую систему лучше всего отформатировать флешку. Обычно выбирают ту систему, которая больше всего нравится, однако, все же есть несколько советов. Fat32 работает быстрее, но на такой накопитель нельзя поместить файл размером больше 4 гб. В случае использования накопителя для хранения маленьких файлов и документов лучше будет NTFS. В случае хранения больших файлов, вроде видео или образов, лучше использовать exFAT. Опыты показали, что в указанных случаях такие файловые системы справляются лучше всего.
В качестве исключения можно отметить, что некоторая техника требует накопители с определенной системой, в этом случае все равно придется форматировать под эти требования. Обычно, старая техника или специализированная требует fat32, остальные же могут пользоваться файловыми системам по усмотрению производителя.
Как исправить ошибку «Грязный том»?
Метод 1: сдвиньте фиксатор SD-карты
Если ошибка возникает при использовании SD-карты, вероятно, что замок, встроенный в SD-карту, неисправен. Современные SD-карты, которые используются для цифровых зеркальных фотоаппаратов и могут быть вставлены в адаптеры SD-карт, имеют блокировку для управления разрешениями на запись / чтение. Вы можете попробовать сдвинуть фиксатор вперед и назад несколько раз, а затем повторно подключить его к компьютеру, чтобы проверить, сохраняется ли сообщение об ошибке.
Метод 2: подключите устройство к ПК через другой USB-порт
Еще одна возможная физическая причина, по которой вам нужно проверить, — это порты USB на компьютере. Поскольку устройство может быть подключено к неисправному USB-порту, вы можете попробовать подключить устройство к другому USB-порту.
Метод 3: переустановите драйвер
Как мы уже говорили ранее, одной из возможных причин этой ошибки является неисправный драйвер устройства. Чтобы решить эту проблему, вы можете удалить устаревший или поврежденный драйвер и установить последнюю версию. Для этого выполните следующие действия:
Step 1: Type in Device Manager in the Search bar and then open it.
Step 2: Найдите дерево драйверов диска и раскройте его.
Step 3: Щелкните правой кнопкой мыши драйвер неисправного устройства.
Step 4: Click on Uninstall устройство, а затем нажмите OK to confirm your operation.
Step 5: Перезагрузите компьютер и откройте Device Manager again.
Step 6: Click on the Action и выберите опцию Сканировать на предмет изменений оборудования.
Step 7: Компьютер должен начать установку последней версии драйвера.
Деактивируйте другие разделы с помощью Diskpart
Ваше устройство будет работать правильно только в том случае, если раздел помечен как «активный». Этот параметр гарантирует, что ваше устройство загружается только с единственного выбранного вами раздела.
Однако вы, вероятно, столкнетесь с проблемой «недопустимой таблицы разделов», если два или более разделов помечены как «активные». В этом конкретном случае у вашего устройства возникают проблемы с выбором раздела для загрузки.
Теперь, вот как деактивировать другие разделы, чтобы решить эту проблему:
- Нажмите на Win + R Чтобы открыть диалоговое окно «Выполнить».
- Тип CMD И нажмите Shift + Ctrl + Enter Чтобы открыть командную строку с правами администратора.
- Тип DiskPart И нажмите Enter для запуска Diskpart.
- Затем введите Список дисков И нажмите Enter Отображает список дисков на вашем устройстве. Вы должны увидеть такие параметры, как Диск 0, Диск 1 и другие.
- Теперь выберите имя диска, содержащего Windows. Например, если диск 0, введите следующую команду и нажмите Enter.
Select Disk 0
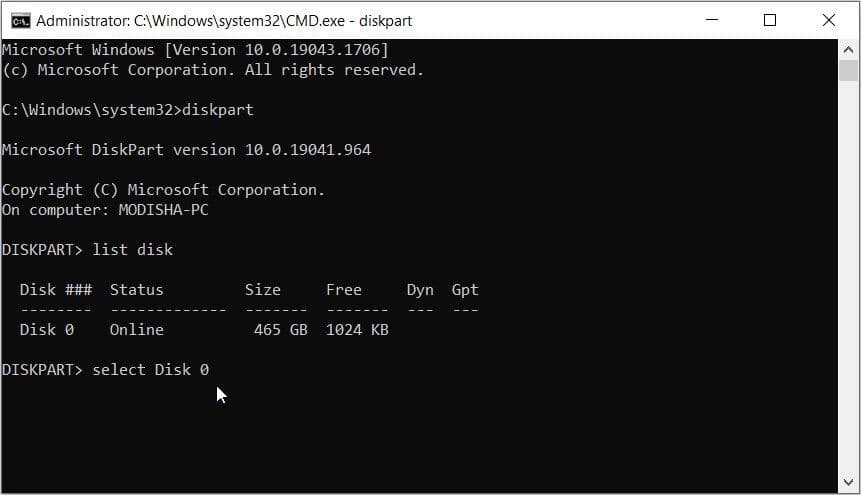
Далее следует просмотреть список разделов. Для этого введите следующую команду и нажмите Enter.
select partition
Вы должны увидеть разные разделы с названиями Раздел 1, Часть 2 и другие. Раздел, содержащий вашу Windows, должен быть помечен как основной раздел.
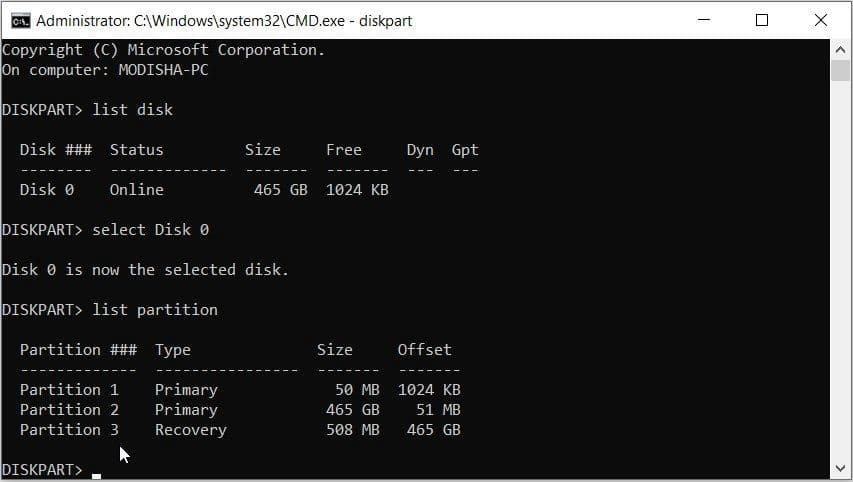
Если какие-то другие разделы отмечены как «основные», вот как их деактивировать:
Чтобы выбрать раздел 2, введите следующую команду и нажмите Enter.
select partition 2
Наконец, введите следующую команду и нажмите Enter Деактивировать раздел.
inactive
Чтобы восстановить настройки по умолчанию, выберите соответствующий раздел и введите активный , затем нажмите Enter. Проверять Как загрузиться в режиме UEFI прямо из Windows 10.
Пространства хранения в Windows 10

В Windows 10 есть функция, называемая «зонами памяти», которая может защитить ваши данные от проблем с памятью и сбоя диска. Пространства хранения позволяют пользователям объединять диски в «пул хранения» и хранить дополнительные копии ваших данных, чтобы защитить их на случай отказа дисков.
По мнению нескольких пользователей, обновление Windows 10 May 2020 Update от 10 May 2020 нарушило бы некоторые элементы областей хранения.
Обновление за апрель 2024 года:
Теперь вы можете предотвратить проблемы с ПК с помощью этого инструмента, например, защитить вас от потери файлов и вредоносных программ. Кроме того, это отличный способ оптимизировать ваш компьютер для достижения максимальной производительности. Программа с легкостью исправляет типичные ошибки, которые могут возникнуть в системах Windows — нет необходимости часами искать и устранять неполадки, если у вас под рукой есть идеальное решение:
- Шаг 1: (Windows 10, 8, 7, XP, Vista — Microsoft Gold Certified).
- Шаг 2: Нажмите «Начать сканирование”, Чтобы найти проблемы реестра Windows, которые могут вызывать проблемы с ПК.
- Шаг 3: Нажмите «Починить все», Чтобы исправить все проблемы.
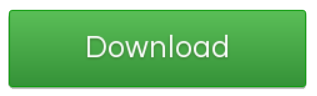
Однако кажется, что вы все еще можете использовать те же диски для создания запроса памяти с помощью PowerShell, что указывает на то, что проблема в интерфейсе панели управления.
Восстановление из старой резервной копии
Лучший способ — восстановить на день недели или на день раньше перед обновлением до функций Windows 10. Он следит за тем, чтобы между файлами не было противоречий. Обязательно проверяйте инструмент CHKDSK на наличие несоответствий.
Также в это время рекомендуется заблокировать устройство чтения с четностью в режиме только для чтения. Если вы восстановите свои образы на свой четный диск, это, вероятно, продолжит вызывать еще больше повреждений при внесении изменений.

Выполните и запустите инструмент CHKDSK
Инструмент CHKDSK проверяет файловую систему и метаданные файловой системы тома на наличие логических и физических ошибок. Таким образом, как только вы запустите его, файловая система снова станет согласованной, но вам придется вручную проверить, повреждены ли данные или нет после проверки.
Совет эксперта:
Эд Мойес
CCNA, веб-разработчик, ПК для устранения неполадок
Я компьютерный энтузиаст и практикующий ИТ-специалист. У меня за плечами многолетний опыт работы в области компьютерного программирования, устранения неисправностей и ремонта оборудования. Я специализируюсь на веб-разработке и дизайне баз данных. У меня также есть сертификат CCNA для проектирования сетей и устранения неполадок.
Сообщение Просмотров: 1,485
Расширение разделов диска с помощью Diskpart
Если созданный вами раздел оказался слишком мал, иногда приходится его расширять. Раньше вы могли расширять разделы, используя утилиты сторонних поставщиков. Сейчас DiskPart позволяет расширять существующие разделы так: когда вам нужно расширить последний раздел диска, это можно сделать при помощи команды EXTEND. Последний раздел — единственный, который можно расширить независимо от того, является он основным, дополнительным или логическим диском. Но расширить загрузочный или системный разделы нельзя; кроме того, поддерживается расширение только NTFS-разделов.
Пример расширения диска командной Diskpart
Для расширения последнего раздела диска выполните следующие действия.
- Запустите DiskPart, введя diskpart в командной строке.
- Перечислите диски командой list disk и проверьте наличие неразмеченного пространства.
- Выберите нужный диск, например диск 2, для чего введите select disk 2.
- Перечислите разделы выбранного диска, введя list partition.
- Выберите последний раздел в списке. Например, введите select partition 6.
- Расширьте раздел командой extend size=JV, где N — размер добавляемого пространства в Мб, например:
DISKPART> extend size=1000
Подключение динамических дисков::
Как подключить динамический диск Динамические диски гибче, чем базовые. Не составляет труда.
Создание простых томов и управление ими Работая с динамическими дисками, вы можете создавать.
Управление томами и RAID на динамических дисках При работе с динамическими дисками вы создаете.
Использование параметров команды Convert::
Параметры для команды Convert Чем чаще доступ к файлу, тем ближе тот должен быть размещен к.
Преобразование раздела в NTFS, предварительные проверки Если вы создали раздел или том с файловой системой FAT.
Использование команды Format При форматировании создается файловая система раздела и все.
«Введите текущую метку тома для диска C», что это значит?
Как мы уже упоминали, каждому устройству хранения, например вашему жесткому диску или USB-накопителю, может быть назначена одна метка. По умолчанию каждое устройство хранения имеет букву диска, но вы также можете назначить метку разделу жесткого диска или USB-накопителю. Это чрезвычайно полезно, если у вас есть несколько доступных разделов жесткого диска, и вам нужно легко их различить. Например, вы можете назвать один из ваших разделов «Резервное копирование» или «Работа» и использовать его для хранения только ваших резервных копий или связанных с работой файлов. В дополнение к лучшей организации ваших файлов, использование ярлыков также может быть полезным при внесении изменений на жесткий диск. Например, если вы форматируете жесткий диск или вносите в него какие-либо существенные изменения, будет гораздо проще найти диск, который вы хотите изменить, с помощью его метки. Это лишь несколько примеров того, как использовать метки, и если вы не использовали их раньше, вы можете начать прямо сейчас.
Решение 1. Проверьте это с этого компьютера
Вы можете легко назначить любую метку своему устройству хранения просто с этого компьютера. Для этого выполните следующие простые шаги:
- Откройте Этот компьютер .
- Появится список всех доступных дисков. Если у вас есть метка, назначенная вашему устройству хранения, вы должны легко ее увидеть. В нашем случае SanDisk был меткой, назначенной нашему устройству хранения.
Если вы хотите изменить метку тома, просто сделайте следующее:
- Нажмите правой кнопкой мыши на нужный диск и выберите в меню Свойства .
- Перейдите на вкладку Общие . Первое поле должно представлять ваш ярлык. Если вы хотите, вы можете легко изменить его и нажать Применить и ОК , чтобы сохранить изменения.
Решение 2. Используйте командную строку
Если вам нужно найти метку тома, вы можете использовать командную строку. Поиск метки тома с помощью командной строки может быть немного сложнее, но в некоторых случаях вам может потребоваться полностью полагаться на командную строку и использовать ее для внесения изменений на жесткий диск. Чтобы найти вашу метку с помощью командной строки, просто сделайте следующее:
- Откройте Командную строку от имени администратора.
- Когда откроется Командная строка , введите diskpart и нажмите Enter.
- Теперь вам нужно выбрать свой жесткий диск. Для этого введите list disk , и появится список всех доступных жестких дисков и устройств хранения.
- Судя по размеру, найдите жесткий диск, который вы хотите использовать, и введите выберите диск x . Замените x на соответствующий номер.
- Введите список разделов , чтобы получить список всех доступных разделов на этом жестком диске.
- Введите выберите раздел x , чтобы выбрать соответствующий раздел.
- После этого введите формат fs = ntfs quick label = your_label . Вы можете заменить your_label на любую метку, которую вы хотите использовать для этого раздела. Нажмите Enter , и процесс форматирования начнется.
- Откройте Этот компьютер , найдите раздел, который хотите отформатировать, щелкните его правой кнопкой мыши и выберите в меню Формат .
- Выберите файловую систему, которую вы хотите использовать, введите метку тома и нажмите Пуск .
Еще раз, форматирование удалит все файлы из определенного раздела, поэтому обязательно сделайте резервную копию, прежде чем продолжить.
Ввод текущей метки тома для накопителя обычно не является ошибкой, и в большинстве случаев вам просто нужно найти метку тома и ввести ее, чтобы продолжить. Если по какой-либо причине ваша метка тома повреждена, вам, возможно, придется отформатировать раздел, чтобы решить эту проблему.
В данной статье разберем что такое метка тома при форматировании жесткого диска, разберем как её изменить, а также распространенную ошибку при форматировании.
Иногда метку называют именем тома, так как это проще для понимания назначения функции, метка по своей сути –уникальное название для диска или специально выделенной его части.
Стоит отметить, что метка тома присваивается любому носителю, которое может записывать в себе информацию. В операционных системах от Microsoft присвоение уникального имени не обязательная процедура и может быть пропущена, однако во избежание путаницы и четкого присвоения тому или диску назначения советуем не пропускать данный пункт.
Обычно, именно при форматировании, Windows предлагает присвоить метку для диска или носителя, но ограничений как таковых не существует. Это означает, что в любой момент, при желании пользователя, этот параметр может быть изменен.
Проблема недопустимой метки диска
В операционной системе Windows 10 пользователи иногда могут столкнуться с проблемой недопустимой метки диска. Эта ошибка возникает, когда операционная система не может распознать или использовать метку, присвоенную диску или разделу. Проблема может быть вызвана различными факторами, такими как ошибки файловой системы, неправильное название метки или повреждение диска.
Когда операционная система не может распознать метку диска, пользователь может столкнуться с различными проблемами. Например, диск может быть недоступен или невозможно открыть файлы и папки на этом диске. Проблема также может вызвать сбои при работе с диском и мешать выполнению некоторых операций.
Решение проблемы недопустимой метки диска обычно связано с переименованием метки или восстановлением файловой системы. Для этого можно воспользоваться интегрированными инструментами операционной системы или сторонними программами. Например, можно воспользоваться командой «label» в командной строке или использовать программы для проверки и восстановления файловой системы.
Важно отметить, что при работе с дисками и файловыми системами необходимо быть осторожным и следовать инструкциям, чтобы не повредить данные. Для безопасности лучше создать резервную копию важных данных перед внесением изменений в метку диска или файловую систему
Если вы столкнулись с проблемой недопустимой метки диска, рекомендуется начать с переименования метки, чтобы проверить, решает ли это проблему. Если проблемы сохраняются, можно попробовать восстановить файловую систему или обратиться за помощью к специалистам.



























