Fix MS Office Error 1923 Here
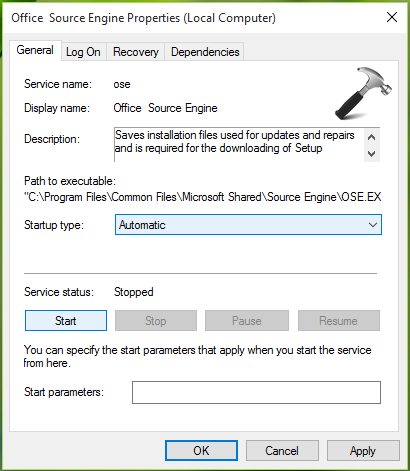
If you want If you manually correct this error yourself, each of the families listed below should select your operating system and continue with the troubleshooting steps above.
- Click Start and then Run.
- Enter the following purchase line, press and ENTER:
- Try installing Office 2010.
- Press & Start to turn off search, type run, then force ENTER.
- Enter the following command line and just hit ENTER:
- Try installing Office 2010
- Click Start, Programs, Find Files, type run and press Enter.
- Type the following command and just hit ENTER.
- Try this in Office 2010.
Make sure the issue is resolved. Try restarting your own system if the problem should be successfully resolved… If the problem is not resolved, you can contact support.
Coogle chrome
Независимо от версии ОС, Chrome использует один и тот же алгоритм:
- Запустите интернет-браузер.
- Откроется окно, информирующее вас о том, что было установлено новое программное обеспечение. Нажмите на кнопку «Активировать».
- Убедитесь, что приложение активировано. Выберите «Другие инструменты» в меню веб-браузера, затем «Расширения».
- В списке должно появиться название ранее установленного программного обеспечения.
- Если программное дополнение недоступно, перейдите в Chrome Web Store. Введите название дополнения в поле поиска и нажмите «Поиск». Откроется веб-страница с описанием программы и возможностью «Установить», активировать ее. Дождитесь завершения процесса установки и перезапустите веб-браузер.
Откройте свой браузер. Перейдите на «расширения» и начните искать приложение. Выберите «Включить» в меню.
Отключить масштабирование при высоких настройках DPI
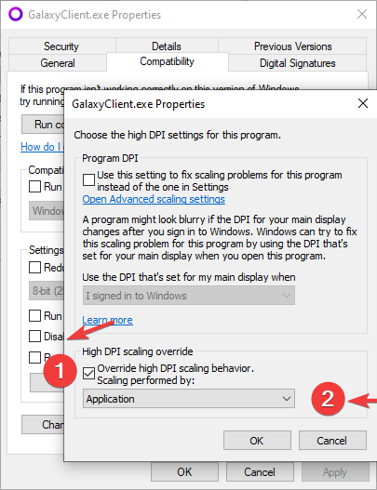
Иногда ошибки шрифтов вызваны объявлениями с высоким разрешением. Таким образом, выходом является отключение настроек высокого разрешения. Для этого действуйте следующим образом:
- Щелкните правой кнопкой мыши исполняемый файл с ошибками шрифтов. Выберите Свойства из контекстного меню.
- Затем перейдите на вкладку «Совместимость». Отключите масштабирование дисплея с настройками высокого разрешения и нажмите Применить и ОК, чтобы сохранить изменения.
- Сохраните изменения и перезапустите приложение, чтобы увидеть, устранены ли проблемы.
Обновление за апрель 2024 года:
Теперь вы можете предотвратить проблемы с ПК с помощью этого инструмента, например, защитить вас от потери файлов и вредоносных программ. Кроме того, это отличный способ оптимизировать ваш компьютер для достижения максимальной производительности. Программа с легкостью исправляет типичные ошибки, которые могут возникнуть в системах Windows — нет необходимости часами искать и устранять неполадки, если у вас под рукой есть идеальное решение:
- Шаг 1: (Windows 10, 8, 7, XP, Vista — Microsoft Gold Certified).
- Шаг 2: Нажмите «Начать сканирование”, Чтобы найти проблемы реестра Windows, которые могут вызывать проблемы с ПК.
- Шаг 3: Нажмите «Починить все», Чтобы исправить все проблемы.
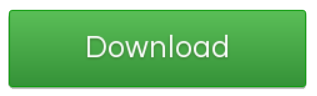
Сбросьте настройки шрифта по умолчанию с помощью редактора реестра
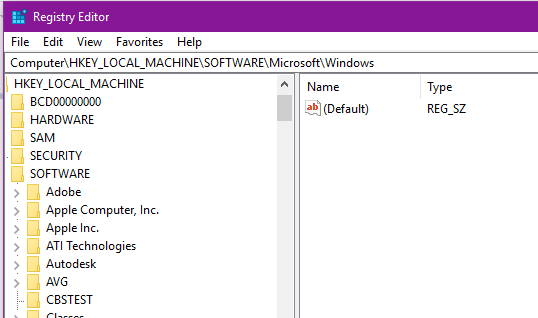
Если ваши проблемы со шрифтами настолько серьезны, что вы можете следовать приведенным выше инструкциям (в методе 1), чтобы сбросить настройки шрифта до значений по умолчанию (или если вы уже сделали это, но та же проблема сохраняется), вы сможете решить проблема повреждения шрифта путем создания файла .reg, который можно использовать для сброса настроек шрифта до значений по умолчанию.
Некоторые заинтересованные пользователи подтвердили, что этот метод наконец позволяет им решить странную проблему, из-за которой их операционная система отображает странные символы и символы.
Если вы хотите следовать этим инструкциям, следуйте инструкциям ниже, чтобы создать файл REG, который можно использовать для сброса задних сидений до значений по умолчанию:
- Нажмите Windows Key + R, чтобы открыть диалоговое окно «Выполнить». Затем введите «notepad.exe» в текстовое поле и нажмите Ctrl + Shift + Enter, чтобы открыть окно редактора с правами администратора.
- Когда будет предложено управлять учетными записями пользователей (UAC), нажмите Да, чтобы предоставить права администратора.
- Когда вы находитесь в окне редактора с повышенными правами, введите в окно редактора следующий код:
Редактор реестра Windows версии 5.00
"Segoe UI (TrueType)" = "segoeui.ttf""Segoe UI Black (TrueType)" = "seguibl.ttf""Segoe UI Black Italic (TrueType)" = "seguibli.ttf""Segoe UI Bold (TrueType)" = "segoeuib.ttf""Segoe UI Bold Italic (TrueType)" = "segoeuiz.ttf""Segoe UI Emoji (TrueType)" = "seguiemj.ttf""Segoe UI Historic (TrueType)" = "seguihis.ttf""Segoe UI Italic (TrueType)" = "segoeuii.ttf""Segoe UI Light (TrueType)" = "segoeuil.ttf""Segoe UI Light Italic (TrueType)" = "seguili.ttf""Segoe UI Semibold (TrueType)" = "seguisb.ttf""Segoe UI Полужирный курсив (TrueType)" = "seguisbi.ttf""Segoe UI Semilight (TrueType)" = "segoeuisl.ttf""Segoe UI Semilight Italic (TrueType)" = "seguisli.ttf""Segoe UI Symbol (TrueType)" = "seguisym.ttf""Segoe MDL2 Assets (TrueType)" = "segmdl2.ttf""Segoe Print (TrueType)" = "segoepr.ttf""Segoe Print Bold (TrueType)" = "segoeprb.ttf""Segoe Script (TrueType)" = "segoesc.ttf""Segoe Script Bold (TrueType)" = "segoescb.ttf"
"Segoe UI" = -
- Затем нажмите «Файл» (на ленте выше), а затем нажмите «Сохранить как» в появившемся контекстном меню.
- В меню «Сохранить как» перейдите в соответствующее место, куда вы хотите сохранить файл REG. Затем отобразите раскрывающееся меню, связанное с типом Как в разделе «Сохранить все файлы». Наконец, дайте вновь созданному файлу любое имя, но завершите его расширением .reg.
- Нажмите «Сохранить», чтобы эффективно создать файл реестра.
- Затем перейдите в папку, в которой вы сохранили файл .reg, щелкните его правой кнопкой мыши и выберите «Запуск от имени администратора» в появившемся контекстном меню.
- Нажмите Да в запросе подтверждения и дождитесь завершения процесса.
Совет эксперта:
Эд Мойес
CCNA, веб-разработчик, ПК для устранения неполадок
Я компьютерный энтузиаст и практикующий ИТ-специалист. У меня за плечами многолетний опыт работы в области компьютерного программирования, устранения неисправностей и ремонта оборудования. Я специализируюсь на веб-разработке и дизайне баз данных. У меня также есть сертификат CCNA для проектирования сетей и устранения неполадок.
Сообщение Просмотров: 3,314
Способ 5: Обновление Microsoft Office
Одной из причин возникновения ошибки 1920 «не удалось запустить службу office software protection platform osppsvc» может быть устаревшая или поврежденная версия Microsoft Office. В этом случае, обновление программного обеспечения может помочь исправить ошибку.
Для обновления Microsoft Office следуйте следующим шагам:
- Запустите любое приложение из пакета Microsoft Office, например, Word или Excel.
- Откройте меню «Файл» и выберите пункт «Учетная запись».
- На странице «Учетная запись» выберите «Обновить параметры» или «Проверить наличие обновлений».
- Подождите, пока программа проверит наличие доступных обновлений.
- Если программное обеспечение найдет обновления, следуйте указаниям на экране, чтобы выполнить их установку.
- После завершения установки обновлений перезапустите компьютер и проверьте, исчезла ли ошибка 1920.
Если обновление Microsoft Office не помогло исправить ошибку 1920, рекомендуется обратиться к специалисту, так как могут быть и другие причины, вызывающие данную ошибку.
How to access and control your information
3.1 Accessing or Rectifying Your Personal Data
You have the right to request a copy of your information, to object to our use of your information. If you have registered an account on our community, we provide you with tools and account settings to access, correct, delete, or modify the personal data you provided to us and associated with your account. You can request for downloading your account information, including your created content (posts). You also can request correction, deletion, or modification of your personal data.
Your request and choices may be limited in certain cases: for example, if fulfilling your request would reveal information about another person, or if you ask to delete information which we or your administrator are permitted by law or have compelling legitimate interests to keep. Where you have asked us to share data with third parties, for example, by installing third-party apps, you will need to contact those third-party service providers directly to have your information deleted or otherwise restricted.
3.2 Deletion Your Personal Data
You can request for your account deletion. This will include personal data, profile data, created content, logs, etc… Cookies should be deleted from your side. Almost all browsers have an option to delete cookies.
Keep in mind that search engines and other third parties may still retain copies of your public information, like your profile information, even after we/you have deleted the information from our community.
3.3 Restrict Processing
3.3.1 Request that we stop using your information: In some cases, you may ask us to stop accessing, storing, using and otherwise processing your information where you believe we don’t have the appropriate rights to do so. For example, if you believe a community account was created for you without your permission or you are no longer an active user, you can request that we delete your account (contact us). Where you gave us consent to use your information for a limited purpose, you can contact us to withdraw that consent, but this will not affect any processing that has already taken place at the time. You can also opt-out of our use of your information for marketing purposes by contacting us. When you make such requests, we may need time to investigate and facilitate your request. If there is delay or dispute as to whether we have the right to continue using your information, we will restrict any further use of your information until the request is honored or the dispute is resolved, provided your administrator does not object (where applicable). If you object to information about you being shared with a third-party app, please disable the app or contact your administrator to do so.
3.4 Data portability
Data portability is the ability to obtain some of your information in a format you can keep in your devices or share with other communities. Depending on the context, this applies to some of your information, but not to all of your information. Should you request it, we will provide you with an electronic file of your basic account information and the information you create on the spaces you under your sole control, like your topics (only with your posts), your replies in other topics, private messages and conversations (only with your messages), etc…
Какие причины могут вызвать ошибку 1920?
Ошибка 1920 «Не удалось запустить службу office software protection platform osppsvc» может быть вызвана несколькими причинами. Вот некоторые из возможных причин:
- Недостаточные права доступа пользователя.
- Проблемы с установкой или обновлением Microsoft Office.
- Конфликты с другими приложениями или службами в системе.
- Повреждение файлов или нарушение целостности реестра операционной системы.
- Неправильная конфигурация системных служб или службы osppsvc.
Если вы столкнулись с ошибкой 1920, вам следует попробовать следующие решения:
- Убедитесь, что у вас есть достаточные права доступа для установки или обновления Microsoft Office. Если вы не являетесь администратором компьютера, обратитесь к администратору для получения прав доступа.
- Проверьте наличие конфликтов с другими приложениями или службами. Возможно, вам потребуется временно отключить или удалить другие приложения, чтобы устранить конфликты.
- Проверьте целостность файлов и реестра операционной системы с помощью специализированных инструментов, например, команды «sfc /scannow» в командной строке.
- Проверьте настройки и конфигурацию системных служб или службы osppsvc. Убедитесь, что служба правильно настроена и запущена.
Если вы продолжаете сталкиваться с ошибкой 1920 после применения этих решений, вам может потребоваться обратиться за помощью к специалисту технической поддержки или консультанту Microsoft для более подробной диагностики и решения проблемы.
Управление правами на службы с помощью встроенной утилиты sc.exe (service controller)
Консольная утилита Services Controllers (sc.exe) — это метод по умолчанию, предоставляемый Windows для контроля доступа к системным службам.
Синтаксис зуба формы SDDL, который используется для предоставления прав службе, является основной проблемой.
S DDL строки получить можно так:
sc.exe sdshow Spooler
Что означают все эти символы?
Разрешить (A, Allow) или Запретить (Deny) обозначается буквой, следующей непосредственно за скобками.
Право пользования — это следующий набор символов.
Объект (группа пользователей или SID), которому вы хотите назначить права, обозначается двумя последними буквами. Доступен список предварительно созданных групп.
Как исправить ошибку 1920?
Ошибка 1920 «Не удалось запустить службу office software protection platform osppsvc» может возникнуть при установке или запуске программы, связанной с платформой Office Software Protection Platform (OSPP). Возможные причины ошибки включают некорректные настройки службы, проблемы с правами доступа или поврежденные файлы системы.
Для исправления ошибки 1920 вы можете попробовать следующие решения:
- Проверьте права доступа. Убедитесь, что у вас есть административные права на компьютере. Если у вас нет прав на запуск службы, это может привести к ошибке 1920. Попробуйте запустить установщик или программу с правами администратора.
-
Перезапустите службу OSPP. Попробуйте перезапустить службу Office Software Protection Platform (OSPP) вручную. Для этого выполните следующие шаги:
- Нажмите «Пуск» и введите «services.msc» в поле поиска.
- В открывшемся окне «Services» найдите службу «Office Software Protection Platform» и щелкните правой кнопкой мыши.
- Выберите «Перезапустить» или «Запустить» в контекстном меню службы.
-
Переустановите программу. Если вы продолжаете получать ошибку 1920, попробуйте переустановить программу, связанную с Office Software Protection Platform (OSPP). Для этого выполните следующие шаги:
- Откройте «Панель управления» и выберите «Программы и компоненты».
- Найдите программу, связанную с OSPP, и выберите ее.
- Нажмите на кнопку «Удалить» и следуйте инструкциям по удалению программы.
- После удаления перезагрузите компьютер и попробуйте установить программу снова.
-
Выполните проверку на наличие поврежденных файлов системы. Возможно, поврежденные файлы системы могут вызывать ошибку 1920. Чтобы исправить эту проблему, выполните следующие шаги:
- Нажмите «Пуск» и введите «cmd» в поле поиска.
- Щелкните правой кнопкой мыши на «Командная строка» и выберите «Запустить от имени администратора».
- В командной строке введите команду «sfc /scannow» и нажмите Enter.
- Дождитесь завершения процесса сканирования и, при необходимости, перезагрузите компьютер.
Если ни одно из указанных выше решений не помогло решить проблему, рекомендуется обратиться в службу технической поддержки или форумы, посвященные программе или операционной системе, с которой у вас возникла проблема. Там вы сможете получить более подробную и индивидуальную помощь.
Как исправить ошибку 1920 не удалось запустить службу office software protection platform osppsvc
Ошибка 1920, связанная с невозможностью запустить службу office software protection platform osppsvc, может возникать при установке или обновлении программного обеспечения Microsoft Office. Эта ошибка может быть вызвана различными причинами, такими как некорректные настройки службы, конфликт с другими программами или поврежденные файлы системы.
Вот несколько рекомендаций, которые помогут вам исправить ошибку 1920:
- Перезапустите компьютер. Некоторые временные проблемы могут быть решены простым перезапуском системы.
- Убедитесь, что у вас есть права администратора. Для установки или обновления программного обеспечения Office требуются права администратора. Убедитесь, что вы вошли в систему под учетной записью с правами администратора.
- Проверьте наличие установленных антивирусных программ. Возможно, ваше антивирусное программное обеспечение блокирует установку или обновление программного обеспечения Office. Временно отключите антивирусное программное обеспечение и попробуйте выполнить установку или обновление снова. Если проблема не решается, попробуйте удалить антивирусное программное обеспечение полностью и повторить установку или обновление.
- Проверьте наличие неконфликтующих программ. Другие программы, установленные на вашем компьютере, могут вызывать конфликты с установкой или обновлением программного обеспечения Office. Попробуйте временно отключить или удалить неконфликтующие программы и повторить установку или обновление.
-
Переустановите службу osppsvc. Если ни одно из вышеперечисленных действий не решает проблему, попробуйте удалить и переустановить службу osppsvc. Для этого выполните следующие шаги:
- Нажмите клавишу Windows + R, чтобы открыть окно «Выполнить».
- Введите «services.msc» (без кавычек) и нажмите Enter, чтобы открыть окно «Службы».
- Найдите службу «office software protection platform» в списке служб.
- Щелкните правой кнопкой мыши на службе и выберите «Остановить».
- Щелкните правой кнопкой мыши на службе и выберите «Удалить».
- Скачайте последнюю версию программы Microsoft Office с официального сайта и установите ее.
Если ни одно из этих действий не решает проблему, рекомендуется обратиться в службу поддержки Microsoft или попросить помощи у специалистов.
Windows не удалось запустить службу защиты программного обеспечения(Software Protection) на локальном компьютере(Local Computer)
Если вы получаете — Microsoft Office не может найти вашу лицензию для этого приложения(Microsoft Office can’t find your license for this application) , Попытка восстановления не удалась или была отменена. Microsoft Office выйдет сейчас из( repair attempt was unsuccessful or was canceled. Microsoft Office will exit now) — за ошибки, за которой Windows не удалось запустить службу защиты программного обеспечения на локальном компьютере, ошибка 5, доступ запрещен(Windows could not start the Software Protection service on Local Computer, Error 5, Access is Denied) , тогда эти предложения могут вам помочь.
Поскольку эта проблема возникает, когда вы пытаетесь открыть службу защиты программного обеспечения на панели « (Software Protection )Службы(Services) », вы должны сделать следующее, чтобы решить эту проблему.
- Станьте владельцем sppsvc.exe
- Станьте владельцем ключа реестра
- Запустите ДИСМ.
Прежде чем начать, вы должны сначала создать точку восстановления системы и знать, что владение системными элементами может сделать вашу ОС «менее безопасной».(Before you begin, you should create a system restore point first, and know that taking ownership of system elements may make your OS “less secure”.)
1] Станьте владельцем файла sppsvc.exe
Sppsvc.exe — это служба платформы защиты программного обеспечения Microsoft,(Microsoft Software Protection Platform Service) и именно этот файл отвечает за эту ошибку. По умолчанию это файл, защищенный TrustedInstaller , и вам необходимо стать владельцем этого файла(take ownership of this file) . Для этого откройте проводник Windows(Windows Explorer) и перейдите по этому пути:
C:WindowsSystem32
Здесь С — системный диск. В папке System32 вы должны найти файл приложения sppsvc.exe .
2] Станьте владельцем ключа реестра(Registry)
Вам необходимо стать владельцем ключа реестра(take ownership of registry key) . Для этого откройте редактор реестра(Registry Editor) . Для этого нажмите Win + R , введите regedit и нажмите кнопку Enter . После этого перейдите по этому пути:
HKEY_LOCAL_MACHINE\SOFTWARE\Microsoft\Windows NT\CurrentVersion\SoftwareProtectionPlatform
Теперь щелкните правой кнопкой мыши SoftwareProtectionPlatform и выберите Permissions .
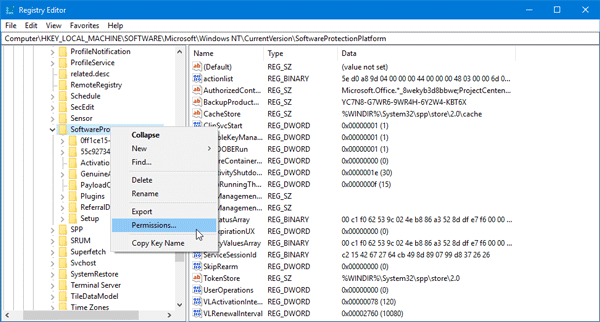
В списке групп или пользователей(Group or user names ) выберите sppsvc . Теперь установите галочки в полях Полный доступ(Full Control ) и Чтение(Read ) .
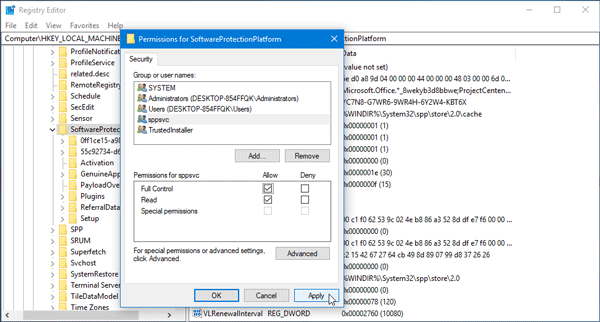
Нажмите кнопку Apple и OK соответственно, чтобы сохранить изменения.
Теперь проверьте, была ли ваша проблема решена или нет.
3] Запустите DISM
DISM или Deployment Image Servicing and Management могут помочь вам решить проблему, когда ничто другое не может. Если два других решения не помогают, запустите DISM(run DISM) и посмотрите, сработает ли оно у вас.
Как исправить службу защиты программного обеспечения(Software Protection) ?
Чтобы решить проблему со службой защиты программного обеспечения(Software Protection Service) на вашем компьютере с Windows 11/10, вам необходимо стать владельцем Sppsvc.exe и соответствующего раздела реестра(Registry) . Оба приема упомянуты в этой статье, и вы можете следовать им, чтобы решить любую проблему, связанную с этой службой.
Как стать владельцем Sppsvc ?
Как упоминалось в статье, Sppsvc.exe — это файл, защищенный TrustedInstaller , и вам необходимо взять на себя полное право собственности, чтобы решить любую проблему. Для этого вы можете следовать этому руководству, чтобы узнать, как стать полным владельцем файлов и папок(take full ownership of files and folders) в Windows 11/10.
Как включить Sppsvc?
Чтобы включить службу защиты программного обеспечения(Software Protection) или Sppsvc в Windows 11/10 , вам нужно сначала открыть панель « Службы ». (Services)Затем дважды щелкните службу защиты программного обеспечения (Software Protection ) и нажмите кнопку « Пуск (Start ) » . Наконец, нажмите кнопку OK , чтобы сохранить изменения. Кроме того, вы можете использовать командную строку(Command Prompt) или Windows PowerShell , чтобы сделать то же самое.
Да, служба защиты программного обеспечения(Software Protection) необходима в Windows 11/10 и всех остальных более ранних версиях. Это поможет вам продолжать использовать различное платное программное обеспечение с неповрежденным лицензионным ключом. Другими словами, вы можете потерять активацию Windows и Office , отключив службу (Office)защиты программного обеспечения(Software Protection) на своем компьютере.
Information We Share and Disclos
2.1 How we share information we collect
You should be aware that any information you provide on our community — including profile information associated with the account you use to post the information — may be read, collected, and used by any member of the public who accesses these websites. Your posts and certain profile information may remain even after you terminate your account. We urge you to consider the sensitivity of any information you input into these Services. To request removal of your information from publicly accessible websites operated by us, please contact us. In some cases, we may not be able to remove your information, in which case we will let you know if we are unable to and why.
2.2 Sharing with third parties
2.2.1 Service Providers: We share information with third parties that help us operate, provide, improve, integrate, customize, support and market our services. We work with third-party service providers to provide website and application development, hosting, maintenance, backup, storage, virtual infrastructure, payment processing, analysis and other services for us, which may require them to access or use information about you. If a service provider needs to access information about you to perform services on our behalf, they do so under close instruction from us, including policies and procedures designed to protect your information.
- Akismet (by Automattic Inc.) — Spam fighting service that protects millions of WordPress sites. Automattic Privacy Policy: https://automattic.com/privacy/
- reCAPTCHA (by Google) — Protects internet users from spam and abuse wherever they go. Google Privacy Policy: https://policies.google.com/privacy
2.2.2 Links to Third Party Sites: Our community may include links that direct you to other websites or services whose privacy practices may differ from ours. If you submit information to any of those third party sites, your information is governed by their privacy policies, not this one. We encourage you to carefully read the privacy policy of any website you visit.
2.2.3 Social Media Widgets: The Services may include links that direct you to other websites or services whose privacy practices may differ from ours. Your use of and any information you submit to any of those third-party sites is governed by their privacy policies, not this one.
2.2.4 Third-Party Widgets: Some of our Services contain widgets and social media features, such as the Facebook «share» or Twitter «tweet» buttons. These widgets and features collect your IP address, which page you are visiting on the Services, and may set a cookie to enable the feature to function properly. Widgets and social media features are either hosted by a third party or hosted directly on our Services. Your interactions with these features are governed by the privacy policy of the company providing it.
2.3 Law, Harm, and the Public Interest
Notwithstanding anything to the contrary in this Privacy Policy or controls we may otherwise offer to you, we may preserve, use, or disclose your personal data if we believe that it is reasonably necessary to comply with a law, regulation, legal process, or governmental request; to protect the safety of any person; to protect the safety or integrity of our platform, including to help prevent spam, abuse, or malicious actors on our services, or to explain why we have removed content or accounts from our services; to address fraud, security, or technical issues; or to protect our rights or property or the rights or property of those who use our services. However, nothing in this Privacy Policy is intended to limit any legal defenses or objections that you may have to a third party’s, including a government’s, request to disclose your personal data.
2.4 Non-Personal Information
We share or disclose non-personal data, such as aggregated information like the community statistic (online users, visitors, current viewers of a topic, etc…), the number of people who clicked on a particular link (number of topic views) or voted on a poll in a topic (even if only one did).
Step 2. SFC Scan to fix Error code 1920 osppsvc failed to start
Error code 1920 osppsvc failed to start also occurs in case of system file errors or corruption. If the Error code 1920 osppsvc failed to start is occurred due to the system file corruption, it could be fixed easily by the SFC scan. The SFC scan or system file checking scan is the process of replacing or repairing the corrupted copy of system files using the cached copy of the file from the directory.
Follow the steps to initiate SFC scan:
Step 1. Open command prompt in administrative privileges.
Step 2. Type “ sfc /scannow “ and click enter.
Step 3. The scan will begin automatically .
Step 4. Do not close the command prompt until the scan get completed.
Step 5. Try installing or updating Microsoft Office and check whether the Error code 1920 osppsvc failed to start is fixed.
For more information: Click here to view Microsoft reference kb article 929833 for sfc scan
Ошибка 1920: причины и решение проблемы службы кэша шрифтов в Windows
Ошибка 1920 – это ошибка, которая может возникнуть при установке или обновлении программного обеспечения в операционной системе Windows. Она связана с проблемой службы кэша шрифтов Windows Font Cache, которая отвечает за кэширование и управление шрифтами на компьютере.
Причины появления ошибки 1920 могут быть различными. Одной из основных причин является некорректная работа службы кэша шрифтов из-за поврежденных или неправильно установленных файлов шрифтов. Также ошибка может возникать из-за конфликта с другими установленными приложениями или наличия вредоносных программ на компьютере.
Для решения проблемы с ошибкой 1920 можно попробовать следующие методы:
- Перезагрузка компьютера. Иногда простая перезагрузка может помочь в случае временной проблемы с службой кэша шрифтов.
- Проверка наличия вредоносных программ. Используйте антивирусное ПО для проверки компьютера на наличие вредоносных программ, которые могут вызывать проблемы с службой кэша шрифтов.
- Обновление программного обеспечения. Установите последние обновления для операционной системы Windows и для установленных приложений. Это может исправить известные ошибки и проблемы совместимости с службой кэша шрифтов.
- Ручная очистка кэша шрифтов. В операционной системе Windows есть возможность очистить кэш шрифтов вручную. Для этого выполните следующие шаги:
- Нажмите клавиши Win + R, чтобы открыть окно «Выполнить».
- Введите команду services.msc и нажмите Enter, чтобы открыть окно «Службы».
- Найдите службу Windows Font Cache Service (сервис кэша шрифтов) в списке и выберите ее.
- Нажмите правой кнопкой мыши на службе и выберите «Остановить».
- Откройте Проводник (Windows Explorer) и перейдите в папку C:\Windows\ServiceProfiles\LocalService\AppData\Local.
- Удалите все файлы с расширением .dat в этой папке.
- Вернитесь в окно «Службы» и нажмите правой кнопкой мыши на службе Windows Font Cache Service. Выберите «Запустить», чтобы запустить службу заново.
- Переустановка службы кэша шрифтов. Если проблема не решена после очистки кэша шрифтов, попробуйте переустановить службу:
- Откройте окно «Службы» (комбинация клавиш Win + R, введите services.msc и нажмите Enter).
- Найдите службу Windows Font Cache Service в списке и выберите ее.
- Нажмите правой кнопкой мыши на службе и выберите «Свойства».
- Во вкладке «Общие» нажмите на кнопку «Остановить» и подождите, пока служба будет остановлена.
- В поле «Тип запуска» выберите значение «Отключено».
- Нажмите «Применить» и «ОК», чтобы сохранить изменения.
- Перезагрузите компьютер.
- Повторите шаги 1-4, чтобы открыть окно «Свойства» службы.
- В поле «Тип запуска» выберите значение «Автоматически».
- Нажмите «Применить» и «ОК», чтобы сохранить изменения.
- Перезагрузите компьютер еще раз.
Если ни один из указанных методов не помог решить проблему с ошибкой 1920, рекомендуется обратиться за помощью к специалисту или разработчику программного обеспечения, которое вызывает данную ошибку. Они смогут предоставить более детальную и индивидуальную помощь в решении проблемы.
Как исправить системную ошибку 1058?
Преимущественно ошибка 1058 высвечивается по из-за непредвиденного прекращения работы службы. Причиной такому поведению становится либо внутренний конфликт, либо некорректные изменения настроек
Важно помнить, что практически все службы взаимозависимы, изменение параметров работы одной из них, может вызвать целый ряд сбоев в других сервисах. Часто фигурирующая служба «Обновления Windows» требует доступ к другим сервисам: «Модуль запуска процессов DCOM сервера», «Сопоставитель конечных точек RPC»
Неправильная работа любого из них приведет к появлению ошибки в связанных с ними процессах. Решением будет проверка всех зависимостей службы, в которой появляется ошибка 1058, а также анализ настроек основного сервиса.
1) Проверить зависимости
Первым и самым эффективным способом исправления будет ручной поиск проблемных служб.
Пошаговая инструкция:
- Открываем «Панель управления», переходим в раздел «Администрирование» и выбираем «Службы».
- Находим проблемный сервис и дважды кликаем по нему.
- Выставляем его «Тип запуска» в положение «Автоматически» и жмем на кнопку «Пуск» для ручного включения. Скорее всего это не сработает, но попробовать стоит.
- Идем во вкладку «Зависимости» и смотрим все указанные здесь службы.
- Открываем каждую из перечисленных служб и выставляем ей «Тип запуска» — «Автоматически» и принудительно запускаем их.
![]()
2) Запустить через PowerShell или редактор реестра
Альтернативные способы запуска тоже могут сработать, особенно в случаях, когда все зависимости проверены и они работают нормально.
Как включить службу через реестр:
- Жмем клавиши Win + R и в строку выполнить вставляем regedit, затем кликаем по кнопке «Ок».
- Открываем каталоги в следующем порядке HKEY_LOCAL_MACHINE\SYSTEM\CurrentControlSet\Services.
- Находим название службы из списка и изменяем значение для нее на 2.
- Дважды кликаем по DependOnService и записываем кодовые имена зависимых служб.
- Открываем каждый из указанных там ключей и устанавливаем ему значение 2.
- Перезагружаем компьютер.
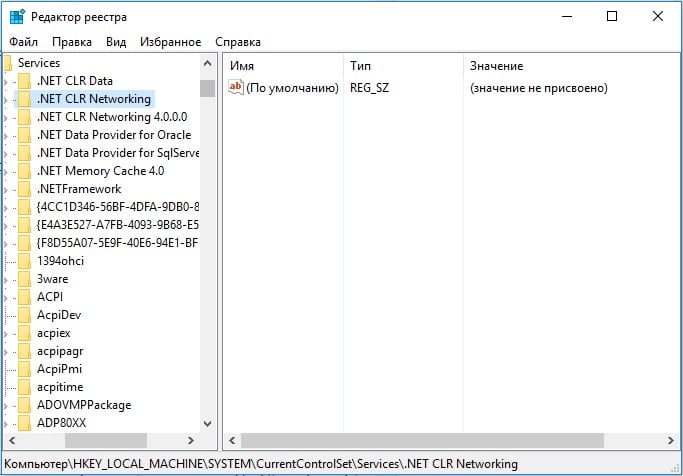
Чтобы через PowerShell запустить службу, достаточно ввести команду net start имя_службы, где имя_службы – название сервиса.
По опыту, должно помочь включение службы, от которой зависит проблемный сервис, связанный с ошибкой 1058. Иногда удается обойти проблему изменим подход, например, выбрав реестр. На сегодня это все, что мы можем предложить по данной ошибке.





























