Предупреждения и меры предосторожности
При обработке ошибки «self protection failed error code 2» необходимо учитывать следующие предупреждения и принимать соответствующие меры предосторожности:
- Не игнорируйте ошибку: Если вы столкнулись с такой ошибкой, не рекомендуется просто игнорировать ее. Ошибка self protection failed может указывать на серьезные проблемы с системой или программным обеспечением, поэтому рекомендуется принять меры для ее решения.
- Проверьте целостность системных файлов: Ошибка self protection failed может быть вызвана повреждением системных файлов операционной системы. Рекомендуется выполнить проверку целостности системных файлов при помощи утилиты, такой как System File Checker (SFC), чтобы убедиться, что все файлы системы находятся в целости.
- Обновите или переустановите антивирусное ПО: Возможно, проблема связана с устаревшей версией антивирусного программного обеспечения или конфликтом с другим установленным ПО. Рекомендуется обновить или переустановить антивирусное ПО и проверить, устраняется ли ошибка self protection failed.
- Проверьте наличие вредоносных программ: Некоторые вредоносные программы могут привести к ошибке self protection failed. Рекомендуется выполнить полное сканирование системы с помощью антивирусного ПО, чтобы убедиться, что на компьютере нет вредоносных программ.
- Создайте резервные копии данных: Перед принятием мер по исправлению ошибки self protection failed рекомендуется создать резервные копии важных данных на случай возникновения непредвиденных проблем или потери данных.
- Свяжитесь с технической поддержкой: Если все вышеперечисленные меры не помогли устранить ошибку self protection failed, рекомендуется обратиться за помощью к технической поддержке разработчика вашего антивирусного ПО или операционной системы.
Соблюдение этих предупреждений и мер предосторожности поможет вам решить проблему self protection failed error code 2 и уберечь вашу систему от возможных угроз
Что вызывает ошибку 406
Каждый раз, когда вы открываете веб-страницу, ваш браузер (например, Safari, Firefox, Brave, Chrome или Internet Explorer) отправляет запрос на сервер страницы для получения содержимого сайта и файлов базы данных. Браузер действует как посредник между вами и сервером – он сообщает серверу, что пользователь хочет видеть, и, надеюсь, верная информация возвращается.
Во время этого первого запроса браузер сообщает серверу все форматы файлов, которые он может принимать. Это называется Accept- header запросом, который побуждает сервер доставить файлы в надлежащих форматах для создания всего веб-сайта или веб-приложения, начиная с заголовка.
Иногда сервер отправляет ответ в неподходящем формате или нарушает правило, установленное браузером или клиентским компьютером. В этой ситуации в окне браузера появляется ошибка 406, указывающая, что сервер не предоставляет соответствующие данные.
Вот несколько примеров «плохих форматов» и «нарушений правил», которые могут возникать при запросах заголовков:
- Accept-ranges: на некоторых серверах установлены меры безопасности или разрешен только определенный диапазон размера файла в ответе. Если ответ пытается отправить слишком много байтов за пределы допустимого диапазона, вы увидите ошибку 406.
- Accept-encoding: это область заголовка, предназначенная для сжатия файлов, поэтому они быстро перемещаются с сервера в браузер. Некоторые методы и форматы сжатия не принимаются, что приводит к отображению кода ошибки 406.
- Accept-charset: относится к набору символов или к тому, как таблицы файлов сайта принимают код (например, CSS и HTML) и превращают его в понятные символы. В мире так много персонажей, языков и символов, что сложно охватить их все. Стандартная таблица называется ISO-8859, но есть и другие дополнительные таблицы. Время от времени выпускаются новые таблицы символов.
- Accept-language: обычно это другое имя для Accept-charset, которое ссылается на его ориентацию на международные языки.
- Нарушение типа MIME: иногда браузер запрашивает у сервера определенный тип MIME. Типы MIME – это элементы содержимого, такие как изображения JPEG, определенные видеоформаты или простой текст. Если сервер не может предоставить запрошенный тип MIME, например изображения JPEG, вы увидите ошибку 406.
Основной способ исправить ошибку 406 – проверить исходный код на наличие проблем в заголовках Accept-, Request- и Response- .
Самый простой способ просмотреть заголовки «Accept» и «Response» – открыть веб-страницу в браузере, щелкнуть правой кнопкой мыши и выбрать « Inspect» (Проверить).
Перейдите в Сеть> Заголовки, чтобы отобразить все запросы с этой веб-страницы.
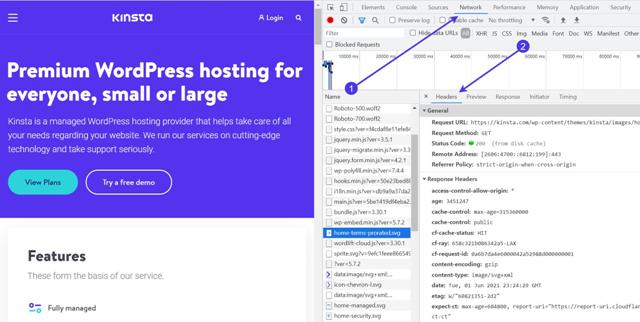
Обычно выбирают любой запрос из длинного списка, чтобы увидеть заголовки запроса и ответа для этого конкретного запроса.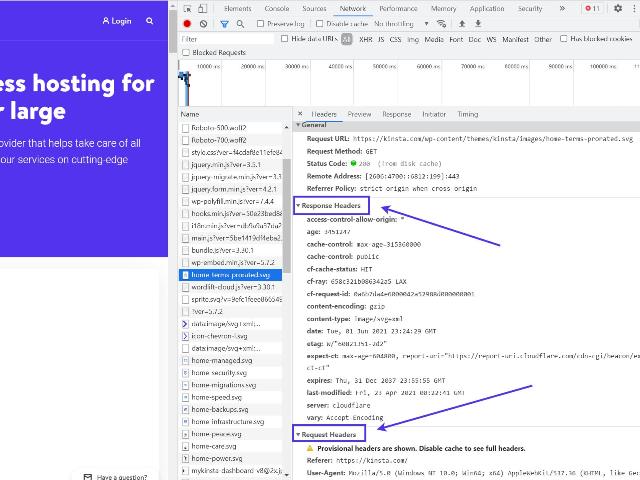
Или можете обратиться к своему веб-разработчику. Однако проверка исходного кода намного проще, если есть инструменты для отладки и очистки базы данных, которые обсудим позже в этой статье.
Ошибка «406 Not Acceptable» сообщает, что клиент отправил действительный запрос на сервер, но запрос включал уникальное требование для сервера. Это специальное требование в первоначальном запросе было в форме HTTP Accept- заголовка.
Это оставляет нам несколько потенциальных причин:
- Сервер не предоставил запрошенный тип MIME или правильные форматы, такие как видео в формате JPEG или mp4.
- Сервер не вернулся с правильным языком (Accept-language). Например, он мог отправить ответ на немецком языке, когда браузер запросил французский.
- Сервер использовал неправильный метод или формат сжатия в ответ на запрос Accept-encoding.
- Сервер отправил обратно слишком много байтов, которые не совпадают с запросом Accept-ranges.
- Серверу не удалось предоставить понятные символы, что привело бы к проблеме с запросом Accept-charset из браузера.
Есть и другие причины, по которым вы можете увидеть ошибку 406, но они не так распространены. Приведенный выше список — от наиболее распространенных причин до наименее распространенных. Первые два используются гораздо чаще, чем другие, поэтому есть большая вероятность, что вам обычно следует сосредоточиться на устранении потенциальных проблем с нарушением типа MIME или проблемой языка принятия.
В целом, владельцы веб-сайтов должны знать об этих проблемах и нарушениях формата, чтобы знать, как что-то в файлах вашего сайта может вызывать проблемы. Такие ситуации часто возникают из-за человеческой ошибки, например, случайного ввода неправильного кода, удаления необходимого кода или неправильной настройки сервера. Ошибка 406 также появляется, когда определенные настройки или правила безопасности блокируют передачу контента с сервера.
Неправильные настройки антивирусного ПО
Ошибка «Self protection failed», код 4 может быть вызван неправильными настройками антивирусного программного обеспечения (ПО).
Некоторые антивирусные программы имеют функцию самозащиты, которая предотвращает изменение или удаление их файлов системой или другими программами. Ошибка «Self protection failed», код 4 указывает на то, что данная функция не работает должным образом.
Проблема может возникнуть, если в настройках антивирусного ПО были произведены неправильные изменения или если были внесены изменения в системе, которые повлияли на его работу.
Для решения этой проблемы рекомендуется выполнить следующие шаги:
- Откройте настройки вашего антивирусного ПО. Обычно они доступны через системный трей (значок антивирусного ПО в правом нижнем углу экрана) или в меню «Пуск».
- Найдите в настройках раздел, связанный с самозащитой или защитой файлов.
- Проверьте, включена ли функция самозащиты и не блокируют ли ее какие-либо параметры или настройки.
- Если функция самозащиты выключена, включите ее и сохраните настройки.
- Если все настройки корректны, попробуйте перезапустить компьютер и проверить, появляется ли ошибка «Self protection failed», код 4 снова.
Если указанные выше действия не решают проблему, рекомендуется обратиться за помощью к разработчикам антивирусного ПО или искать ответы на специализированных форумах и ресурсах.
Расширенные решения для решения проблем
Если приведенные выше решения не работают, вы можете попробовать более сложные решения:
Измените адрес DNS-сервера: Первый шаг, который нужно сделать, это изменить адрес DNS-сервера. Это поможет обеспечить максимально плавное соединение между вами и игровыми серверами. Для этого зайдите в свой «Центр управления сетями и общим доступом» и нажмите «Изменить параметры адаптера». Затем найдите свое текущее сетевое подключение, щелкните его правой кнопкой мыши и выберите параметр «Свойства». Отсюда выберите «Протокол Интернета версии 4 (TCP/IPv4)» и нажмите «Свойства». Затем выберите «Использовать следующие адреса DNS-серверов» и введите следующие адреса: 8.8.8.8 и 8.8.4.4. Нажмите «ОК», чтобы сохранить изменения.
Обновите сетевой драйвер: Следующий шаг — убедиться, что ваш сетевой драйвер обновлен
Если вы используете беспроводное соединение, это особенно важно, так как устаревшие драйверы могут вызвать множество проблем с вашим интернет-соединением. Чтобы обновить сетевой драйвер, перейдите на сайт производителя и найдите последнюю версию драйвера для вашей сетевой карты
Сбросить настройки сети: Если проблема не устранена, вы можете попробовать сброситьнастройки вашей сети. Для этого зайдите в свой «Центр управления сетями и общим доступом» и нажмите «Изменить параметры адаптера». Затем щелкните правой кнопкой мыши текущее сетевое подключение, выберите «Свойства» и перейдите на вкладку «Сеть». Отсюда выберите «Протокол Интернета версии 4 (TCP/IPv4)» и нажмите «Свойства». Затем выберите «Получить IP-адрес автоматически» и «Получить адрес DNS-сервера автоматически». Нажмите «ОК», чтобы сохранить изменения.
Проверьте файлы игры: Наконец, важно убедиться, что все ваши игровые файлы обновлены. Для этого откройте «Blizzard Client» и перейдите на вкладку «Игры». Затем выберите «Diablo 4» и нажмите «Сканировать и восстановить». Это проверит наличие отсутствующих или поврежденных файлов и при необходимости восстановит их.
Если вы столкнулись с кодом ошибки Diablo 4 397000 не волнуйтесь. Есть несколько потенциальных решений, которые вы можете попробовать, чтобы вернуться в игру.
От обеспечения соответствия вашего ПК минимальным системным требованиям до обновления сетевого драйвера и сброса настроек сети — есть несколько вещей, которые вы можете сделать, чтобы попытаться решить эту проблему.
Мы надеемся, что эта статья помогла вам вернуться в игру и снова насладиться Diablo 4.
Диабло IV
Xbox One, Xbox Series X/S, PlayStation 4 PlayStation 5 Microsoft Windows
Экшен ролевой, руби и руби
Команда Blizzard 3 Blizzard Albany
Blizzard Entertainment
6 июня 2023 г.
Одиночная игра, многопользовательская игра
18+
Способ 3: удалить сетевые адаптеры в Windows 10
В крайнем случае, удаление и переустановка сетевых адаптеров является наиболее практичным решением для устранения сетевых проблем на компьютерах с Windows. Применение этого метода вернет сетевые адаптеры к настройкам по умолчанию, и, возможно, проблема с сетевой ошибкой Windows 10 с кодом 0x800704cf будет решена.
Вот как удалить и переустановить сетевой адаптер в Windows 10 с помощью диспетчера устройств:
Шаг (1): Прежде всего, откройте «Диспетчер устройств», щелкнув правой кнопкой мыши кнопку «Пуск» и выбрав «Диспетчер устройств» в меню опытного пользователя.
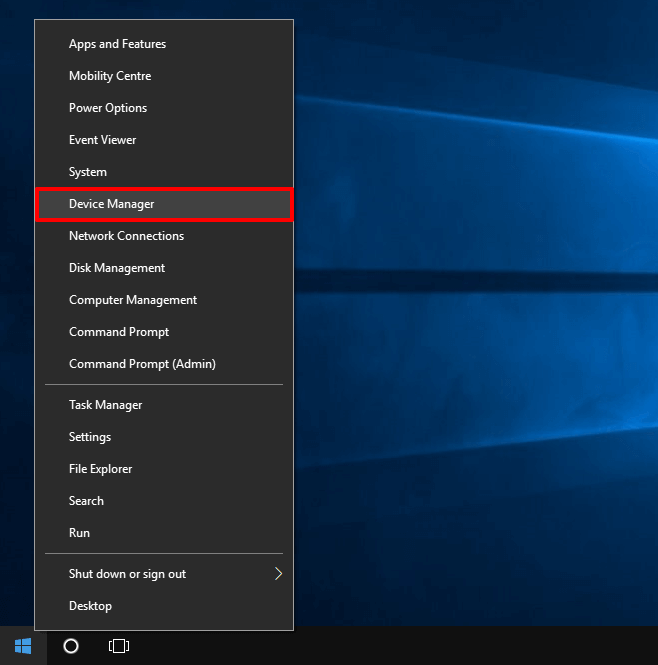
Шаг (2): В диспетчере устройств разверните Сетевые адаптеры, чтобы увидеть список всех сетевых адаптеров, установленных на вашем ПК.
Шаг (3): Теперь щелкните правой кнопкой мыши по сетевым адаптерам один за другим и выберите опцию Удалить устройство .
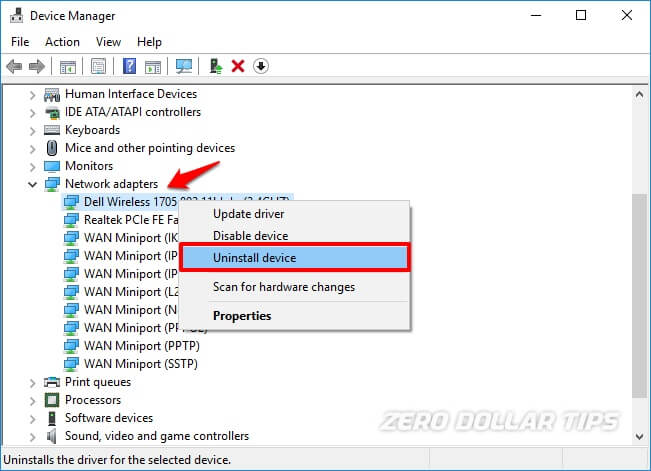
Шаг (4): Если вас попросят подтвердить удаление, просто нажмите кнопку Удалить.
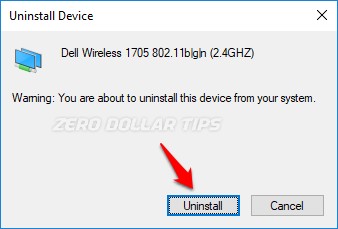
Шаг (5). После удаления драйверов сетевого адаптера перезагрузите компьютер.
После перезагрузки ПК Windows автоматически выполнит поиск и установит драйвер сетевого адаптера на ваш компьютер. Теперь проверьте, решает ли это проблему сетевой ошибки Windows 0x800704cf.
Если Windows не устанавливает драйвер сетевого адаптера автоматически, перейдите в меню «Диспетчер устройств» → «Действие», а затем нажмите «Поиск изменений оборудования», чтобы найти и переустановить правильный сетевой адаптер.
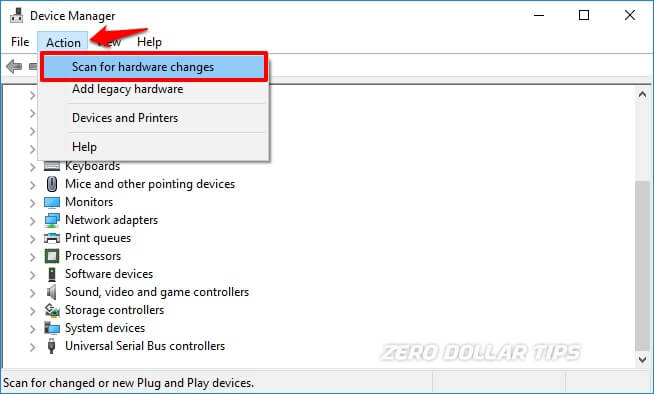
В случае, если удаление и переустановка сетевых адаптеров вручную не помогает избавиться от Windows, не может получить доступ к ситуации с сетевыми ошибками, тогда вам следует рассмотреть возможность использования сброса сети для переустановки сетевых устройств в операционной системе Windows 10.
Заключение
Таким образом, это некоторые из наиболее ценных и активных решений, которые вы можете попробовать, чтобы исправить сетевую ошибку. Windows не может получить доступ к указанному устройству, пути или файлу с кодом ошибки 0x800704cf на компьютерах с Windows 10.
Примените все эти методы один за другим, и ваш компьютер будет свободен от проблемы «Код ошибки: 0x800704cf. Сетевое местоположение не может быть достигнуто».
Просмотров: 171
Обновление антивирусных баз
Для эффективной работы антивирусной программы необходимо регулярно обновлять антивирусные базы данных. Обновление антивирусных баз позволяет программе распознавать новые виды вредоносных программ, вирусов и троянских коней, а также обеспечивает защиту компьютера от последних угроз.
Обновление антивирусных баз можно производить различными способами:
- Автоматическое обновление через Интернет. Большинство антивирусных программ позволяют настроить автоматическое скачивание и установку обновлений антивирусных баз. Для этого необходимо подключить компьютер к Интернету и в настройках программы указать частоту обновлений (ежедневно, еженедельно и т.д.). Программа будет автоматически проверять наличие новых обновлений и загружать их на компьютер.
- Ручное обновление через Интернет. Если автоматическое обновление отключено или не работает, можно вручную загружать обновления антивирусных баз с официального сайта производителя антивирусной программы. Для этого необходимо открыть веб-браузер и найти страницу с загрузкой обновлений. Затем следует скачать соответствующий файл и запустить его для установки обновлений.
- Обновление с помощью облачных технологий. Некоторые антивирусные программы используют облачные технологии для обновления антивирусных баз данных. В этом случае обновления загружаются с серверов специализированных компаний и передаются в режиме реального времени на компьютер пользователя.
При обновлении антивирусных баз важно следовать рекомендациям производителя программы и не устанавливать обновления из недоверенных источников
Также необходимо обратить внимание на то, чтобы во время обновления антивирусные программы были отключены, чтобы обновляемые файлы не были заблокированы или удалены
Обновление антивирусных баз является важной процедурой для обеспечения надежной защиты компьютера от вредоносных программ. Регулярное обновление поможет сохранить высокую эффективность работы антивирусной программы и минимизировать риск заражения компьютера
Отключить Защитник Windows + Брандмауэр Windows (Windows 10)
Как оказалось, вы также можете ожидать появления кнопки DC040780 в ситуации, когда вы используете сторонний пакет безопасности, который Windows не признает в качестве приемлемой альтернативы Windows Defender + Windows Firewall.
Если этот сценарий применим, оба решения безопасности будут работать одновременно (решение стороннего производителя & Безопасность Windows), что может вызвать конфликты между некоторыми процессами ядра, способствующие появлению этого кода ошибки.
Обновление: Сообщается, что этот конкретный сценарий возникает только в Windows 10.
В этом случае вы сможете устранить проблему, зайдя в меню «Настройки» вашей установки Windows 10 и убедившись, что оба защитника Windows & Брандмауэр Windows отключен, чтобы предотвратить конфликт с эквивалентом стороннего решения.
Чтобы отключить Защитник Windows + Брандмауэр Windows через графическое меню Windows 10, выполните следующие действия:
- Начните с нажатия кнопки клавиша Windows + R чтобы открыть Запустить диалоговое окно. Далее введите ‘windowsdefender’ в текстовом поле и нажмите Введите чтобы открыть Безопасность Windows меню. Если вам будет предложено UAC (Контроль учетных записей пользователей), нажмите Да чтобы предоставить доступ администратора.
- Как только вы окажетесь в разделе WIndows Security меню, нажмите кнопку Вирус & защита от угроз вкладка, затем нажмите на Управление настройками гиперссылка (в разделе Вирус & Настройки защиты от угроз).
- На следующем экране отключите тумблер, связанный с Брандмауэр & Защита сети.
- Вернитесь к первому пункту Безопасность Windows окно, затем нажмите на Брандмауэр & Защита сети.
- После того как вы перейдете к следующему экрану, щелкните на сети, которая в данный момент активна, а затем отключите переключатель, связанный с Брандмауэр Windows Defender.
- После этого перезагрузите компьютер и еще раз проверьте Event Viewer, чтобы убедиться, что ошибка DC040780 устранена.
Если этот способ неприменим или не помог решить проблему в вашем случае, перейдите к следующему способу ниже.
Что делать, если ошибка повторяется?
Если ошибка «Self protection failed error code 4» продолжает повторяться и возникает снова и снова, следует принять следующие шаги:
- Проверить наличие обновлений: убедитесь, что у вас установлена последняя версия антивирусного программного обеспечения. Некоторые ошибки могут быть исправлены с помощью обновлений.
- Проверить наличие вредоносного ПО: выполните полное сканирование системы на наличие вредоносных программ. Они могут вызывать ошибки в работе антивирусного ПО.
- Переустановить антивирусное программное обеспечение: если обновления не помогли, попробуйте удалить антивирусное программное обеспечение и затем переустановить его с официального сайта.
- Связаться с технической поддержкой: если проблема все еще не устраняется, свяжитесь с технической поддержкой разработчика антивирусного программного обеспечения. Они смогут предоставить индивидуальную помощь по исправлению ошибки.
Следуйте этим рекомендациям, чтобы попытаться исправить ошибку «Self protection failed error code 4»
Если проблема не устраняется, важно следовать инструкциям и рекомендациям от разработчиков антивирусного программного обеспечения, чтобы получить дальнейшую помощь
Что такое error code 2 и какой он имеет смысл
Error code 2 – это ошибка, которая может возникать в процессе работы компьютера или программного обеспечения. Она обычно связана с проблемами в защите системы или программы.
Ошибки error code 2 могут возникать по разным причинам, включая:
- Несовместимость с другими программами или драйверами
- Неправильная настройка системы
- Наличие вирусов или вредоносного ПО
- Неполадки в аппаратной части компьютера
Когда компьютер или программа обнаруживает ошибку error code 2, они могут выдавать следующее сообщение об ошибке: «Self protection failed error code 2». Это обозначает, что самозащита программы или системы не сработала и возникли проблемы с безопасностью.
Чтобы исправить эту ошибку, можно попробовать следующие действия:
- Обновить программное обеспечение до последней версии
- Проверить наличие вирусов и вредоносного ПО с помощью антивирусной программы
- Провести полную проверку системы на ошибки
- Переустановить программу, вызывающую ошибку
- Проверить целостность файлов системы и исправить поврежденные файлы
Если перечисленные действия не помогли исправить ошибку, то рекомендуется обратиться к специалисту, который сможет выявить и решить проблему более основательно.
В любом случае, при возникновении ошибки error code 2 важно не игнорировать ее, так как она может привести к серьезным проблемам с безопасностью вашей системы или программного обеспечения. Чем быстрее проблема будет обнаружена и решена, тем меньше возможных последствий она принесет
Дополнительные варианты
Иногда сбой 0xc004F074 находится не на стороне установленной сборки или софта, и в таких случаях все из вышеперечисленного не приносит результата.
Поэтому, дополнительно рекомендую проделать следующее:
- Убедитесь в стабильности и качестве интернет подключения. Даже малейшие сетевые неполадки могут повлиять на работоспособность ОС и установленных приложений. Щелкните правой кнопкой по сетевому подключению в трее рядом со временем и выберите пункт диагностики.
- Проверьте состояние маршрутизатора (роутера, модема). Возможно, он неисправен. Чаще всего это лечится обновлением прошивки. Загружается она с официального сайта производителя.
- Просканируйте компьютер на вирусы. Вредоносное ПО способно блокировать доступ к различным ресурсам (обычно при этом заражается файл hosts) или получать управление системой. Особенно актуально при появлении сообщения о сбое активации лицензий slui.exe.
- Если после ввода лицензионного кода вы видите сообщение «Активация не удалась: 0xc004F074», то стоит немного подождать и повторить попытку активации. Возможно, мы имеем дело с кратковременным перерывом в доступе к серверу лицензий Майкрософта.
- Удалите лишние программы, особенно это касается тех, что блокируют доступ к серверам обновлений.
- Устраните неверные записи в реестре. Для этого скачайте бесплатную версию программы Ccleaner и запустите. Перейдите в «Реестр» (Registry) и начните сканирование. Нажмите по кнопке «Исправить» (Fix).
И самое последнее, что можно сделать при появлении ошибки 0xc004F074 во время активации Windows 7, 8, 10 — это обратиться за помощью к специалистам службы поддержки Майкрософт. Они обязательно помогут.
Обновление антивирусной программы
Антивирусная программа является неотъемлемой частью компьютерной безопасности. Однако, только установка антивируса не гарантирует полной защиты системы. Для обеспечения надежной защиты от угроз, необходимо регулярно обновлять антивирусную программу.
Обновления антивирусной программы включают в себя получение новых версий программы, базы вирусных определений и обновления компонентов системы. Обновления необходимы для распознавания и блокировки новых видов вредоносного ПО, которые еще не были известны на момент установки антивируса.
Основное преимущество регулярных обновлений антивирусной программы состоит в том, что они позволяют оперативно реагировать на новые виды угроз. В целях безопасности, рекомендуется настроить автоматическое обновление антивирусной программы, чтобы не забывать о необходимости ручного обновления.
Для обновления антивирусной программы необходимо выполнить следующие шаги:
- Откройте антивирусную программу на вашем компьютере.
- Перейдите в раздел «Обновить» или аналогичный раздел, который отвечает за обновление программы.
- Нажмите кнопку «Обновить» или аналогичную кнопку, чтобы начать процесс обновления.
- Дождитесь завершения процесса обновления. Обычно антивирусная программа автоматически загружает и устанавливает все необходимые обновления.
- После завершения обновления, убедитесь, что антивирусная программа работает корректно и актуализирована.
Регулярное обновление антивирусной программы является важным шагом в обеспечении безопасности вашей системы. Помимо обновления программы, также рекомендуется периодически сканировать систему на наличие вирусов и других вредоносных программ, а также следить за обновлением операционной системы.
Не забывайте, что обновление антивирусной программы только один из аспектов компьютерной безопасности
В сочетании с осторожностью при посещении ненадежных сайтов и скачивании файлов из недоверенных источников, вы сможете обеспечить надежную защиту своей системы от угроз
Полное руководство по устранению ошибки
Ошибка Self protection failed error code 4 — это проблема, которая может возникнуть на компьютере или мобильном устройстве. Эта ошибка указывает на то, что функция самозащиты программного обеспечения не удалась.
Существует несколько возможных причин, почему возникает ошибка Self protection failed error code 4:
- Несовместимость антивирусного программного обеспечения с операционной системой.
- Повреждение или удаление необходимых файлов программного обеспечения.
- Вмешательство в работу антивирусного программного обеспечения со стороны другого программного обеспечения или вредоносных программ.
- Неправильные настройки программного обеспечения или системы.
Чтобы исправить ошибку Self protection failed error code 4, рекомендуется выполнить следующие действия:
- Перезапустите компьютер или мобильное устройство. Иногда простой перезапуск может решить проблему и восстановить работу антивирусного программного обеспечения.
- Обновите антивирусное программное обеспечение. Убедитесь, что у вас установлена последняя версия программного обеспечения, и выполните обновление, если это возможно.
- Проверьте наличие вредоносных программ. Возможно, другое вредоносное программное обеспечение или вредоносные действия мешают работе антивирусного программного обеспечения. Произведите полную проверку системы на наличие вирусов и удалите их, если это необходимо.
- Переустановите антивирусное программное обеспечение. В случае повреждения или удаления файлов программного обеспечения может потребоваться переустановка. Удалите антивирусное программное обеспечение, перезагрузите компьютер и затем установите его заново.
- Настройте программное обеспечение и систему правильно. Проверьте настройки антивирусного программного обеспечения и операционной системы, убедитесь, что они корректны и соответствуют требованиям производителя.
Если после выполнения этих шагов ошибка Self protection failed error code 4 не исчезает, рекомендуется обратиться в службу поддержки антивирусного программного обеспечения или обратиться к специалисту по компьютерным проблемам.
Важно помнить, что антивирусное программное обеспечение — важная составляющая компьютерной безопасности, поэтому необходимо регулярно обновлять его и выполнять рекомендации производителя. Это поможет защитить ваш компьютер или мобильное устройство от вирусов и других угроз
Проблема self protection failed
Ошибка с сообщением «self protection failed» возникает, когда антивирусное программное обеспечение не может выполнить свою защитную функцию. Это может произойти по разным причинам и требует внимательного анализа для исправления.
Основные причины появления ошибки «self protection failed» включают:
- Неправильное программное обновление антивируса;
- Возможное наличие вредоносного программного обеспечения, которое блокирует нормальную работу антивируса;
- Неправильные настройки антивирусного программного обеспечения;
- Конфликт с другими установленными программами;
- Другие технические проблемы.
Для исправления проблемы «self protection failed» можно применить следующие шаги:
- Перезагрузите компьютер. Иногда простая перезагрузка может решить проблему, особенно если ошибка возникла из-за временных технических проблем.
- Обновите антивирусное программное обеспечение. Убедитесь, что у вас установлена последняя версия программы. Проверьте наличие обновлений и установите их, если таковые имеются.
- Проверьте наличие вредоносного программного обеспечения. Запустите полное сканирование системы на наличие вирусов и другого вредоносного программного обеспечения. Если обнаружены угрозы, удалите их и повторно запустите антивирусную программу.
- Проверьте настройки антивирусного программного обеспечения. Убедитесь, что все параметры и настройки антивируса настроены правильно и не блокируют его работу.
- Проверьте возможные конфликты с другими программами. Временно отключите другое антивирусное программное обеспечение или программы, которые могут вызывать конфликт с антивирусом, и проверьте, исчезает ли ошибка.
- Обратитесь в службу поддержки. Если проблема не устраняется после выполнения вышеперечисленных шагов, свяжитесь с производителем антивирусного программного обеспечения или с локальной службой поддержки для получения дополнительной помощи.
Важно помнить, что точное решение проблемы «self protection failed» может зависеть от особенностей вашего компьютера и используемого антивирусного программного обеспечения. Поэтому рекомендуется выполнять указанные выше шаги и обращаться к дополнительной документации или службе поддержки для получения конкретных инструкций по устранению данной ошибки
Как устранить ошибку self protection failed error code 2?
Ошибка self protection failed error code 2 может возникнуть на вашем компьютере из-за различных причин, таких как конфликт антивирусных программ, наличие вредоносных программ или неправильные настройки системы.
Чтобы устранить эту ошибку и защитить свою систему от угроз, рекомендуется выполнить следующие действия:
- Перезагрузите компьютер: Перезагрузка может помочь временно исправить проблему и позволит вашей операционной системе запуститься в безопасном режиме.
- Отключите антивирусную программу: Если у вас установлено несколько антивирусных программ, отключите одну из них, чтобы предотвратить конфликт между ними. В некоторых случаях, удаление или переустановка антивирусной программы может также помочь решить эту проблему.
- Проверьте наличие вредоносных программ: Запустите антивирусное сканирование вашей системы, чтобы обнаружить и удалить возможные вредоносные программы, которые могут вызывать ошибку self protection failed error code 2.
- Обновите операционную систему и программы: Убедитесь, что ваша операционная система и все установленные программы имеют последние версии и обновления. Это поможет устранить возможные уязвимости системы и улучшить ее защиту от вредоносных программ.
- Настройте брандмауэр и другие системные настройки: Убедитесь, что правильно настроены брандмауэр и другие системные настройки, чтобы улучшить защиту вашей системы от потенциальных угроз.
В случае, если указанные выше действия не помогли исправить ошибку self protection failed error code 2, рекомендуется обратиться к профессионалам или службе поддержки, чтобы получить дополнительную помощь в решении этой проблемы.
Microsoft-Windows-Security-SPP — что это такое?
Ошибка, которая возникает при проблемах лицензирования ПО.
У некоторых пользователей при этом еще подвисает система.
Может появляться из-за использования взломанного софта. Например часто устанавливают взломанный Офис, при этом могут блокироваться некоторые защитные механизмы Windows, из-за чего собственно и может быть ошибка. Однако ошибка сама некритичная.
Взломанный софт при установке может останавливать службу SPPSVC, полное название которой — Служба платформы защиты программного обеспечения Майкрософт. Разумеется из-за этого могут быть ошибки как в журнале Windows, так и в ее работе.
Есть разные коды ошибки, например 8198. При этом в описании может упоминаться название slui.exe, а это процесс имеет отношение к активации Windows (возможно также и к софту Microsoft). Здесь также — ошибка может быть из-за использования хакерского софта для взлома Windows. Особенно учитывая, что файл slui.exe запускается из папки, в названии которой упоминается SPP:
Пример ошибки, где в описании сразу указана примерная причина:
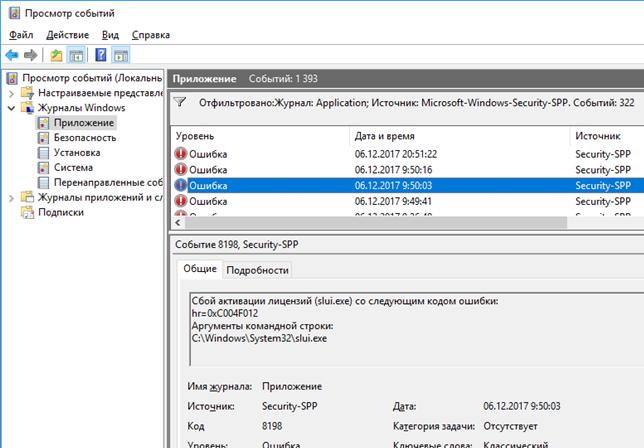 slui.exe — часто это именно из-за использования взломанной версии Windows. Но иногда ошибка бывает если изменилась конфигурация компьютера, тогда лицензия слетает (имею ввиду ситуацию когда лицензия привязана к железу).
slui.exe — часто это именно из-за использования взломанной версии Windows. Но иногда ошибка бывает если изменилась конфигурация компьютера, тогда лицензия слетает (имею ввиду ситуацию когда лицензия привязана к железу).
Проверка наличия обновлений системы
Чтобы обеспечить безопасность вашей системы и защитить ее от угроз, регулярно проверяйте наличие обновлений операционной системы. Обновления содержат исправления уязвимостей, дополнительные функции и улучшения производительности, а также защиту от новых видов вредоносных программ.
Вот несколько шагов, которые помогут вам проверить и установить обновления на вашей системе:
- Откройте настройки системы или контрольную панель (в зависимости от операционной системы).
- Найдите раздел «Обновление и безопасность» или аналогичный.
- Выберите раздел «Windows Update» или «Обновление программного обеспечения».
- Нажмите на кнопку «Проверить наличие обновлений».
- Подождите, пока система проверит наличие доступных обновлений. Если обновления найдены, вы увидите список доступных обновлений.
- Выберите обновления, которые вы хотите установить, и нажмите кнопку «Установить».
- Подождите, пока процесс установки обновлений завершится.
- Перезапустите систему, если это требуется после установки обновлений.
Помимо установки обновлений операционной системы, также рекомендуется устанавливать обновления для установленных программ и приложений, таких как антивирусное программное обеспечение, браузеры и офисные пакеты.
Чтобы автоматизировать процесс проверки наличия обновлений и их установки, вы можете включить автоматическое обновление операционной системы и программного обеспечения. Это позволит вашей системе регулярно проверять наличие обновлений и устанавливать их без вашего участия.
Преимущества проверки наличия обновлений системы
Преимущество
Описание
Улучшение безопасности
Обновления системы исправляют уязвимости, которые могут быть использованы злоумышленниками для проникновения в вашу систему.
Улучшение производительности
Некоторые обновления могут содержать оптимизации и исправления ошибок, которые могут улучшить производительность вашей системы.
Получение новых функций
Обновления могут добавлять новые полезные функции, которые расширяют возможности вашей системы.
Борьба с вредоносным ПО
Обновления системы содержат сигнатуры и инструменты для обнаружения и удаления новых видов вредоносных программ.
Проверка наличия обновлений системы является важным шагом для поддержки безопасности и производительности вашей системы. Не забывайте регулярно производить эту проверку и устанавливать все доступные обновления.
Заключение
Программа MiFlashPro и ее отдельные составляющие Mi Flash и SP Flash действительно несут пользу владельцам современных смартфонов. Однако, к сожалению, даже при работе с этими элементами возникают проблемы. Причин этому существует немало, но устранить неполадки вполне возможно, не имея большого опыта в пользовании мобильными гаджетами. В нашей статье приведены все возможные ошибки в Mi Flash и SP Flash, а также их решения. Отыскав свою проблему в списке, понадобится всего несколько минут, чтобы проделать описанные нашими специалистами действия и справиться с ней раз и навсегда.








![[ps4 fix] невозможно общаться с помощью ssl - ddok](http://mtrufa.ru/wp-content/uploads/1/f/7/1f71c18eb0468e9bfd187e5f61f8fa89.gif)

![[ps4 fix] невозможно общаться с помощью ssl](http://mtrufa.ru/wp-content/uploads/c/e/8/ce87d725a1c54a44a917b7c69f1c314b.jpeg)




![[solved] how to fix error 4 code problem issue (100% working)](http://mtrufa.ru/wp-content/uploads/5/5/e/55e6f6f42dc18eecb07c2f3e6e803deb.png)




![[ошибка устранена] не удалось выполнить запрос из-за неустранимой аппаратной ошибки устройства](http://mtrufa.ru/wp-content/uploads/7/5/9/75953d6d4da4acf50133c43672e748b1.jpeg)





