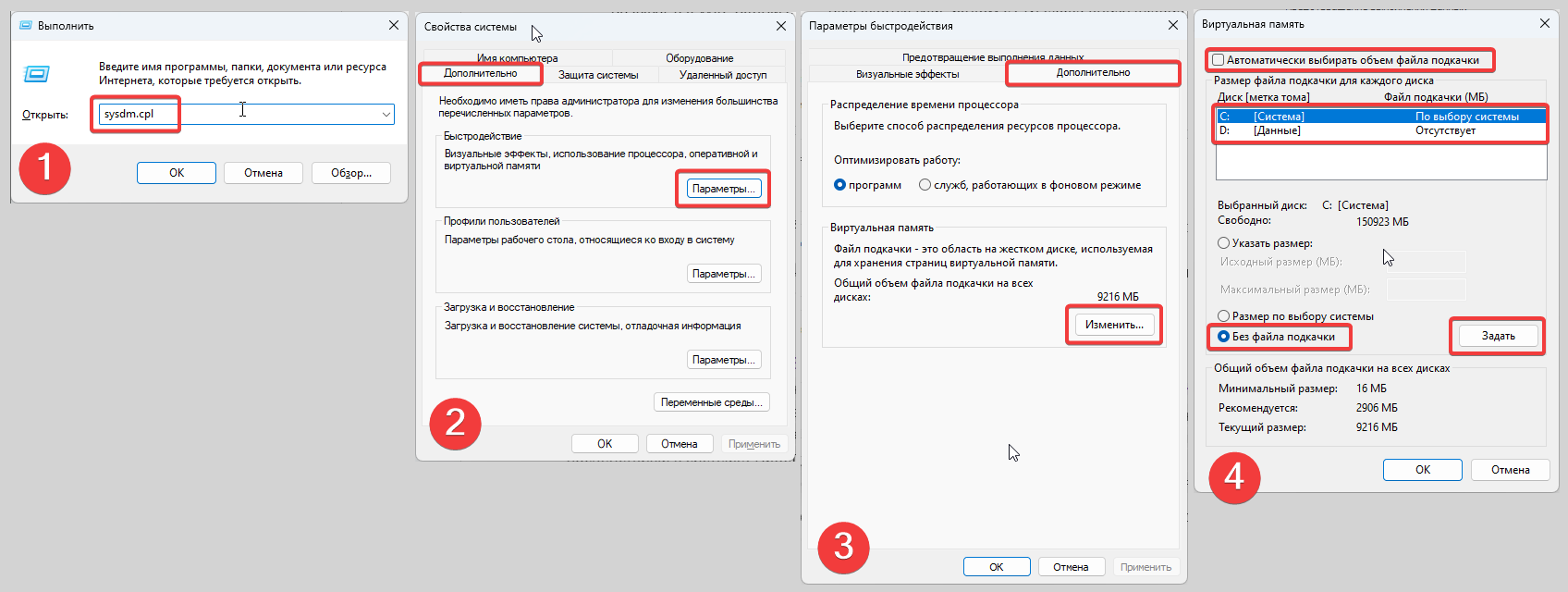Основные источники ошибки
Ввиду ограниченной информации по данному сбою, найти причины проблемы было довольно сложно. Это было бы невозможно, если бы не помощь группы пользователей, столкнувшихся с ошибкой. Результатом плодотворного взаимодействия стало обнаружение следующих неполадок в Windows.
Что вызывает ошибку 0x80070718:
- Стоят слишком жёсткие ограничения на использование диска – это наиболее вероятная причина сбоя. Для синхронизированных данных есть выделенное место на HDD или SSD, которого просто недостаточно для размещения новых файлов. Очевидное решение – повышение выделенного места через «Центр синхронизации».
- Данные сохраняются на SSD-диск. Часть пользователей испытывали затруднения при передаче файлов именно на SSD, что довольно странно. Что стало причиной неправильной работы диска неизвестно, но перенос точки сохранения на обычный жёсткий диск явно помог.
- Повреждение файлов или папок. Система начинает себя неправильно вести из-за нарушения целостности или повреждения файлов. Если совместный доступ открыт к проблемному элементу, Windows начинает бороться с ним. Не добившись положительного результата, появляется ошибка 0x80070718. Обычно вернуть нормальную работу системы удаётся через утилиту Windows fix-it.
Конечно, если ошибка появилась в корпоративной сети, то ничего особого делать пользователю не нужно. Достаточно обратиться к системному администратору. В случае с домашней сетью, исправлять ошибку придётся самостоятельно, а данная инструкция в этом поможет.
Разновидности памяти
Для того чтобы разобраться в причинах этой проблемы, нужно понять, о какой разновидности памяти идет речь. Многие пользователи полагают, что когда система выдает подобную ошибку, то это касается переполненности места на физическом жестком диске (HDD). Однако это предположение ошибочно.
 Если вы видите сообщение: «недостаточно памяти на компьютере, закройте программы», это значит, что система столкнулась с дефицитом оперативной и виртуальной памяти. Оперативной называют память, которую использует ОС для выполнения операций в текущем времени. Виртуальная память является продолжением оперативной, то есть при нехватке последней Windows обращается к файлу подкачки, с нехваткой которого, возможно, и столкнулась система, уведомив об этом пользователя.
Если вы видите сообщение: «недостаточно памяти на компьютере, закройте программы», это значит, что система столкнулась с дефицитом оперативной и виртуальной памяти. Оперативной называют память, которую использует ОС для выполнения операций в текущем времени. Виртуальная память является продолжением оперативной, то есть при нехватке последней Windows обращается к файлу подкачки, с нехваткой которого, возможно, и столкнулась система, уведомив об этом пользователя.
Что делать, если из-за манипуляций с файлом подкачки были утеряны важные данные?
Часто манипуляции с файлом подкачки могут стать причиной выхода Windows из строя, причем восстановить ее работоспособность удается далеко не всегда. В такой ситуации обычно заново устанавливают операционную систему, что неизменно приводит к форматированию диска С:\ и если там хранилась важная информация – она будет утеряна.
Если такая ситуация приключилась с вами – сразу же воспользуйтесь профессиональной программой RS Partition Recovery. В противном случае важные файлы могут быть утеряны навсегда.
Программа обладает интуитивно понятным интерфейсом, благодаря чему, процесс восстановления не вызывает сложностей даже у неопытных пользователей ПК.
RS Partition Recovery поддерживает ВСЕ современные файловые системы, поэтому не имеет значения, в какой операционной системе использовался накопитель, главное, чтобы вы подключили диск, на котором хранился важный файл к рабочему компьютеру.
Хотелось бы также отметить наличие режима глубокого сканирования диска, благодаря чему вы сможете восстановить даже файлы, которые были утеряны несколько месяцев тому назад.
Итак, чтобы восстановить утерянный файл следует:
Шаг 1. Установить и запустить программу RS Partition Recovery.
Универсальное решение для восстановления данных
Шаг 2. Выберите носитель или раздел диска, с которого необходимо восстановить данные.
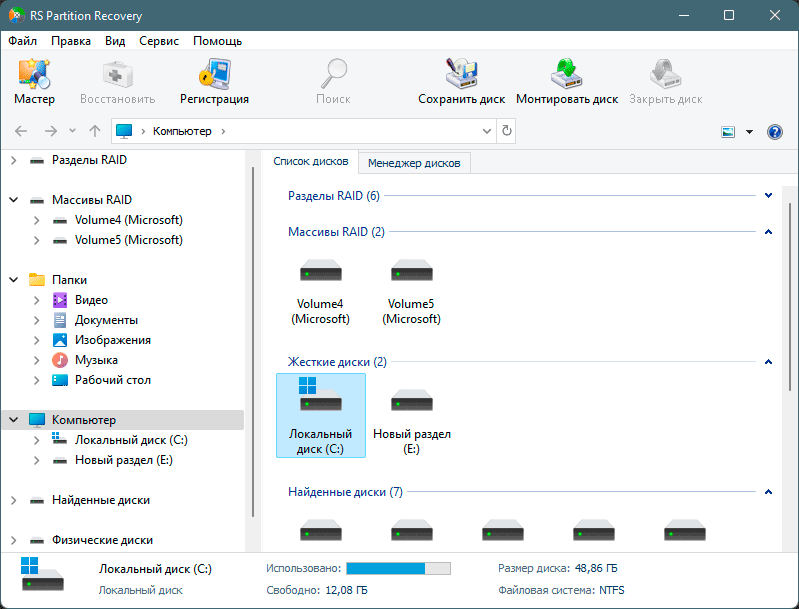
Шаг 3. Выберите тип анализа.

Быстрый анализ стоит использовать, если файлы были удалены недавно. Программа проведет анализ и отобразит данные доступные для восстановления.
Полный анализ позволяет найти утерянные данные после форматирования, перераспределения диска или повреждения файловой структуры(RAW).
Шаг 4. Просмотр и выбор файлов для восстановления.
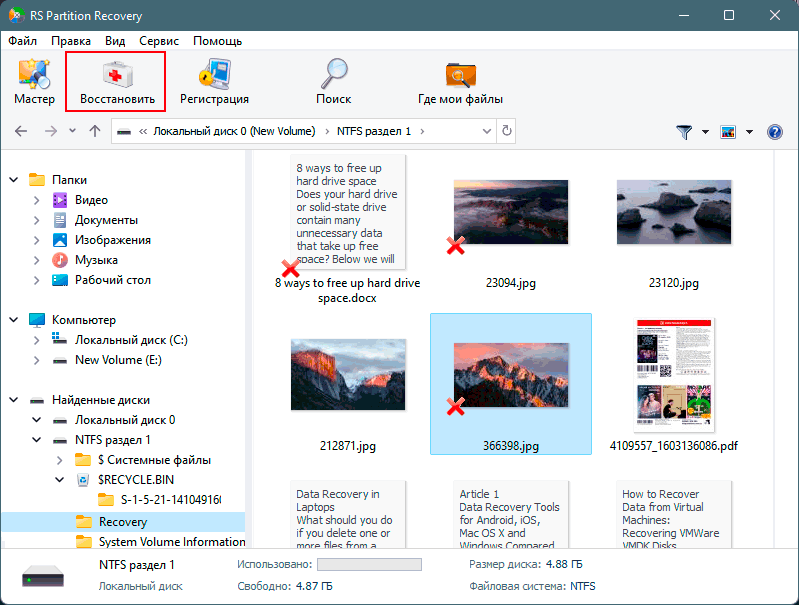
Шаг 5. Добавление файлов для сохранения в «Список Восстановления» или выбор всего раздела для восстановления.
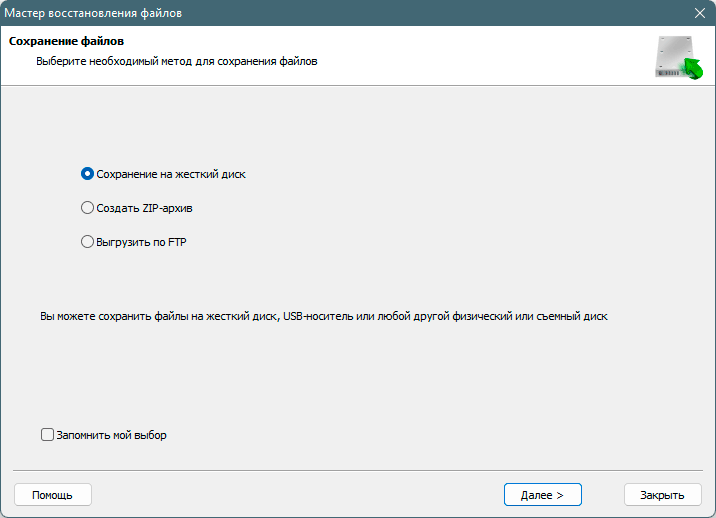
Стоит отметить, что в качестве места для записи восстановленного файла лучше всего выбрать другой диск или раздел чтобы избежать перезаписи файла.
Источник
Почему Не Удается Сжать Том в Управлении Дисками в Windows 11/10
Чтобы решить эту проблему, сначала необходимо понять, что же вызывает ошибку невозможности сжатия диска C. Вот основные причины, из-за которых вы не сможете сжимать разделы на ПК с Windows:
- В самом конце тома находятся неперемещаемые файлы, такие как файл гибернации, файлы подкачки и папка ‘system volume information’, используемая при Восстановлении Системы.
- Недостаточно места для сжатия, с сопровождающимся сообщением об ошибке ‘На диске(дисках) недостаточно места для завершения этой операции’..
- Существующие фрагменты разделяют файлы, сохраненные на устройстве.
- Ошибка файловой системы приводит к тому, что том/раздел становится недоступным или невидимым.
- Тип вашего раздела — FAT 32. Обе программы — Shrink и Extend Volume поддерживают только разделы NTFS. Вы не можете уменьшить том FAT32.
Любой из этих факторов приводит к проблеме невозможности сжать том в Windows 10. Так всё-таки, как сжать том или уменьшить диск C? Без паники. В этой статье мы научимся пользоваться профессиональным инструментом управления разделами для того, чтобы уменьшить том, если Управление Дисками не справляется. Более того, мы также предоставим вам эффективные методы, с помощью которых можно активировать функцию Сжать Том.
Как Исправить Ошибку ‘Невозможно Сжать Том’ и Уменьшить Диск C
Прежде чем уменьшать разделы, необходимо проверить сколько есть свободного места на диске, чтобы не было ошибки «недостаточно места», когда будете вручную менять размер раздела. Если места достаточно, но вы все равно не можете уменьшить раздел, тогда воспользуйтесь следующими решениями, в зависимости от самой проблемы.
1. Преобразование FAT32 в NTFS для Решения Проблемы Сжатия Разделов FAT32
Самый простой и быстрый способ преобразования FAT32 в NTFS — это использование программы EaseUS Partition Master, с помощью которой такое преобразование можно осуществить одним щелчком мыши. После преобразования проблема невозможности уменьшения тома будет решена, и вы сможете сжать раздел в Управлении Дисками.
Шаг 1: установите и запустите EaseUS Partition Master на вашем компьютере.
Шаг 2: щелкните по нужному разделу правой кнопкой мыши и выберите «Конвертировать в NTFS». Если вам нужно преобразовать SD-карту или USB-накопитель в NTFS, сначала подключите его к своему компьютеру и повторите предыдущую операцию.
Шаг 3: нажмите «ОК» во всплывающем диалоговом окне, чтобы продолжить.
Шаг 4: перейдите в верхний левый угол, нажмите кнопку «Выполнить операцию» — там вы увидите все ее детали. Если все в порядке — для завершения процесса нажмите «Применить» и «Завершить».
Другой способ решения проблемы невозможности сжатия тома в Windows 10, 8 или 7 – это дефрагментация и проверка диска на наличие ошибок.
Примечание: Чтобы решить эту проблему, вам необходимо войти в Windows 10/8/7 с учетной записью администратора.
Дефрагментация раздела жесткого диска
Шаг 1. Нажмите кнопку «Пуск»> Выберите «Проводник».
Шаг 2. Разверните «Этот компьютер» в левой панели, щелкните правой кнопкой мыши «Локальный диск (C:)»или другой раздел, который не может быть уменьшен на ПК с Windows.
Шаг 3. Выберите «Свойства» > Перейдите на вкладку «Сервис» и нажмите «Оптимизировать» в разделе «Оптимизация и дефрагментация диска».
Шаг 4. Выберите системный диск (C) в окне Оптимизация Дисков и нажмите кнопку ‘Анализировать’.
Подождите, пока Windows завершит анализ и отобразит процент фрагментированных файлов на выбранном диске.
Проверка и исправление ошибок файловой системы диска
Шаг 1. Щелкните правой кнопкой мыши диск или раздел, который не получается сократить на ПК с Windows, и выберите ‘Свойства’.
Шаг 2. Перейдите на вкладку Сервис и нажмите кнопку Проверить в разделе ‘Проверка на наличие ошибок’.
Дождитесь завершения процесса, пока исправляются ошибки файловой системы.
3. Отключение Неперемещаемых Файлов Если Невозможно Сжать Том за Областью их Расположения
Windows не позволит уменьшить том, потому что в самом конце тома находятся неперемещаемые системные файлы, такие как файл подкачки, гибернации или папка system volume information.
Решение состоит в том, чтобы временно отключить спящий режим, файл подкачки, а также функцию восстановления системы. После отключения этих функций перезапустите Windows и измените размер (уменьшите) том с помощью Управления Дисками.
Отключение Восстановления Системы
Шаг 1. Запустите systempropertiesprotection.exe из диалогового окна Выполнить.
Шаг 2. Выберите системный диск и нажмите «Настроить».
Шаг 3. Кликните «Отключить защиту системы» и нажмите «ОК».
Отключение файла гибернации
Шаг 1. Нажмите кнопку «Пуск», введите cmd, затем щелкните правой кнопкой мыши по Командной Строке и выберите ‘Запуск от имени администратора’.
Шаг 2. Выполните следующую команду: powercfg /hibernate off. Это отключит функцию гибернации и удалит файл hiberfil.sys с системного диска.
Отключение файла подкачки
Шаг 1. Запустите systempropertiesadvanced.exe из диалогового окна «Выполнить».
Шаг 2.Щелкните вкладку «Дополнительно». В разделе «Производительность» нажмите «Настройки», перейдите на вкладку «Дополнительно», затем нажмите кнопку «Изменить».
Шаг 3.Выберите «Без файла подкачки» и нажмите «Установить».
Также, можно отключить дамп памяти ядра.
В тех же расширенных настройках перейдите в раздел «Запуск и восстановление» > «Настройки». Измените значение в выпадающем списке «Запись отладочной информации» на «Нет», чтобы отключить дамп памяти ядра.
Как очистить виртуальную память компьютера?
После открытия окна Администрирование, находим «Локальная политика безопасности». Кликаем по ней правой кнопкой мыши и выбираем «Открыть». Вам открылось новое окно «Локальная политика безопасности», в ней нажимаем два раза левой кнопкой мыши «Локальные политики», дальше так же выбираем «Параметры безопасности» и ищем файл с названием: «Завершение работы: очистка файла подкачки виртуальной памяти»
СПОСОБ 2. Используем редактор реестра для очистки виртуальной памяти:
- Открываем «Пуск» в строке поиска пишем regedit и жмем на появившийся regedit.
- После этого вам откроется редактор реестра. В нем нажимаем на «HKEY_LOCAL_MACHINE», в выпавшем списке открываем «SYSTEM», дальше «CurrentControlSet», потом «Control», пролистываем до «Session Manager», открыв его щелкаем по «Memory Management».
- В правой части окна ищем «ClearPageFileAtShutdown» кликаем по нему правой кнопкой мыши и выбираем «Изменить». В строку значения вписываем 1 и нажимаем «ОК».
- После этого файлы подкачки виртуальной памяти будут очищаться автоматически, после выключения / перезагрузки компьютера.
СПОСОБ 3. Используем программу для очистки виртуальной памяти:Я использую программу RamCleaner для очищения виртуальной памяти. Использовать ее очень просто. Запустите программу и во вкладке RAM кликаем на Clean Now! После этих небольших действий виртуальная память очиститься и ваш ПК заработает быстрее!
Источник
Вопросы и Ответы: Не Удается Сжать Windows 11/10
Также, мы ответили на некоторые частые вопросы, касающиеся ошибки ‘Не удается сжать том’ в Windows 11/10. Возможно, вы найдёте ответ на свой вопрос ниже.
Почему больше не получается сжать том?
Почему я не могу уменьшить свой раздел? Существует несколько возможных причин:
- Разделы FAT32 не могут быть сжаты
- Не хватает свободного места
- Ошибка файловой системы или другая ошибка
- Мешают неперемещаемые файлы
Что делать, если не получается сжать том дальше области неперемещаемых файлов?
Если вы пытаетесь сжать том в Windows 10 с помощью Управления Дисками, то можете увидеть сообщение об ошибке ‘Невозможно сжать том дальше области расположения неперемещаемых файлов. Дополнительные сведения об этой операции смотрите после её завершения в описании события ‘defrag’ в журнале приложения’.
Обычно имеется ввиду pagefile.sys (не удаляемый файл), файл спящего режима hiberfil.sys или папка System Volume Information, используемая функцией Восстановление Системы. Всё это не позволяет уменьшить диск дальше области расположения неперемещаемых файлов
Чтобы устранить проблему «Невозможно сжать том дальше области расположения неперемещаемых файлов» при уменьшении раздела, вы можете попробовать:
- Отключить Восстановление Системы.
- Отключить функцию Гибернации.
- Отключить файл Подкачки.
Как сжать том в Windows 11/10?
Самый простой способ уменьшить том в Windows 10 — это использовать программу для управления разделами EaseUS. С её помощью можно сжать диск C или любой другой раздел простым перетаскиванием.
Шаг 1. Откройте EaseUS Partition Master, щелкните правой кнопкой мыши на разделе, который вы хотите уменьшить, и выберите «Изменить размер/Переместить».
Шаг 2. Для сжатия объёма раздела достаточно перетащить его границу с помощью мышки. Также, чтобы сжать том можно установить точный размер раздела. Затем нажмите «ОК».
Шаг 3. Нажмите кнопку ‘Выполнить Операцию’ и ‘Применить’, чтобы сохранить все изменения.
Способ 1: Изменение ограничений использования диска
Подавляющему большинству пользователей помогло увеличение выделенного пространства на диске. Из «Центра синхронизации» нужно установить больше места для автономных файлов и временного пространства. Обычно помогает повышение на одинаковую цифру.
Доступное для понимания руководство:
- Щёлкнуть по клавишам Win и R, ввести название системного инструмента control.exe и нажать Enter.
- На «Панели управления» найти «Центр синхронизации». Чтобы ускорить обнаружение искомого элемента, можно воспользоваться поиском.
- Из вертикального меню слева окна перейти на страницу «Управление автономными файлами».
- В появившемся окне открыть вкладку «Использование диска» и кликнуть по элементу «Изменить». Может быть сейчас придётся подтвердить наличие прав администратора.
- На следующем окне увеличить максимальный объём места, занимаемого автономными файлами. Также поступить с временными файлами. Рекомендуется увеличить где-то до уровня 70%.
- Нажать на кнопку «Ок» и перезапустить компьютер.
Способ 2: смена расположения сохранения файлов по умолчанию
Перемещение папки для сохранения файлов пользователя часто помогает решить причину сбоя. Особенно эффективно действие в случае, если текущее место сохранения расположено на SSD-диске. Преимущественно способ срабатывает в Windows 10.
- Нажать комбинацию клавиш Windows + R, вставить ms-settings: savelocations и подтвердить действие кнопкой Enter.
- Перейти в «Настройки».
- Установить сохранение по умолчанию для всех пунктов на HDD-диск с достаточным объёмом памяти. Чтобы это выполнить, нужно развернуть все выпадающие меню и указать диск с подходящим названием.
- Кликнуть по кнопке «Применить».
- Выполнить перезапуск системы и проверить, получилось ли исправить ошибку 0x80070718.
Как исправить ошибку «Создан временный файл подкачки»
Инструкция в видео на 5 мин. о вариантах исправления ошибки создания временного файла подкачки в Windows
Это можно назвать не ошибкой, а системным уведомлением Windows чаще появляется неожиданно после очередной перезагрузки компьютера. Если ничего не предпринимать, сама по себе не проходит и из-за наличия реальной проблемы может со временем снизить производительность ПК.
Способ 1: выбрать автоматический размер файла подкачки
- Когда появляется окно с информацией, нажмите кнопку «ОК». Откроется окно «Параметры быстродействия» и вкладка «Дополнительно». Здесь, в блоке «Виртуальная память» нажмите «Изменить».
- В следующем открывшемся окне отметьте пункт «Автоматически выбирать объем файла подкачки». Нажмите «ОК», затем «Применить» и «ОК» в предыдущем окне.
- После изменений перезагрузите компьютер. Ошибка больше не должна появляться. Если все-таки отобразилась, выполните действия по способу №2.
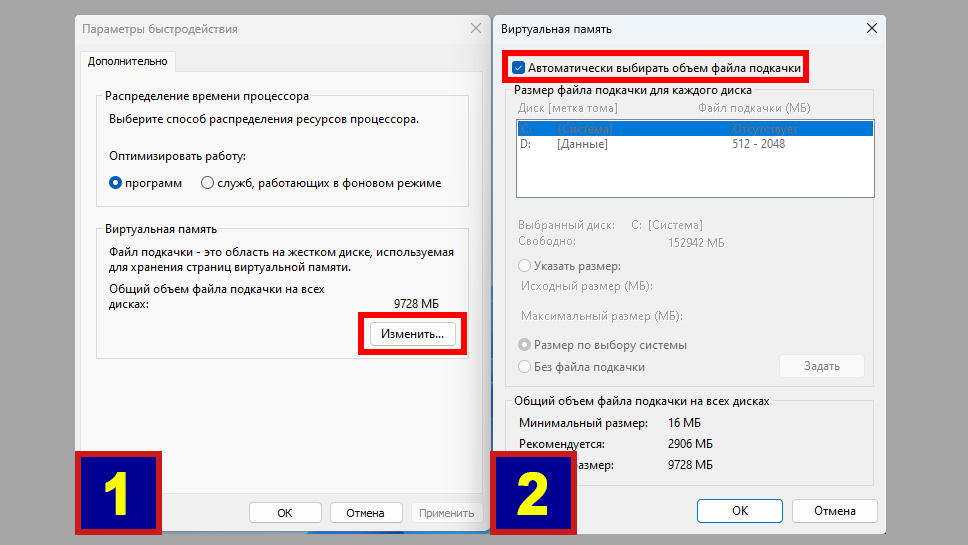 Установите автоматический выбор размера файла подкачки
Установите автоматический выбор размера файла подкачки
Если после нажатия «ОК» в 1-м пункте окно «Параметры быстродействия» не открылись, перейдите в него вручную так:
- Откройте строку «Выполнить», зажав клавиши (⊞ — это клавиша называется Win, рядом с Ctrl слева внизу клавиатуры). В открывшейся строке введите команду и нажмите Enter для выполнения или щелкните на «ОК».
- Перейдите на вкладку «Дополнительно» и щелкните там по кнопке «Параметры» в блоке «Быстродействие».
- Снова перейдите на вкладку «Дополнительно» и нажмите «Изменить».
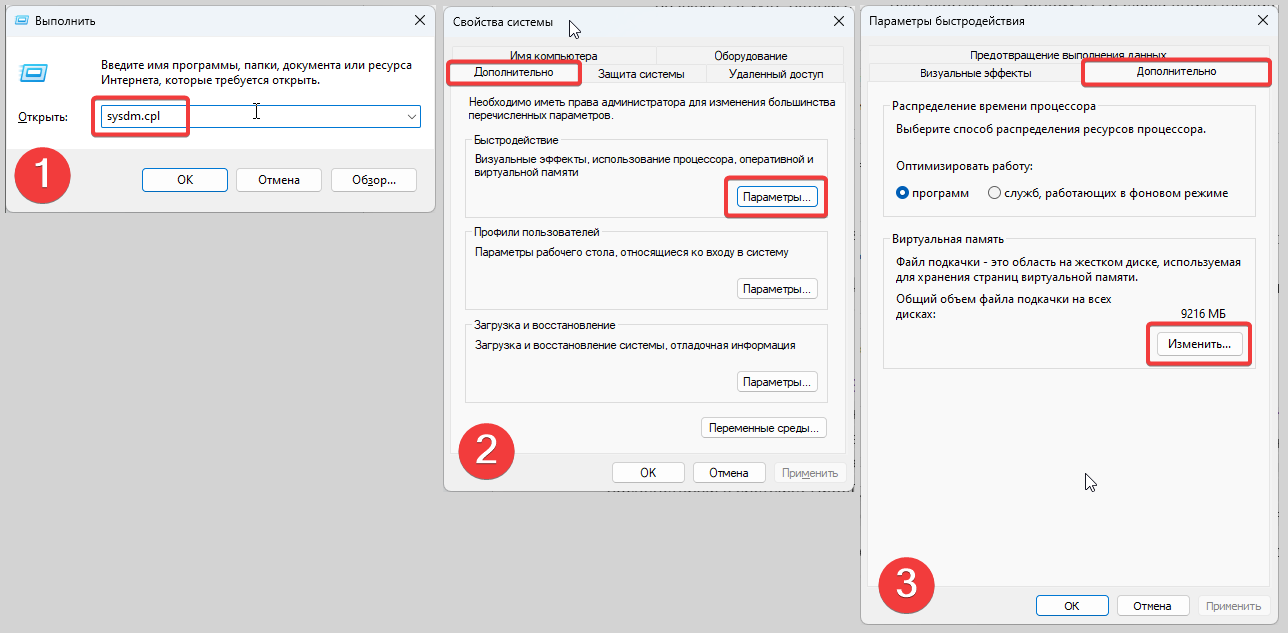 Переход к настройкам файла подкачки
Переход к настройкам файла подкачки
Способ 2: удаление pagefile.sys и правка реестра
Этот вариант требует повышенной внимательности от неопытного пользователя, поскольку любое неосторожное изменение или удаление важного ключа или раздела реестра может привести к непредсказуемым последствиям в системе! Просто внимательно выполняйте за мной шаги
Чтобы лишний раз перестраховаться, рекомендую создать точку восстановления по инструкциям:
- Создание точки восстановления в Windows 10;
- Создание точки восстановления в Windows 11.
Действие 1. Отключаем файл подкачки, перейдя в раздел «Виртуальная память»:
- Откройте строку «Выполнить», зажав клавиши (⊞ — это клавиша называется Win, рядом с Ctrl слева внизу клавиатуры). В открывшейся строке введите команду и нажмите Enter для выполнения или щелкните на «ОК».
- Перейдите на вкладку «Дополнительно» и щелкните там по кнопке «Параметры» в блоке «Быстродействие».
- Снова перейдите на вкладку «Дополнительно» и нажмите «Изменить».
- Если вверху активирована опция «Автоматически выбирать объем файла подкачки», отключите ее. Теперь выбирайте все диски по очереди в списке ниже, ставьте для них «Без файла подкачки» и нажмите «Задать». Затем «ОК» чтобы сохранить настройки.
- Перезагрузите ПК как предлагает система.
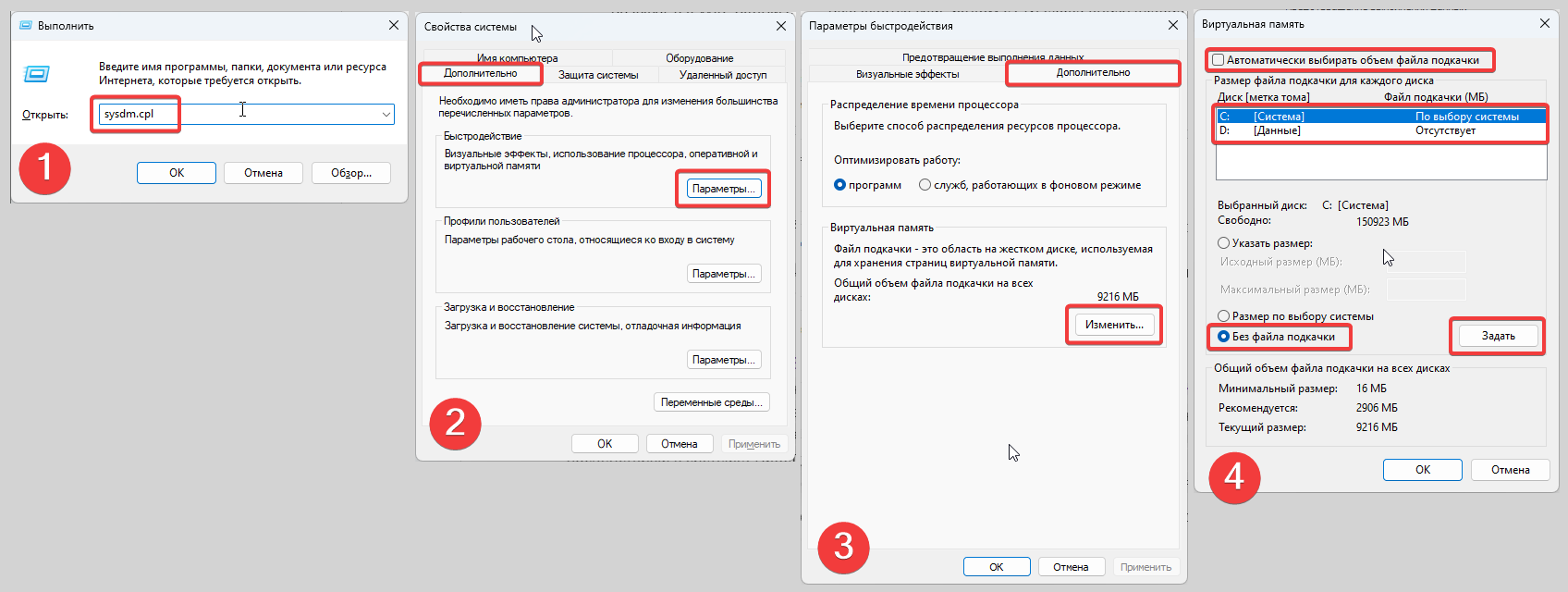 Отключение файла подкачки для всех накопителей Windows
Отключение файла подкачки для всех накопителей Windows
Действие 2. Удаление файла подкачки из папки:
- Перейдите сначала на системный диск «C». Включите отображение скрытых и системных файлов / папок (инструкция по включению скрытых файлов в Windows 11 и инструкция по отображению скрытых элементов в Windows 10).
- Удалите файл , если он там имеется.
- Проделайте те же действия с другими локальными дисками.
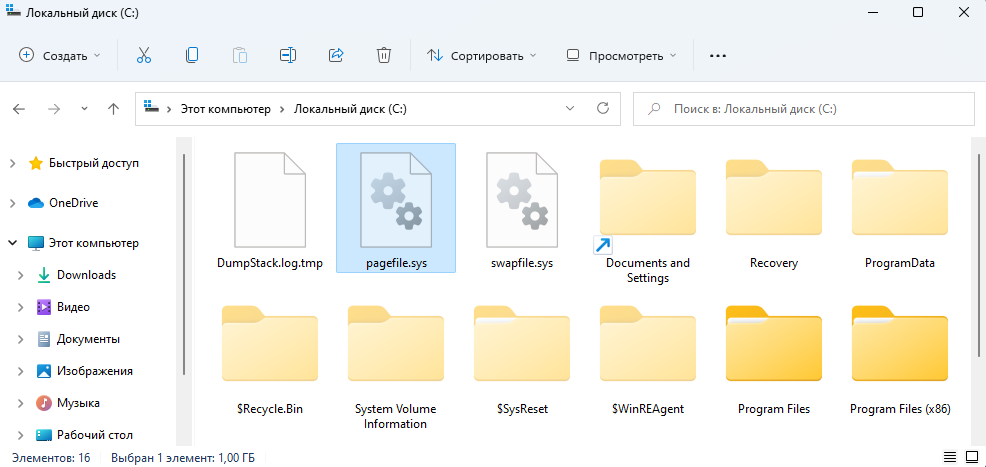 Системный файл PageFile.sys для удаления
Системный файл PageFile.sys для удаления
Действие 3. Редактирование реестра:
- Откройте реестр, зажав и введя команду . Также можно найти по поиску Windows, набрав «Редактор реестра». Не получается? Воспользуйтесь инструкцией: «как открыть реестр в Windows».
- Следуя по веткам в левой части окна, перейдите по пути . Также вы можете скопировать этот путь, вставить его в верхней строке реестра вместо старого и нажать Enter для быстрого перехода.
- В правой части окна выделите все ключи кроме «По умолчанию», кликните правой кнопкой мыши и удалите их.
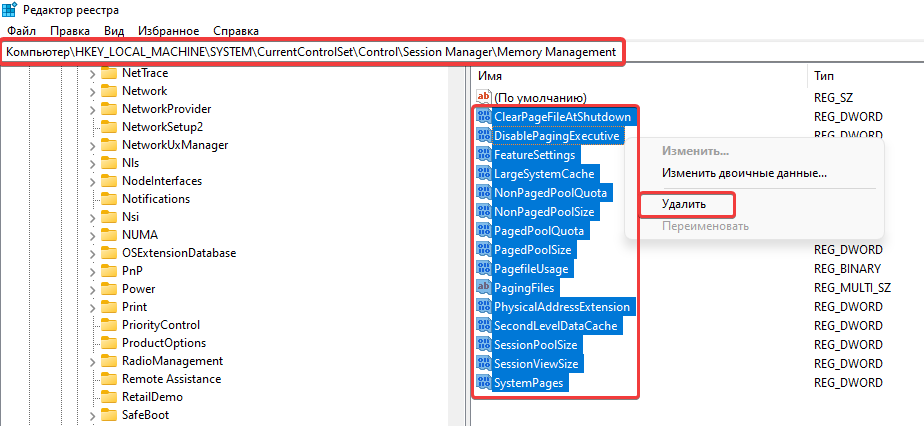 В разделе Memory Management удалите все файлы кроме «По умолчанию»
В разделе Memory Management удалите все файлы кроме «По умолчанию»
Теперь перезагрузите компьютер и заново включите автоматический выбор объема файла подкачки. Либо настройте его размер вручную при необходимости.
Что делать, если из-за манипуляций с файлом подкачки были утеряны важные данные?
Часто манипуляции с файлом подкачки могут стать причиной выхода Windows из строя, причем восстановить ее работоспособность удается далеко не всегда. В такой ситуации обычно заново устанавливают операционную систему, что неизменно приводит к форматированию диска С:\ и если там хранилась важная информация – она будет утеряна.
Если такая ситуация приключилась с вами – сразу же воспользуйтесь профессиональной программой RS Partition Recovery. В противном случае важные файлы могут быть утеряны навсегда.
Программа обладает интуитивно понятным интерфейсом, благодаря чему, процесс восстановления не вызывает сложностей даже у неопытных пользователей ПК.
RS Partition Recovery поддерживает ВСЕ современные файловые системы, поэтому не имеет значения, в какой операционной системе использовался накопитель, главное, чтобы вы подключили диск, на котором хранился важный файл к рабочему компьютеру.
Хотелось бы также отметить наличие режима глубокого сканирования диска, благодаря чему вы сможете восстановить даже файлы, которые были утеряны несколько месяцев тому назад.
Итак, чтобы восстановить утерянный файл следует:
Шаг 1. Установить и запустить программу RS Partition Recovery.
Универсальное решение для восстановления данных
Шаг 2. Выберите носитель или раздел диска, с которого необходимо восстановить данные.
Шаг 3. Выберите тип анализа.
Быстрый анализ стоит использовать, если файлы были удалены недавно. Программа проведет анализ и отобразит данные доступные для восстановления.
Полный анализ позволяет найти утерянные данные после форматирования, перераспределения диска или повреждения файловой структуры(RAW).
Шаг 4. Просмотр и выбор файлов для восстановления.
Шаг 5. Добавление файлов для сохранения в «Список Восстановления» или выбор всего раздела для восстановления.
Стоит отметить, что в качестве места для записи восстановленного файла лучше всего выбрать другой диск или раздел чтобы избежать перезаписи файла.
Файл подкачки в Windows служит для расширения оперативной памяти в том случае, если ее не хватает. Написали для вас шпаргалку по манипуляциям с подкачкой: как ей управлять?
Файл подкачки, или виртуальная память — это системный файл на жестком диске компьютера, который Windows использует, чтобы компенсировать нехватку оперативной памяти, если приложениям ее не хватает. Что это за файл, как он работает, что о нем нужно знать, как увеличить файл подкачки в Windows 10, или, наоборот — как отключить файл подкачки в Windows 10, читайте в нашей шпаргалке. В конце статьи — короткое видео, в котором все показано.
Удаление ненужных файлов и программ
Ошибка «Файл подкачки слишком мал для завершения операции» может возникнуть, если на вашем компьютере недостаточно места на диске для обработки операций виртуальной памяти
Чтобы решить эту проблему, важно удалить ненужные файлы и программы
Вот несколько шагов, которые можно предпринять для удаления ненужных файлов и программ:
- Очистка временных файлов. В операционной системе Windows вы можете воспользоваться встроенной утилитой «Диспетчер задач» или программой «Очистка диска», чтобы удалить временные файлы, оставшиеся после использования различных программ.
- Удаление ненужных программ. Проверьте список установленных программ и приложений на компьютере и удалите те из них, которые больше не нужны.
- Очистка загрузки. Проверьте папку загрузки на вашем компьютере и удалите файлы, которые больше не нужны. Это могут быть загруженные файлы, документы или медиафайлы.
- Архивирование и удаление старых файлов. Если у вас есть файлы, которые вы храните в течение долгого времени, но больше не часто используете, вы можете архивировать их на внешний жесткий диск или другое хранилище данных, а затем удалить их с вашего компьютера, чтобы освободить место на диске.
| Преимущества удаления ненужных файлов и программ: |
|---|
| Освобождение места на диске: Удаление ненужных файлов и программ позволяет освободить драгоценное место на вашем диске, что помогает избежать ошибок, связанных с недостатком места на диске. |
| Улучшение производительности компьютера: Устранение ненужных файлов и программ может улучшить производительность вашего компьютера, так как он будет иметь больше ресурсов для выполнения задач. |
| Безопасность данных: Удаление ненужных программ помогает обезопасить ваши данные от вредоносного программного обеспечения и потенциальных угроз. |
Проверьте свой компьютер на наличие ненужных файлов и программ, выполните процедуры удаления и настройки, чтобы исправить ошибку «Файл подкачки слишком мал для завершения операции» и улучшить общую производительность вашей системы.
Еще по теме Появляется сообщение об ошибке Недостаточно виртуальной памяти, файл подкачки отсутствует или слишком мал. Что делать?:
- Сергей Занин. Как преодолеть лень, или Как научиться делать то, что нужно делать? Психология бизнеса, 2012
Виртуальная память — сочетание памяти ОЗУ и временного хранилища на жестком диске. Когда памяти ОЗУ недостаточно, данные из оперативной памяти помещаются в хранилище под названием файл подкачки. Перемещение данных в файл подкачки и из него освобождает достаточно оперативной памяти для выполнения операции.
Признаки нехватки памяти
К числу признаков нехватки памяти относятся снижение быстродействия, появление уведомлений о нехватке или отсутствии памяти, а также неполадки изображения. Например, если компьютеру не хватает памяти, то при попытке открыть меню в программе она может запаздывать с откликом или вовсе перестать отвечать. И даже если меню откроется, его пункты могут не отображаться, а выбранный элемент не отвечать. Кроме того, после выбора пункта само меню может исчезнуть, а вместо содержимого рабочего файла или документа появится пустая область.
Сообщения об ошибках нехватки виртуальной памяти
В случае появления сообщений об ошибках, вызванных нехваткой виртуальной памяти, необходимо либо добавить оперативной памяти, либо увеличить размер файла подкачки для обеспечения работы приложений. , как правило, автоматически контролирует размер файла подкачки, но если размер по умолчанию не достаточен для удовлетворения потребностей пользователя, то его можно изменить вручную.
Причины нехватки памяти
В компьютере имеется два типа памяти: оперативное запоминающее устройство (ОЗУ) и виртуальная память. Все программы используют ОЗУ, но когда запускаемой программе не хватает оперативной памяти, Windows временно помещает данные, которые обычно хранятся в ОЗУ, в файл на жестком диске, который называется файлом подкачки. Объем данных, которые временно хранятся в файле подкачки, также относятся к виртуальной памяти. Использование виртуальной памяти (другими словами перемещение данных в файл подкачки и из него) освобождает достаточно оперативной памяти для надлежащей работы программ.
Проблемы нехватки памяти возникают в случае недостаточного объема оперативной памяти и нехватки виртуальной памяти. Подобная ситуация может наблюдаться, если на компьютере запущено больше программ, чем поддерживается установленным ОЗУ. Кроме того, проблемы могут возникать, если программа не освобождает память, которая ей более не нужна. Такая ситуация называется чрезмерным использованием памяти или утечкой памяти.
Способы предотвращения проблем нехватки памяти
Одновременный запуск меньшего количества приложений может предотвратить проблемы нехватки памяти и потери данных
Рекомендуется обращать внимание на то, в каких именно приложениях возникают ситуации нехватки памяти, и не запускать их одновременно. Однако ограничение количества одновременно запущенных приложений иногда неприемлемо с практической точки зрения
Признаки нехватки памяти могут указывать на то, что компьютеру требуется больше оперативной памяти для обеспечения работы используемых программ. Далее приведен один из способов решения проблем нехватки памяти.
Увеличьте объем файла подкачки (виртуальной памяти)
Когда в компьютере впервые возникает проблема нехватки памяти Windows пытается автоматически увеличить файл подкачки. Пользователь также может вручную установить максимальный размер этого файла в зависимости от объема установленного ОЗУ.
Итак,что мы будем делать.