8.7.2 Обзор результатов работы осциллографа
Использование Cursors и Readouts (показания прибора)
Чтобы отобразить точные значения сигнала, перетащите курсор, пока не появится нужное значение. Вы можете также перемещать курсор точнее правым щелчком мышки по нему и использованием всплывающего меню. См. «Всплывающее меню курсора».
Окно под дисплеем показывает время и напряжение в проверяемой точке, где вертикальный курсор пересекает синусоидальную кривую, и разность между двумя положениями.
Когда схема активизирована и ее поведение симулируется, вы можете подключать осциллограф к другим узлам без повторной активизации схемы. Перемещение подключения автоматически перерисовывает форму сигнала в новых узлах. Если вы хорошо настроили осциллограф во время симуляции или после симуляции, дисплей обновляется автоматически.
Примечание: Если опции установки осциллографа или анализа изменились, чтобы отобразить больше деталей, форма сигнала может стать неразборчивой. Если так, активизируйте схему вновь, чтобы изображение улучшилось. Вы можете также увеличить точность сигнала, увеличивая время шага симуляции, как объясняется в разделе «Установки интерактивной симуляции».
8.8
Плоттер Боде
Чтобы использовать инструмент, щелкните по кнопке
Bode Plotter
на панели Instruments
и щелкните по месту, где нужно расположить иконку в рабочей области. Иконка
используется для подключения плоттера к схеме. Двойной щелчок по иконке открывает панель инструмента, которая используется для ввода установок и просмотра результата измерения.
|
Multisim User Guide |
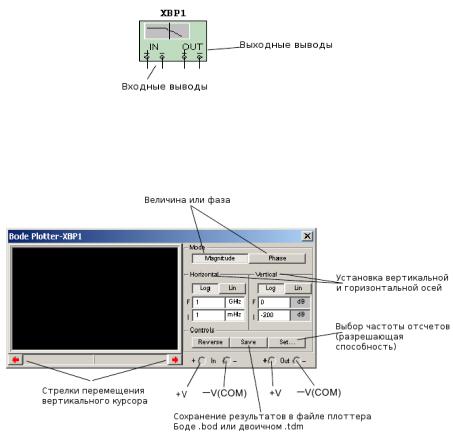
Плоттер Боде производит график частотную характеристику схемы и более всего полезен для анализа схем фильтров. Плоттер используется для построения амплитудно- и фазочастотных характеристик. Когда плоттер подключается к схеме, выполняется спектральный анализ.
Примечание: С помощью кнопки Save
плоттера Боде в можете сохранить результаты симуляции в окне Grapher
. Детально это описано в разделе «Открытие файлов».
Плоттер Боде генерирует ряд частот в заданном спектре. Частота любого источника AC в схеме не сказывается на работе плоттера. Однако источник AC должен включен где-нибудь в схеме.
Начальное и конечное значения масштаба по вертикали и горизонтали предустановлены в максимум. Эти значения могут меняться для просмотра графика в разных масштабах. Если масштаб увеличивался или менялась база после окончания симуляции, вам может понадобится повторная активизация схемы, чтобы получить более детальное изображение. В отличие от многих приборов, если выводы плоттера Боде переносятся к другим узлам, необходимо заново активизировать схему, чтобы получить правильные результаты.
Примечание: Если вы не знакомы с подключением и настройкой инструментов, см. «Добавление инструментов к схеме» и «Использование инструментов».
Как установить ПО
В данной сборке 2 программы: Multisim и Ultiboard. Сначала самая краткая инструкция по установке.
- Скачайте архив и распакуйте его. У вас будет файл iso с программами и папка Activator.
- Откройте файл ISO (просто кликнете на него в проводнике). Возможно у вас появится сообщение с вопросом – чем открыть этот файл. Можно указать, что с помощью проводника. Если это не поможет, то можно смонтировать виртуальный дисковод, как описано ниже.
- Когда вы откроете файл ISO в проводнике у вас будет такая картина – надо щелкнуть по файлу install для его запуска.
- Запустится процесс установки. Когда он закончится, на экране будет такое окно – его можно закрыть по кнопке cancel.
- Далее заходим в папку Activator (которая была в первоначальном архиве) и запускаем сам активатор. Он автоматически определит установленные программы. Раскрывайте нужную папку пока не появится файл лицензии – с расширением lc. Кликните на нем правой кнопкой мышкой – Активировать. После этого папка подсветится зеленым – программа активирована, можно пользоваться.
Инструкции по установке ниже можно считать дополнительными. Все, что нужно, написано выше.
- Смонтируйте полученный файл формата ISO – образ – в виртуальный дисковод, например, через Daemon Tools.
- Запустите файл exe.
- Кликните «Install NI Circuit…».
- Жмите «Next», переместите переключатель в положение «Install this product…».
- Выберите каталог для распаковки файлов.
Можете отказаться от установки LabVIEW.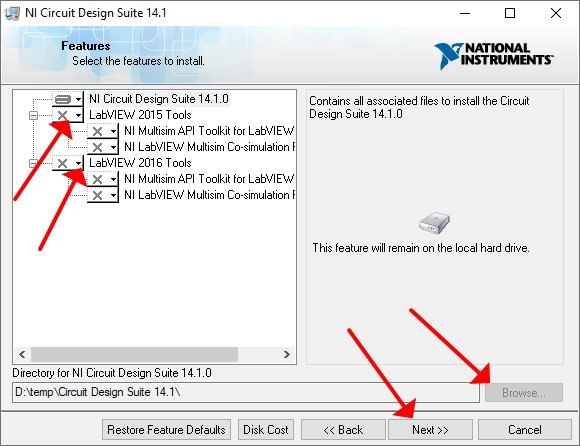
Закройте инсталлятор.
Запустите активатор NI_LIC_ACT_1.2.EXE из каталога CRACK от имени администратора.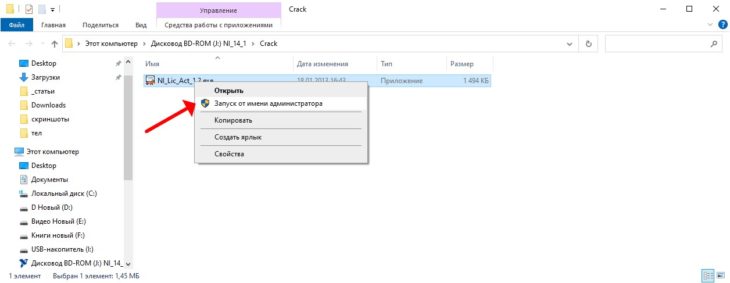
Выберите используемую версию приложения, кликните по ней правой клавишей, нажмите «Activate».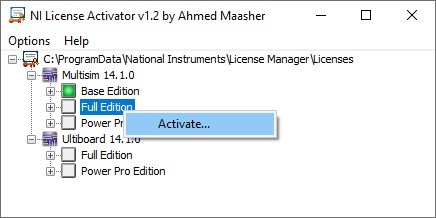
Программа взломана, вам не понадобится даже код активации.
Системные требования
Multisim работает на компьютерах / ноутбуках под управлением Windows 7 – 11 x32 / 64 с 512 МБ оперативной памяти и процессором Pentium IV или новее. Для симуляции и моделирования сложных схем нужно железо помощнее.
Как купить программу
Для покупки приложения зарегистрируйтесь и войдите в учётную запись на сайте, на странице выберите версию и оплатите лицензию удобным способом. Для образовательных целей сможете приобрести Multisim Education.
Функция «Активный анализ»
Эта функция позволяет проводить анализ по переменному току сразу в нескольких точках схемы и выводить на одном графике результаты анализа в этих точках. На рис. 6 приведена схема ФНЧ, в котором установлены пробники на выходе первого звена (PR1), на выходе фильтра (PR2) и пробник для измерения мощности на резисторе R4 (PR3).
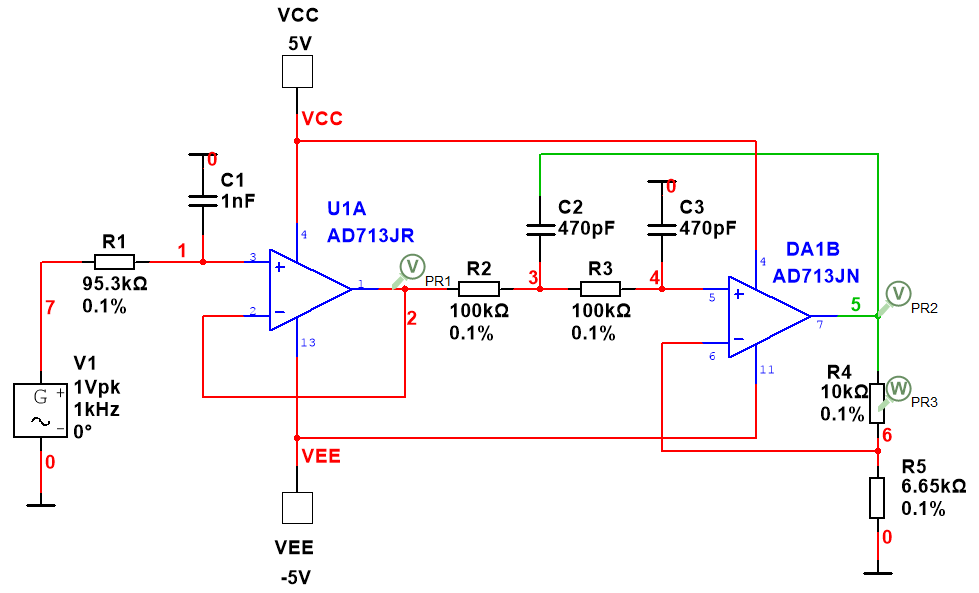 |
|
| Рис. 6. | Схема ФНЧ для анализа функции «Active Analysis Mode». |
При выборе режима анализа по переменному току (AC Sweep) на вкладке Output сразу видны точки схемы, в которых измеряются напряжения и мощность, формируемые этими пробниками. При желании можно убрать или добавить точки для анализа. Если не использовать пробники, то в окне Output каждый параметр нужно задать вручную. После выполнения анализа в окне Grapher выводятся результаты, приведенные на рис. 7.
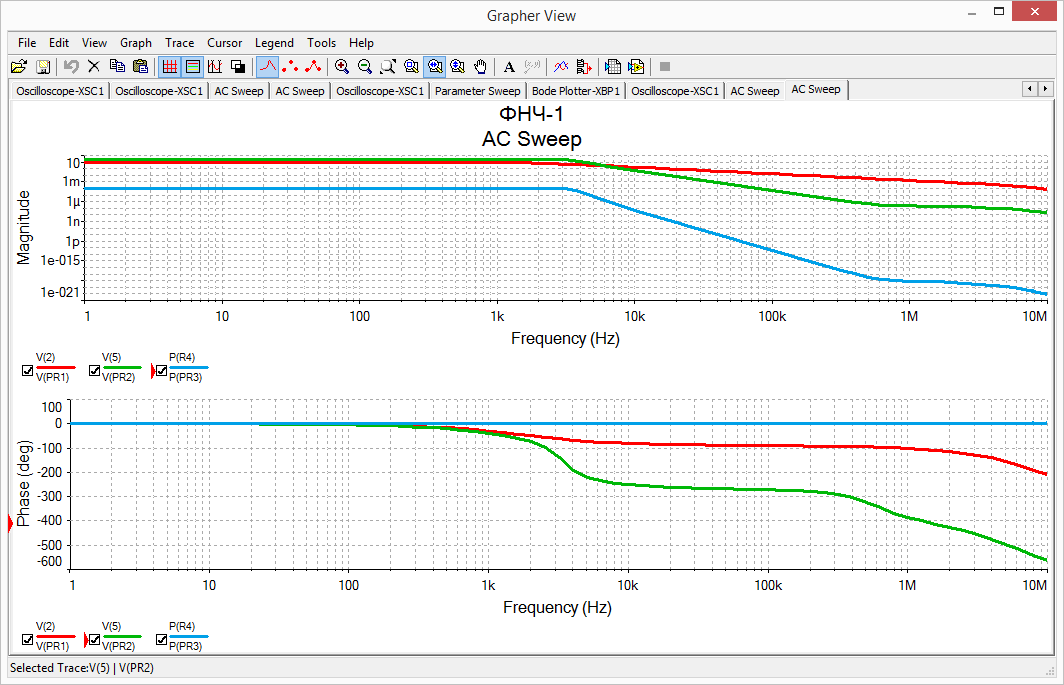 |
|
| Рис. 7. | Результаты анализа по переменному току в трех точках схемы. |
Результаты анализа, проведенного с помощью пробников, идентичны результатам анализа напряжений и мощности, заданным в техже точках. Использование пробников дает еще один результат – при нажатии кнопки Run сразу открывается окно Grapher с результатами анализа и нет необходимости входить в меню «Analysis and simulation» для его выполнения. При добавлении пробника на схеме после выполнения анализа в окне Grapher автоматически добавляются его данные.
Однако эта функция работает не при всех видах анализа. Например, при анализе с помощью быстрого преобразования Фурье выводится спектр сигнала в точке, которая находится в самом верху списка Output.
Применение функции «Active Analysis Mode» позволяет сократить время, необходимое для подготовки и проведения анализа сложных схем, в которых требуется осуществлять контроль параметров в нескольких точках.
Программное обеспечение для моделирования цепей LTspice
LTspiceIV — это высокопроизводительный симулятор Spice III, средство захвата принципиальных схем и формы сигнала, а также улучшения и модели, упрощающие моделирование переключающих регуляторов. Усовершенствования, которые мы внесли в Spice, сделали симуляцию регулятора переключения чрезвычайно быстрой, что является значительным улучшением по сравнению со стандартным симулятором Spice, позволяя пользователям выполнить большинство переключающих регуляторов всего за несколько минут. Наблюдение формы волны. Загружаемый контент здесь включает модели Spice и Macro для 80% переключающих регуляторов линейной технологии, более 200 моделей операционных усилителей, а также модели с резисторами, транзисторами и MOSFET.
В процессе моделирования принципиальной схемы его собственные модели часто не могут удовлетворить спрос, и крупные поставщики микросхем предоставляют бесплатные модели SPICE или модели PSpice для загрузки. LTspice может импортировать эти модели в LTSPICE для моделирования. Некоторые производители даже начали предоставлять модели LTspice для непосредственной поддержки моделирования LTspice. Это серьезное обновление, сделанное с помощью бесплатного программного обеспечения для моделирования цепей SPICE LTspice / SwitcherCADIII. Это также является основной причиной, по которой программное обеспечение для моделирования схем LTspice широко распространено в Европе, США, Австралии и Китае.
LTspice IV имеет многопоточный решатель, специально разработанный для увеличения использования существующих многоядерных процессоров. Кроме того, в программное обеспечение также встроен новый матричный решатель SPARSE, который использует язык ассемблера и предназначен для приближения к теоретическому пределу вычисления с плавающей запятой текущего FPU (блока обработки с плавающей запятой). При использовании четырехъядерного процессора LTspice IV может увеличить скорость моделирования больших и средних цепей в 3 раза, с той же заданной точностью, время моделирования схемы намного меньше, чем время расчета PSpice (оригинал, вам придется подождать 3 часа, теперь один час Все кончено). Мощные и бесплатные инструменты моделирования, почему бы не сделать это? Это не означает, что программное обеспечение pspice устарело. Программное обеспечение Cadence Pspice имеет более богатые конфигурации и приложения, которые могут выполнять более сложные симуляции и настройки схем. Поскольку большинству инженеров не нужны очень сложные приложения, бесплатный LTspice может удовлетворить основные приложения.
Инструмент моделирования Pspice также имеет большой пареньTIСим, это тоже очень хорошее программное обеспечение, мулTIПрограммное обеспечение sim также очень мощное программное обеспечение, и его функция осциллографа очень подходит для обучения демонстрационных функций студентов и преподавателей, ноTIИ для sim, и для pspice требуются дорогостоящие лицензионные сборы. Ltspice также является хорошей альтернативой для корпоративных приложений и приложений для малого бизнеса. Особенно, когда задачи проектирования и требования к симуляции встречаются не часто, ltspice подчеркивает свои уникальные преимущества.
Расширенное меню поиска компонентов
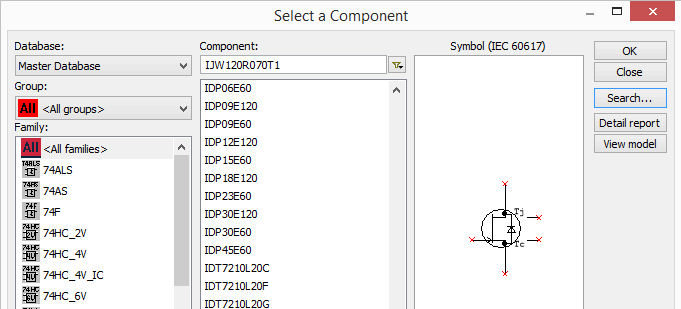 |
|
| Рис. 8. | Окно выбора компонентов. |
При подборе компонентов для создания схемы расширены возможности поиска по названию производителя. После открытия окна выбора компонентов (рис. ![]() и нажатия кнопки Search открывается окно поиска компонентов (Component Search), показанное на рис. 9.
и нажатия кнопки Search открывается окно поиска компонентов (Component Search), показанное на рис. 9.
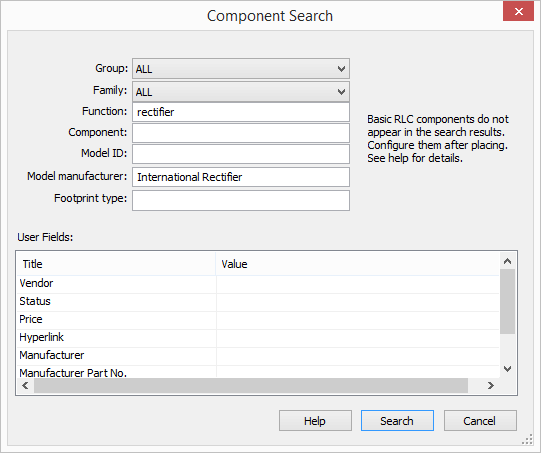 |
|
| Рис. 9. | Окно поиска компонентов Multisim 14. |
В этом окне добавлена строка поиска по производителю компонентов (Model manufacturer).Если ввести в эту строку International Rectifier, то в результате поиска будут выведены компоненты, выпускаемые этой компанией. Кроме списка компонентов в окне результатов поиска отображаются обозначение элемента на принципиальной схеме и посадочное место для печатной платы (рис. 10).
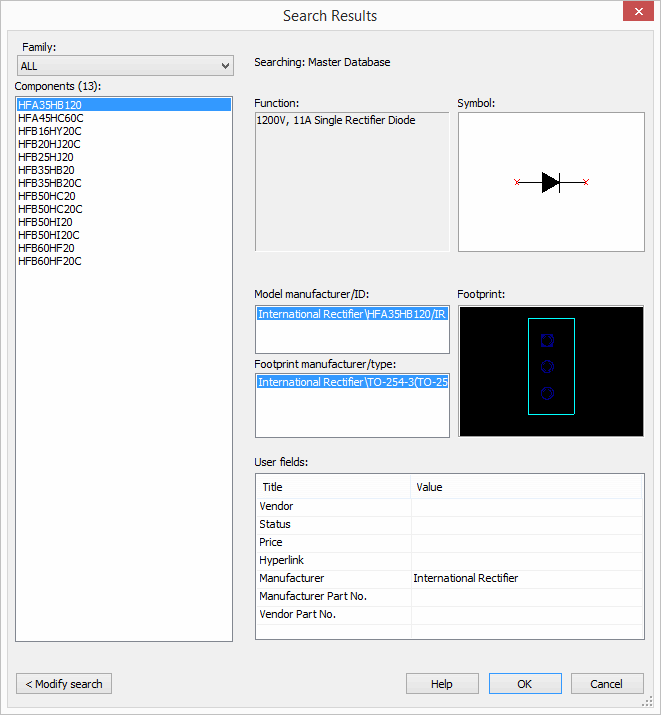 |
|
| Рис. 10. | Окно результатов поиска. |
Точность и надежность
Точность Bode plotter зависит от правильного измерения и анализа различных параметров сигнала. Благодаря точному измерению амплитуды и фазы сигналов, Bode plotter позволяет получить точные результаты при построении графиков амплитудно-частотных и фазо-частотных характеристик. Это позволяет более точно оценить работу электронных устройств и улучшить их производительность.
Надежность Bode plotter в Multisim обеспечивается благодаря его стабильной работе и отсутствию сбоев. Программа Multisim предоставляет надежное программное обеспечение, что позволяет безопасно и эффективно работать с Bode plotter.
Более того, Bode plotter обладает функцией подавления помех и шумов, что позволяет получить точные результаты и диаграммы. Это не только повышает точность измерений, но и обеспечивает надежную работу при анализе сложных систем и сигналов.
В целом, точность и надежность Bode plotter в программе Multisim позволяют уверенно анализировать и проектировать электронные схемы и системы, а также эффективно отлаживать их работы.
Точность измерений в Bode plotter multisim
В Bode plotter multisim точность измерений зависит от нескольких факторов:
- Качества используемых компонентов. Качество компонентов, таких как резисторы, конденсаторы и индуктивности, может существенно влиять на точность измерений. Низкокачественные компоненты могут иметь большую погрешность или нелинейные характеристики, что приведет к неточности измерений.
- Параметров измерительных приборов. Точность измерений также зависит от точности и калибровки измерительных приборов, используемых в Bode plotter multisim. Например, если амперметр или вольтметр не калибровался или имеет большую погрешность, то точность измерений будет низкой.
- Алгоритма измерений. Bode plotter multisim использует определенные алгоритмы для измерения параметров сигнала. Точность измерений зависит от точности этих алгоритмов и их применимости к данной схеме или сигналу.
Для достижения высокой точности измерений в Bode plotter multisim рекомендуется использовать компоненты высокого качества, проводить регулярную калибровку измерительных приборов и быть внимательным при выборе алгоритмов измерений.
Надежность работы Bode plotter multisim
Одной из главных причин надежности работы Bode plotter multisim является его удобный и интуитивно понятный пользовательский интерфейс. Программа предоставляет широкий набор инструментов для создания и настройки графиков, а также возможность ввода и редактирования данных. Это позволяет пользователям легко и быстро создавать и анализировать Bode-диаграммы.
Кроме того, Bode plotter multisim обладает высокой скоростью работы. Программа быстро обрабатывает большие объемы данных и мгновенно строит графики, что позволяет пользователю быстро получить результаты своих расчетов. Благодаря этому, инженеры и студенты могут сэкономить много времени при исследовании своих схем.
В целом, надежность работы Bode plotter multisim делает его незаменимым инструментом для анализа и оптимизации электронных схем. Благодаря удобному интерфейсу и высокой скорости работы, программа помогает пользователям получить точные и полезные результаты своих исследований.
Использование программы Postprocessor для построения графиков
Postprocessor и Grapher — программы пакета Multisim, которые позволяют отобразить результаты моделирования в графическом виде. Postprocessor быстро создает график с нужными переменными. Вызов программы производится командой «Моделирование/Постпроцессор» основного меню Multisim, в результате открывается окно «Постпроцессор», содержащее две закладки: «Графопостроитель» (рис. 16а) и «Выражение» (рис. 16б). Рассмотрим закладку «Графопостроитель». В ее верхней части находится поле «Листы». Для построения графика в Grapher при помощи функций постпроцессора в первую очередь необходимо создать новую страницу. Для этого в поле «Листы» следует нажать на кнопку «Добавить», в результате в таблице поля появится новая строка с названием страницы. По умолчанию для страницы используется название «Страница окончательной обработки_1», но его можно изменить с помощью двойного щелчка левой кнопки мыши по строке с названием и последующего ввода с клавиатуры нового названия. Поле «Диаграммы» предназначено для добавления графиков на уже созданную страницу. Для чего в поле необходимо нажать на кнопку «Добавить» и ввести новое название графика, которое впоследствии станет и его заголовком. Теперь в график надо добавить кривые. Сделать это можно, выбрав нужные выражения из левого списка «Доступные выражения» и переместив их кнопкой «>» в правый список «Выбранные выражения». Может случиться так, что левый список пуст. Создание выражений и их добавление в этот список выполняется на закладке «Выражение» окна «Постпроцессор». Выражение составляют следующим образом. Выберите в поле «Выбрать результаты моделирования» при помощи левой кнопки мыши вид анализа, в поле «Выражения» нажмите на кнопку «Добавить», в результате в таблице поля появится новая строка. Далее надо скопировать в выражение переменные и функции. Добавление переменных производится путем их выбора при помощи левой кнопки мыши в поле «Переменные» и нажатия на кнопку «Выбрать переменные», добавление функций — путем выбора в поле «Функции» и нажатия на кнопку «Выбрать функции». Составленное выражение появится в поле «Выражения». Аналогичным образом можно составить несколько выражений. Для окончания создания графика снова перейдем на закладку «Графопостроитель». Составленные на закладке «Выражение» уравнения будут отображаться в списке «Доступные выражения». Для окончания создания графика добавим в него кривые — выберем нужные выражения из левого списка «Доступные выражения» и переместим их в правый список «Выбранные выражения». Именно эти функции будут построены на графике. Для окончания создания графика необходимо нажать на кнопку «Рассчитать», после чего откроется окно плоттера Grapher с результатами выполненной работы (рис. 17): закладка «Анализ», график «Диаграмма_1», кривые «I(R2)–I(R1)», «I(R2)*I(R1)» — именно эти значения были указаны при создании графика на вкладке «Графопостроитель» в окне «Постпроцессор».
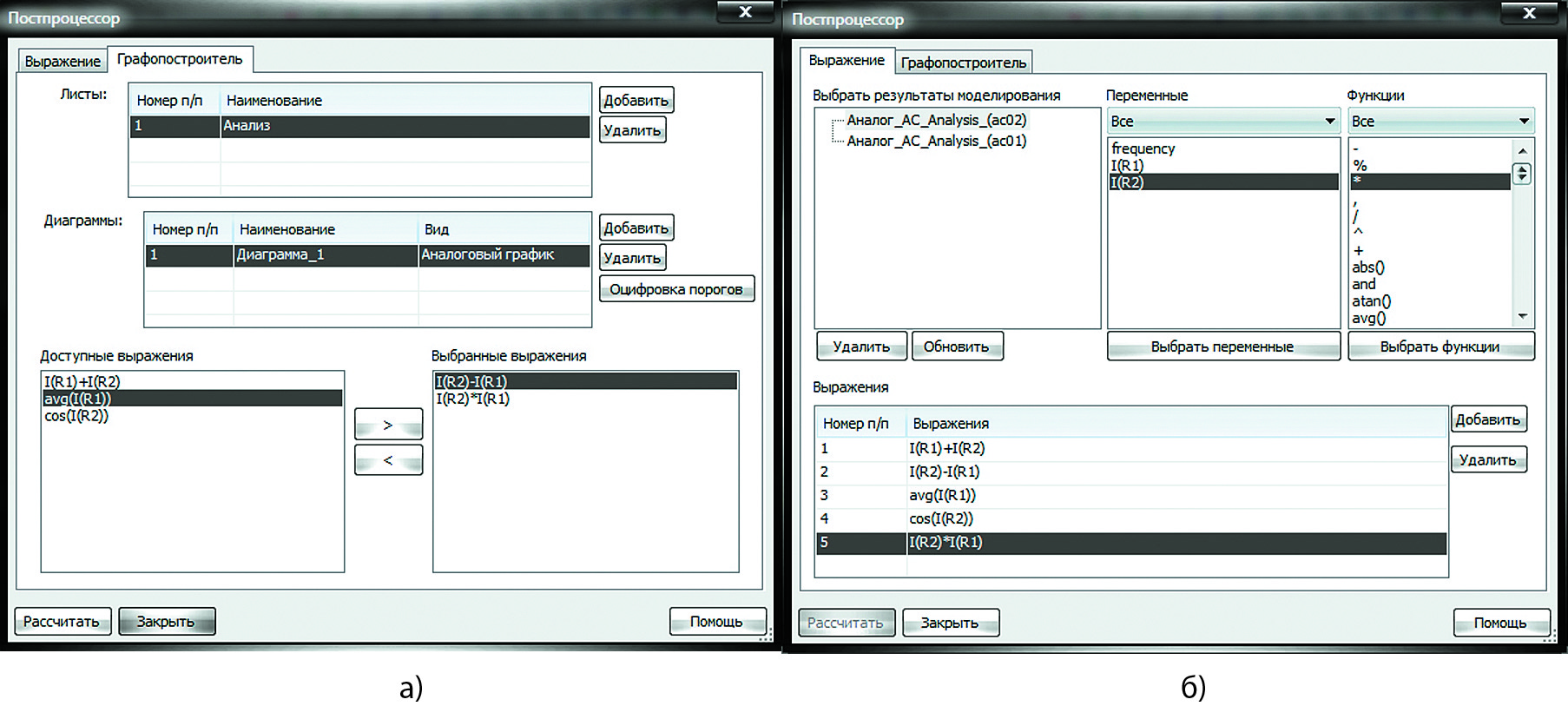
Рис. 16. Окно «Постпроцессор»:
а) вкладка «Графопостроитель»;
б) вкладка «Выражение»

Рис. 17. Построенный в программе Postprocessor график
Возможно, вам также будет интересно
Введение В ходе разработки комбинационных схем приходится решать задачи анализа и синтеза. Задача синтеза заключается в построении на основе логических элементов комбинационной схемы, реализующей заданную систему булевых функций, описывающих логику действия устройства. Наиболее распространенными комбинационными устройствами являются дешифраторы, шифраторы, мультиплексоры и демультиплексоры, арифметические сумматоры и арифметико-логические устройства (АЛУ). Дешифраторы предназначаются для преобразования двоичного кода в унарный (код, в котором присутствует только одно
Применение медицинской диагностической, измерительной и лечебной аппаратуры с питанием от сетевого напряжения является потенциально опасным как для пациентов, так и для персонала из-за возможного риска поражения электрическим током, ожога, повреждения внутренних органов, а также сердечной аритмии. Описанные проблемы могут быть вызваны токами утечки, которые являются следствием неправильного заземления или повреждения электрической изоляции. Электропроводность содержащихся в
Измерительные аксессуары для систем энергоснабжения
Шаг 2: Подготовьте сигнал
После того, как вы создали проект в Multisim и добавили необходимые элементы схемы, следующим шагом будет подготовка сигнала для анализа с помощью Bode plotter.
Сигнал, который будет использоваться для анализа, должен быть подаваемым на вход вашей схемы или элемента, который вы хотите изучить. Это может быть синусоидальный сигнал с определенной частотой и амплитудой, либо импульсный сигнал.
Вам необходимо создать источник сигнала в Multisim и подключить его к вашей схеме. Для этого вы можете воспользоваться элементами источника сигнала, доступными в библиотеке Multisim.
Ниже приведены шаги по созданию синусоидального сигнала:
- Выберите элемент «Функциональный генератор» из библиотеки Multisim и добавьте его на панель инструментов.
- Перетащите элемент «Функциональный генератор» на панель инструментов и разместите его в соответствующем месте вашей схемы.
- Щелкните правой кнопкой мыши на элементе «Функциональный генератор» и выберите вкладку «Параметры».
- Настройте параметры функционального генератора, такие как амплитуда, частота и форма сигнала.
- Подключите выход функционального генератора к входу вашей схемы, используя провода.
После того, как вы подготовили сигнал, вы можете использовать Bode plotter для анализа его частотных характеристик и построения Bode-диаграммы.
Контрольно-измерительные приборы в программе Multisim
Программа мультисим имеет большое количество контрольно-измерительных приборов для анализа схем. Перечислим их:
| 1) Мультиметр | |
| 2) Функциональный генератор | |
| 3) Ваттметр | |
| 4) Осциллограф | |
| 5) 4-х канальный осциллограф | |
| 6) Плоттер Боде | |
| 7) Частотомер | |
|
|
|
| 9) Логический анализатор | |
| 10) Логический преобразователь | |
| 11) Характериограф | |
| 12) Измеритель нелинейных искажений | |
| 13) Анализатор спектра | |
| 14) Панорамный анализатор | |
| 15) Функциональный генератор Agilent | |
| 16) Мультиметр Agilent | |
| 17) Осциллограф Agilent | |
| 18) Осциллограф Tektronix | |
| 19) Использование измерительного пробника | |
| 20) Приборы LabVIEW | |
| 21) Установка бесконтактного преобразователя ток-напряжение |
Интерфейс Multisim. Настройка программы под себя
Начать знакомство с программой мультисим стоит с интерфейса. Он состоит из нескольких основных элементов, часть которых можно скрыть или заменить с учетом личных предпочтений и конкретных целей.
Выделим элементы пользовательского интерфейса, которые вы увидите при запуске программы Multisim:
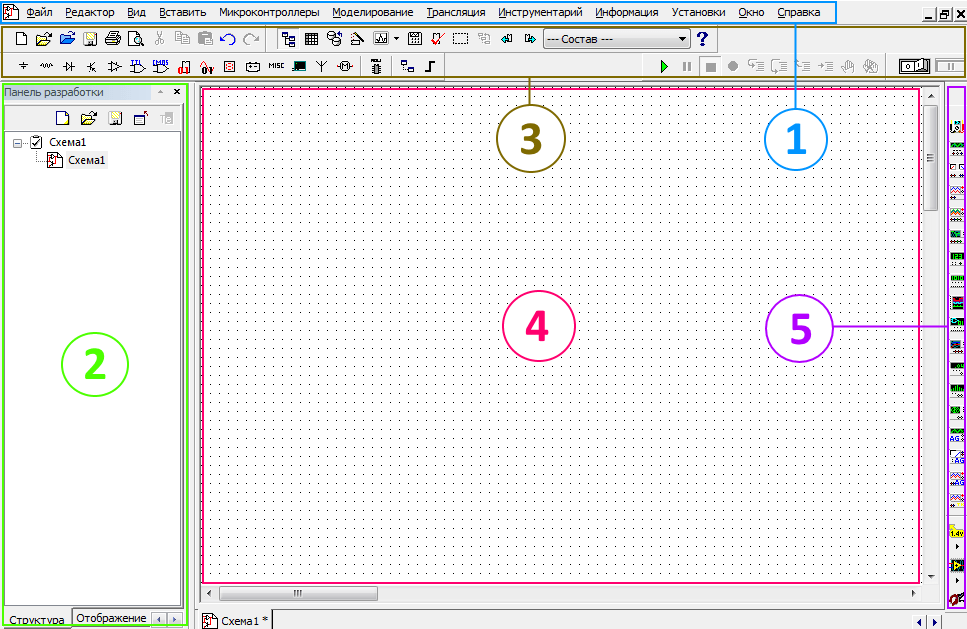
| 1 | Строка меню (главное меню) позволяет выбирать команды для всех функций. |
| 2 | Панель разработки позволяет управлять различными элементами схемы. Ее можно скрыть, а для открытия в дальнейшем необходимо во вкладке «Вид» главного меню поставить галочку напротив пункта «Панель разработки». |
| 3 | Панель инструментов состоит из кнопок для быстрого доступа к командам и элементам меню. Данную панель можно настроить под себя путем добавления нужного функционала и скрытием ненужного. Данный элемент интерфейса программы мультисим мы далее рассмотрим подробнее. |
| 4 | Окно редактирования (рабочая область). |
| 5 | Приборная панель состоит из набора кнопок для доступа к моделям контрольно-измерительных приборов. Данную панель при желании можно скрыть либо переместить в область панели инструментов. |
Теперь рассмотрим несколько приемов преобразования интерфейса, которые возможно вам пригодятся. И в первую очередь скроем панель разработки. Включить ее можно в любое время, но пока, убрав ее мы увеличим рабочую область. Сразу же можно убрать и сетку из меню вкладки «Вид»:
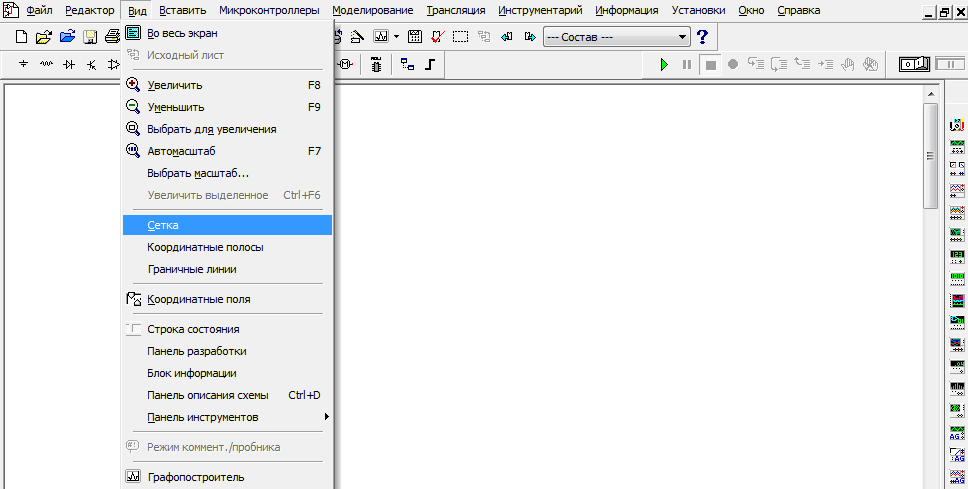
Помимо сетки из данного меню можно включить координатные полосы, граничные линии, координатные поля. Также здесь можно настроить панель инструментов добавлением или удалением блоков.
Далее перейдем в пункт главного меню «Установки». В раскрывшемся списке переходим в «Схемные установки»:
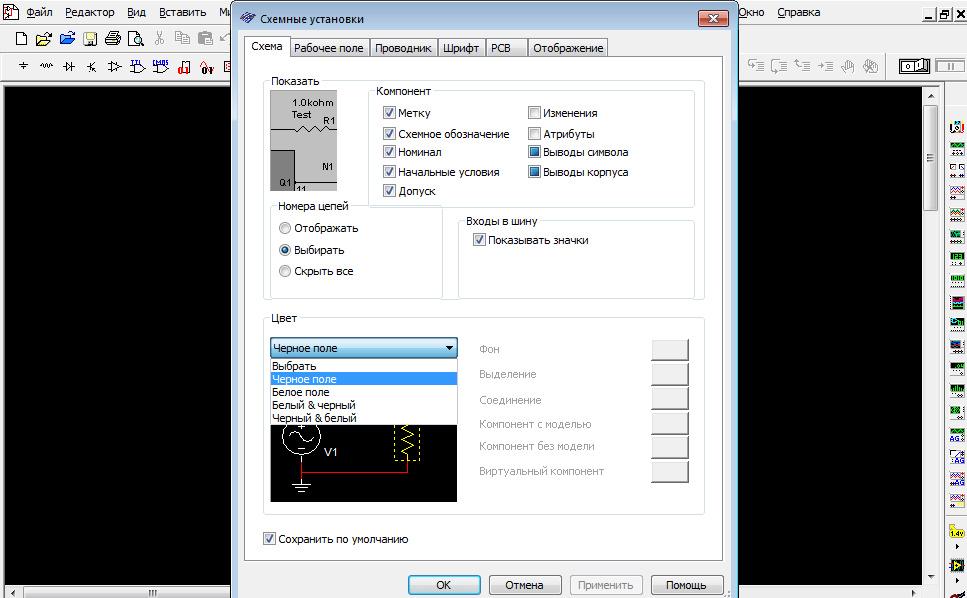
Здесь во вкладке «Схема» можно настроить цветовую схему рабочего поля. В данном случае мы выбрали черное поле. Имеется также возможность сделать индивидуальную схему. Во вкладке Рабочее поле настраиваются параметры (размер) листа.
Завершая настройку интерфейса Multisim можно зайти в пункт главного меню «Установки» и в раскрывшемся списке перейти в пункт «Модифицировать интерфейс». Во вкладке «Дополнительно» выставив галочку напротив «Большие значки» вы получите следующее отображение:
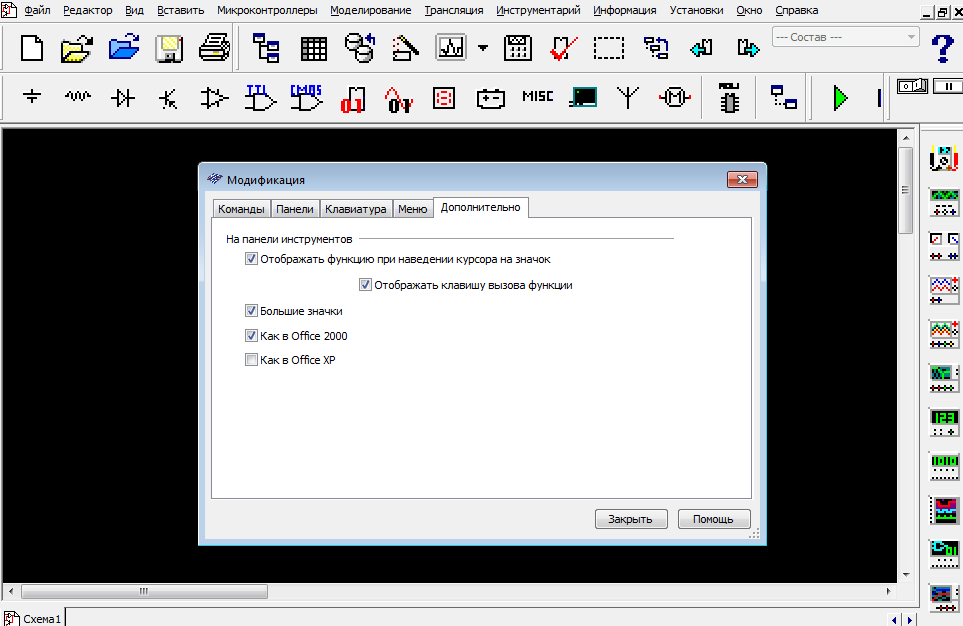
Возможности программы
В базу данных Мультисим входит свыше 47 000 SPICE-моделей всех технологических гигантов, отдельно существует база отечественных элементов, выполненных по ГОСТ. Часть популярных компонентов вроде советских транзисторов придётся рисовать самостоятельно или искать по форумам, посвящённым микросхемотехнике и радиоэлектронике. У программы классический для подобных инструментов интерфейс: главное меню, панели инструментов, просмотра, компонентов, разработки, измерительных приборов, схемы и табличное отображение содержимого электрической цепи.
Самое интересное окно – «Выбор компонентов» с тремя базами компонентов: основная, корпоративная, собственная. Здесь можно искать элементы по названию, функциям, идентификатору, добавлять собственные, менять их свойства и состав.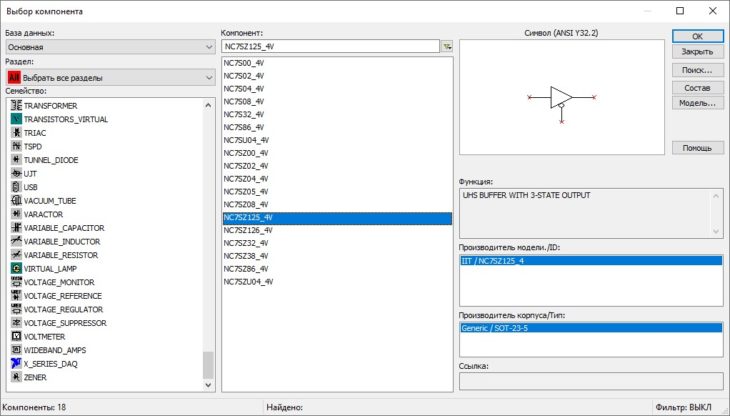
Второе интересное окно – «Анализ и симуляция» – позволяет настраивать моделирование работы схем, которое выполняется в интерактивном или аналитическом режимах. В первом проводится стимуляция работы схемы, анализ переходных процессов до прерывания пользователем. При этом инженер может активировать триггеры, переключатели, изменять режимы работы генераторов, транзисторов и прочей элементной базы.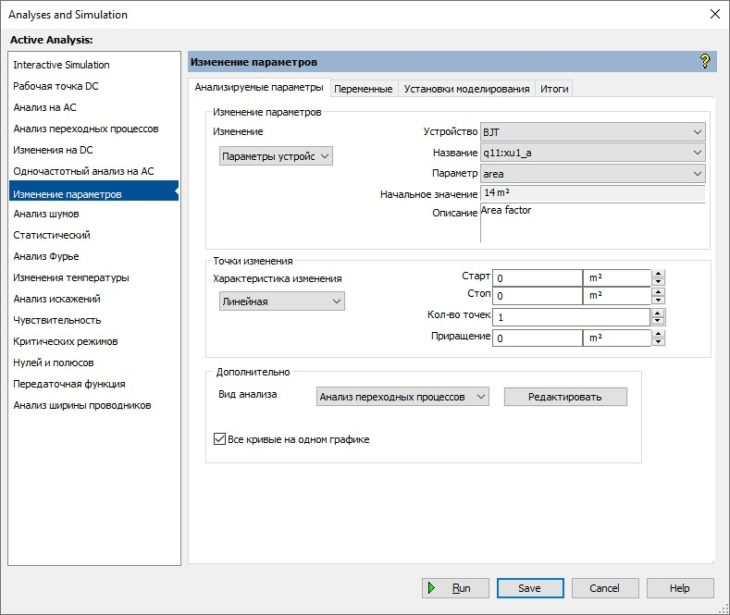
Режим моделирования (аналитический) позволяет проводить исследование работы с индивидуальными параметрами, просматривать его результаты во время симуляции работы схемы.
Для анализа данных в 14-й версии Multisim используется инструмент Grapher. Он позволяет просматривать, настраивать, экспортировать графики и диаграммы. Есть средство для составления выборочных отчётов и постпроцессор для математической обработки результатов моделирования, полученных вследствие анализа работы схемы.
Multisim позволяет оптимизировать соединения, а взаимодействие с LabVIEW повышает реалистичность моделирования процессов и минимизирует количество ошибок.
Передовые возможности
В Multisim Bode plotter предоставляет пользователю много передовых возможностей для анализа и проектирования систем управления и электронных схем. Вот некоторые из них:
- Отображение амплитудных и фазовых характеристик: Bode plotter позволяет строить графики амплитудной и фазовой характеристик передаточной функции системы. Это позволяет анализировать поведение системы в зависимости от частоты сигнала.
- Настройка параметров: Вы можете настроить частотный диапазон, шаг и точность графика для получения требуемой детализации анализа. Также вы можете изменять значения компонентов системы и мгновенно видеть, как это влияет на характеристики системы.
- Сравнение и сочетание нескольких графиков: Multisim позволяет строить несколько передаточных функций на одном графике для сравнительного анализа. Также вы можете совмещать графики разных типов (амплитудный и фазовый) для удобства анализа.
- Создание моделей систем управления: Bode plotter является мощным инструментом для создания и анализа моделей из различных блоков. Вы можете создавать модели, определять их параметры и анализировать их характеристики с помощью Bode plotter.
- Импорт и экспорт данных: Bode plotter позволяет импортировать и экспортировать данные для дальнейшего анализа в других приложениях.
Эти передовые возможности делают Bode plotter в Multisim неотъемлемой частью инструментария для инженеров, занимающихся проектированием и анализом систем управления и электронных схем. Этот инструмент позволяет им делать точный анализ системы, оптимизировать ее характеристики и быстро находить и устранять проблемы.





























