Введение
Роутеры Mikrotik routerboard достаточно давно появились на рынке, но так до сих пор и не завоевали большую популярность. Хотя свою нишу заняли. Лично я считаю, что это отличный роутер для дома, по надежности у него нет конкурентов. Это действительно маршрутизатор, который можно один раз настроить и забыть. Лично мне еще ни разу не попадалось устройство, которое бы приходилось принудительно перезагружать, чтобы вывести его из комы, как это часто бывает с другими бюджетными железками.
Распространение среди домашних пользователей сдерживает в первую очередь сложность настройки. И хотя более ли менее продвинутому пользователю может показаться, что ничего тут сложного нет. Но на самом деле есть. И я часто сталкивался с просьбами настроить роутер дома для раздачи интернета по wifi, так как купившие по чьей-нибудь рекомендации пользователи сами не могли полностью настроить нужный функционал, хотя инструкций в интернете хватает.
Этот пробел я хочу восполнить и написать подробную пошаговую инструкцию по настройке микротика с нуля для чайников на примере самой подходящей для дома модели RB951G-2HnD. У меня давно подготовлена личная шпаргалка в виде текстового файла. По ней я буквально за 10 минут настраиваю роутер и отдаю пользователю. То есть реально ничего сложного нет, если знаешь, что делаешь. На основе этой шпаргалки я и напишу материал.
Возможно опытному пользователю нечего будет тут почерпнуть, а может быть я сам что-то делаю не совсем правильно или не оптимально. Прошу сделать подсказку или замечание в комментарии, если это действительно так. Я пишу статьи в том числе и для того, чтобы самому научиться чему-то новому. Как гласит одна восточная мудрость — чтобы получить новые знания, нужно поделиться теми, что есть у тебя с другими. Именно этим я и занимаюсь на страницах данного сайта.
Далее предлагаю краткий список того, что мы будем делать в статье, чтобы вы понимали, о чем пойдет речь.
Краткий список действий
Необходимое время: 2 часа
Настройка роутера Mikrotik.
-
Сброс настроек роутера.
Я предлагаю начать настраивать микротик с нуля, без заводских настроек. Это позволяет лучше понять и разобраться в принципах работы устройства.
-
Обновление прошивки.
Рассказываю, как скачать и залить самую свежую прошивку на микротик.
-
Объединение портов в бридж.
Так как мы разбираем базовую настройку микротика, все порты вместе с wifi будут объединены в единый сетевой бридж, чтобы подключенные к ним устройства могли взаимодействовать друг с другом.
-
Настройка ip адреса.
В качестве примера покажу, как настроить статический ip адрес в роутере. Это не такая тривиальная и очевидная задача, как в некоторых домашних устройствах.
-
Подключение интернета.
Показываю, что нужно сделать, чтобы заработал интернет на самом роутере.
-
Настройка dhcp сервера.
Настраиваю dhcp сервер на микротике, чтобы он раздавал сетевые настройки для всех устройств локальной сети.
-
Настройка NAT.
Обязательная настройка для того, чтобы интернет заработал у подключенных к mikrotik устройств.
-
Настройка Wifi.
Показываю базовую настройку wifi в микротике. Только минимально необходимые настройки, чтобы можно было подключаться и выходить в интернет по wifi.
-
Смена пароля администратора.
Показываю, как задать или изменить пароль доступа к роутеру.
-
Настройка времени.
Необязательная настройка. С неправильным временем тоже все будет работать, но когда оно установлено правильно и синхронизируется, удобнее и практичнее.
Настройка подключения на стороне клиента
На компьютере или ноутбуке сотрудника настроим VPN-соединение до L2TP Сервера. Приведу пример, как это можно сделать на ОС Windows 10.
Откроем “Центр управления сетями…”, затем создадим подключение, как показано на рисунке ниже:
Следующим шагом выберем вариант подключения:
Выполним подключение через Интернет с помощью VPN:
Следующим шагом введем внешний адрес (WAN) роутера Mikrotik и произвольное имя для соединения:
В нашем примере маршрутизатору Mikrotik назначен внешний IP 111.111.111.111, у вас это будет свой адрес.
Продолжим настройку VPN соединения:
Откроем свойства созданного соединения:
Перейдем на вкладку “Безопасность”, выполнив настройку как показано на рисунке ниже:
Откроем дополнительные параметры (5 шаг на рисунке) и укажем ключ IPSec, который мы указали ранее в настройках L2TP Server, параметром IPsec Secret:
Далее откроем вкладку “Сеть”, уберем галочку с протокола TCP/IPv6 и откроем свойства протокола TCP/IPv4:
Нажмем кнопку “Дополнительно” и запретим использовать основной шлюз в удаленной сети, сняв галочку с соответствующего пункта:
Подключаем созданное VPN-соединение:
Настройка маршрутизации L2TP-клиента
Подключение установилось. Следующим шагом укажем постоянный статический маршрут прописав шлюз для удаленной подсети.
Откроем командную строку с правами администратора и выполним команду:
Где:
- 192.168.13.0 – локальная подсеть организации;
- 255.255.255.0 – маска этой подсети;
- 10.10.10.1 – шлюз (адрес устройства Mikrotik, который мы задавали в настройках профиля);
- 49 – номер созданного VPN интерфейса (можно узнать командой route print);
- /p – параметр, указывающий на то, что сделать маршрут постоянным. Иначе после перезагрузки данный маршрут удалится.
Пример, как можно посмотреть номер интерфейса:
На этом настройка L2TP Server + IPSec на Mikrotik закончена. Надеюсь, данная статья была для вас полезной.
В этой статье я расскажу как настроить маршрутизатор Mikrotik hap серии RB951Ui-2ND (mipsbe)
- Создаем пул адресов, которые будут выдаваться клиентам. Заходим в меню IP-Pool. и создаем пул, пишем любое логичное название и прописываем диапазон, например 192.168.15.10-192.168.15.50. Это адреса, которые будут выдаваться клиентам. В моем варианте, это адрес не основной сети. Основная сеть 192.168.1.0/24. Потом будет настроена маршрутизация за счет NAT(это будет односторонний доступ). Если создать пул из вашей рабочей сети, то будет меньше танцев с бубном.
- Далее идем в основное меню, во вкладку PPP, и переходим в Profiles, жмем плюсик и создаем новый профиль, придумываем название. В Local Address прописываем ip нашего PPTP сервера, например, 168.15.1, а в Remote Address выбираем ранее созданный профиль в Pool. В Bridge подставляем бридж интерфейс, который вы создавали ранее, когда объединяли интерфейсы, если такое было. Здесь же, переходим на вкладку Protocols и поставим галочку в yes, раздела Use Encryption, после чего жмем ОК.
- Переходим в Interface, кликаем по вкладке PPTP Server и ставим галочку в Enabled, а в Default Profile выбираем созданный ранее профиль из пункта 2(см.выше). Жмем ОК.
- Переходим во вкладку Secrets, жмем плюсик, и создаем нового пользователя, придумываем логин, пароль, в Service выбираем pptp, в Profile выбираем созданный ранее профиль из пункта 2(см.выше). Жмем ОК.
- Если мы выбрали пул из адресного пространства рабочей сети, то, чтобы она была доступна для VPN клиентов, нужно перейти в основное меню – Interfaces, и в интерфейсе, который смотрит в вашу сеть, в пункте ARP выбрать proxy_arp, это можно поставить и в bridge интерфейсе.
- И последнее, это разрешим доступ к порту 1723. Открываем IP – Firewall, вкладка FilterRules. Нажимаем плюсик, и на вкладке General в Chain выбираем input, Protocol – tcp, Dst.Port – 1723. На вкладке Action проверяем, чтобы стояло – accept.
Этого будет достаточно, чтобы могли подключатся пользователи по VPN.
Если у VPN клиентов другое адресное пространство, то один из вариантов, сделать для них доступной основную сеть, – настроить nat(это будет односторонний доступ). Такой вариант настройки я использовал, потому что в основной сети, шлюз у пользователей отличался от ip микротика.
Открываем IP – Firewall, вкладка NAT в Chain выбираем srcnat, Src. Address 168.15.0/24 (это адрес пула сети, которую мы присваиваем vpn клиентам), а в Out. Interface можно выбрать бридж или лан интерфейс. На вкладке Action выбираем masquerade.
Примечание: Правило срабатывает не сразу, нужно немного подождать, где-то 30сек.
- https://wiki.dieg.info/mikrotik
- https://smartadm.ru/mikrotik-l2tp-server-ipsec/
- https://ddr64.ru/nastroyka-vpn-pptp-na-mikrotikmikrotik/
Настройка интернета в микротик
Сейчас самое время подключиться к провайдеру и настроить интернет. Тут трудно охватить все возможные варианты подключения. Их может быть много. Я рассмотрю два самых популярных способа:
- Вы получаете настройки от провайдера автоматически по dhcp.
- Провайдер дал вам готовые настройки и вы их вводите вручную.
Как я уже писал ранее, для подключения к провайдеру мы будем использовать 5-й порт. Подключайте провод провайдера.
Для получения настроек по dhcp переходите в winbox в раздел IP -> DHCP Client и жмите плюсик. Выбираете интерфейс ether5 и жмете ОК.
Если вы все сделали правильно, то увидите, какой IP адрес получили. В разделе IP -> Addresses будет информация о настройках.
Рассмотрим вариант, когда провайдер выдал все настройки и вам нужно самим их задать. Будем считать, что наши настройки интернета следующие:
| IP адрес | 192.168.1.104 |
| Маска | 255.255.255.0 |
| Шлюз | 192.168.1.1 |
| DNS | 192.168.1.1 |
Сначала укажем IP адрес. Делаем все то же самое, что и в предыдущем пункте при настройке статического IP. Только теперь вместо интерфейса bridge1 указываем ether5 и вводим соответствующий адрес — 192.168.1.104/24. Тут мы сразу указали и адрес и маску подсети.
Дальше нам нужно установить шлюз по-умолчанию. Без этого обязательного шага интернет не заработает. Идем в раздел IP -> Routes и жмем плюсик для добавления шлюза по-умолчанию. В Dst. Address оставляем как есть 0.0.0.0/0, а в поле Gateway вписываем шлюз провайдера и жмем ОК.
Уже сейчас интернет должен заработать, но без указания DNS сервера обращаться можно только по прямым ip адресам. Например можно пропинговать ip адрес серверов гугла. Открываем New Terminal и проверяем.
Теперь установим DNS сервер. Для этого идем в IP -> DNS, в поле Servers вводим адрес dns сервера провайдера. Если у вас их два, то нажав на треугольничек, направленной вершиной вниз, вы можете ввести еще одно значение. Обязательно ставите галочку напротив Allow Remote Requests.
Если у вас внешний IP адрес и вы разрешили удаленные DNS запросы, обязательно выполните настройку firewall и заблокируйте все входящие соединения. Если этого не сделать, то ваш роутер может стать жертвой поддельных dns запросов, которые используют для ddos атак.
На этом все, мы полностью установили настройки интернета провайдера. Можно проверить и пропинговать привычный адрес сайта.
На самом маршрутизаторе уже есть выход в интернет. На нам нужно его настроить для пользователей. Для этого продолжаем настройку mikrotik.
Inverse ARP и Reverse ARP Что это такое и как они работают?
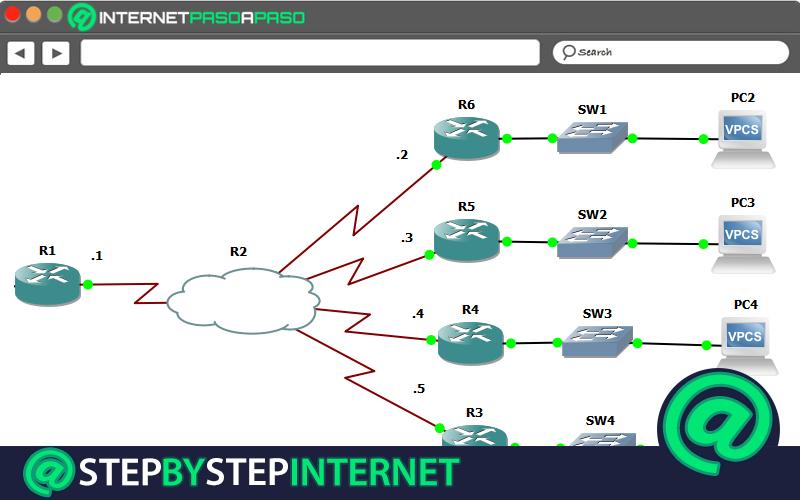
Функция Inverse ARP или InARP является разновидностью протокола ARP. и состоит в решении IP-адреса в MAC-адреса. Эта система не должна иметь статическую конфигурацию, что делает ее более эффективной, поскольку она не отправляет запросы, поскольку знает IP-адреса получателя или станции назначения. Через полное сообщение можно узнать, активна ли цепь, где Обратный ARP По умолчанию это происходит каждую минуту, чтобы ускорить процесс.
Однако, Reverse ARP или RARP — это протокол, который применяется, когда вы хотите знать IP-адрес оборудования в той же сети. Чтобы иметь возможность использовать эту систему, необходимо, чтобы MAC-адреса были настроены на центральном сервере, чтобы он мог передать IP остальным участникам. В настоящее время эта система была отложена, с использованием Протокол динамической конфигурации хоста или DHCP.
Что такое и как работает Gratuitous ARP
Это страшное слово переводится как “самопроизвольный” ARP. Суть события в следующем. Любой узел, который инициирует новый интерфейс, на котором есть поддержка ARP, должен при завершении процесса конфигурирования IP-адреса (статически ли, по DHCP, через APIPA’у – без разницы) уведомить соседей о том, что он появился. Делается это при помощи отправки одиночного ARP Reply, в котором указывается, что логично, связка “мой MAC – мой новый IP”. Т.е. выглядит этот ARP-ответ несколько странно с точки зрения классической схемы работы ARP – узел рассылает на броадкастовый MAC и свой IP информацию о своём настоящем MAC и своём же IP. Т.е. совпадают SRC IP и DST IP.
Примечание: По сути, этот механизм – это “форсированное” обновление ARP-кэша соседей новой информацией – “теперь я по этому MAC-адресу”. Заодно, именно благодаря этому механизму, происходит обнаружение дублирующихся IP-адресов – тот, кто пытается присвоить себе IP-адрес, рассылая это уведомление “засветится”.
Но, в общем-то, мы и договорились, что это – исключительная и разовая ситуация. Казалось бы, в чём проблема-то?
Проблема в том, что когда такое происходит на сервере удалённого доступа, к которому подключено несколько клиентов (более 1, по сути), то этот сервер при подключении каждого своего клиента получает от него данный стартовый запрос ARP и ретранслирует запрос далее, выступая, по сути, прокси. В результате, допустим, порт коммутатора, в который включен этот сервер, впадает в тягостные размышления о здоровье сервера, который постоянно сообщает всей сети о том, что за его MAC-адресом интерфейса (того, который воткнут в коммутатор) очень много IP-адресов, и все они разные. И каждый раз, когда клиент будет подключаться (например, VPN-канал переподключит, или другим способом вызовет переход через NCP-фазу PPP), такой ARP-ответ будет создаваться и отправляться серверу, а тот будет отдавать его дальше – чтобы уведомить сеть, что трафик на такой-то IP-адрес надо отправлять на его, сервера, MAC, а дальше он уж сам разберется.
Соответственно, в ряде ситуаций (например, много клиентов, краткие сессии) такой механизм надо отключать. Зачастую проще привязать статически целую пачку ARP-соответствий (например, когда на сервере удалённого доступа выделен пул в 20 адресов, и абоненты подключаются, делают какую-то краткую операцию и отключаются), чем постоянно форвардить в сеть эти ARP Reply.
Примечание: На самом деле, делать это надо с умом, как и всё остальное. Есть ситуации, когда gratuitous ARP является штатным и нужным. Например, у Вас сделан HSRP-балансировщик. Активный узел упал – второй становится активным. И в этот момент он тоже “просто так, внезапно” отправит gratuitous ARP – чтобы сразу уведомить всю сеть, что теперь у виртуального IP новый MAC, а не ждать, пока у всех узлов кончится тайм-аут кэша.
Как настроить Gratuitous ARP на оборудовании Cisco
Включить:
router(config)#ip gratuitous-arps
Если добавить в конце команды слово non-local, то будет обрабатываться вышеописанная ситуация с PPP.
Отключить приём всех gratuitous ARP’ов:
router(config)#ip arp gratuitous none
Включить приём только gratuitous ARP’ов, source которых из connected-сетей:
router(config)#ip arp gratuitous local
Как настроить Gratuitous ARP на Windows Server
Для указанного сценария с RRaS – никак. Ваш RRaS-сервер не будет передавать стартовый ARP-запрос, полученый от PPP-клиента, в другие сети, поэтому ситуация, описанная выше, просто не возникнет.
Управлять же Gratuitous ARP со стороны узла вполне можно. Для этого есть ключ реестра:
HKLM\System\CurrentControlSet\Services\TcpIp\Parameters
а в нём – параметр ArpRetryCount типа DWORD32. Если поставить этот параметр в нуль, то механизм будет выключен. По умолчанию Windows-хосты делают Gratuitous ARP три раза – сразу после инициализации адреса, потом через 1/2 секунды, потом через ещё 1/10 секунды. Можете поставить единицу, если уверены в качестве работы сети и её не-критичной загруженности на момент выхода ARP Reply – “сэкономите трафик”.
Примечание: Считаются фактически отправленные ARP, а не попытки. Т.е. если среда была недоступна, то все равно отправят три, просто чуть позже.
Примечание: Если поставить нуль, то вдобавок отвалится функция обнаружения конфликтов DHCP, но это будет в другой истории.
Настройка ARP на интерфейсе
/interface/ethernet>
ARP – выбрать режим работы
ARP timeout – время жизни записей для интерфейса (имеет приоритет перед глобальной настройкой ARP)
! Время жизни ARP записи может быть автоматически продлено за счет кеша маршрутизации.
Есть 5 режимов работы:
Enabled — Режим по умолчанию. Протокол ARP будет обнаружен автоматически. Новые динамические записи будут добавлены в таблицу ARP. Классический вариант, который используется на всех сетевых устройствах помимо Mikrotik.
Disabled — на ARP запросы от клиента маршрутизатор отвечать не будет и заполнять свою таблицу тоже не будет. Клиентам и маршрутизатору нужно будет добавлять статические ARP-записи.
Reply Only — Аналогично Disabled, но маршрутизатор ответит на ARP-запрос. Статическая запись нужна только на маршрутизаторе.
! ARP и безопасность (только в маленьких сетях, используется режим Disabled или Reply Only + add ARP for Leases).
Local-Proxy ARP — Обеспечивает возможность связи между узлами из одной сети при ограничении прохождения широковещательного трафика из-за использования изоляции портов. Маршрутизатор ответит своим MAC-адресом на ARP-запросы.Нюансы – интерфейсу должен быть назначен IP-адрес из той же подсети в которой находятся узлы.Используется программная коммутация.
Proxy-ARP — Техника использования ARP-протокола, позволяющая объединить две не связанные на канальном уровне сети в одну. Хосты, находящиеся в этих сетях, могут использовать адреса из одной IP-подсети и обмениваться трафиком между собой без использования маршрутизатора (как им кажется). Такое поведение может быть полезным, например, если вы используете туннели (PPP, PPPoE, PPTP) и клиенты этих туннелей должны видеть хосты их локальной сети.Совпадение адресаций при подключении VPN client-to-site между адресом сети туннеля и либо адресом локальной сети VPN-клиента, либо адресом локальной сети за маршрутизатором.! Статический Proxy-ARP при arp=enabled (published=yes) – если в сети 1-2 устройства для которых надо использовать Proxy-ARP.Используется программная коммутация.Требуется активный маршрут.
https://citraweb.com/artikel_lihat.php?id=267
http://xgu.ru/wiki/Proxy_ARPProxy ARP — техника использования ARP-протокола, позволяющая объединить две не связанные на канальном уровне сети в одну. Хосты, находящиеся в этих сетях, могут использовать адреса из одной IP-подсети и обмениваться трафиком между собой без использования маршрутизатора (как им кажется).Например, на рисунке изображены два хоста A и B, которые находятся на канальном уровне в разных сегментах. На хостах не настроен шлюз по умолчанию. И маски подсетей на маршрутизаторе и на хостах отличаются.Если на маршрутизаторе включен Proxy ARP на обоих интерфейсах, то происходит следующее:Хост A хочет отправить какие-то данные хосту B. Так как, на хосте A IP-адрес 10.0.1.10 с маской /8, то он считает, что хост B с IP-адресом 10.0.2.10/8, также находится с ним в одной сети (хосты считают, что они в сети 10.0.0.0/8). Хосту A необходимо узнать MAC-адрес хоста B. Он отправляет ARP-запрос в сеть.Маршрутизатор получает ARP-запрос, но не перенаправляет его, так как получатель в другой сети. Если на маршрутизаторе включен Proxy ARP, то маршрутизатор отправляет хосту A ARP-ответ, в котором подставляет свой MAC-адрес. То есть, для хоста A, создается соответствие 10.0.2.10 – MAC f0/0.Теперь хост A может отправить данные.Маршрутизатор получается пакет, смотрит на IP-адрес получателя и перенаправляет пакет на него (при условии, что в ARP кеше маршрутизатора уже есть запись для хоста B).Хост B аналогичным образом считает, что хост A с ним в одной сети. Хосту B необходимо узнать MAC-адрес хоста A. Он отправляет ARP-запрос в сеть.Маршрутизатор получает ARP-запрос, но не перенаправляет его, так как получатель в другой сети. Если на маршрутизаторе включен Proxy ARP, то маршрутизатор отправляет хосту B ARP-ответ, в котором подставляет свой MAC-адрес. То есть, для хоста B, создается соответствие 10.0.1.10 – MAC f0/1.
Описание Mikrotik RB951G-2HnD
Вот он, герой сегодняшней статьи — Mikrotik RB951G-2HnD. Его описание, отзывы и стоимость можно быстро проверить на Яндекс.Маркете. По количеству отзывов уже можно сделать вывод об определенной популярности этого роутера.
Внешний вид устройства.
Важной особенностью этого роутера, которой лично я активно пользуюсь, является возможность запитать его с помощью специального poe адаптера
На изображении он справа. Берется стандартный блок питания от роутера и poe адаптер. Блок питания подключается к адаптеру, а от адаптера уже идет патч корд в первый порт routerboard. Маршрутизатор можно повесить на стену в любое место, нет необходимости привязываться к розетке. Сразу отмечу, что запитать роутер можно только poe адаптером микротика. У него другой стандарт и привычные poe свитчи 802.3af не подойдут.
Существует похожая модель RB951Ui-2HnD. Она отличается от описываемой мной только тем, что у нее 100Mb порт, а у RB951G-2HnD 1Gb. Если для вас эти отличия не принципиальны, то можете покупать более дешевую модель. В остальном они идентичны.
Будем потихонечку двигаться дальше. Как проще всего настроить микротик? Я для этого использую стандартную утилиту winbox. Можно пользоваться и web интерфейсом, но лично мне намного удобнее winbox. Так что для продолжения настройки скачивайте ее на компьютер.
ARP прокси на MikroTik: преимущества и возможности
ARP протокол (Address Resolution Protocol) позволяет устанавливать соответствие между IP и MAC адресом узлов в сети. Однако, в некоторых случаях может возникнуть необходимость изменить адресное пространство или перенаправить трафик. В таких ситуациях можно воспользоваться функционалом ARP прокси на MikroTik.
ARP прокси на MikroTik работает как посредник между устройствами в сети, изменяя данные, передаваемые через ARP протокол. Это позволяет реализовать такие возможности, как:
- Разделение сетей. С использованием ARP прокси можно легко разделить одну сеть на несколько логических сегментов с разными IP адресами. Прокси будет выполнять функцию маршрутизации трафика между этими сегментами.
- Редирект трафика. С помощью ARP прокси можно перенаправлять трафик с одного узла на другой, изменяя MAC адреса при передаче данных.
- Виртуализация сети. ARP прокси позволяет создать виртуальную сеть, в которой каждому узлу будет присвоен свой уникальный IP адрес, независимо от физической сетевой инфраструктуры.
Для настройки ARP прокси на MikroTik необходимо выполнить ряд шагов:
- Настроить взаимодействие сетевых интерфейсов на MikroTik.
- Включить функционал ARP прокси на MikroTik.
- Настроить правила маршрутизации и фильтрации трафика с использованием ARP прокси.
После выполнения этих шагов, ARP прокси будет работать на MikroTik и обеспечивать необходимые функциональные возможности.
| Преимущества использования ARP прокси на MikroTik: |
|---|
|
Что такое Proxy ARP
Proxy ARP (Proxy Address Resolution Protocol, Протокол Прокси-ARP) является технологией, используемой в компьютерных сетях для обеспечения связности сети и доставки пакетов данных между сетевыми узлами. Он работает на уровне канального доступа к данным (Data Link Layer) модели OSI.
ARP (Address Resolution Protocol) позволяет устройствам на сети определить MAC-адрес других устройств, зная их IP-адреса. Основное назначение ARP — связывать IP-адреса с MAC-адресами на локальной сети. Однако ситуации могут возникать, когда устройство хочет обратиться к узлу сети, но не знает его MAC-адреса.
В таких случаях на помощь приходит Proxy ARP. Протокол Proxy ARP позволяет одному устройству (Proxy ARP-серверу) отвечать на ARP-запросы от других устройств и предоставлять им свой собственный MAC-адрес в качестве ответа. Это позволяет устройствам общаться друг с другом, даже если они находятся в разных сегментах сети.
Proxy ARP часто используется в сетях с применением VLAN (Virtual LAN), где различные VLAN находятся на одном физическом коммутаторе. В этом случае, если устройство на одной VLAN хочет отправить пакет устройству на другой VLAN, Proxy ARP-сервер может обеспечить маршрутизацию пакета, предоставив необходимый MAC-адрес.
Примером применения Proxy ARP может быть ситуация, когда два компьютера находятся в разных подсетях, но требуется установить связь между ними без использования маршрутизатора. В таком случае компьютеры могут обратиться к Proxy ARP-серверу, который знает MAC-адреса узлов в обоих подсетях и может предоставить их в качестве ответа.
Основные преимущества использования Proxy ARP:
- Обеспечение связности между устройствами, находящимися в разных сегментах сети.
- Возможность установки связи между устройствами без использования маршрутизатора.
- Улучшенная масштабируемость сети без необходимости наличия дополнительного оборудования.
Основные недостатки использования Proxy ARP:
- Возможность атак ARP-отравления (ARP spoofing), при которой Proxy ARP-сервер может предоставить неправильные MAC-адреса узлов.
- Увеличение нагрузки на Proxy ARP-сервер при большом количестве ARP-запросов.
Тем не менее, Proxy ARP является полезной технологией для обеспечения связности сети в определенных ситуациях, и его использование должно быть рассмотрено с учетом конкретных требований и ограничений сети.
Результаты применения прокси ARP
1. Ускорение процесса пересылки пакетов:
Использование прокси ARP позволяет значительно ускорить процесс пересылки пакетов в сети. За счет внедрения локального прокси ARP, маршрутизатор может сохранять кэш ARP-таблицы, что позволяет избежать повторных запросов ARP (Address Resolution Protocol) для установления MAC-адресов узлов в сети. Это позволяет снизить задержки при пересылке пакетов и увеличить пропускную способность сети. Таким образом, прокси ARP способствует повышению эффективности сетевого обмена.
2. Повышение безопасности сети:
Использование прокси ARP позволяет защитить сеть от атак типа ARP-отравление (ARP poisoning) или ARP-бомбардировка (ARP flooding). Прокси ARP выполняет проверку правильности и подлинности ARP-запросов и ARP-ответов. Если обнаруживается несоответствие или подозрительная активность, прокси ARP может блокировать поддельные ARP-запросы или ARP-ответы, предотвращая возможные атаки на сеть.
3. Улучшение маршрутизации и работы VPN:
Прокси ARP может быть полезен при настройке виртуальных частных сетей (VPN). Он позволяет использовать один и тот же IP-адрес в разных сегментах сети, при этом маршрутизатор с помощью прокси ARP может определять и перенаправлять пакеты соответствующим образом. Это упрощает настройку и улучшает производительность VPN-соединения.
4. Увеличение эффективности использования сетевых ресурсов:
Прокси ARP позволяет оптимизировать использование сетевых ресурсов, таких как пропускная способность и пространство в кэше. Маршрутизатор с помощью прокси ARP может более эффективно использовать свои ресурсы, не тратя их на выполнение лишних запросов ARP и обновление ARP-таблицы. Это позволяет сети работать более эффективно и повышает общую производительность системы.
Применение прокси ARP в сети MikroTik является эффективным решением для повышения скорости и безопасности сетевого обмена, улучшения работы VPN и эффективности использования сетевых ресурсов. Реализация прокси ARP требует настройки на маршрутизаторе и правильного конфигурирования сети, но в итоге позволяет достичь более стабильной и производительной работы вашей сети.




























