Question Info
* Please try a lower page number.
* Please enter only numbers.
* Please try a lower page number.
* Please enter only numbers.
I see the 404 error too.
Please provide the web link of the page where you found the above web link.
What is the link for exactly? Have you tried searching for it to see if its available via a different web address?
299 people were helped by this reply
Did this solve your problem?
Sorry this didn’t help.
Great! Thanks for marking this as the answer.
How satisfied are you with this reply?
Thanks for your feedback, it helps us improve the site.
How satisfied are you with this response?
Thanks for your feedback.
491 people were helped by this reply
Did this solve your problem?
Sorry this didn’t help.
Great! Thanks for marking this as the answer.
How satisfied are you with this reply?
Thanks for your feedback, it helps us improve the site.
How satisfied are you with this response?
Thanks for your feedback.
187 people were helped by this reply
Did this solve your problem?
Sorry this didn’t help.
Great! Thanks for marking this as the answer.
How satisfied are you with this reply?
Thanks for your feedback, it helps us improve the site.
How satisfied are you with this response?
Thanks for your feedback.
I had the same problem. I created the recovery USB under Windows 8, and then deleted the recovery partition.
For my surprise, when I tried to use the recovery USB stick, I just said that no image was found.
Could you please explain how you solved this problem with more details?
144 people were helped by this reply
Did this solve your problem?
Sorry this didn’t help.
Great! Thanks for marking this as the answer.
How satisfied are you with this reply?
Дополнительная информация
Эти ошибки могут возникать при использовании мастера установки, средства системы обслуживания образов развертывания и управления ими (DISM) или команд Windows PowerShell для включения компонента .NET Framework 3.5.
В Windows 10, Windows Server 2012 R2 платформа .Net Framework 3.5 является компонентом, устанавливаемым по запросу. Метаданные для таких компонентов по запросу входят в систему. Однако двоичные и другие файлы, связанные с компонентом, — нет. При включении компонента Windows обращается к Центру обновления Windows для загрузки недостающей информации, необходимой для его установки. На этот процесс может повлиять конфигурация сети и настройка установки обновлений на компьютерах в данной среде. Поэтому при первой установке данных компонентов могут возникать ошибки.
Сообщения об ошибках, связанные с этими кодами ошибок
| Код ошибки | Сообщения об ошибках |
|---|---|
| 0x800F0906 | Не удалось загрузить исходные файлы. Укажите расположение файлов, необходимых для восстановления компонента, с помощью параметра Источник. Для получения дополнительной информации об указании местоположения источника см. . Файл журнала DISM находится по адресу C:\Windows\Logs\DISM\dism.log. Windows не удалось применить требуемые изменения. Windows не удалось подключиться к Интернету, чтобы скачать необходимые файлы. Проверьте подключение и попробуйте еще раз, нажав кнопку Повторить. Сбой установки одной или нескольких ролей, служб ролей или компонентов. Не удалось найти исходные файлы. Попробуйте установить роли, службы ролей или компоненты еще раз в новом сеансе мастера добавления ролей и компонентов и выберите на странице подтверждения параметр Указать альтернативный исходный путь, чтобы указать действительное расположение исходных файлов, необходимых для установки. Расположение должно быть доступно для учетной записи компьютера конечного сервера. 0x800F0906 — CBS_E_DOWNLOAD_FAILURE Код ошибки: 0x800F0906 Ошибка: 0x800f0906 |
| 0x800F081F | Не удалось найти исходные файлы. Укажите расположение файлов, необходимых для восстановления компонента, с помощью параметра Источник. Для получения дополнительной информации об указании местоположения источника см. . Файл журнала DISM находится по адресу C:\Windows\Logs\DISM\dism.log0x800F081F — CBS_E_SOURCE_MISSING Код ошибки: 0x800F081F Ошибка: 0x800F081F |
| 0x800F0907 | Сбой DISM. Операция не выполнена.Дополнительные сведения см. в файле журнала. Файл журнала DISM находится по адресу C:\Windows\Logs\DISM\dism.logИз-за параметров политики сети Windows не удалось подключиться к Интернету, чтобы скачать файлы, необходимые для выполнения запрошенных изменений. За дополнительными сведениями обратитесь к администратору сети. 0x800F0907 — CBS_E_GROUPPOLICY_DISALLOWED Код ошибки: 0x800F0907Ошибка: 0x800F0907 |
Скачать .NET Framework 3.5 без обращения к Центру обновления Windows
Платформа .NET Framework 3.5 доступна для клиентов с корпоративным лицензированием или подпиской MSDN, поскольку им доступен носитель с компонентами по требованию.
Другие коды ошибок при установке платформы .NET Framework 3.5
При установке платформы .NET Framework 3.5 могут возникнуть другие коды ошибок, которые не указаны в данной статье базы знаний. Дополнительные сведения об этом см. в следующих статьях:
Запустите встроенное средство устранения неполадок с Интернетом.
Правильно ли работают другие устройства, подключенные к тому же интернет-соединению? Затем необходимо устранить неполадки в интернет-соединении вашего компьютера.
Microsoft предлагает встроенное средство устранения неполадок с Интернетом, которое может исправить подключение к Интернету на вашем компьютере. Вот как его использовать.
Шаг 1: Откройте приложение «Настройки» на компьютере.
Шаг 2: Перейдите в раздел Обновление и безопасность > Устранение неполадок > Дополнительные средства устранения неполадок.
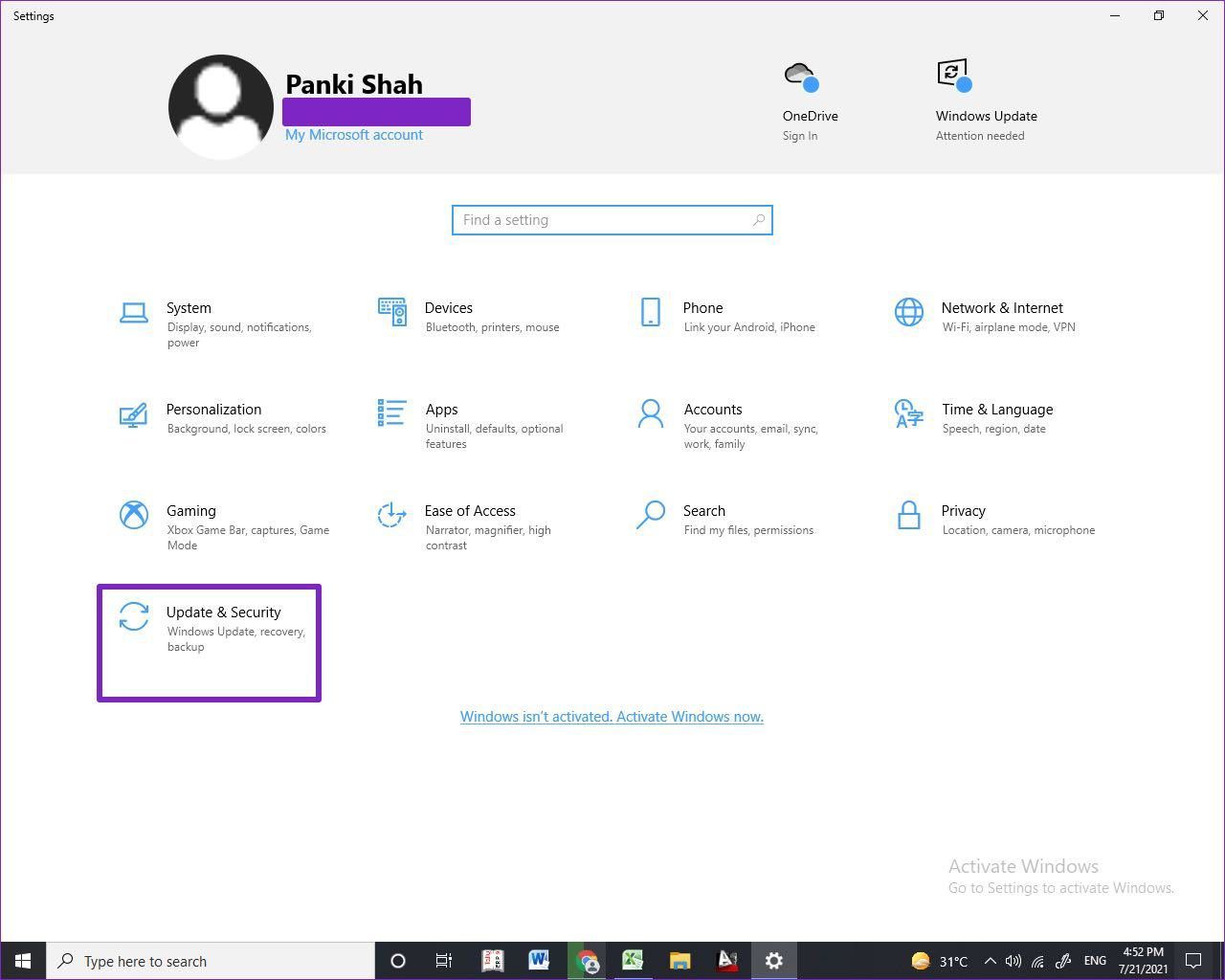
Шаг 3: Выберите ‘Internet Connections’ в меню ‘Setup and Startup’.
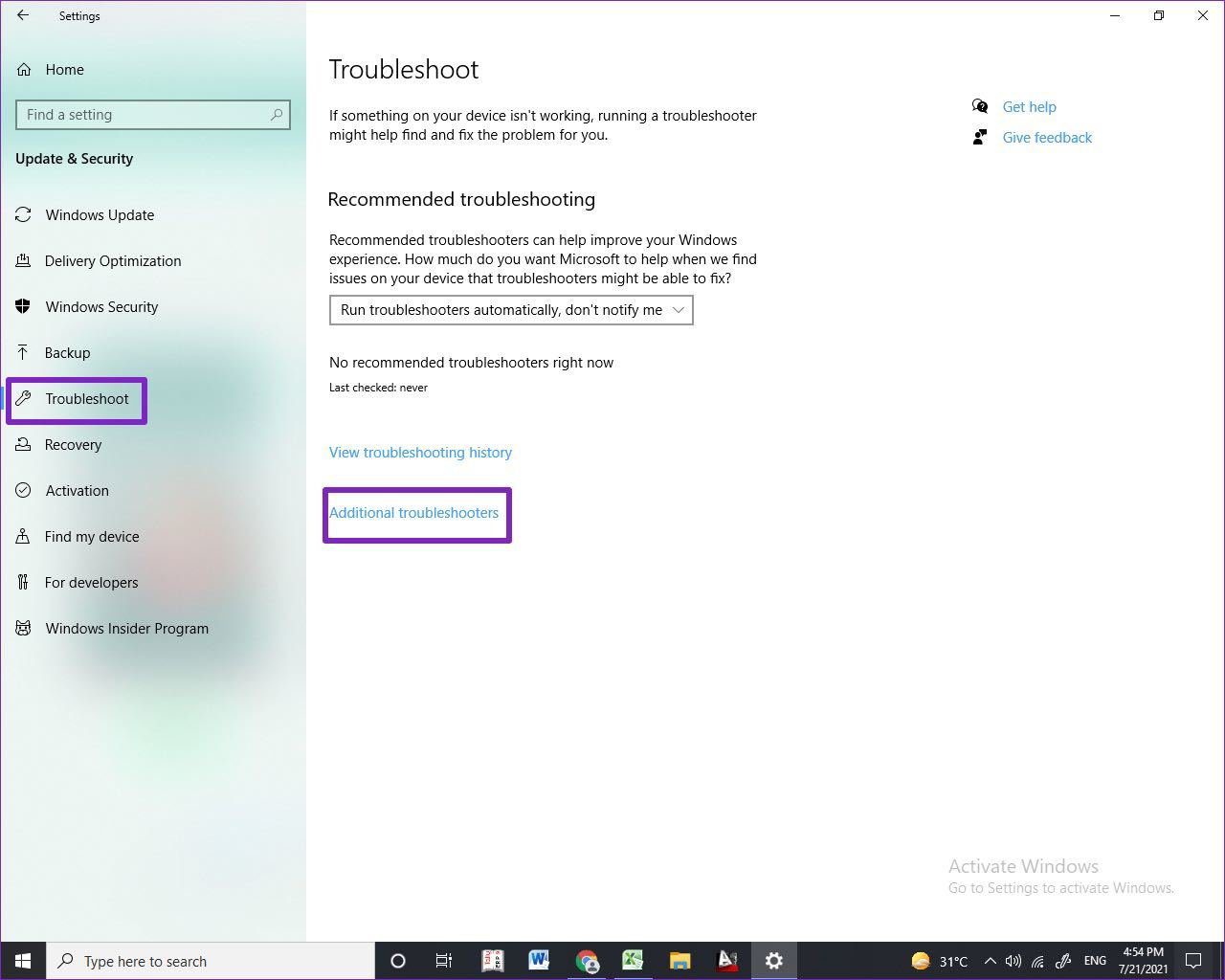
Шаг 4: Запустите Устранение неполадок и выберите Устранение неполадок подключения к Интернету.
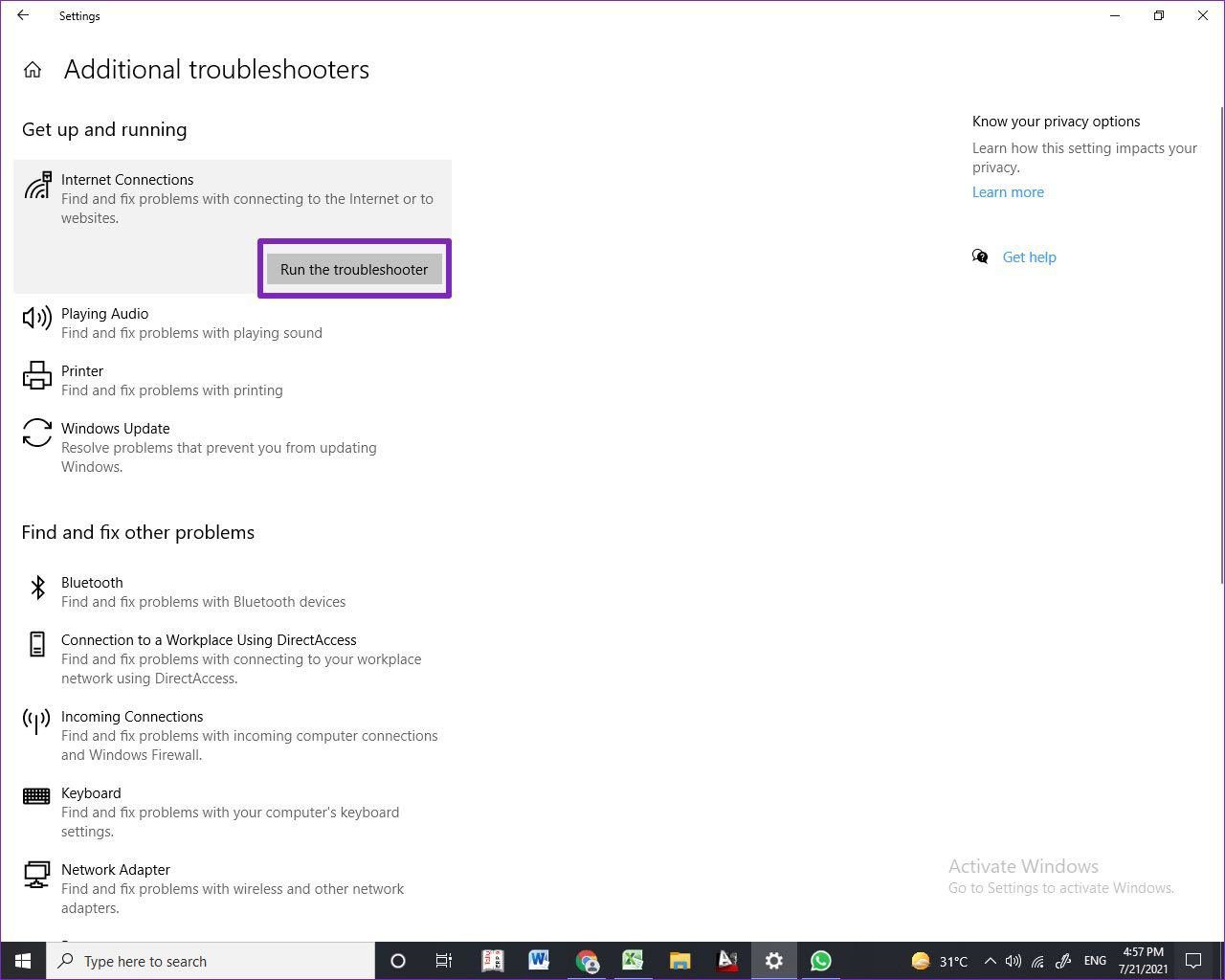
Операционная система запустит программу Troubleshooter и устранит любую проблему, связанную с Интернетом, на вашем компьютере.
Проблемы с ‘go microsoft com fwlink linkid 2134209 0x419’
Ссылка ‘go microsoft com fwlink linkid 2134209 0x419’ может столкнуть пользователей с рядом проблем. Одной из них является возможность заражения компьютера вирусами или попадания на мошеннические веб-страницы.
Вирусы, распространяемые через подделанные ссылки, могут причинить значительный ущерб вашей системе, включая потерю данных и нарушение работы программного обеспечения. Мошеннические веб-страницы могут попытаться выманить ваши персональные данные или установить вредоносное ПО на вашем компьютере.
Чтобы избежать этих проблем, не рекомендуется нажимать на подозрительные ссылки и следовать неизвестным инструкциям, связанным с ‘go microsoft com fwlink linkid 2134209 0x419’. В следующих разделах мы рассмотрим, как избежать подобных проблем и удалить вирусы или мошеннические ссылки, если они уже появились на вашем компьютере.
Опасность вирусов и мошенничества
Ссылка ‘go microsoft com fwlink linkid 2134209 0x419’ представляет опасность для пользователей, так как может быть связана с вирусами и мошенничеством. Вирусы, распространяемые через поддельные ссылки, могут заразить компьютер и вызвать потерю данных или нарушение работы системы.
Кроме того, мошеннические веб-страницы, на которые может перенаправлять ссылка ‘go microsoft com fwlink linkid 2134209 0x419’, могут попытаться выманить личные данные пользователя или установить вредоносное программное обеспечение на компьютер.
Для избежания этих проблем рекомендуется быть предельно осторожным при клике на подозрительные ссылки, особенно если они содержат ‘go microsoft com fwlink linkid 2134209 0x419’. В следующих разделах мы рассмотрим, как избежать проблем с ссылками и как удалить вирусы или мошеннические ссылки, если они уже находятся на компьютере.
Создать новую учётную запись (рабочий)
Как часто случается, проблему решил тот, кто и задал вопрос. Вот что он пишет на сайте ответов Майкрософт.
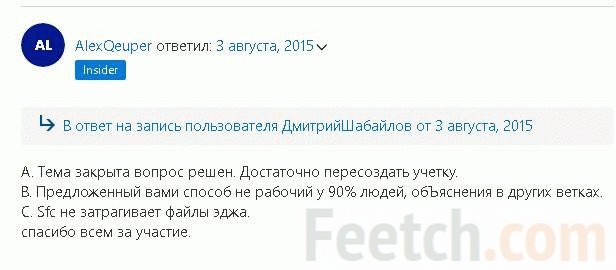
Осталось лишь проверить этот совет. Немедленно создаём новую локальную учётную запись с правами админа и посмотрим, что из этого выйдет.
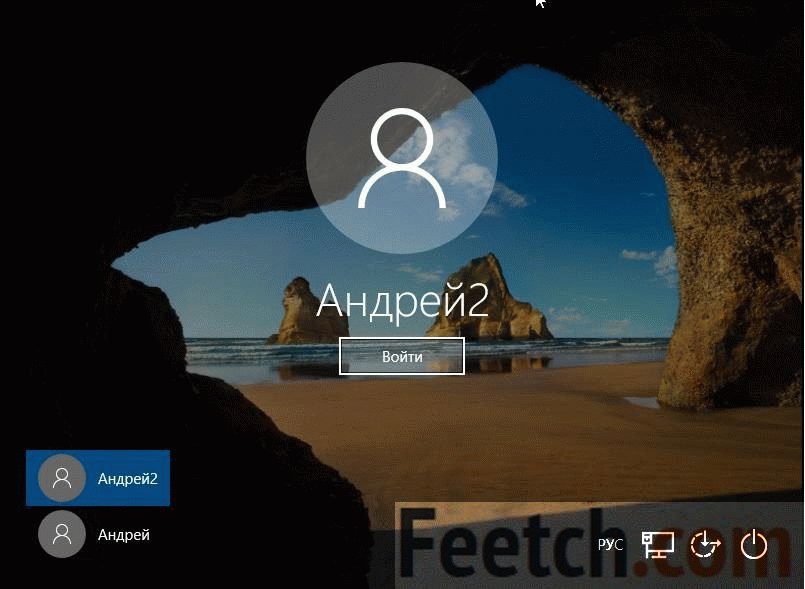
Результата нет… Не всегда можно верить тому, что пишут на официальном сайте. Впрочем… к нашему удивлению, после перезагрузки Edge заработал под новым аккаунтом. Сейчас посмотрим, что творится под тем, что мы воссоздали. Видим опять «Привет Андрей» (И. Аллегрова), затем раздвоение личности пользователя, и…
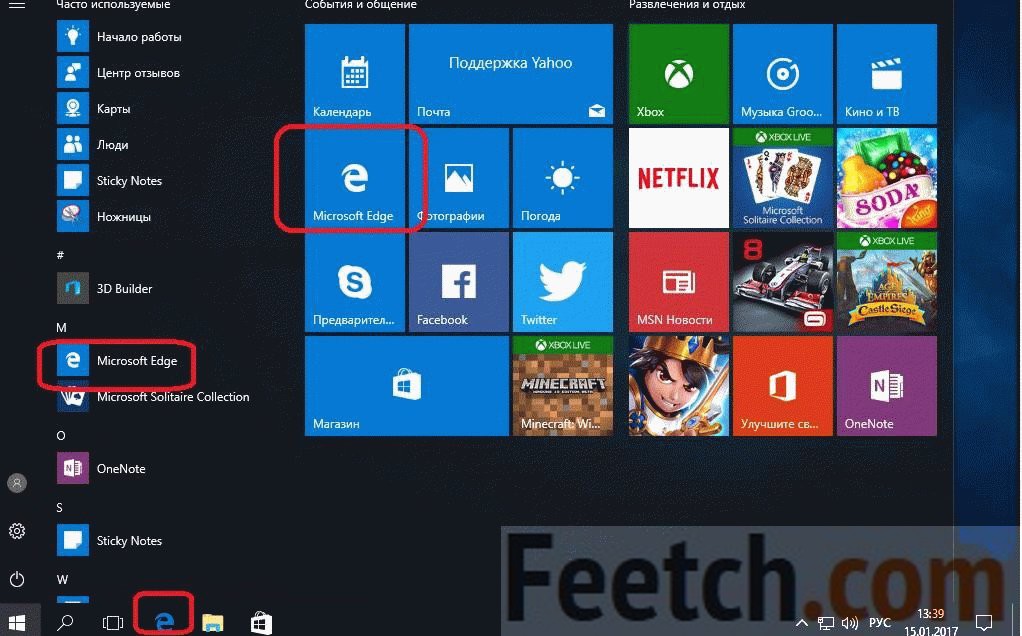
Наш браузер прописался уже в трёх местах и вновь работает. Пользователь действительно решил свою проблему и без переустановки десятки (как ему советовали).

Пользуйтесь этим способом на здоровье, но не снесите случайно свои файлы, хранящиеся на рабочем столе и в пользовательских папках.
Проверка на наличие проблем с подключением
Вам нужно начать с самого простого решения — проверить, нет ли у вас проблем с подключением. Вы должны оценить, мешает ли ваше подключение к Интернету доступ к веб-сайтам в вашем браузере. В этом случае вы можете сделать три вещи:
- Перезагрузите сетевой адаптер
- Обновите драйвер сетевого адаптера
- Отключите антивирус
Перезагрузите сетевой адаптер
- На клавиатуре нажмите клавиши Windows + R, чтобы открыть диалоговое окно «Выполнить».
- В диалоговом окне «Выполнить» введите «ncpa.pl» (без кавычек) и нажмите «ОК».
- Теперь щелкните правой кнопкой мыши сетевой адаптер.
- Выберите Отключить.
- Наконец, щелкните правой кнопкой мыши сетевой адаптер и выберите Включить.
Обновите драйвер сетевого адаптера
Вы не сможете получить доступ к веб-сайтам в Microsoft Edge и Internet Explorer, если драйвер сетевого адаптера устарел, поврежден или отсутствует. Итак, мы предлагаем вам обновить его, чтобы убедиться, что у вас не будет проблем с сетевым подключением. Сделать это можно тремя способами:
- Обновление драйвера сетевого адаптера через диспетчер устройств
- Загрузка и установка драйвера вручную
- Использование надежного инструмента, такого как Auslogics Driver Updater
Обновление драйвера сетевого адаптера через диспетчер устройств
- Перейдите на панель задач и щелкните правой кнопкой мыши значок Windows.
- Выберите Диспетчер устройств из списка.
- После запуска диспетчера устройств разверните содержимое категории «Сетевые адаптеры».
- Теперь щелкните правой кнопкой мыши сетевой адаптер и выберите «Обновить драйвер».
- Выберите параметр «Автоматический поиск обновленного программного обеспечения драйвера».
Позвольте диспетчеру устройств обновить драйвер сетевого адаптера за вас.
Загрузка и установка драйвера вручную
Диспетчер устройств может сделать обновление драйвера сетевого адаптера удобным. Однако он все равно может пропустить последнюю версию для вашей операционной системы и процессора. Таким образом, вам может потребоваться посетить веб-сайт производителя, чтобы загрузить нужный драйвер
Не забывайте проявлять осторожность при выборе этого метода, потому что это может быть рискованно. Если вы установите несовместимый драйвер, это может вызвать проблемы с нестабильностью системы
Использование надежного инструмента, такого как Auslogics Driver Updater
Конечно, есть более простой, но более надежный способ обновить драйвер сетевого адаптера. Вы можете использовать проверенный инструмент, такой как Auslogics Driver Updater. Эта программа может автоматически распознавать версию вашей операционной системы и тип процессора. Одним нажатием кнопки вы сможете загрузить и установить последнюю версию драйвера, рекомендованного производителем для вашего сетевого адаптера.
Отключите сторонний антивирус
Ваш сторонний антивирус может мешать вашему Интернет-соединению. Возможно, ваш антивирус идентифицировал веб-сайт, который вы пытаетесь посетить, как угрозу безопасности. Если вам действительно нужно посетить этот сайт, вы можете попробовать отключить антивирус. Теперь, если вас беспокоит уязвимость вашего ПК, вы можете переключиться на другую программу безопасности.
Существует множество антивирусных приложений, но Auslogics Anti-Malware — одно из немногих, которые могут надежно защитить ваш компьютер. Также стоит отметить, что его разработал сертифицированный разработчик приложений Microsoft Silver. Таким образом, он может обнаруживать самые серьезные угрозы на вашем компьютере, не влияя на работу вашей системы. Вы можете получить необходимую защиту, сохранив при этом доступ к нужным веб-сайтам.
Убедившись, что проблем с подключением нет, вы можете снова попытаться получить доступ к веб-сайту в Internet Explorer или Microsoft Edge. Если проблема не исчезнет, мы рекомендуем вам попробовать наши решения ниже:
6. Использование Microsoft Edge в режиме совместимости с Internet Explorer
Поскольку браузер Edge разработан как замена IE, в нем предусмотрели режим совместимости. Пользователь может открывать сайты, для работы которых необходим Internet Explorer, в браузере Edge в режиме совместимости.
Чтобы включить данную возможность, надо зайти в настройки Edge. Для этого щелкните кнопку с тремя точками в правом верхнем углу окна браузера, выберите пункт «Настройки», затем «Браузер по умолчанию» или введите в строке адреса и нажмите Enter. В правой части окна найдите параметр «Разрешить сайтам перезагрузку в режиме Internet Explorer», возле которого будет присутствовать список для выбора значений или кнопка-переключатель — это зависит от версии браузера и системы.
Если присутствует список, то выберите в нем значение «Разрешить», затем нажмите кнопку «Добавить» рядом с параметром «Страницы в режиме Internet Explorer» и добавьте туда адреса сайтов, которые необходимо запускать в режиме совместимости. Для применения настройки потребуется перезагрузить браузер. Список будет действовать 30 дней, некоторыми способами срок можно увеличить до 90 дней или даже больше, но рассмотрение этих способов выходит за рамки статьи. Почитать об одном из них можно, например, здесь.
Если возле параметра находится кнопка-переключатель, то переместите ее в положение «ВКЛ» и перезапустите браузер. После этого вы можете перезагрузить любой открытый сайт в режиме Internet Explorer, щелкнув на кнопке меню (кнопка с тремя точками) и выбрав пункт «Другие инструменты» — «Перезагрузка в режиме Internet Explorer».
Как показала практика, почти все сайты, требующие для своей работы Internet Explorer, прекрасно работают с браузером Edge в режиме совместимости, в том числе порталы наших госорганизаций, использующие ЭЦП.
Впрочем, в последнее время Microsoft очень активно вносит изменения в свои продукты, задавшись целью окончательно и бесповоротно похоронить Internet Explorer. Поэтому все приведенные в данной статье решения являются временными, а нам остается лишь надеяться, что разработчики функционала государственных сайтов наконец-то тоже избавятся от тяжелого наследия.
Troubleshooting steps to fix Microsoft Office error code 30068-39
When you install Office, you may see error code 30068-39 if a previous installation of Office is failed. Here are some things you can try to resolve error code 30068-39. We’ve listed the most common solutions first, so try them in order.
Common causes for error code 30068-39
- Antivirus software or firewall might be blocking the Office installation.
- Internet connection or proxy settings are preventing from installing Office.
- Pre-existing version of an Office suite is blocking the installation.
- Incompletepartialfailed repairinstallationchangeremoval of a previous Office suite can prevent from installing a newer version.
error code 30068-39 office 365
Microsoft Office error code 30068-39: When your attempt to install Office fails, an error code 30068-39) typically tries to explain the cause. There are many reasons that could cause the error code 30068-39. Usually, error occurs due to the system files corruption or previous installation files not removed properly. Here is the list of troubleshooting steps to resolve the error. Follow the steps mentioned in this article in the exact order to fix the error code 30068-39. Check to see if the error fixed after finishing each troubleshooting step. Performing the troubleshooting steps mentioned in this article will resolve the error code 30068-39.
Что случилось с Internet Explorer?
Упадок Internet Explorer был широко известен, но Windows 11 сделала это официально. Edge теперь является браузером по умолчанию, а не будущая замена.
Раньше вы могли включить Internet Explorer. Но оно пришло с официальная дата выхода на пенсию 15 июня 2022 г., что уже давно прошло. С того времени, Internet Explorer больше не поддерживается, за исключением некоторых версий Windows и LTSC Server.
Тем не менее, Edge оказался в центре внимания последней ОС Microsoft. Этот сдвиг отражает движение технологической отрасли к более современному и безопасному просмотру веб-сайтов. К сожалению, они оставили Internet Explorer позади.
Тем не менее, вы можете либо адаптироваться к Edge, либо изучить альтернативные браузеры.
2. Принудительный запуск Internet Explorer на Windows 10-11
В попытках окончательно избавиться от IE компания Microsoft поступила действительно радикально: с последним обновлением от 14.02.0223 запуск IE на многих компьютерах с Windows 10 стал просто невозможен. Ярлыки программы были удалены, при попытке запустить любой ярлык или файл, который был раньше ассоциирован с IE, теперь запускается Edge, при попытке ручного запуска программы из Проводника или создания нового ярлыка для запуска IE также загружается новый браузер. Аналогичная ситуация с Windows 11, где запуск IE изначально заблокирован.
Такая картина наблюдается на ОС со свежими обновлениями:
- Windows 10 версии 21H1 или новее;
- Windows 10 и Windows Server версии 2004, Windows 10 и Windows Server версии 20H2 с обновлением KB4598291 или новее;
- Windows 10 версии 1909 с обновлением KB4598298 или новее;
- Windows Server 2019 и Windows 10 Enterprise 2019 LTSC с обновлением KB4598296 или новее;
- Windows Server 2016 и Windows 10 Enterprise 2016 LTSB с обновлением KB4601318 или новее;
- Windows 10 Enterprise 2015 LTSB с обновлением KB4601331 или новее;
- Windows 8.1 и Windows Server 2012 R2 с обновлением KB4601384 или новее;
- Windows Server 2012 с обновлением KB4601348 или новее.
Впрочем, ни на одном компьютере IE не был удален полностью, и его можно запустить несколькими не совсем очевидными способами. Самый простой из них — использование для запуска скрипта следующего вида:
Set objIE = CreateObject("InternetExplorer.Application")
objIE.Navigate "google.by"
objIE.Visible = 1
Эти три команды следует набрать в любом текстовом редакторе и затем сохранить результат в файл с расширением VBS. Как видите, в скрипте можно прописать адрес открываемого сайта, что позволяет сделать несколько аналогичных скриптов с разными адресами, а затем создать для них ярлыки, что позволит запускать нужные сайты в IE щелчком по соответствующему ярлыку. Способ работает даже в среде Windows 11.
Готовый скрипт, открывающий страницу Google в IE, можно скачать с этого сайта.
Отключить расширения Edge
Microsoft Edge построен на движке Chromium от Google. Это означает, что он может официально запускать все расширения Chrome из коробки.
Проблема в том, что Google не является владельцем расширений, доступных в Chrome Web Store. Некоторые из них могут быть устаревшими, пораженными вредоносным ПО или не поддерживаться активно.
В таких случаях использование этих расширений может привести к тому, что Microsoft Edge не сможет получить доступ к странице на определенных сайтах.
Трудно определить конкретное расширение для этой проблемы. Однако вы можете временно отключить или удалить все расширения из Microsoft Edge и устранить проблему.
Шаг 1: Откройте браузер Microsoft Edge и нажмите на меню Edge с тремя точками.
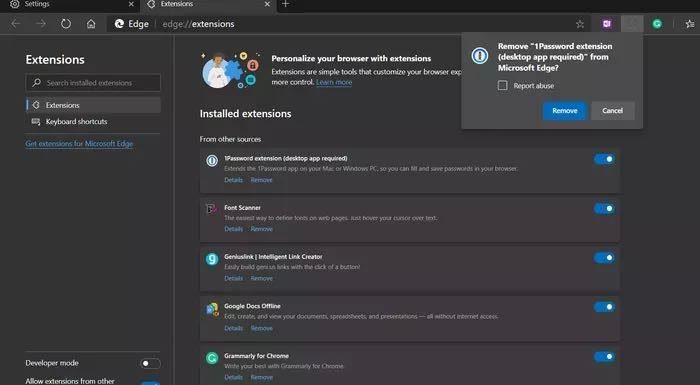
Шаг 2: Перейдите в меню Расширения и выберите Деинсталляция, чтобы удалить расширения.
Очистить кеш и куки
Microsoft Edge собирает данные кэша в фоновом режиме, чтобы сократить время загрузки часто посещаемых веб-страниц.
Если ваш Microsoft Edge перегружен данными просмотра, это может вызвать конфликты с другими закладками на вашем устройстве и привести к ошибке Не удается получить доступ к этой странице.
Шаг 1: Откройте Microsoft Edge и перейдите в раздел Настройки.
Шаг 2: Перейдите в раздел Конфиденциальность, Поиск и службы.
Шаг 3: Перейдите в раздел Очистить данные браузера > Выберите, что вы хотите очистить, затем выберите куки и кэш.
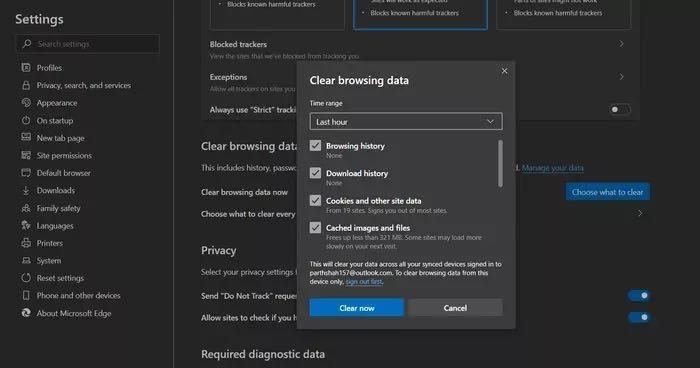
Шаг 4: Нажмите кнопку «Очистить сейчас» внизу и перезапустите браузер Edge.
Follow the below steps to troubleshoot the error code 30068-39
1 – Repair your Office app
error code 30068-39 will be fixed when Office repair tool replaces all the corrupted system files. Follow the steps below to run repair tool to fix the error.
- Open Control Panel using Start.
- Click on Programs and select Programs and Features.
- Click on the Office product that you want to repair.
- Click Change.
- Select Quick Repair and click on Repair. If Quick Repair didn’t fix the error code 30068-39, select Online Repair and click on Repair.
Note: If Office Repair did not fix the error, remove and reinstall the Office Suite to fix the error code 30068-39.
2 – Steps to remove Office
In case if the error persists even after running Office repair tool, uninstall Office from your computer.
- Open Control Panel using Start
- Click on Programs and select Programs and Features.
- Select Office Suite and click on Remove.
Note: If Office uninstallation failed or it didn’t fix the error, a manual uninstallation is required to completely remove the Office Suite.
Microsoft Edge работает медленно, страницы иногда не загружаются или подключение не устанавливается
Шаг 1. Проверка обновлений Windows
Установка последних версий программного обеспечения и драйверов на компьютер может помочь в решении этой проблемы.
Чтобы узнать, как управлять параметрами обновления, перейдите в раздел Дополнительные параметры.
В ОС Windows выполните поиск и откройте Параметры Центра обновления Windows .
Выберите Проверка обновлений . При наличии доступных обновлений их установка запускается автоматически.
При необходимости после установки обновлений перезапустите компьютер.
Дополнительные параметры
Откройте меню «Дополнительные параметры» для просмотра дополнительных настроек Центра обновления Windows.
В окне «Центр обновления Windows» выберите Дополнительные параметры .
В разделе Настройки обновлений можно управлять получением и установкой обновлений:
Включите При обновлении Windows получать обновления для других продуктов Майкрософт , чтобы компьютер автоматически устанавливал обновления для других продуктов, драйверов и приложений Microsoft при обновлении Windows.
Включите Скачивать обновления через лимитные подключения данных (может взиматься дополнительная плата) , чтобы разрешить загрузку обновлений через лимитное подключение.
Включите Перезапускать это устройство как можно быстрее, если для установки обновления требуется перезагрузка. Перед перезагрузкой Windows будет выведено уведомление. Для использования этой функции компьютер должен быть включен и подключен к сети питания.
Для получения дополнительных сведений об использовании Центра обновления Windows перейдите к документу Обновление драйверов и программного обеспечения с помощью Центра обновления Windows (Windows 10, 8).
Если установка обновлений через Центр обновления Windows не помогла устранить проблему, перейдите к следующему шагу.
Шаг 1. Выполните средство по устранению неполадок с приложениями в Магазине Windows
Средство по устранению неполадок с приложениями в Магазине Windows может определить и автоматически устранить проблему.
В ОС Windows выполните поиск и откройте Панель управления .
В поле поиска Панели управления введите устранение неполадок , затем выберите Устранение неполадок .
В окне «Устранение неполадок» выберите Оборудование и звук , затем выберите Приложения из Магазина Windows .
Если средство для устранения неполадок определяет наличие каких-либо проблем, выполните инструкции на экране.
После завершения работы средства для устранения неполадок закройте его.
Попробуйте использовать Microsoft Edge. Если проблема остается, перейдите к следующему действию.
Шаг 3. Выполните сканирование для обнаружения поврежденных системных файлов
Выполните сканирование системы, чтобы проверить наличие каких-либо поврежденных системных файлов.
В ОС Windows щелкните правой кнопкой мыши на кнопке Пуск , затем выберите Windows PowerShell (администратор) .
Если откроется окно «Управление учетными записями пользователей» нажмите Да .
В командной строке «Администратор: Windows PowerShell» введите sfc/scannow , затем нажмите клавишу ввода .
Средство проверки системных файлов сканирует и исправляет отсутствующие или поврежденные системные файлы. Данный процесс может занять несколько минут.
После завершения сканирования попробуйте использовать Microsoft Edge. Если проблема остается, перейдите к следующему действию.
Шаг 4. Очистить историю
Очистка истории может повысить производительность Microsoft Edge.
В разделе Очистить данные браузера нажмите кнопку Выберите, что нужно очистить .
Установите флажки Журнал браузера , Файлы cookie и сохраненные данные веб-сайтов и Кэшированные данные и файлы , затем нажмите кнопку Очистить .
Способы исправления ошибки
Ошибка «Go.microsoft.com\Fwlink\LinkId=528892» может возникать при попытке открыть или установить программу или приложение на компьютере. Эта ошибка связана с проблемами в сети или с настройками компьютера. Вот несколько способов, которые могут помочь в исправлении этой ошибки:
- Проверьте подключение к интернету: Убедитесь, что ваш компьютер подключен к интернету и работает нормально. Попробуйте открыть другие веб-сайты, чтобы убедиться, что проблема не связана с вашим интернет-соединением.
- Проверьте настройки брандмауэра: Возможно, ваш брандмауэр блокирует доступ к веб-сайту «Go.microsoft.com\Fwlink\LinkId=528892». Убедитесь, что настройки брандмауэра разрешают доступ к этому сайту или временно отключите брандмауэр.
- Очистите кэш и временные файлы: Временные файлы и кэш могут привести к проблемам при открытии веб-сайтов. Попробуйте очистить кэш и временные файлы в вашем браузере или с помощью специальных программ для очистки системы.
- Обновите браузер или программу: Если ошибка возникает только при открытии определенного веб-сайта или приложения, попробуйте обновить свой браузер или программу до последней версии. Иногда обновления могут исправлять известные проблемы и ошибки.
- Проверьте наличие вредоносного ПО: Вредоносное программное обеспечение может также вызывать проблемы при открытии веб-сайтов. Проверьте свой компьютер на наличие вирусов или другого вредоносного ПО с помощью антивирусной программы.
3 – Steps to remove Office manually to fix the error code 30068-39
If the error code 30068-39 is re-occurring, proceed with the following steps to manually remove Office program from your computer.
Step 1: Remove the Windows Installer packages
- Find the Office 16 installation folder, typically located in C:Program Files.
- Right-click the Microsoft Office 16folder and select Delete.
Step 2: Remove the Office scheduled tasks
- Open a Command Prompt window as an administrator.
- At the command prompt, type the following commands and press Enter after each one:
schtasks.exe /delete /tn “MicrosoftOfficeOffice Automatic Updates”
schtasks.exe /delete /tn “MicrosoftOfficeOffice Subscription Maintenance”
schtasks.exe /delete /tn “MicrosoftOfficeOffice ClickToRun Service Monitor”
Step 3: Use Task Manager to end the Click-to-Run tasks
- Open Task Manager.
- Click the Processtab
- If the following processes are running, right-click each one, and then click End taskafter you select each process.
- .exe
- setup*.exe
Step 4: Delete the Office files
- Press Windows logo key + R to open the Rundialog box.
- In the Openbox, type %ProgramFiles%, and then click OK.
- Delete the “Microsoft Office 16” folder.
- Delete the “Microsoft Office” folder.
- Open the Rundialog box, type %ProgramFiles(x86)%, and then click OK.
- Delete the “Microsoft Office” folder.
Step 5: Delete the Office registry sub keys
- Open Registry Editor.
- Delete the following registry subkeys:
- HKEY_LOCAL_MACHINESOFTWAREMicrosoftOfficeClickToRun
- HKEY_LOCAL_MACHINESOFTWAREMicrosoftAppVISV
- HKEY_CURRENT_USERSoftwareMicrosoftOffice
- Then Deletethe Office key.
Step 6: Delete the Start menu shortcuts
- Open a Command Prompt window as an administrator.
- Type %ALLUSERSPROFILE%MicrosoftWindowsStart MenuPrograms, and then press Enter.
- Delete the “Microsoft Office 2016 Tools” folder.
4 – Download and install Office
1. Sign in to your My Account page using the link https://go.microsoft.com/fwlink/p/?LinkId=613327
2. Choose Install.
3. Click Run or the equivalent depending on the browser you’re using.
4. When you see “You’re good to go”, click All done.
Error code 30068-39: This article contains the troubleshooting steps to fix the error code 30068-39. If you have reached here after following all the above mentioned troubleshooting steps. If error still unresolved, you may contact Help desk for further assistance in troubleshooting error code 30068-39.



















![[fix] go microsoft com fwlink linkid 528892 (100% working) - wingeek](http://mtrufa.ru/wp-content/uploads/0/6/e/06e7b28b2305160cbc8b12a486412c71.png)










