Как удалить 360 Total Security из реестра?
Эту процедуру стоит выполнять только в том случае, если вы как и я стараетесь держать систему в строгой чистоте. Мусорные ключи в реестре особо не грузят Windows! Но тем не менее я их стараюсь удалять.
Так вот, зажимаем Win + R, появится небольшое окошко, пишем туда такую команду как regedit и нажимаем ОК:
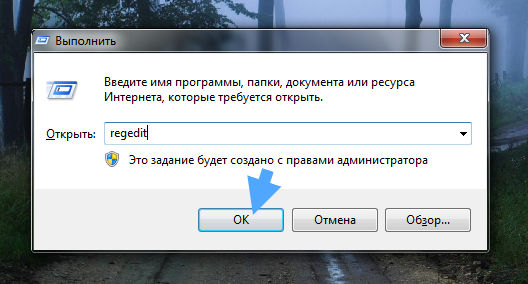
Откроется редактор реестра. В нем зажимаем Ctrl + F и в поле Найти вставляете 360 Total Security, чтобы были найдены все записи с упоминанием этого антивируса:
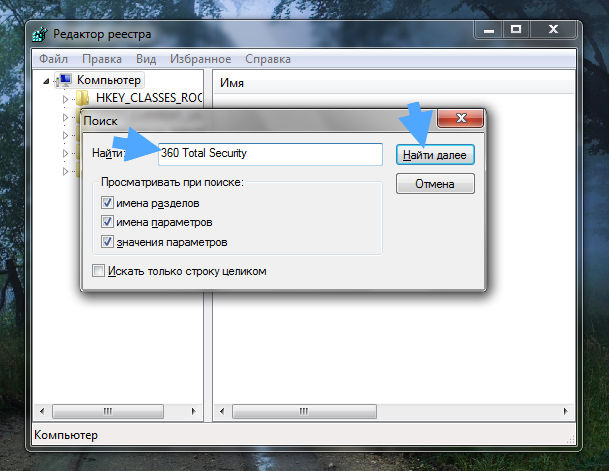
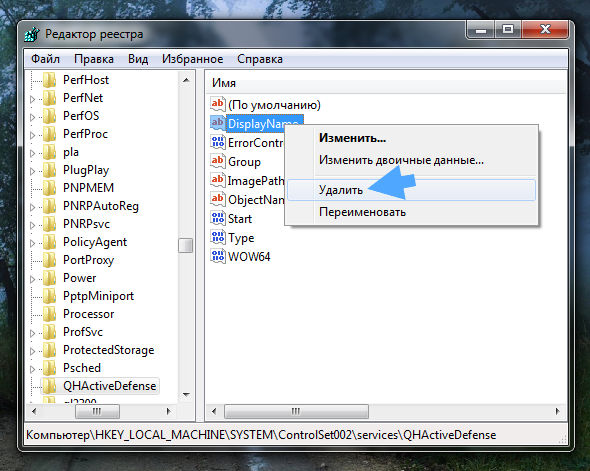
Еще раз напомню, что удалять таким образом нужно только те ключи, которые были найдены (то есть автоматически выделены) при поиске! Для продолжения поиска нажимаете F3 и потом снова удаляете все найденные ключи и так пока не будет сообщение что поиск окончен.
Это все не очень важно, но лично я всегда стараюсь так чистить реестр после удаления ПО, удаляю я программы не так часто, так что можно и потрудится
Ну все, вроде бы все рассказал, теперь вы знаете 360 Total Security что это за программа, и несложно понять нужна она вам или нет. Удачи вам
Чтобы на ваше устройство – ПК, Mac, планшет или смартфон – не просочился ни один из известных сегодня вирусов, инженеры из Qihoo 360 снабдили свою программу внушительным набором полезных инструментов. Их перечень способен удивить даже пользователя самых современных версий дорогих антивирусных программ. Этот бесплатный антивирус обновит все ваши представления о freeware софте.
Смотрите сами:
- Для максимальной эффективности ядро программы составляют сразу несколько движков. В дополнение к фирменному алгоритму от Qihoo в состав 360 TS входят Avira и Bitdefender. Взаимодействуя вместе, они гарантируют, что ваши личные данные не попадут в руки даже самых продвинутых злоумышленников.
- Защита – процесс незаметный, но постоянный. антивирус 2015 работает в фоновом режиме, проверяя каждый процесс и новое подключение на наличие потенциальных угроз. Кроме того, если вам во что бы то ни стало надо запустить приложение, это можно безопасно проделать в специальной «песочнице», откуда возможная угроза уж точно не доберется до жестких дисков.
- Поддержка. К примеру, одно из последних бесплатных обновлений антивируса порадовало пользователей русской версией интерфейса, благодаря которому программа стала еще ближе отечественному юзеру. И без того понятное управление функциями теперь не вызовет затруднений даже у того, кто впервые столкнулся с подобным продуктом.
В общем, если вам надоело платить за лицензию, есть отличная альтернатива. Антивирус 360 TS предлагает надежную защиту совершенно бесплатно!
Сегодня мы с Вами познакомимся с интересным программным обеспечением – антивирусом 360 Total Security. Для данного продукта характерно большое количество положительных отзывов, также, по тестам, он превосходит многие аналогичные антивирусы.
Можно сказать еще то, что антивирус бесплатный и пойдет на такие операционные системы, как Windows 7, Windows 8 и даже Windows 10.
Если Вы надумали использовать этот антивирус, или хотя бы просто протестировать, то рекомендую ознакомиться со всевозможными характеристиками и возможностями программы, которые будут описаны ниже.
Скачать антивирус можно бесплатно, ссылка указана внизу, либо с официального сайта . После загрузки устанавливаете его и запускаете. Сразу хочу предупредить, что перед тем, как установить 360 Total Security, убедитесь, что удалили старые антивирусы, потому что из-за этого могут возникнуть конфликты с программой и самой windows.
После запуска, антивирус предложит проверить компьютер на вирусы, а также проведет оптимизацию системы, очистку временных файлов и проверку безопасности Wi-Fi. При обнаружении проблем, все автоматически исправится.
Также, все эти действия можно выполнять и вручную, просто переключаясь по вкладкам слева: (Полная проверка
, Антивирус
, Ускорение
, Очистка
, Инструменты
).
После проверки в задаче «Оптимизация системы» может возникнуть сообщение о нахождении угроз. Не стоит волноваться, так как антивирус пишет о программах в автозагрузке. Не нужные из них можно отключить.
Снимаем защиту
Прежде чем ответить на вопрос, 360 Total Security как удалить с компьютера, необходимо подготовить почву – убрать защитные модули сканера. Именно из-за наличия таких средств защиты и возникают подобные вопросы. В общем это стандартная мера, которая позволяет защитить сам антивирус от влияния вирусов, иначе он был бы уязвим.
Для выполнения процедуры необходимо:
- Нажмите на три горизонтальные полоски, символизирующие меню;
- Затем в разделе «Основные» уберите флажок возле «Включить активную защиту…»;
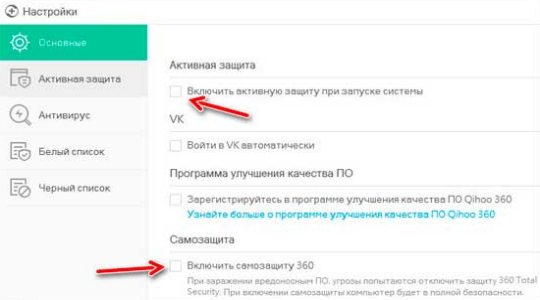
Аналогично снимите выделение с «Включить самозащиту 360».
После выполнения этих действий антивирус можно удалить любым привычным способом.
Проверьте наличие административных прав
Ошибка «не удается создать директорию установки» может возникать из-за отсутствия достаточных административных прав для установки программного обеспечения на вашем компьютере. В этом случае рекомендуется проверить, что у вас есть полные права администратора или связаться с администратором компьютера, чтобы установить антивирусное ПО.
Если вы являетесь администратором компьютера, но все равно получаете данную ошибку, возможно, ваша учетная запись администратора ограничена или повреждена. В этом случае рекомендуется проверить настройки вашей учетной записи и убедиться, что она имеет все необходимые права для установки программного обеспечения.
Также стоит отметить, что некоторые антивирусные программы требуют временного отключения антивирусного защитника Windows или других антивирусных программ на вашем компьютере во время установки. Убедитесь, что вы выполнили данный шаг перед установкой 360 Total Security.
Если после всех проверок ошибка «не удается создать директорию установки» все еще возникает, рекомендуется обратиться в техническую поддержку 360 Total Security для получения дополнительной помощи и решения проблемы.
| Шаги для проверки наличия административных прав: |
| 1. Нажмите правой кнопкой мыши на ярлык установочного файла 360 Total Security и выберите «Запуск от имени администратора». |
| 2. Если появится запрос на подтверждение административных прав, введите учетные данные администратора и нажмите «Да». |
| 3. Если у вас есть полные административные права, установка должна быть успешной. Если ошибка все еще возникает, продолжите на следующий шаг. |
| 4. Откройте панель управления и перейдите в раздел «Учетные записи пользователей» или «Учетные записи и защита». |
| 5. Проверьте, что ваша учетная запись отмечена как администратор и имеет все необходимые права для установки программного обеспечения. |
Запрет запуска программ через реестр Windows
Возможность запретить запуск программ в Windows при старте также есть в реестре. В таком случае вы можете запретить запуск некоторых программ при старте Windows, только если вы это сделаете через Реестр на вашем компьютере.
ВАЖНО. Содержит инструкции по редактированию реестра. Если вы сделаете какую-либо ошибку при редактировании реестра, вы можете вызвать сбой или невозможность загрузки Windows, что потребует переустановки Windows
Редактируйте реестр на свой страх и риск. Всегда делайте резервную копию реестра, прежде чем вносить какие-либо изменения. Если вам неудобно редактировать реестр, не пытайтесь выполнить эти инструкции. Вместо этого обратитесь за помощью к поставщику компьютерной поддержки
Если вы сделаете какую-либо ошибку при редактировании реестра, вы можете вызвать сбой или невозможность загрузки Windows, что потребует переустановки Windows. Редактируйте реестр на свой страх и риск. Всегда делайте резервную копию реестра, прежде чем вносить какие-либо изменения. Если вам неудобно редактировать реестр, не пытайтесь выполнить эти инструкции. Вместо этого обратитесь за помощью к поставщику компьютерной поддержки.
Чтобы удалить загрузочную запись из реестра:
- Нажмите Win-R. В поле «Открыть:» введите regedit и нажмите Enter.
- Чтобы сохранить резервную копию реестра, в меню Файл выберите Экспорт ….
- Обязательно отметьте место назначения файла; по умолчанию он будет сохранён на рабочем столе.
- Дайте файлу понятное имя, например, реестр или регбэк, чтобы вы помнили, что этот файл является резервной копией реестра.
- В поле «Диапазон экспорта» убедитесь, что выбрано «Всё», и нажмите «Сохранить». Это создаст резервную копию рабочего реестра.
- Чтобы развернуть HKEY LOCAL MACHINE, нажмите + (знак плюс) слева.
- Разверните дерево Software, затем Microsoft, затем Windows, а затем CurrentVersion.
- Выделите папку «Run». В правой части экрана вы увидите программы, настроенные на запуск при старте, которые могут отсутствовать в папке «Автозагрузка». Некоторые из них могут быть важными, такими как антивирусные программы или брандмауэры. Также могут быть нежелательные или ненужные программы, такие как шпионское и рекламное программное обеспечение. Вам нужно будет выяснить, что нужно, а что нет.
- Выделите любую программу (программы), которую вы хотите запретить для автоматического запуска, а затем нажмите клавишу Del. Помните, что удаление программ здесь не удаляет их с вашего компьютера; это только останавливает их автоматический запуск.
Изменения в реестре вносятся немедленно, поэтому вам не нужно сохранять свои изменения. На этом этапе вы можете просто закрыть редактор реестра.
Ещё один вариант ограничения запуска программ в Windows через реестр:
- Откройте реестр Windows и перейдите в каталог: HKEY_CURRENT_USER/Software/Microsoft/Windows/CurrentVersion/Policies/Explorer
- Щёлкните правой кнопкой мыши пустую область с правой стороны и добавьте новое «DWORD (32-разрядное) значение» с именем «DisallowRun».
- Откройте «DisallowRun» и присвойте ему значение «1».
- Щёлкните правой кнопкой мыши и добавьте новый «Ключ», также называемый «DisallowRun». Будет создана новая папка.
- Выберите папку «DisallowRun» на левой панели.
- Щёлкните правой кнопкой мыши пустую область с правой стороны и добавьте новое «DWORD (32-разрядное) значение» с именем «1».
- Откройте «1» и в поле значение введите название программы, которую вы хотите заблокировать, например, «itunes.exe».
- Повторите описанные шаги с любыми приложениями, которые необходимо заблокировать, только увеличивайте число, используемое в «DWORD (32-битном) значении» каждый раз (2, 3, 4, 5 и т. д.)
После этого даже при попытке принудительного запуска программы вы увидите сообщение «Эта операция была отменена из-за действующих на этом компьютере ограничений. Пожалуйста, обратитесь к системному администратору».
Внешний вид 360 Total Security
Программа выглядит нормально, ну в том плане что нет перегруженного интерфейса, все достаточно понятно:
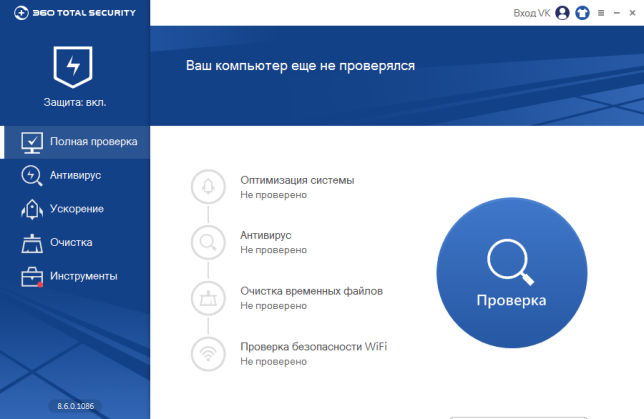
Есть основные вкладки, на них те или иные возможности. Что еще интересно, что войти в программу можно даже при помощи аккаунта ВКонтакте:
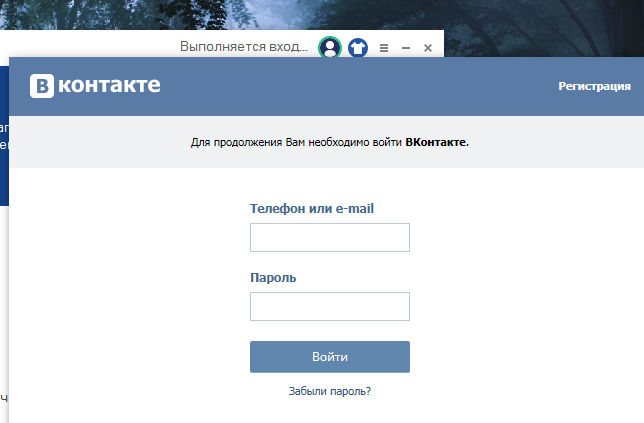
Для этого нужно нажать на Вход VK в правом углу программы:
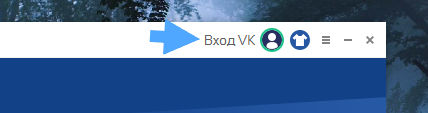
Другая иконка, та которая в виде футболки, она отвечает за смену тем антивируса:
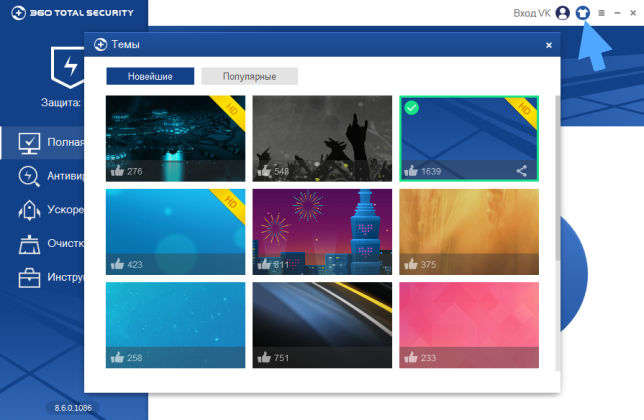
Хотя как по мне, то темы оформления в антивирусе это как-то лишнее.
Изучим немного 360 Total Security внешне. На вкладке Полная проверка есть одна громадная кнопка — Проверка, ее нажимаете и антивирус соответственно начинает проверять комп:
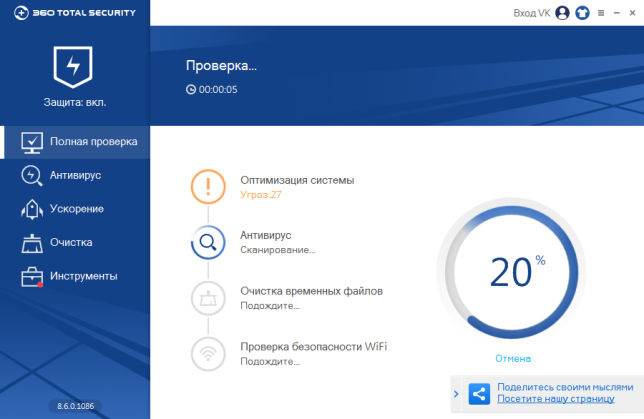
По окончании вы можете исправить все косяки или перепроверить. У меня была какая-то одна угроза и много мусорных файлов, обьем которых достигал 3.4 Гб:

Кстати там вверху будет написано Проблем найдено, так вот там есть ссылка Подробная информация, если интересно то можете посмотреть, там могут быть указаны интересные подробности.
Тестируя 360 Total Security я уже могу сказать, что мне нравится как быстро и четко работает интерфейс программы, все функции работают шустро, сканирование системы тоже достаточно быстро происходит. И при этом какой-то рекламы в программе я пока не заметил
На вкладке Антивирус можно запустить проверку, всего есть три вида, я выбрал Быструю проверку. Длилась она где-то минуты две, потом был такой результат:
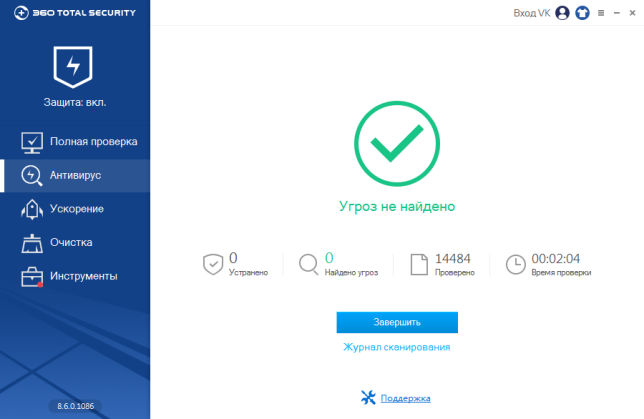
Проблем нет, это наверно потому что я уже воспользовался полной проверкой на первой вкладке. А вообще есть еще полная проверка и выборочная, при котором можно указать какие именно папки стоит проверять.
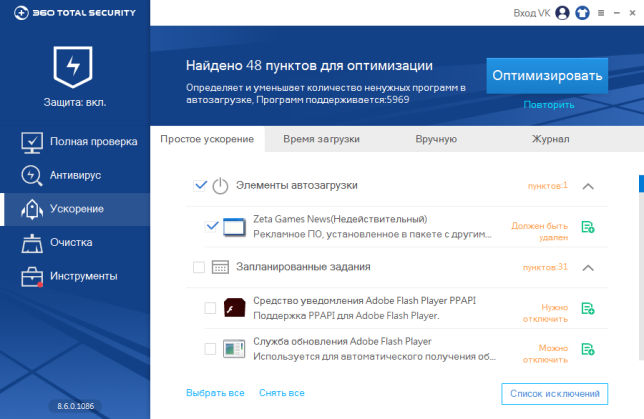
Кстати думать что можно отключить, а что нет — не нужно, для этого просто нажмите на кнопку Оптимизировать.
На этой же вкладке, но в разделе Вручную вы можете самостоятельно отключить некоторые программы из автозагрузки Windows (а недействительные удалить):
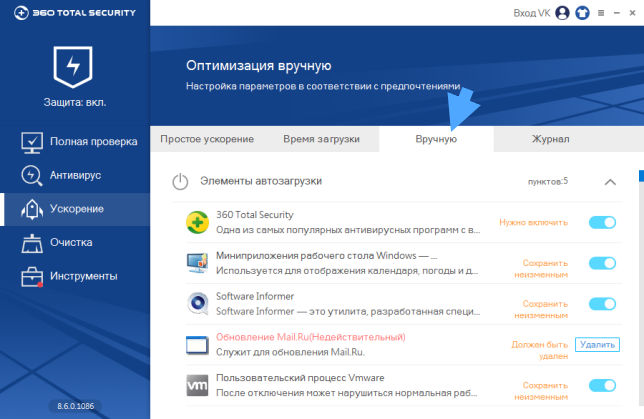
Вкладка Очистка позволит просканировать систему на наличие мусора, это могут быть как мусорные расширения так и временные файлы:
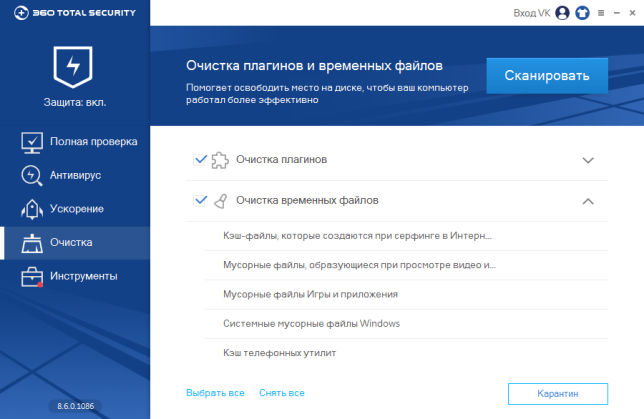
На вкладке Инструменты есть много чего, тут есть возможность установить дополнительно компонент фаервола, есть инструмент очистки реестра, а также вы можете мгновенно установить некоторые программы (это что-то новенькое):
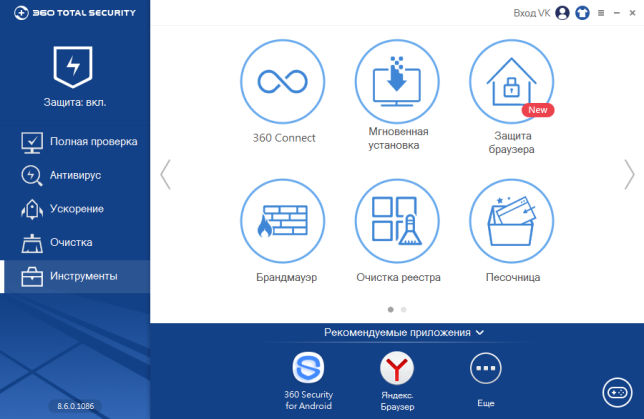
На мой взгляд, полезная для многих будет функция Защита браузера. Тут можно выбрать тот браузер которым вы пользуетесь и заблокировать любые несанкционированные изменения в нем (вирусные программы часто любят ставить вредоносные расширения, изменять поисковую систему, блокировать настройки):

Кстати инструмент Очистка реестра также может найти кучу мусора в реестре:
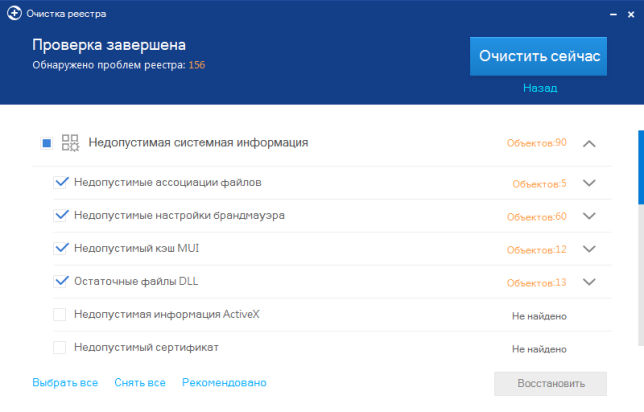
Брандмауэр это специальный инструмент для полного контроля сетевой активности программ, то есть вы любой программе можете как запретить доступ в интернет, так и разрешить. Но тут нужно немного разбираться, кому можно давать доступ в сеть, а кому не стоит
Настройка защиты
В настройках (вкладка «Основные») пользователь может указать:
- Перечень используемых движков. По умолчанию работают только QVMII и Cloud Для лучше защиты можно подключить Avira и Bitdefender. Но стоит учесть: нагрузка на ПК от этого вырастет, так как каждый файл будет сканироваться в несколько прогонов.
- Параметры сканирования. По умолчанию проверка архивированных файлов (ZIP, RAR, 7Z) отключена, так как требует значительных ресурсов процессора. Но для лучшей защиты эту настройку рекомендуется включить.
- Вывод уведомления о скорости загрузки системы. Функция несёт сугубо информационный характер.
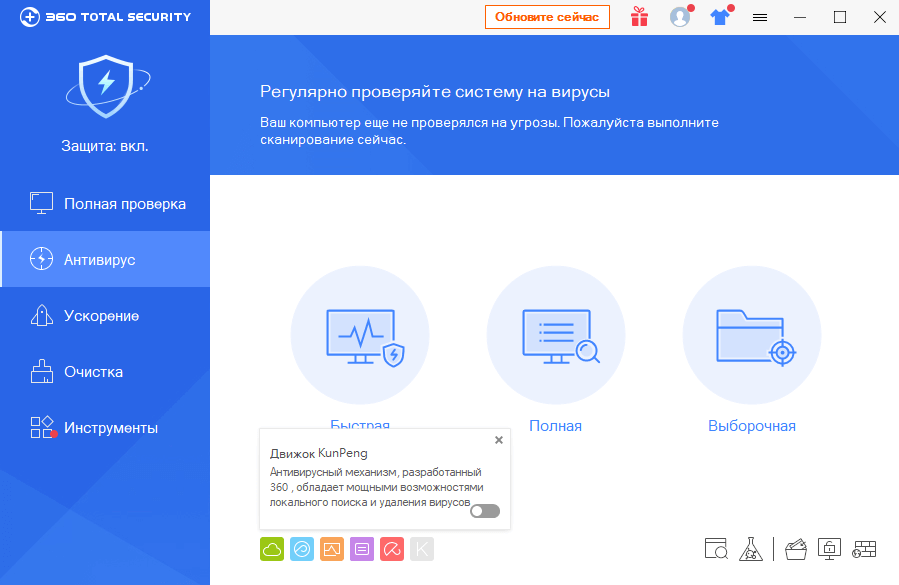
Обновление баз данных выполняется автоматически, в настройках можно указать лишь частоту их проверки на актуальность (ежедневно, раз в неделю, раз в месяц).
В главном окне антивируса также можно выбрать режим защиты. Всего доступно 4 варианта работы:
- Быстродействие. В этом случае проверяются только системные файлы и данные из временных папок (Temp, именно туда вирусы распаковывают свои исполнительные файлы).
- Оптимальный. Включает также проверку трафика, блокирует потенциально вредоносные сайты, проверяет сетевые угрозы (если компьютер подключён к локальной сети), проводит быстрое сканирование подключаемых внешних накопителей по USB.
- Безопасный. Дополнительно блокирует скрытное включение веб-камеры, запускает отслеживание «кейлоггеров» (вирусы, которые передают вводимые с клавиатуры данные), предотвращает добавление в автозагрузку программ-вымогателей (иногда вызывает проблемы с использованием других приложений). Этот режим сильнее всего нагружает систему, поэтому использовать его рекомендуется только на мощных ПК.
- Настраиваемый. В этом режиме пользователь самостоятельно выбирает, какие модули будут запущены антивирусом.
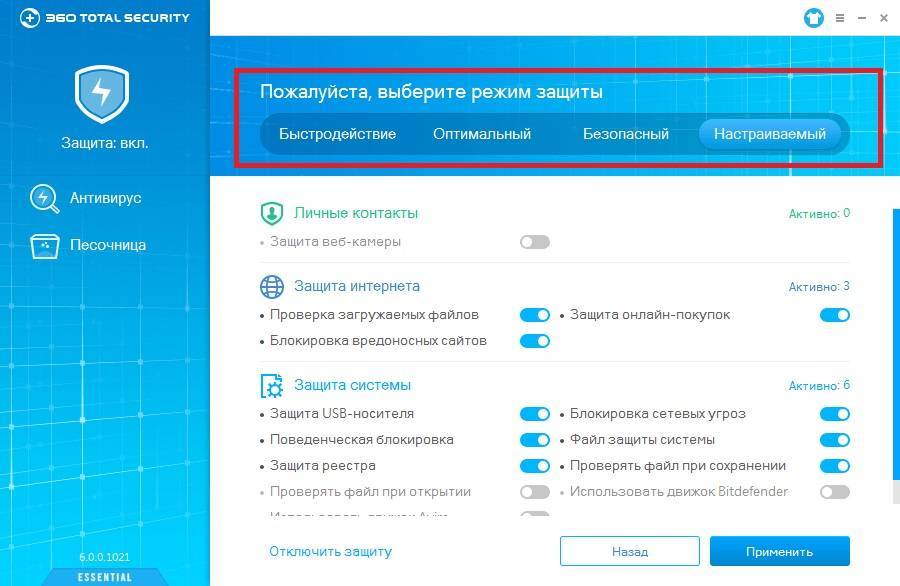
360 Total Security вводная
Первое, чем, собственно, подкупает эта радость программисткой мысли, — это дизайном. Зачем, собственно, нужен красивый дизайн в программе, что занимается безопасностью, понятно (с точки зрения логики) не очень, но понятно с точки зрения маркетинга, благо визуалов в мире, собственно, большинство.
Второе что радует, — это действительно наличие комплекса решений для безопасности, т.е от фаерволла до антивируса, защиты браузера, песочницы и даже оптимизатора.
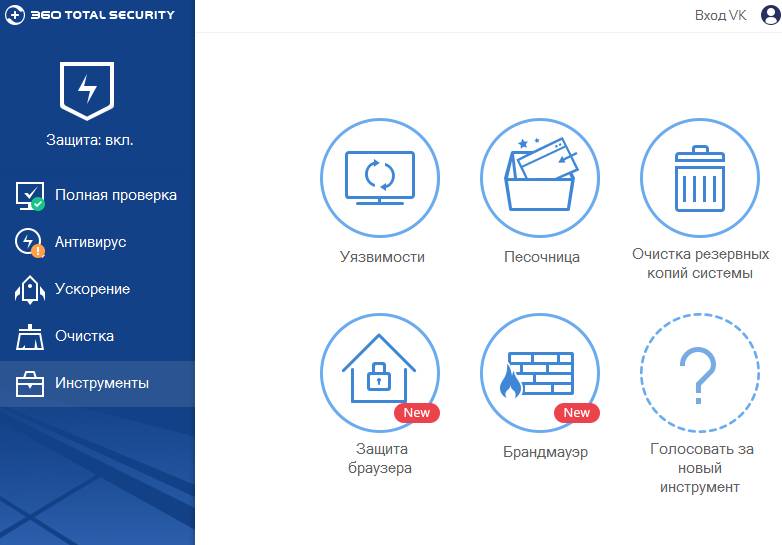
И хотя это делает программу комбайном, но при всём при этом она умудряется вполне вменяемо себя вести с точки зрения скорости (и лаконичности) в работе, да еще и кушать не сильно много ресурсов. При всей бесплатности и поддержке русского, — прямо находка для шпиона пользователя.
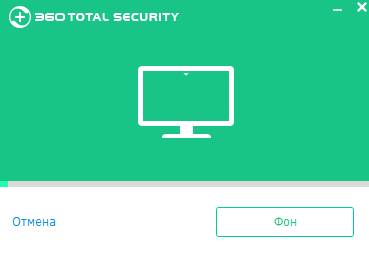
Сбросьте настройки разрешений (Windows 7)
Это решение специально для тех, кто работает под управлением ОС Windows 7. Этот инструмент используется для сброса настроек разрешений на компьютере Windows.
- Загрузите файл subinacl.msi на рабочий стол и откройте загруженный файл.
- После запуска процесса установки вам нужно выбрать C: \ Windows \ System32 в качестве папки назначения.
-
Откройте Блокнот, нажав клавишу Windows + R на клавиатуре и набрав Блокнот.
- После вставки следующих команд в файл «Блокнот» и сохраните его на рабочем столе с именем reset.bat.
- @ эхо выключено
- subinacl / subkeyreg HKEY_LOCAL_MACHINE / grant = administrator = f
- subinacl / subkeyreg HKEY_CURRENT_USER / grant = administrator = f
- subinacl / subkeyreg HKEY_CLASSES_ROOT / grant = administrator = f
- subinacl / subdirectories% SystemDrive% / grant = администраторы = f
- subinacl / subkeyreg HKEY_LOCAL_MACHINE / grant = system = f
- subinacl / subkeyreg HKEY_CURRENT_USER / grant = system = f
- subinacl / subkeyreg HKEY_CLASSES_ROOT / grant = system = f
- subinacl / subdirectories% SystemDrive% / grant = system = f
- @Echo =========================
- @ Эхо Закончено.
- @Echo =========================
- @Пауза
- Теперь перейдите на рабочий стол, щелкните правой кнопкой мыши файл reset.bat и выберите « Запуск от имени администратора».
- Откроется окно обработки, похожее на DOS.
- Вы будете ждать несколько минут, пока не увидите следующее сообщение Готово, нажмите любую клавишу для продолжения.
Если проблема еще не решена, вам нужно использовать встроенный администратор для запуска обновления.
-
Перейдите к кнопке «Пуск» и найдите командную строку.
- Вы должны щелкнуть правой кнопкой мыши командную строку, выбрать « Запуск от имени администратора» и нажать « Продолжить».
- Нажмите клавишу Enter после вставки следующей команды net user administrator / active: да.
- Теперь войдите в учетную запись администратора, перезагрузив систему.
- Наконец, запустите Windows 7 Upgrade, и ожидается, что он будет успешно запущен без каких-либо проблем.
Если ошибка не устранена, необходимо отключить антивирусную программу на определенный период времени. К концу этого поста вы должны были решить « Ошибка: 80070005 — Windows не удалось создать требуемую папку установки », правильно выполнив каждый шаг. Дайте нам знать в разделе комментариев ниже, если у вас все еще есть какие-либо проблемы.
Неполадки в сетевом соединении
Вы можете проверить состояние вашего сетевого соединения следующими способами:
- Перезагрузите роутер. Иногда перезагрузка роутера помогает исправить временные сетевые проблемы. Просто выключите роутер на несколько секунд, а затем снова включите его.
- Подключитесь к другой Wi-Fi-сети. Если у вас есть возможность, попробуйте подключиться к другой Wi-Fi-сети или использовать кабельное подключение. Если проблема исчезает при подключении к другой сети, это может свидетельствовать о проблеме с вашим текущим Wi-Fi-роутером.
- Проверьте скорость вашего интернет-соединения. Используйте онлайн-сервисы для проверки скорости вашего интернет-соединения. Если скорость значительно ниже, чем ваш план подразумевает, обратитесь к вашему интернет-провайдеру для решения проблемы.
Если после проведения всех вышеперечисленных действий проблема с установкой 360 Total Security сохраняется, возможно, причина в другом. Рекомендуется обратиться в техническую поддержку 360 Total Security, чтобы получить дополнительную помощь и инструкции по устранению неполадок.
Настройка функций
ПОСМОТРЕТЬ ВИДЕО
Бесплатные антивирусы 360 Total Security оснащены стандартным набором функций. Пользователю предложено три способа проверки компа: полное, быстрое и выборочное. Вы можете отправлять файлы в карантин или добавлять в белый список. Последний пункт подразумевает исключения программы. Расскажем, как добавить в исключения 360 Total Security файл, системную папку или сайт. Для этого нужно:
- Перейти в раздел настройки и выбрать пункт «Белый список».
- В открывшемся каталоге, выбрать приложение, вносимое в исключения.
Обратите внимание, что не рекомендуется добавлять в исключения антивирусника разделы, отвечающие за работу системы, или хранящие конфиденциальные сведения. Именно такие файлы подвергаются хакерским атакам
При внесении их в белый список, автоматический режим сканирования будет игнорировать отмеченные разделы.
Кроме того, в программе есть интересная функция: выбор движка. В приложении установлены два движка Avira и Bitdefender. В приложении они играют второстепенную роль, хотя являются самостоятельными антивирусниками. По умолчанию, эти инструменты задействуются в момент сканирования, но можно перевести их в активный режим работы. Для этого переходим в настраиваемый режим безопасности, и активируем защиту системы. Стоит отметить, что подключение дополнительных инструментов, приведёт к повышенному потреблению ресурсов ЦП. Зато такая настройка 360 Total Security позволит проверить любое приложение из контекстного меню программы. Для этого кликаем правой клавишей мыши на подозрительный файл, и выбираем пункт сканирование с антивирусом.
Чтобы снизить потребление ресурсов системы при подключении дополнительных движков, можно отключить 360 Total Security на время пока не заходите в интернет.
Более быстрый способ с помощью Revo Uninstaller
Данная утилита не менее эффективна, чем «CCleaner», причем удаление можно сделать еще быстрее.
- Скачайте программу с официального сайта. На главной странице сайта перемеситесь во вкладку «Загрузки» и кликните по подходящему варианту для скачивания.
Кликаем по вкладке «Загрузки», затем по графе с подходящим вариантом для скачивания
- В открывшемся окне отыщите нужный антивирус, нажмите по нему правой кнопкой мыши и в списке выберите «Удалить».
Нажимаем по антивирусу правой кнопкой мыши и в списке выбираем «Удалить»
- Активируется деинсталлятор антивируса, нужно подтвердить действие, кликнув «продолжить удаление» несколько раз.
Кликаем «продолжить удаление»
Снова нажимаем «продолжить удаление»
- Отметьте оба пункта галочками, кликните «Следующий».
Отмечаем пункты галочками, жмем «Следующий»
- Кликните по блоку «Завершить».
Кликаем по блоку «Завершить»
- Также стоит проследовать «Выполнение первоначального анализа» — «Режимы сканировать». Лучше выбрать здесь «Продвинутый», после чего нажать кнопку «Сканировать».
О, нажимаем «Сканировать»
- Найденные файлы удалите, кликнув по блоку «Выбрать все» и «Удалить».
Щелкаем по блоку «Выбрать все», затем «Удалить»
- Повторите такие же действия для оставшихся файлов после удаления.
Снова кликаем по блоку «Выбрать все», затем «Удалить»
- Утилита покажет сообщение о том, что определенные файлы удалятся только после следующего запуска системы, подтверждаем щелкнув «ОК».
Нажимаем «ОК»
- Кликните «Готово» и перезапустите свой ПК.
Нажимаем «Готово»
Для удаления последуйте по указанным адресам:
- «C:»-«Windows»-«Tasks». В директории «Tasks» необходимо удалить директорию «360Disabled», выделив ее щелчком мышки и нажав сочетание клавиш «Shift+Delete»;
Поочередно открываем папки по указанному пути, выделяем папку «360Disabled», нажимаем клавиши «Shift+Delete»
- «C:»-«Windows»-«SysWOW64»-«config»-«systemprofile»-«AppData»-«Roaming». Удалению подлежит директория «360safe»;
Переходим по указанному пути и удаляем папку «360safe»
- «C:»-«Program Files (x86)». Удалите директорию под названием «360».
Открываем поочередно папки «C»-«Program Files (x86)», удаляем директорию под названием «360»
Можно удалить этот антивирус и стандартными методами, но лучше использовать дополнительные программы, так как они помогут полностью избавиться от следов.
Отчего не удается найти setup.exe
Итак, сама ошибка может выскакивать при установке как целого пакета MS Office (2010, 2013, 2016) так и отдельных его продуктов (Powerpoint, Word, Excel). Такая же проблема замечена и при установке программ от Autodesk. Основная суть такого сбоя заключается в невозможности отыскать нужный файл «setup.exe». Даже если он и есть, то ваша Windows просто его не видит. Вот наиболее частые причины проблем с обнаружением setup.exe:
- Единичный сбой самого установщика, такое бывает очень часто.
- Проблемы с самим файлом, который вы загрузили из сети. Возможно архив был скачан с ошибками или уже имел повреждения на момент слива в сеть.
- Ваш антивирус или защита Windows блокируют запуск непроверенных файлов. Сюда же следует отнести неверную цифровую подпись (её отсутствие) в устанавливаемом Офисе, из-за чего десятка/восьмерка может блокировать этот софт.
- Проблема с совместимостью устанавливаемых файлов и самой Windows. Такое на пиратских семерках бывает очень часто, особенно когда пользователь не ставит хотя бы изредка нужные KB-апдейты. Сразу отбросим в сторону неверную разрядность — проверяйте какова разрядность вашей версии Office/Autodesk и подходит ли она системе.
Кстати, очень часто такие архивы с Office качаются из ненадежных источников или имеют проблемы с оптимизацией и вшитой таблеткой. Давайте по порядку будем разбирать все возможные источники дисфункции и, соответственно, выискивать решения.
Что делать с сообщением «Эта программа установлена неправильно»?
При установке и последующем запуске многих программ на компьютере может появляться окно со следующим сообщением: «Эта программа установлена неправильно». Данное сообщение может говорить о многом, но для новичков оно дает некоторые рекомендации по решению проблемы. На самом деле, приложение даже может работать, но после его закрытия появляется подобная лабуда. Но это не единственная причина, если вы отменили установку программы или она несовместима, это способствует появлению данного сообщения.
Для опытных пользователей, в том числе и для меня появление такого окна проявляет раздражение, потому что решить проблему можно и без того. Желаете, чтобы это окно больше не появлялось? Без проблем, сейчас я покажу, как это сделать.
Удаление через безопасный режим
Можно удалить антивирусное приложение не снимая функцию самозащиты. В таком случае стирание будет происходить посредством безопасного режима:
- Перезагрузить компьютер.
- Когда начнется загрузка компьютера нажимать по кнопке F8 на клавиатуре.
- Появится список с возможными вариантами загрузки операционной системы. Выбрать “Безопасный режим”, есть два варианта этого пункта. Один простой, второй с сетевыми драйверами. Для удаления можно использовать любой вариант.
- Когда Windows запуститься можно приступить к стандартному удалению программы. Для этого можно использовать, как встроенную утилиту “Удаление программ” в панели управления, так и сторонние ПО, например, CCleaner или Revo Uninstaller.






![The installer couldn't create a temporary directory [fix]](http://mtrufa.ru/wp-content/uploads/7/7/1/77176c19803fd8d9db8f0d3e9020f969.jpeg)












![Windows не удалось создать необходимую папку для установки [решено] - исправлять 2024](http://mtrufa.ru/wp-content/uploads/c/6/a/c6adf7a6990783a56d3b860251ec2630.png)


![Установщику не удалось создать временный каталог [fix]](http://mtrufa.ru/wp-content/uploads/f/7/8/f784fdec2ac41319e066aa98e4d66ebb.png)





