Ошибки, связанные с текстовым содержанием
Решение: Текст на слайде должен быть кратким и емким, он не должен дублировать выступление докладчика. На слайде нужно размещать тезисы.

Если презентация предназначена для использования другими людьми, то можно указать необходимую информацию в заметках к слайдам — эти заметки помогут пользователям презентации работать с ней.

Ошибка 6. Попытка разместить на слайде большой объем информации, используется более 90% пространства слайда.
Решение: оставляйте отступы от краев слайда до содержимого (текста и картинок). Старайтесь придерживаться правила, что 20% слайда должны быть пустыми.

Чтобы слайд принял законченный вид можно использовать в качестве фона — фон-рамку.

Здесь текст выезжает и за границы рамки — нужно было уменьшить область ввода текста, подвинув маркер изменения размера вправо.

Текст очень крупный, практически наезжает на рамку. Нужно уменьшить.
Ошибка 7. Весь текст написан ЗАГЛАВНЫМИ буквами. Такой текст плохо читается.
Решение: используйте традиционные варианты написания текста, как в родном языке: первая буква предложения — заглавная, остальные — строчные. В конце предложения ставится точка.
Ошибка 8. Использование неудобочитаемых шрифтов, особенно в качестве шрифта основного текста. В верстке есть такое понятие — удобочитаемость шрифтов. Шрифт должен быть таким, чтобы читатель мог быстро, без труда и дискомфорта читать текст. Именно такие шрифты используются в книгах, газетах, журналах — мы привыкли к ним и читаем их легко. Однако существуют тысячи шрифтов с низкой удобочитаемостью — они интересные, красивые, но предназначены для заголовков и, скорее всего, для использования в рекламе, в оформлении.

Решение: Если цель создаваемой презентации — не произвести «вау-эффект», а дать информацию, то используйте только традиционные, привычные всем нам шрифты
Для текста лучше использовать «рубленные» шрифты (без засечек) (Arial, Tahoma, Verdana и т.д.), Обратите внимание, что шрифты с засечками (семейства Times и другие) плохо читаются с дальнего расстояния

Шрифт без засечек и шрифт с засечками. Шрифт с засечками плохо читается в презентациях, но хорошо подходит для документов
Курсив желательно применять для небольшого фрагмента текста, который необходимо выделить, а лучше выделять отдельные слова и фразы полужирным начертанием. Подчеркивание лучше не использовать, так как подчеркнутый текст в презентациях воспринимается пользователем как гиперссылка, то есть это затрудняет управление презентацией.
Для заголовков можно использовать декоративные шрифты, главное, чтобы текст был читаем.
Шрифт основного текста должен быть меньше, чем размер шрифта заголовка.
Ошибка 9. Лишние и недостающие точки, пробелы, скобки и проч. ошибки написания текста.
Решение:
- В конце заголовка точка не ставится.
- В конце предложения ставится точка, далее один пробел, далее следующее предложение.
- Кавычки в тексте презентации должны быть одинаковыми — если выбрали кавычки-елочки, то используйте в презентации только их (Виды кавычек: « », “ ”, » «, „ “).
- После открывающей скобки или кавычки пробел не ставится, сразу идет текст. Перед закрывающей кавычкой или скобкой пробел не ставится, после текста сразу ставится кавычка или скобка. После закрывающей кавычки или скобки или ставится точка (если конец предложения), запятая или пробел и далее уже текст.
![]()
- Между всеми словами должен стоять один пробел.
- После всех знаков препинания перед началом следующего текста должен стоять пробел.
![]()
- Во всей презентации в словах с ё должно быть ё или е.
- Разные маркеры списка на разных страницах.


В первом случае маркеры — галочки, во втором случае — квадратики
Во всей презентации в списках после каждого пункта списка должны стоять одинаковые знаки препинания или вообще не стоять. Например, после каждого пункта списка ставить точку с запятой, в конце списка — точку.
В первом случае после каждого пункта списка есть точка, во втором случае — нет
Красная строка на одних слайдах есть, на других — нет. Лучше вообще не использовать красную строку в презентации.


Одна и та же презентация: разный размер шрифта.
На одном слайде есть отступ красной строки, на другом — нет.
Как восстановить презентацию после ошибки «Носитель не найден powerpoint»
Ошибка «Носитель не найден PowerPoint» может возникнуть при открытии презентации, когда исходный файл отсутствует или перемещен в другое место. Несмотря на то, что это может показаться серьезной проблемой, восстановить презентацию можно с помощью нескольких простых действий.
Вот несколько шагов, которые помогут восстановить презентацию после ошибки «Носитель не найден PowerPoint»:
- Проверьте местоположение файла: Убедитесь, что исходный файл презентации находится в правильной папке или диске. Проверьте, не был ли файл случайно перемещен или удален.
- Попробуйте найти файл через поиск: Используйте поиск на компьютере или воспользуйтесь специальными программами для поиска файлов, чтобы найти презентацию по имени или по части названия.
- Восстановите файл из резервной копии: Если вы делали резервные копии своих файлов, попробуйте найти последнюю версию презентации в резервной копии и восстановить ее.
- Используйте специализированные программы для восстановления данных: Если все вышеперечисленные действия не помогли, можно воспользоваться программами для восстановления данных, которые могут помочь восстановить удаленные или поврежденные файлы.
Важно помнить, что шансы на восстановление презентации зависят от множества факторов, таких как время прошедшее с момента удаления или перемещения файла, наличие резервных копий и состояние накопителя данных. Поэтому, чем быстрее вы принимаете меры по восстановлению презентации, тем больше вероятность ее успешного восстановления
Помните, что регулярное создание резервных копий важно для защиты своих данных от потерь или повреждений. Не забывайте делать регулярные копии важных файлов и хранить их на надежных носителях, чтобы избежать подобных проблем в будущем
Как восстановить презентацию после ошибки «Носитель не найден powerpoint»
Ошибка «Носитель не найден PowerPoint» может возникнуть при открытии презентации, когда исходный файл отсутствует или перемещен в другое место. Несмотря на то, что это может показаться серьезной проблемой, восстановить презентацию можно с помощью нескольких простых действий.
Вот несколько шагов, которые помогут восстановить презентацию после ошибки «Носитель не найден PowerPoint»:
- Проверьте местоположение файла: Убедитесь, что исходный файл презентации находится в правильной папке или диске. Проверьте, не был ли файл случайно перемещен или удален.
- Попробуйте найти файл через поиск: Используйте поиск на компьютере или воспользуйтесь специальными программами для поиска файлов, чтобы найти презентацию по имени или по части названия.
- Восстановите файл из резервной копии: Если вы делали резервные копии своих файлов, попробуйте найти последнюю версию презентации в резервной копии и восстановить ее.
- Используйте специализированные программы для восстановления данных: Если все вышеперечисленные действия не помогли, можно воспользоваться программами для восстановления данных, которые могут помочь восстановить удаленные или поврежденные файлы.
Важно помнить, что шансы на восстановление презентации зависят от множества факторов, таких как время прошедшее с момента удаления или перемещения файла, наличие резервных копий и состояние накопителя данных. Поэтому, чем быстрее вы принимаете меры по восстановлению презентации, тем больше вероятность ее успешного восстановления
Помните, что регулярное создание резервных копий важно для защиты своих данных от потерь или повреждений. Не забывайте делать регулярные копии важных файлов и хранить их на надежных носителях, чтобы избежать подобных проблем в будущем
Заключительный способ
Встроенное средство восстановления PowerPoint помогает справиться с некоторыми повреждениями. К сожалению, этот способ также не всегда эффективен и, если он вам не помог, придется использовать «тяжелую артиллерию».
Используйте средства других производителей, например Recovery Toolbox for PowerPoint.
Программа существует в двух версиях — онлайн и оффлайн.
Именно этот сервис в итоге и решил мою проблему!
Это позволяет восстанавливать поврежденные файлы формата Microsoft PowerPoint с любого устройства, не обязательно Windows. Можно легко закачивать файлы для восстановления с любого устройства: компьютера, планшета и даже телефона.
Для восстановления данных онлайн нужно сделать следующее:
2 Выбрать файл в формате PowerPoint для загрузки на сайт
3 Ввести правильный адрес электронной почты
4 Правильно ввести проверочный код CAPTCHA
5 Перейти к следующему этапу нажав кнопку Next step
6 Оплатить услуги восстановления данных и скачать восстановленную презентацию
В самом худшем случае, система выдает уведомление, что файл восстановить невозможно. В этом случае, оплата не взимается
В отличие от онлайн сервиса восстановления данных, программа Recovery Toolbox for PowerPoint работает полностью в автономном режиме, она поддерживает только ОС Windows.
Программа не отправляет никакие данные на удаленные сервисы, все операции выполняются в автономном режиме. Для успешного восстановления файла, физическое соединение с сетью Интернет вообще не требуется.
После регистрации Recovery Toolbox for PowerPoint, вы можете восстанавливать столько презентаций, сколько потребуется, без ограничений. А при использовании онлайн сервиса восстановления, пользователи оплачивают восстановление каждого отдельного документа.
Для восстановления данных в программе Recovery Toolbox for PowerPoint нужно сделать следующее:
2 Установить Recovery Toolbox for PowerPoint на ваш компьютер
3 Запустите установленную программу
4 Выберите поврежденную презентацию и запустите анализ выбранного файла
5 Дождитесь окончания анализа и оцените результаты
6 Сохраните восстановленную презентацию на жесткий диск
Recovery Toolbox for PowerPoint работает с презентациями PowerPoint, созданными в любой версии приложения.
Действительно, она платная, но тут нужно верно расставить приоритеты: что для вас ценнее: $10 за одну успешную сессию восстановления (или чуть дороже за постоянную лицензию для Recovery Toolbox for PowerPoint), либо ПРЕМИЯ! Она вытекает из успешно проведенной презентации и заключенного контракта
Кстати, один и тот же установочный файл Recovery Toolbox for PowerPoint можно ставить на любую версию Windows.
Итак, желаю вам сделать правильный выбор на этот раз, а в будущем, постарайтесь не допускать подобных ошибок. Это ведь так просто- регулярно делаете бэкап самых важных документов и никаких проблем.
Когда внутренние инструменты не помогают
- Внезапное отключение питания.
- Принудительное закрытие.
- Критические ошибки операционной системы.
Однако в некоторых ситуациях эта опция автоматического сохранения совершенно бесполезна. В этих случаях система автосохранения не сработает и поэтому придется воспользоваться другими методами по восстановлению презентации в PowerPoint. Для начала рассмотри случаи, когда внутренние инструменты Microsoft Office по восстановлению бессильны:
- Презентация удалена при помощи комбинации клавиш Shift+Delete – очищается внутренний буфер обмена.
- Изменение формата съемного носителя – например, флэш-накопитель использовал сначала файловую систему NTFS, а потом FAT32.
- Жесткий диск или другой накопитель отформатирован.
- Перемещение в корзину, а после удален из нее.
- Изменение логической структуры.
Ограничения редактирования в PowerPoint
PowerPoint, как мощный инструмент для создания и презентации слайдов, предлагает широкий набор функций редактирования. Однако, есть некоторые ограничения, которые могут ограничить возможности редактирования презентации.
1. Защищенный паролем доступ. Если презентация была защищена паролем владельца, редактирование может быть запрещено. Пользователь, не зная пароля, не сможет вносить изменения в содержимое презентации.
2. Защита от изменений. В PowerPoint можно установить защиту от изменений для определенных слайдов, разделов или всей презентации. Это может быть полезно, когда вы хотите предотвратить случайные или несанкционированные изменения в презентации.
3. Графические ограничения. PowerPoint предлагает некоторые инструменты для редактирования графики, такие как кривые Безье и эффекты анимации. Однако, в сочетании с возможностями других графических программ, некоторые возможности редактирования могут быть ограничены.
4. Границы шаблона. PowerPoint предлагает шаблоны дизайна для создания презентаций. Иногда эти шаблоны имеют ограничения на определенные элементы, такие как размер или расположение изображений, что может ограничивать возможности редактирования.
5. Совместимость. Если презентация была создана в более старой версии PowerPoint или в другой программе, некоторые возможности редактирования могут быть ограничены при открытии презентации в новой версии PowerPoint или другой программе.
Несмотря на эти ограничения, PowerPoint остается мощным инструментом для создания и редактирования презентаций. Пользователи могут использовать доступные функции и инструменты для создания эффективных и профессиональных презентаций.
Ошибка при сохранении презентации
При работе с программой PowerPoint иногда возникают ошибки при сохранении презентации. Это может быть причиной потери данных и времени на их восстановление. Рассмотрим некоторые причины возникновения ошибок при сохранении и способы их устранения.
1. Недостаточно свободного места на диске
Перед тем как сохранить презентацию, убедитесь, что на диске, на котором вы планируете сохранить файл, достаточно свободного места. Если места недостаточно, PowerPoint может выдать ошибку при сохранении. Проверьте доступное пространство на диске и освободите его при необходимости.
2. Использование недопустимых символов в названии файла
Если название файла содержит специальные символы (такие как \ / : * ? » |), PowerPoint может не смочь сохранить презентацию и выдаст ошибку. Убедитесь, что название файла не содержит таких символов.
3. Повреждение файла презентации
Если сам файл презентации поврежден, PowerPoint может не смочь сохранить его и выдаст ошибку. В этом случае попробуйте открыть файл на другом компьютере или в другой версии PowerPoint. Если файл поврежден, попробуйте восстановить его с помощью функции «Восстановление» в самой программе PowerPoint.
4. Проблемы с драйверами принтера
Иногда ошибки при сохранении презентации могут быть связаны с проблемами с драйверами принтера. Попробуйте обновить драйверы принтера или временно отключить принтер, если это возможно. После этого повторите попытку сохранения презентации.
5. Нарушение прав доступа
Если у вас недостаточно прав доступа для сохранения файла на указанном диске или в указанной папке, PowerPoint может выдать ошибку. Убедитесь, что у вас есть достаточные права доступа и необходимые разрешения для сохранения файлов в соответствующем месте.
Если после выполнения всех указанных рекомендаций проблема не решена, попробуйте сохранить презентацию в другом формате (например, в формате PPTX или PDF). Если и это не помогло, обратитесь за помощью к специалистам или в службу поддержки Microsoft PowerPoint.
Начало работы
Сразу скажу, что с программой PowerPoint я знаком еще со студенческих времен. Позже часто пользовался ее возможностями, работая в консалтинговом бизнесе для выступления на различных конференциях и семинарах. Однако в статье будет рассмотрена процедура создания несложной презентации. Быть может, с раскрытием некоторых “секретов” ее улучшения. У меня установлена последняя версия приложения MS PowerPoint 2019 для Windows 10. В более ранних релизах интерфейс и порядок создания слайдов могут отличаться.
Запуск программы
- Открываем список приложений Виндовс стандартным способом, запустив “Пуск”. Находим нужное нам приложение и открываем его. Если планируете часто пользоваться программой, рекомендую перетащить ярлык на “Рабочий стол”, зажав левой кнопкой мышки в списке Меню.
- Откроется стартовая страница с вариантами выбора шаблонов будущей презентации PowerPoint. Есть возможность подобрать тематику по предложенным картинкам, либо из более структурированного по целям и задачам верхнего меню. В левой части доступно открытие ранее созданных в программе файлов, навигация по Проводнику. Если выбираете вариант использования готового шаблона, достаточно два раза кликнуть по нему левой кнопкой мыши (ЛКМ). Доступен поиск шаблонов по тематическим запросам в интернете. Для этого нужно забить соответствующую фразу в строку поиска.
- Начнем ознакомление с возможностями программы с открытия шаблона “Пустая презентация”.
Вот так выглядит первая страница, иначе называемая “слайд”. Сразу предлагается создание заголовка и подзаголовка, как основных элементов всей структуры презентации
Обратите внимание, что верхнее меню Ленты визуально идентично для всех приложений Виндовс. В левой части окна будут находиться все созданные страницы последовательным списком для быстрой навигации.
Создание страниц
В ПауэрПойнт существует несколько способов добавления новых слайдов, либо дублирования существующих страниц.
-
- В Ленте меню во вкладке “Главная” кликните по кнопке “Создать слайд”. Таким образом будет создан дубль существующего листа. Либо выберите в выпадающем меню страницу с желаемой структурой, например, “Два объекта”.
-
- Другой способ. Правой кнопкой мыши кликаем по странице из общего списка слайдов, выбираем “Создать слайд” или “Дублировать слайд”. В первом случае появится новый лист с шаблоном, во втором — копия страницы.
- В левой панели отобразятся пронумерованные страницы презентации. Страницы можно удалять, перемещать с помощью зажатия левой кнопкой мыши. Быстрое перелистывание производится с помощью колесика мыши. С помощью клавиш Ctrl или Shift и левой кнопки мыши (ЛКМ) можно выделять отдельные слайды, несколько подряд из списка.
Вставка нового слайда по умолчанию производится ниже активной страницы.
Выбор оформления и темы
В презентации визуальное оформление зачастую важнее, чем текстовое содержание. PowerPoint предоставляет практически неограниченные варианты выбора и создания тем и внешнего вида слайдов.
- Если тема не была изначально выбрана из готовых шаблонов, открываем в верхнем меню вкладку “Конструктор”. Просматриваем темы и останавливаемся на понравившейся. Выбранное оформление будет применено ко всем существующим страницам.
- Для печати на черно-белом принтере лучше всего исключить насыщенные цвета. Для этого открываем “Вид” и выбираем “Оттенки серого” или “Черно-белый”.
-
- Расширенные настройки оформления каждого слайда доступны в разделе “Конструктор” при нажатии на пиктограмму “Формат фона”.
Восстановление файлов презентации
(которые перестали открываться или вообще были удалены с накопителя)
Вариант №1: с помощью возможностей PowerPoint
Важно! Условно статья разбита на несколько частей (на 4). Первые 3 подойдут в том случае, когда у вас имеются в наличии сами файлы презентации, но они не открываются обычным способом (например, были повреждены по тем или иным причинам). Последний вариант (4) пригодится в том случае, если ваши документы были удалены с жесткого диска (флешки), и вы не видите их, используя обычный проводник Windows
Последний вариант (4) пригодится в том случае, если ваши документы были удалены с жесткого диска (флешки), и вы не видите их, используя обычный проводник Windows.
И так, для начала хотелось бы порекомендовать использовать современные версии PowerPoint (в настоящее время это 2016, 2019). У них более широкий функционал, нередко при открытии поврежденных файлов — они предлагают попробовать восстановить их (как, например, у меня на скрине ниже).
Microsoft PowerPoint обнаружило проблему с содержимым
Также можно воспользоваться этой функцией и через меню программы: для этого откройте вкладку «Файл/Открыть/Обзор» (см. пример ниже).
Открыть — обзор / Microsoft PowerPoint
Далее выберите файл и укажите требуемое действие: вместо «Открыть» поставьте «Открыть и восстановить» . Пример на скрине ниже.
Открыть и восстановить
Если файл не открылся (или от первоначального документа мало, что отобразилось) — то идем дальше.
Вариант №2: с помощью Recovery Toolbox
Минусы : программа платная (но цена демократичная, плюс перед оплатой можно посмотреть часть восстанавливаемого файла).
Обновлено: апрель 2024 г.
Этот инструмент настоятельно рекомендуется, чтобы помочь вам исправить вашу ошибку. Кроме того, этот инструмент обеспечивает защиту от потери файлов, вредоносных программ и аппаратных сбоев, а также оптимизирует работу вашего устройства для достижения максимальной производительности. Если у вас уже есть проблема с компьютером, это программное обеспечение может помочь вам решить ее и предотвратить повторение других проблем:
- Шаг 1: (Виндовс 10, 8, 7, ХР, Виста).
- Шаг 2: Нажмите Начать сканирование чтобы определить, какие проблемы вы испытываете с вашим компьютером.
- Шаг 3: Нажмите Починить всечтобы решить все проблемы.
Способ 3: обновить Microsoft PowerPoint
Microsoft выпускает частые обновления для PowerPoint, чтобы исправить ошибки и повысить производительность. Таким образом, вы можете попробовать обновить его, если не можете открыть PowerPoint
Обратите внимание, что для этого требуется открыть PowerPoint, поэтому вы можете использовать этот метод, если определенный файл не открывается. Выполните следующие действия:
- Откройте PowerPoint.
- Нажмите Учетная записьили Файл -> Учетная запись, в зависимости от вашей версии.
- Нажмите параметры обновления -> Обновить Сейчас.
PowerPoint проверит наличие обновлений и применит все доступные обновления. Попробуйте открыть PowerPoint после обновления, чтобы проверить, работает ли он должным образом.
Исправление 4. Попробуйте проверить антивирусное программное обеспечение на предмет истечения срока его действия.
Обычно антивирусное программное обеспечение — это то, что большинство людей обычно забывают установить или подумать, чтобы проверить, обновлено ли оно.
- Во-первых, откройте антивирусное программное обеспечение (например: — KasperSky, McAfee и т. Д.), Которое установлено на вашей Windows 11, и посмотрите, срок его действия истек или нет.
- Если срок его действия истек, посетите веб-сайт антивирусного программного обеспечения и загрузите и установите последнюю версию программного обеспечения.
- Затем перезагрузите систему и попробуйте открыть приложение PowerPoint как обычно.
Надеюсь, это решит проблему.
Ничего не помогает!
Самостоятельные попытки ни к чему не привели, а презентацию очень нужно восстановить? Тогда без помощи специализированных приложений и сервисов не обойтись. Это наиболее правильное решение, которые позволит сэкономить время и нервы, но только не деньги. Утешает то, что стоит это удовольствие недорого, а результат почти всегда положительный.
Что самое приятное, заказчик услуги узнает о количестве восстановленных файлов не после оплаты, а до этого самого момента. Кроме того, если внутреннее строение файла подверглось кардинальным разрушениям («болезнь» старых версий с расширением *.ppt), вложенные элементы (речь о картинках, видео, аудио, электронных таблицах) будут сохранены как отдельные объекты. Из этих «кусочков пазла» сложить новую презентацию будет намного проще, чем начинать все заново.
Ошибки, связанные с оформлением слайдов
- Ошибка 1. Фон слайда не сочетается с темой презентации. И мы видим, к примеру, презентацию о революциях в России на фоне с березками и грибочками.
- Ошибка 2. Использован фон, который входит в набор программы PowerPoint. За многие годы существования программы PowerPoint стандартными шаблонами воспользовались тысячи людей, опубликовали свои презентации в сети, показали на выступлениях. Эти шаблоны уже просто надоели слушателям.
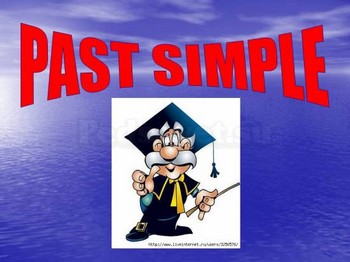
Решение: Лучше отказаться от стандартных шаблонов. В Интернете можно найти большое количество новых интересных шаблонов и фонов (например, почти тысяча фонов есть на нашем сайте — смотреть шаблоны).
Фоновый рисунок не должен содержать элементов, не согласующихся с содержанием презентации. Для фона лучше использовать пастельные или холодные цвета (фиолетовый, синий, голубой, сине-зеленый, зеленый), нужно избегать красного и белого цветов.
Ошибка 3. Слишком яркий и активный фон презентации. Такой фон, во-первых, мешает восприятию информации со слайда, во-вторых, утомляет слушателей.


Решение: Если в качестве фона должен быть яркий рисунок, то лучше уменьшить его яркость. Для этого выбираем фигуру прямоугольник (Вставка — Фигуры — Прямоугольник), закрываем им весь слайд и выбираем для него белую заливку с прозрачностью 50% (можно и другой процент) и убрать границы (Формат — Заливка фигуры — Другие цвета заливки — белый цвет и прозрачность 50% — ОК, Контур фигуры — Нет контура).
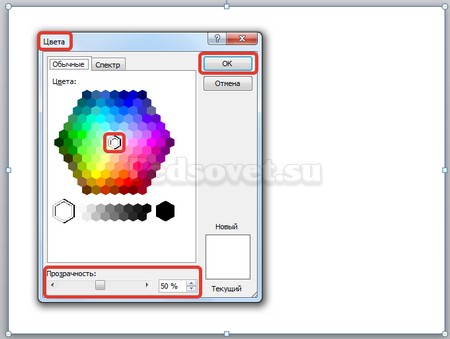
Фоновый рисунок станет менее активным.

Или при вставке рисунка на слайд сразу установить прозрачность.
Ошибка 4. Использование несогласующихся цветов, отсутствие единого стиля оформления слайдов.


В данном примере в одной презентации на одном слайде используется крупный шрифт и выравнивание по левому краю, на другом — мелкий шрифт и выравнивание по ширине.
Решение: При оформлении раздела или всей презентации нужно придерживаться одного стиля. Цветовая схема должна содержать не более трех основных цветов (конечно, возможны исключения): фон — заголовок — основной текст. Цвета темы оформления можно изменить так: Дизайн — Цвета — есть возможность выбрать схему из предложенного набора, а можно задать свои цвета: Создать новые цвета схемы.
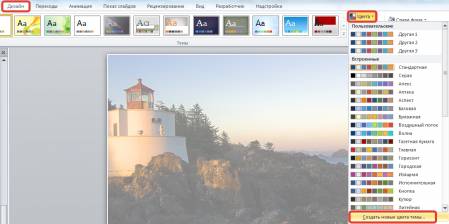
При подборе цветов для создания схемы рекомендуем специальные сервисы подбора цветов:
http://colorscheme.ru/ — подбор цветов с помощью цветового круга и генерация цветовых схем.
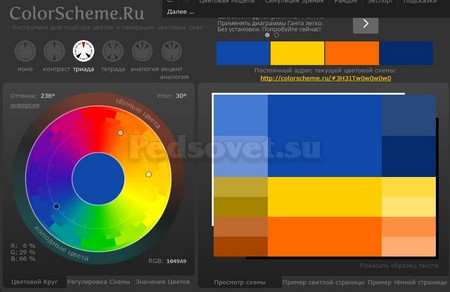
http://color.romanuke.com/ — набор цветовых палитр, составленных на основе фотографий (есть возможность выбора оттенков: теплые, холодные, пастельные и контрастные).
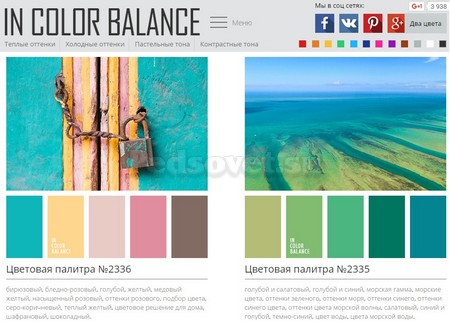
Восстановление презентаций вручную
Другая возможность потерять вашу работу, проделанную над презентацией, – это если вы закроете презентацию в спешке, проигнорировав предупреждение PowerPoint о ее сохранении (что практически невозможно)
Обратите внимание, что в этом случае, когда вы повторно откроете PowerPoint, панель задач Восстановление документов не появится. А если вам нужно увидеть презентации в панели задач Document Recovery , на самом деле нет интуитивно понятного способа ее запуска
Чтобы получить доступ к этому списку автоматически сохраненных презентаций вручную без панели задач Восстановление документов , выполните следующие действия:
Запустите PowerPoint 2016, откройте Меню “Файл ” и выберите Параметры , как показано выделенным синим на рисунке 2 .
Рисунок 2: Выберите “Файл” | Параметры
Откроется диалоговое окно Параметры PowerPoint , как показано на рис. 3 . На боковой панели диалогового окна Параметры PowerPoint убедитесь, что параметр Сохранить (выделен красным на рис. 3 ) выбрано. Найдите поле Расположение файла автосохранения (выделено синим на рис. 3 ).
Рисунок 3: диалоговое окно параметров PowerPoint
Скопируйте путь к папке Расположение файла для автоматического восстановления (выделено синим на рис. 3 выше). Закройте диалоговое окно Параметры PowerPoint .
Теперь откройте представление Backstage, выберите параметр Открыть , как показано выделенным в синий на рисунке 4 . Затем выберите параметр Этот компьютер , выделенный красным на рис. 4 . Наконец, нажмите кнопку Обзор (выделена зеленым на рис. 4 ).
Рис. 4: кнопка обзора
Откроется диалоговое окно Открыть , как показано на рисунке 5
Обратите внимание на область, выделенную красным на рисунке 5 ниже. В эту область вставьте ранее скопированное Местоположение файла автосохранения путь к папке.
Рисунок 5: диалоговое окно открытия
Теперь в диалоговом окне Открыть вы можете увидеть названия всех презентаций, которые были открыты в последней сессии PowerPoint, как показано выделенным красным на рис
6 . Но, как вы можете заметить, вместо файлов PowerPoint есть папки. Просто дважды -щелкните папку с названием презентации, которую вы хотите восстановить.
Рис. 6. Местоположение файла автосохранения, открытого в диалоговом окне “Открыть” i>
Это покажет все восстанавливаемые, автоматически сохраненные (а также несохраненные) версии выбранной презентации, как показано на рис. 7 . Выберите файл и нажмите кнопку Открыть , чтобы восстановить его.
Рис. 7. Файлы внутри диалоговое окно “Открыть”
Это откроет выбранную презентацию в PowerPoint, как показано на рис. 8 . Вы увидите полосу над областью слайда, чтобы указать, что это восстановленная презентация. Просто нажмите кнопку Восстановить (выделена красным на рис. 8 ), чтобы сохранить его как исходный файл. Появится окно, подтверждающее, что вы перезаписываете последнюю сохраненную версию. Нажмите кнопку OK в окне, чтобы принять.
Рис. 8: Восстановленный несохраненный файл
Примечание. Если вы потеряли какую-либо презентацию презентация, которая даже не была сохранена ни разу, будет автоматически сохранена в другом месте. Чтобы узнать, как восстановить презентации, которые даже не были сохранены ни разу, ознакомьтесь с нашим руководством «Восстановление новых несохраненных презентаций вручную в PowerPoint 2016 для Windows».
См. Также:
Восстановление несохраненных презентаций в PowerPoint 2013 для Windows Автоматическое восстановление презентаций в PowerPoint 2010 для Windows
Неправильная установка PowerPoint
Если у вас возникают проблемы при работе в PowerPoint, одной из причин может быть неправильная установка программы.
Возможно, вы скачали файл установки с непроверенного источника или загрузили неполный файл. При установке PowerPoint требуется соблюдать определенные системные требования, и если ваш компьютер не соответствует им, у вас могут возникнуть проблемы при работе в программе.
Рекомендуется загрузить программу с официального сайта Microsoft или использовать официальные каналы распространения.
Также, перед установкой PowerPoint, убедитесь, что ваш компьютер поддерживает необходимые системные требования, такие как операционная система, объем оперативной памяти и свободное место на жестком диске.
Если вы все же столкнулись с проблемами после установки, попробуйте повторно установить программу или воспользуйтесь инструментами диагностики и ремонта, предоставляемыми Microsoft.
Не забывайте, что правильная установка и обновление PowerPoint могут помочь вам избежать множества проблем при работе в программе и обеспечить ее стабильную работу.





























