Программное обеспечение CD-привода может вызывать проблемы
Вашим дисководом для компакт-дисков используется несколько программ для правильного запуска и чтения дисков, которые могут потребовать обновления. Системные обновления могут вызвать проблемы совместимости с предустановленными драйверами, прошивкой и настройками BIOS.
Обновить прошивку CD-привода
Прошивка — это программное обеспечение для конкретного устройства, которое хранится на вашем компакт-диске. Устаревшая прошивка может вызвать проблемы со связью между компьютером и драйвером, что также может повлиять на способность привода читать диски. Попробуйте посетить веб-сайт производителя вашего компьютера для получения любых применимых обновлений прошивки. К вашему приводу компакт-дисков может прилагаться бесплатная утилита, позволяющая автоматически обновлять прошивку.
Обновите BIOS
BIOS — это система двоичного ввода и вывода компьютера, которая обеспечивает обмен данными между ЦП, материнской платой и дисководом компакт-дисков
Обновления BIOS могут решить многие проблемы, но их следует выполнять осторожно. Неправильное изменение настроек BIOS может привести к необратимому повреждению вашего компьютера
Производитель вашего ПК обычно предоставляет утилиты для автоматического обновления BIOS.
Настроить автозапуск
Автовоспроизведение используется для автоматического воспроизведения контента, загруженного в вашу систему. Если ваш дисковод компакт-дисков ничего не делает, возможно, ваши настройки автозапуска установлены неправильно. Вот как их изменить:
Обновите драйверы компакт-диска
Обновляйте устройства ПК и повышайте безопасность в Интернете Всего за 9,99 доллара США в месяц. Поддержка драйверов | ONE поможет вам сэкономить время и нервы при решении распространенных проблем с устройствами Windows, а также предоставит дополнительные функции оптимизации и безопасности. Попробуйте поддержку водителей сегодня
Если ваш проигрыватель компакт-дисков по-прежнему не воспроизводится, попробуйте обновить драйверы.Драйверы — это программные пакеты, используемые Windows для взаимодействия с вашим оборудованием, а устаревшие драйверы компакт-дисков могут вызвать проблемы совместимости между вашим дисководом и Windows. Драйверы можно обновить автоматически или вручную, выполнив следующие действия:
Переустановите драйверы компакт-диска
Если при обновлении драйвера не удается прочитать привод компакт-дисков, попробуйте выполнить новую установку драйвера компакт-диска. Операционная система Windows включает базовые драйверы и попытается переустановить драйвер после перезагрузки системы. Вот как:
После обновления ваш CD-привод по-прежнему не читает
Если кажется, что ничего не работает, попробуйте откатить драйвер до того времени, когда он нормально читал диски. Windows позволяет откатывать драйверы по отдельности. Процесс прост:
Заставьте CD-привод работать с восстановлением системы
Иногда обновления драйверов не помогают. Неизвестное обновление или изменение может вызвать проблемы с драйвером компакт-диска.
В этом случае лучше работает восстановление системы. Инструмент восстановления системы Windows можно использовать для возврата настроек компьютера к более ранней дате, сохраняя при этом ваши личные файлы. Выполнить восстановление системы очень просто:
Последняя мера: восстановление заводских настроек компьютера по умолчанию
В крайнем случае вы можете попробовать сбросить настройки ПК до исходных заводских. Большинство ПК стандартно поставляются с зарезервированным пространством на жестком диске, отведенным для переустановки операционной системы
Данные будут удалены из системы, поэтому было бы разумно создать резервную копию всего важного. Вы можете перезагрузить компьютер, выполнив следующие действия:
Инструкция
- 1 Убедитесь, что на вашем ноутбуке есть вохможность проигрывать DVD-диски. На ноутбуке должно быть изображение знакомой белой эмблемы на выдвижной крышке DVD-привода. Если этого изображения нет, то вам будет доступно только проигрывание CD-дисков.
- 2 Если вы обнаружили эмблему DVD, нажмите на кнопку на вашем Acer»е, чтобы выдвинулась крышка DVD-привода.
- 3 Поместите туда какой-нибудь DVD-диск лицом вверх и мягко нажмите на крышку, чтобы она заехала обратно, и затем ждите, когда проигрывание начнется автоматически либо появится меню.
- 4 Если проигрывание DVD-диска не начинается автоматически (или когда вы видите меню выбора), вы должны будете настроить автозапуск. В Microsoft Windows нажмите на кнопку «Пуск» -> «Панель управления» -> «Автозапуск» и выберите автоматическое проигрывание DVD.
- 5 Если у вас установлена операционная система Windows Vista Home Basic Edition, Windows Media и Real Player могут некорректно проигрывать DVD-диски. Возможно, вы захотите скачать бесплатный проигрыватель с сайта download.com. Тогда вам придется запускать проигрыватель каждый раз вручную.
- 6 Выберите, какое действие должна совершать каждый раз операционная система Windows каждый раз, когда вы запускаете DVD-диск на ноутбуке Acer (в выпадающем меню). У вас будет на выбор как минимум два медиа-плеера или вы можете выбрать «Не выполнять никаких действий», если вы не используете плеер через всплывающее меню.
- 7 Вытащите DVD-диск и повторно вставьте его в ваш ноутбук Acer. Теперь все ваши DVD-диски будут каждый раз успешно запускаться с помощью выбранного вами проигрывателя.
- 8 Найдите кнопки управления в нижней части экрана. Это — стандартные элементы управления DVD, такие как регулятор громкости или кнопка паузы. Вы можете нажать F11 для полноэкранного режима просмотра, если настройки вас устраивают.
В настоящее время большинство ноутбуков и компьютеров не оснащены оптическими дисками, а это значит, что вам нужно использовать внешний диск, если вы хотите смотреть DVD-диски на своих ноутбуках. Это принесло бы много неудобств, так как невозможно постоянно приносить с собой DVD-диски и внешний накопитель.
Так есть ли более удобный способ смотреть DVD? Вы можете конвертировать DVD-диски в цифровые форматы. Затем вы можете хранить DVD-диски в своем ноутбуке, USB и многое другое. Вы можете хранить столько DVD-дисков, сколько хотите, если у вас достаточно места на диске. WonderFox DVD Ripper Pro — это программное обеспечение, которое поможет вам конвертировать DVD-диски в более 300 форматов и устройств.
С помощью этого программного обеспечения вы можете научиться конвертировать DVD-диски в течение 3 шагов. Давайте рассмотрим программное обеспечение и посмотрим, как его использовать.
Восстановление флешки после телевизора с сохранением информации
В этом разделе мы рассмотрим три способа как вернуть флешку или жесткий диск к жизни с сохранением данных.
Метод 1. Восстановите информацию через R-studio по этой инструкции. Затем проделайте процедуру, что описывал выше в подзаголовке «Восстановление флешки после телевизора без сохранения данных».
Метод 2. Если ваш жесткий диск в окне «Управление дисками» показывает раздел в формате RAW, то можете использовать этот метод. Он позволяет восстановить работоспособность накопителя с сохранением всех данных.
Посмотрите букву неисправного диска RAW.
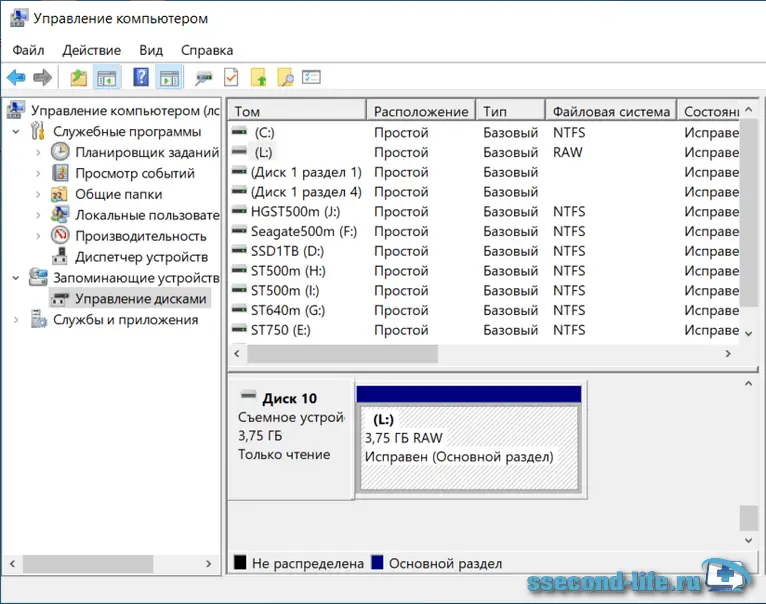
Если буква не назначена, то назначьте. Для этого щелкните ПКМ по разделу и выберите «Изменить букву диска или путь к диску». Запустите командную строку от имени администратора. Введите команду chkdsk D: /f и нажмите Enter (где D: — это буква диска RAW, который нужно исправить). Ждите завершения, обычно занимает несколько секунд. По завершению раздел должен корректно открываться.
Данный способ может не сработать и в ответ на команду система выдаст следующее: CHKDSK не допустим для дисков RAW.

Метод 3. Извлеките информацию через портейбл-программу DMDE. Скачать ее можно на сайте производителя, она бесплатна и не требует установки. Запустите DMDE, выберите Физические устройства, отметьте ваш носитель и нажмите ОК.
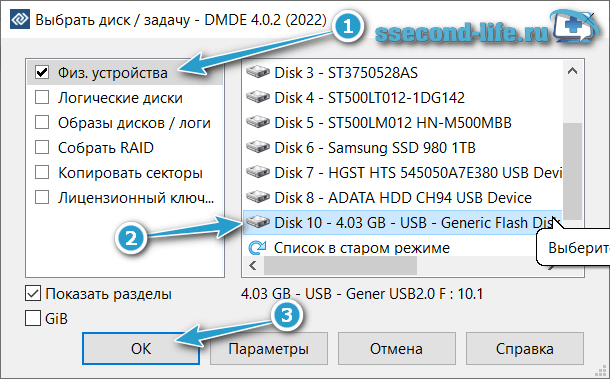
Кликните Полное сканирование.
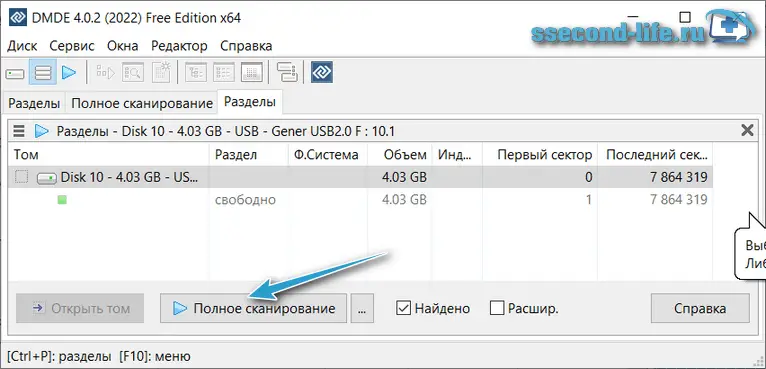
Отметьте необходимые форматы, которые использовались флешкой, в том числе RAW. Нажмите Сканировать.
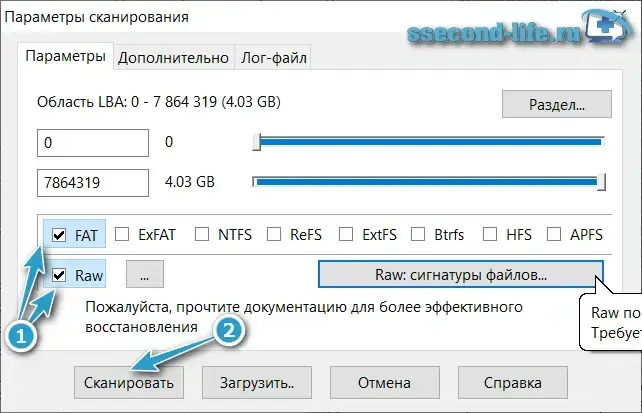
Ждите завершения. Нажмите Открыть том. Извлеките всю необходимую информацию.
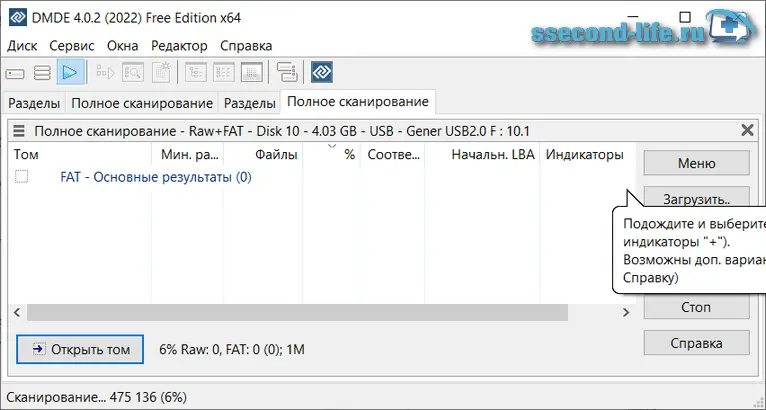
Если этот метод не помог, то стоит задуматься, а исправна ли флешка.
Распространенные сообщения об ошибках в CDViewer.exe
Наиболее распространенные ошибки CDViewer.exe, которые могут возникнуть:
• «Ошибка приложения CDViewer.exe».
• «Ошибка CDViewer.exe».
• «Возникла ошибка в приложении CDViewer.exe. Приложение будет закрыто. Приносим извинения за неудобства».
• «CDViewer.exe не является допустимым приложением Win32».
• «CDViewer.exe не запущен».
• «CDViewer.exe не найден».
• «Не удается найти CDViewer.exe».
• «Ошибка запуска программы: CDViewer.exe».
• «Неверный путь к приложению: CDViewer.exe.»
Эти сообщения об ошибках .exe могут появляться во время установки программы, во время выполнения связанной с ней программы, клиента Citrix Presentation Server, при запуске или завершении работы Windows, или даже во время установки операционной системы Windows
Отслеживание момента появления ошибки CDViewer.exe является важной информацией при устранении неполадок
Viewer
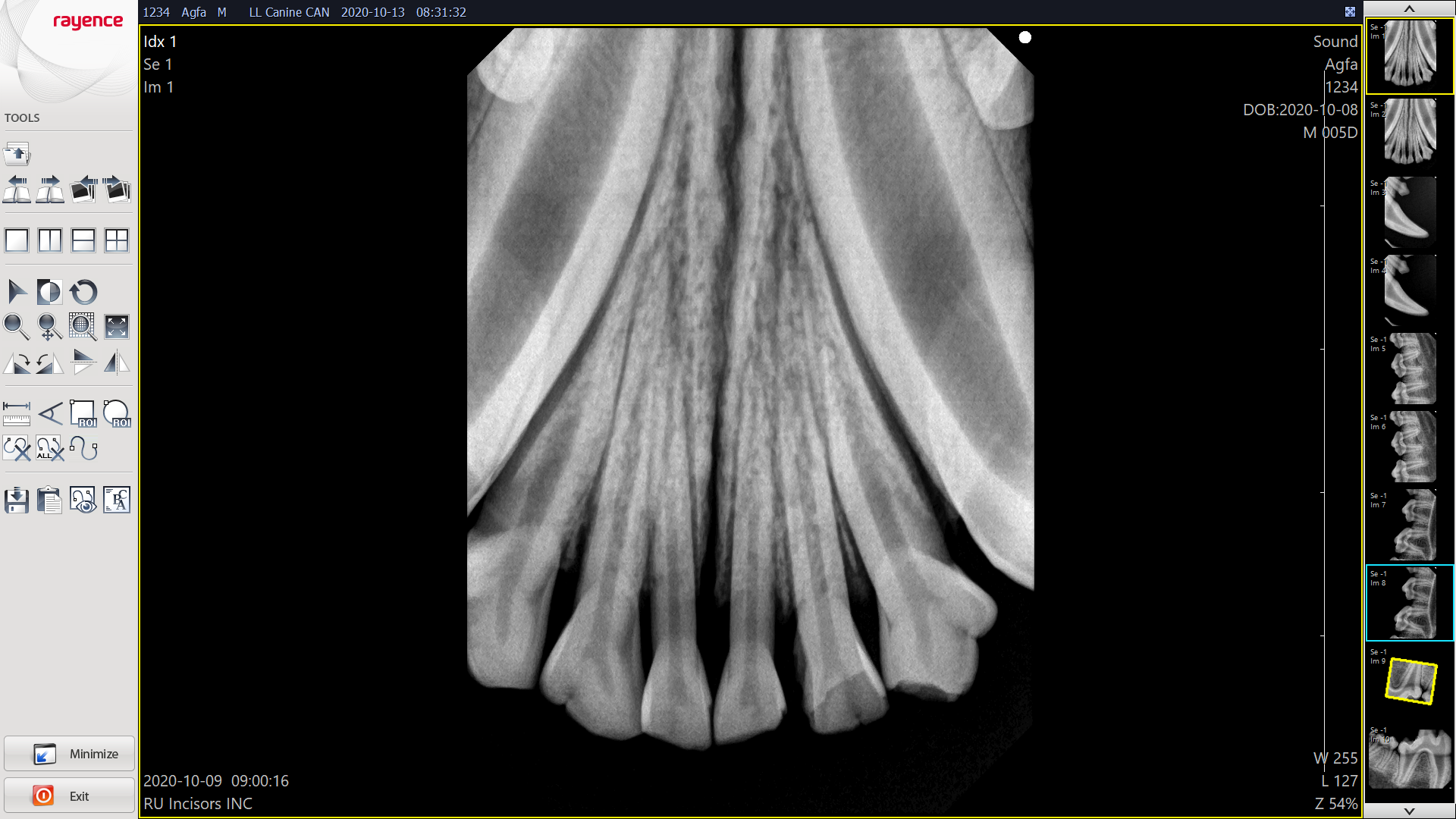
There are three main sections to the Viewer. The Main Tool Bar, the Main Screen and the Thumbnail List.
Main Tool Bar
Navigation
At the top of the tool bar are the navigational tools.
This button will open the Study List Window.
These buttons will change the study currently being viewed.
Next / Previous Series
These buttons will change the Series currently being viewed.
Layout
These button will change the Layout of the Main Screen. Options are Single Image, Split Vertical, Split Horizontal, and 2 X 2.
Select, Invert & Reset
The Select tool is used to select Annotations on the image.
The Invert tool will invert the selected image when pressed.
The Reset tool will reset the selected image to it’s initial state when pressed.
Magnification
The Zoom tool, when selected, will allow you to zoom the image by pressing on the image and moving up and down to zoom in and out.
The Pan tool, when selected, will allow you to pan the image by pressing on the image and moving.
The Magnify tool, when select, will allow you to magnify a small region around the point where you press on the image. Holding down the button while doing this will allow you to change the zoom factor by moving the mouse up and down.
The Fit tool will zoom the image to fit within it’s region.
Orientation
The CW 90° tool will rotate the selected image by 90° Clockwise.
The CCW 90° tool will rotate the selected image by 90° Counterclockwise
The Vertical Flip tool will flip the Image vertically.
The Horizontal Flip tool will flip the Image Horizontally.
Annotations & Measurement
The Length tool will allow you to measure the length between two points on the image.
The Angle tool will allow you to measure the angle made by three points on the image.
The Rectangle tool will calculate Mean and Standard Deviation of pixel intensity of the Region of interest as well as Area of the ROI.
The Circle tool will calculate Mean and Standard Deviation of pixel intensity of the Region of interest as well as Area of the ROI.
The Delete Annotation tool will delete the selected Annotation.
The Delete All Annotations tool will delete all Annotations from the selected image.
The Free Hand tool will allow you to draw free hand annotations on the image.
Other Tools
The Export Image tool allows you to export the image to a different file. Pressing this button will open the Export Options Dialog.
Select what information to include, you can choose to set the exported image to be the current display. Select the Image Size and press the OK button. Select the location, file name and file type to save the image. Pressing Cancel will close the dialog and not export the image.
The Copy Clipboard tool allow you to copy the currently selected image to the clipboard. Pressing this tool will open the Copy Options Dialog.
Select what information to include, you can choose to set the exported image to be the current display. Select the Image Size and press the OK button. The Image will now be available in the system clipboard and can be pasted into the application of your choice. Pressing Cancel will close the dialog and not export the image.
The Toggle Annotations tool will toggle the visibility of annotations on the selected image.
The Toggle Overlay tool will toggle the visibility of DICOM overlays on the Main Screen.
The Minimize button will minimize the CD Viewer.
The Exit button will exit the CD Viewer.
A Thumbnail of each image in the study is shown here. Select a thumbnail to show it in the Main Screen. You can scroll through the Thumbnail List with the Up and Down Arrows at the top and bottom.
Компакт-диски

Компакт-диск, или для краткости просто диск — это вот такое плоское физическое изделие с диаметром 12 сантиметров. Если вам около тридцати лет, то наверняка вы помните диски из юношества или даже пользуетесь ими в быту до сих пор. Но вполне возможно, что представители нового поколения вообще ни разу не видели компакт-диски в глаза, и этому очень простое объяснение: диски — устаревший формат.
Плюсы
Совместимость с клубным оборудованием. Те модели, которые сегодня стоят в большинстве клубов, пока ещё поддерживают воспроизведение дисков, а значит не нужно думать о том, где брать и куда ставить дополнительное оборудование.
Минусы
- Недоступность большинства музыки в продаже. Как и в случае с виниловыми пластинками, на компакт-дисках выпускается намного меньше музыки, чем в цифровом виде.
- Сложная запись. В отличие от пластинок, на диски можно записывать музыку самому дома. То есть сначала вы покупаете музыку в интернете, а затем записываете её на диски. Но процесс записи очень сложный: сперва нужно найти дисковод. В новых компьютерах их уже нет, то есть, нужен либо старый компьютер, либо отдельное внешнее устройство. Нужны чистые диски. Сама запись занимает много времени, потому что нужно записывать на маленькой скорости, иначе часть проигрывателей не считает с них информацию. Потом нужно печатать этикетки или как-то маркировать сами диски, чтобы было понятно, что на них записано. В общем, целый процесс.
- Малая ёмкость. Диски вмещают примерно до 70 минут звучания. Это больше, чем пластинки, но всё ещё несоразмерно физическим размерам.
- Ненадёжность. Диски легко царапаются, трескаются, иногда «заедают», а со временем и вовсе перестают читаться.
Как посмотреть ДВД диск на компьютере или ноутбуке, как правильно вставить диск
Для считывания DVD существует множество специальных плееров.
Среди них: PowerDVD, Windows Media Player, Media Player Classic.
Для просмотра содержимого диска понадобится одна из этих программ.
Самый простой способ — воспользоваться пригрывателем, который используется многими пользователями Windows, Media Player Classic.
- Вставьте диск в дисковод зеркальной стороной вниз. Дождитесь, пока он будет считан. Добавится его расположение. Если компьютер никак не реагирует на DVD, то он, возможно, загрязнен или поврежден.
- Запустите Медиа Плеер через «Все программы».
- Кликните на ссылку «Файл». В списке выберите «Открыть файл». Выберите в возникшем окне расположение диска и укажите интересующую вас запись .
Стоит помнить, что стандартный проигрыватель иногда не распознает цифровые подписи и кодеки, поэтому приходится пользоваться и другими плеерами.
Запуск при помощи PowerDVD
В отличие от Media Player Classic, эта программа платная. Она может читать мультимедиа любого формата, от MPEG и MP3 до ASF и WMA .
- Установите лицензионную версию и перезагрузите компьютер.
- Поместите DVD в дисковод. После того, как он считаеся, PowerDVD откроет меню, где вы сможете выбрать нужный видео- или аудиофайл.
Запуск при помощи Windows Media Player
Данная программа есть в каждом компьютере Windows, что делает ее очень удобной для считывания дисков. Манипуляции по воспроизведению точно такие же, как и для Media Player Classic, однако у данного проигрывателя есть ряд своих особенностей.
Плеер не проигрывает файлы, потому что:
- DVD был записан в другом регионе. У продуктов Mircosoft есть алгоритмы, не дающие пиратским записям запускаться.
- Стандартный проигрыватель конфликтует с другими проигрывателями. В таких случаях необходимо отказаться от использования стороннего программного обеспечения.
- Оптический привод компьютера поврежден.
- Формат файла не совместим с проигрывателем.
composs.ru
Как включить DVD-диск на компьютере с Windows 10
Да, использование старых типов носителей на современной операционной системе потребует от вас некоторых усилий даже несмотря на славную обратную совместимость Windows. Microsoft понимает, что все еще есть много людей, использующих DVD, поэтому предлагает им несколько альтернатив.
Как воспроизводить DVD на Windows 10 – VLC
Важно: в магазине Microsoft Store есть специальное дополнение для Windows 10, которое называется «Расширение для видео MPEG-2». Оно доступно бесплатно, но его установка не даст вам возможность воспроизводить DVD-диски в оптических приводах
Используйте его только в том случае, если вам надо воспроизвести отдельный файл, использующий кодеки MPEG-1 и MPEG-2. Об этом прямо указано в описании расширения:
Если вы знаете другие альтернативные приложения для воспроизведения DVD-дисков, смело используйте их, будь они платные или бесплатные. Лишь перед установкой проверьте, совместимы ли они с Windows 10.
Как воспроизводить DVD на Windows 10 – Windows DVD Player
Еще один вариант, который не подойдет для подавляющего большинства пользователей. Вы можете использовать приложение Windows DVD Player, которое вышло вместе с Windows 10. Оно доступно в магазине Microsoft Store и после установки разрешит вам легко воспроизводить DVD-диски как в старые добрые времена. Подвох лишь в том, что это приложение не бесплатное (смешно, учитывая тот факт, что VLC бесплатен, а в интернете есть масса других freeware-альтернатив). За право пользоваться Windows DVD Player Microsoft проделает в вашем кошельке дырку размером в 999 рублей. Отзывы также утверждают, что качеством это приложение не блещет. Наш вам совет: не используйте Windows DVD Player. Если некуда пристроить 1000 рублей, лучше пожертвуйте их на развитие сайта.
Как уже было сказано выше, поддержку DVD-дисков выпилили еще в Windows 8, но пользователи Windows 8.1 Pro могли установить Windows Media Center. Это приложение было частью Windows 7, но в Windows 8 его удалили. Стоит также вспомнить, что на протяжении определенного периода времени ключи для Windows Media Center раздавали бесплатно и с их помощью можно было даже бесплатно активировать Windows 8.1, что весьма забавно.
Windows Media Center.
Те, кто обновлял Windows 8.1 with Media Center, получали в свое распоряжение бесплатную копию Windows DVD Player (правда многие жаловались, что после чистой установки Windows 10 слетала лицензия на это приложение). Остальным же приходится платить за использование этого приложения. И да, Windows Media Center не работает на Windows 10. Его теоретически можно установить на Windows 10, но это уже отдельная история.
Как заставить компьютер читать компакт-диски
Если у вас возникли проблемы с чтением компакт-диска на компьютере, вы можете решить эту проблему несколькими способами. Ниже я покажу вам несколько шагов, которые вы можете предпринять, чтобы убедиться, что ваш компьютер правильно читает компакт-диски.
Прежде всего, проверьте, в хорошем ли состоянии компакт-диск, который вы пытаетесь прочитать. Иногда компакт-диски могут быть поцарапаны или загрязнены, что затрудняет их чтение. Тщательно очистите поверхность компакт-диска мягкой тканью и убедитесь, что на нем нет следов или грязи, которые могут повлиять на его работу.
Еще один важный аспект — проверить, установлено ли на вашем компьютере программное обеспечение для чтения компакт-дисков. Большинство компьютеров поставляются с предустановленной программой, позволяющей автоматически читать компакт-диски. Если у вас нет этого программного обеспечения, вы можете загрузить его из Интернета и установить на свой компьютер. Убедитесь, что вы выбрали надежную программу, совместимую с операционной системой вашего компьютера.
Также убедитесь, что драйверы привода компакт-дисков обновлены. Драйверы — это программы, которые обеспечивают правильную работу оборудования вашего компьютера. Если драйверы вашего привода компакт-дисков устарели, возможно, он не сможет правильно читать компакт-диски. Вы можете проверить наличие обновлений на веб-сайте производителя вашего компьютера или в диспетчере устройств вашей операционной системы.
Также важно проверить настройки вашего компьютера, чтобы убедиться, что он правильно настроен для чтения компакт-дисков. Откройте панель управления и найдите раздел «Параметры автозапуска»
Убедитесь, что функция «Автоматическое воспроизведение компакт-дисков» включена, и выберите программу, которую вы хотите использовать для чтения компакт-дисков.
Если после выполнения этих действий ваш компьютер по-прежнему не может читать компакт-диски, возможно, необходимо проверить, нет ли физической проблемы с вашим приводом компакт-дисков. В этом случае я бы порекомендовал отнести ваш компьютер к специализированному специалисту, чтобы он проверил его и при необходимости отремонтировал.
Воздействие на окружающую среду
Хотя компакт-диски имеют множество преимуществ, важно учитывать их воздействие на окружающую среду. Компакт-диски изготавливаются из поликарбонатного пластика, который получают из сырой нефти
Процесс производства компакт-дисков включает в себя добычу и переработку нефти, что способствует загрязнению воздуха и воды. Кроме того, компакт-диски не подлежат биологическому разложению, и на их разложение на свалке могут уйти сотни лет.
Производство компакт-дисков также требует значительного количества энергии. От добычи сырья до производственного процесса потребление энергии велико на протяжении всего жизненного цикла компакт-диска. Эта энергия обычно вырабатывается из невозобновляемых источников, таких как уголь или природный газ, что способствует выбросам парниковых газов и изменению климата.
Кроме того, в упаковку компакт-дисков часто входят пластиковые футляры для драгоценностей, которые также оказывают негативное воздействие на окружающую среду. Эти чехлы обычно изготавливаются из полистирола, не подлежащего вторичной переработке, что усугубляет и без того растущую проблему пластиковых отходов на свалках и в океанах.
Положительным моментом является то, что распространение цифровой музыки значительно снизило спрос на компакт-диски и физическую упаковку. Стриминговые платформы и цифровая загрузка стали предпочтительными методами потребления музыки, что привело к сокращению производства компакт-дисков и отходов.
Тем не менее, потребителям по-прежнему важно учитывать воздействие компакт-дисков на окружающую среду и выбирать более экологичные альтернативы, такие как цифровая музыка или виниловые пластинки
Как использовать Cdviewer для просмотра файлов
Программа Cdviewer предназначена для удобного просмотра различных файлов, включая изображения, видео и документы. Вот несколько простых шагов, которые помогут вам использовать эту программу:
1. Установите программу Cdviewer:
2. Откройте файл в программе Cdviewer:
Для открытия файла в Cdviewer воспользуйтесь командой «Файл» в верхнем меню программы. Выберите «Открыть» и найдите файл на вашем компьютере. Вы можете открывать файлы разных форматов, таких как .jpg, .png, .txt, .pdf и другие.
3. Используйте инструменты просмотра:
После открытия файла вы сможете использовать различные инструменты просмотра, доступные в Cdviewer. Например, для изображений у вас будут возможности приближения и отдаления, поворота изображения и прокручивания. Для текстовых документов вы сможете редактировать и форматировать текст.
4. Настройте предпочтения:
В Cdviewer вы можете настроить различные параметры просмотра в соответствии с вашими потребностями. Например, вы можете изменить язык интерфейса, настроить цветовую гамму или выбрать режим просмотра в полноэкранном режиме.
5. Сохраните изменения (при необходимости):
Если вы внесли изменения в открытый файл (например, изменили текст или повернули изображение), можете сохранить изменения с помощью команды «Файл» и «Сохранить». Это позволит сохранить измененную версию файла.
Теперь вы знаете, как использовать программу Cdviewer для просмотра файлов. Пользуйтесь ее возможностями, чтобы максимально удобно работать с различными типами файлов на вашем компьютере.
Переключение между директориями
Для переключения между директориями в Cdviewer предусмотрены следующие функции:
1. Просмотр содержимого текущей директории:
Пользователь может просмотреть список файлов и подпапок в текущей директории с помощью команды «ls» или «dir». Это позволяет быстро ознакомиться со структурой директории и увидеть доступные файлы и папки.
2. Переход в другую директорию:
Пользователь может перейти в другую директорию с помощью команды «cd». Например, команда «cd Documents» переведет пользователя в директорию «Documents». Это удобно при работе с различными проектами и каталогами.
3. Возврат в предыдущую директорию:
Пользователь может вернуться в предыдущую директорию с помощью команды «cd ..». Например, если пользователь находится в директории «Documents», команда «cd ..» переведет его обратно в родительскую директорию. Это удобно для навигации по файловой системе.
4. Абсолютный и относительный путь:
Пользователь может указать как абсолютный, так и относительный путь при переключении между директориями. Абсолютный путь начинается с корневой директории, например, «C:\Documents». Относительный путь определяется относительно текущей директории, например, «../Pictures». Это позволяет легко перемещаться между различными директориями.
Благодаря возможности переключения между директориями, Cdviewer обеспечивает простой и удобный доступ к файлам и папкам на компьютере пользователя. Это позволяет быстро находить, просматривать и управлять различными документами, изображениями и другими файлами.
Wondershare DVD Creator
Wondershare – это удобный инструмент для переноса данных с вариантами загрузки как для Windows, так и для Mac OS. Wondershare работает как более простой вариант для пользователей, которым нужен безопасный способ копирования видеофайлов на DVD и компакт-диски для хранения через USB. Эта программа имеет широкий спектр вариантов переноса — при желании вы даже можете перенести USB в ISO. Wondershare бесплатен и требует загрузки и установки на ваш Mac или ПК. После запуска появляется простое окно создания DVD Wondershare.
Чтобы перенести данные с DVD на USB, просто нажмите кнопку «Дополнительные инструменты DVD» в нижней части окна, чтобы выбрать параметр «DVD в видео». Есть также варианты для записи дисков Blu-ray, редактирования видео, создания слайд-шоу и даже переноса файлов ISO на DVD. Нажмите на кнопку «DVD на DVD». Оттуда вы сможете вставить DVD, который хотите скопировать, и подключить USB-устройство, которое хотите использовать для хранения.
В окне DVD to DVD вы сможете пометить установленный DVD как источник, а USB — как цель. На вкладке «Режим копирования» окна вы даже можете решить, хотите ли вы копировать фильм с его домашним меню или без него. Когда все настройки вам понравятся, все, что вам нужно сделать, это нажать «Старт», чтобы начать передачу. Ваш DVD-контент будет сохранен на USB-накопителе, что означает, что вы можете выбросить диск, если хотите.
Вам больше не нужно полагаться на кучу компакт-дисков и DVD-дисков для хранения данных. В настоящее время существуют простые в использовании сторонние программы для переноса всех ваших файлов ISO для удобного хранения на одном USB-устройстве. Все, что вам нужно сделать, это найти программу, которая работает для вас. Однако перенос ISO на USB — это только полдела для оптимизации хранилища данных.
Перенесенные ISO-файлы действительно могут занимать место на вашем диске — не снижайте производительность вашего компьютера, используя для хранения всех ваших данных. Вы можете найти флэш-накопитель USB с объемом данных, необходимым для эффективного хранения файлов и легкого доступа. Хотите добавить немного веселья на свое рабочее место? Ваш флеш-накопитель не должен быть скучным — USB-накопители бывают всех форм и размеров.
-
Как найти видео на телефоне через компьютер
-
Как подключить джойстик xbox 360 к телефону
-
Ps3 обнаружила фатальную ошибку
-
Мой Eset, что это такое
- Из чего сделан планшет
Распаковка cdviewer exe на андроид: шаги и рекомендации
Если вы хотите открыть файл cdviewer exe на устройстве с операционной системой Android, вам может понадобиться распаковка этого файла. В этом разделе мы расскажем вам о шагах и рекомендациях для успешной распаковки.
1. Найдите подходящее приложение: Первым шагом является поиск и установка подходящего приложения на своем устройстве Android, которое может выполнить распаковку файлов exe. Для этой цели рекомендуется использовать популярные файловые менеджеры, такие как ES File Explorer, Total Commander или X-plore File Manager.
2. Загрузите файл cdviewer exe: Для распаковки файла cdviewer exe вам, вероятно, потребуется загрузить его на своё устройство Android. Откройте браузер на своём устройстве и найдите файл cdviewer exe, который вы хотите распаковать. Чтобы загрузить файл на своё устройство, нажмите на ссылку или выберите опцию «Скачать».
3. Откройте файловый менеджер: После загрузки файла cdviewer exe откройте установленное ранее приложение файлового менеджера. Обычно оно будет находиться в вашем меню приложений или на рабочем столе. Найдите его и нажмите на него, чтобы открыть.
4. Найдите загруженный файл: В файловом менеджере навигируйте к папке, в которую был загружен файл cdviewer exe. Обычно она называется «Загрузки» или «Download». Если вы забыли, в какую папку был загружен файл, можно воспользоваться функцией поиска в файловом менеджере.
5. Распакуйте файл: Найдите файл cdviewer exe и нажмите на него. В появившемся контекстном меню выберите опцию «Распаковать» или «Извлечь». После этого выберите папку, в которую вы хотите распаковать файл. Обычно будет предложено создать новую папку или выбрать существующую.
6. Дождитесь завершения распаковки: После выбора папки для распаковки файлов, приложение начнет процесс извлечения файлов из cdviewer exe. Дождитесь завершения этого процесса. Время, необходимое для распаковки, зависит от размера файла и производительности вашего устройства.
7. Проверьте результат: После завершения распаковки можно проверить результаты. Откройте файловый менеджер и перейдите в выбранную вами папку для распаковки. Там вы должны увидеть распакованные файлы и папки из cdviewer exe.
Теперь вы знаете, как выполнить распаковку файла cdviewer exe на устройстве Android. Следуя этим шагам и рекомендациям, вы сможете легко получить доступ к содержимому этого файла на своём устройстве Android.




























