Quiet boot: определение и суть функции
По умолчанию эта функция включена в BIOS, и на экране отображается логотип производителя компьютера или материнской платы, а также дополнительные информационные сообщения о загрузке. Однако в некоторых ситуациях пользователю может потребоваться отключить отображение этой информации. Например, при установке новой операционной системы или при поиске и устранении ошибок загрузки.
Quiet boot позволяет скрыть информацию, отображаемую во время загрузки, и заменить ее тишиной или размытым фоном. Это может быть полезным в ситуациях, когда пользователю не требуется видеть подробности загрузки, или когда отображение логотипов и другой информации вызывает замедление процесса загрузки.
Настройка функции Quiet boot осуществляется в BIOS. Обычно она находится в разделе «Boot» или «Advanced BIOS Features». При выборе опции отключения Quiet boot необходимо сохранить изменения и перезагрузить компьютер, чтобы они вступили в силу.
| Преимущества функции Quiet boot: | Недостатки функции Quiet boot: |
|---|---|
| — Улучшает время загрузки компьютера. | — Потеря информации о загрузке и возможности отслеживания проблем. |
| — Создает более эстетически приятный внешний вид при загрузке. | — Увеличивает время поиска и устранения ошибок загрузки. |
Афиша и билеты
Многие зрители возвращаются сюда вновь и вновь, чтобы посетить концерты любимых исполнителей или групп. Конечно, такая преданность концертному залу во многом зависит от возможности наблюдать за выступлением абсолютно с любого места. Благодаря современному оборудованию вентиляции и кондиционирования, в зале постоянно поддерживается оптимальный микроклимат. Кроме того, здесь всегда работает прекрасный бар длиной 85 метров.
На нашем сайте можно выбрать заведение, максимально подходящее вашим требованиям, исходя из детальных описаний. Избавьтесь от негативных эмоций, танцуя и подпевая — забронируйте столик немедленно! Заведения на карте.
Если вы хотите окунуться в атмосферу настоящего ночного клуба и насладиться качественной музыкой, то клуб «Заварка»— это именно то место, которое вам нужно! Мы на связи!
Возврат билетов Подробнее о возврате здесь. Возврат билетов возможен, если билет приобретался в кассе клуба или через сайт клуба. По вопросам возврата электронных билетов пишите: support radario. За подлинность билета, приобретённого в неустановленных местах, клуб ответственности не несёт. Билет действителен для входа один раз. Билет должен быть у каждого зрителя независимо от возраста.
Quiet Boot
Другие идентичные по назначению опции: Silent Boot, Full Screen Logo, Full Screen LOGO Show, Full Screen LOGO Display или Quiet Post.
Существует немало опций BIOS, связанных с загрузкой компьютера, и одной из часто используемых опций подобного рода является опция Quiet Boot (Тихая загрузка). Ее назначение – переключение режима вывода сообщений на экран во время загрузки. Как правило, данная опция имеет всего два значения – Enabled (Включено) и Disabled (Выключено).
Принцип работы
Как, наверное, хорошо известно читателям, сразу же после включения компьютера BIOS проводит процедуру POST, назначение которой – определение присутствующего в системе оборудования и его быстрая проверка. При этом процедура POST выводит на экран монитора значительный объем служебной информации.
Установка значения Enabled для данной функции BIOS позволяет полностью выключить сообщения, показываемые BIOS во время процедуры проверки оборудования POST при загрузке компьютера. Вместо этого в большинстве BIOS предусмотрен вывод на экран графического логотипа производителя материнской платы. Выбор же значения опции Disabled позволяет показывать текстовые сообщения во время процедуры POST BIOS в полном объеме, не скрывая их графическим логотипом. Тем не менее, как правило, во время вывода логотипа пользователь может убрать его с экрана, нажав определенную клавишу.
Как правило, включение данной опции не влияет на режим вывода загрузочных сообщений BIOS, принадлежащим платам расширения, и они показываются в обычном режиме.
Данную опцию не следует путать с опцией Quick Boot. Опция Quick Boot предназначена для ускорения процесса загрузки за счет сокращения объема загрузочных тестов. В отличие от нее, опция Quiet Boot не приводит к ускорению загрузки, а лишь позволяет сделать загрузку несколько более привлекательной в визуальном плане.
Стоит ли включать?
В большинстве случаев не рекомендуется включать данную опцию, даже если вас раздражает большой объем текстовой информации, показываемой BIOS на экране во время загрузки. Хотя логотип производителя может казаться более красивым, чем вываливаемый BIOS на экран набор цифр и английских терминов, тем не менее, почти наверняка графическая заставка скоро вам надоест. Кроме того, вывод логотипа вместо текста во время загрузки имеет и ряд практических недостатков.
Во-первых, включение опции отнюдь не сократит время загрузки компьютера, как возможно вы могли бы подумать. Более того, это время может даже увеличиться на несколько секунд – из-за демонстрации логотипа. Все дело в том, что логотип производителя материнской платы обычно демонстрируется на экране достаточно большое время, необходимое для того, чтобы пользователь смог бы рассмотреть его как следует.
Но самое главное заключается в том, что тексты, выводимые на экран во время загрузки BIOS, обычно содержат многую полезную информацию для пользователя, например базовую информацию об аппаратных устройствах. Кроме того, логотип может скрыть от пользователя информацию о каких-либо ошибках, которые были обнаружены во время процедуры POST. Хотя, как правило, выводимый на экран во время загрузки логотип можно убрать специальной клавишей и таким образом получить доступ к текстовой информации BIOS, тем не менее, это метод доступа к загрузочной информации нельзя признать оптимальным.
Что такое Quiet Boot в BIOS?
Основная цель функции Quiet Boot — обеспечить более профессиональный и аккуратный внешний вид загрузки компьютера, устраняя отображение всех технических деталей и повышая эстетическое впечатление. Когда Quiet Boot включен, пользователь видит только начальную заставку или логотип компьютера в течение всего процесса загрузки до появления экрана входа в операционную систему.
Однако Quiet Boot имеет и некоторые недостатки. Поскольку все системные процессы и сообщения скрыты при загрузке, возникающие проблемы не отображаются на экране, что затрудняет определение и устранение ошибок. Например, если компьютер не может загрузиться из-за ошибки в железе или программном обеспечении, пользователю будет сложно узнать причину проблемы.
Если пользователь хочет отключить Quiet Boot и снова увидеть все системные процессы и сообщения при загрузке компьютера, он может выполнить несколько шагов в меню настроек BIOS. Как правило, эта опция находится в разделе «Boot» или «Advanced». Пользователи могут выбрать вариант, который отключит Quiet Boot и вернет стандартное отображение системных процессов и сообщений.
В общем, Quiet Boot представляет собой полезную функцию, которая может улучшить внешний вид загрузки компьютера и создать более профессиональное впечатление. Однако она также может затруднить обнаружение и устранение ошибок. Пользователи могут легко отключить Quiet Boot, если они предпочитают видеть все системные процессы при загрузке своего компьютера.
Полезные советы по использованию Quiet boot
Вот несколько полезных советов, которые помогут вам использовать Quiet boot наилучшим образом:
Проверьте совместимость: Убедитесь, что ваша материнская плата и BIOS поддерживают функцию Quiet boot. Некоторые старые или бюджетные модели могут не иметь этой возможности.
Включите функцию в BIOS: Зайдите в настройки BIOS и найдите раздел, отвечающий за Quiet boot. Обычно он находится в разделе «Boot» или «Advanced Settings». Включите функцию и сохраните изменения.
Тестирование: После включения Quiet boot перезагрузите компьютер и убедитесь, что он успешно скрывает лишние тексты и логотипы
Проведите несколько тестовых загрузок, чтобы убедиться, что функция работает правильно.
Обратите внимание на кнопки: В некоторых случаях Quiet boot может скрывать информацию о нажатии клавиш при загрузке, таких как клавиши F2 или Del, которые ведут к настройкам BIOS. Если вам нужно зайти в BIOS, нажимайте соответствующую клавишу несколько раз после включения компьютера.
Ознакомьтесь с разделом Help: Если вы столкнулись с проблемами или необходимо получить дополнительную информацию о Quiet boot, ознакомьтесь с разделом Help в BIOS
Там может быть подробное описание настроек и решений возможных проблем.
Эти советы помогут вам использовать функцию Quiet boot с наибольшей эффективностью. Помните, что каждая материнская плата может иметь свои нюансы и особенности настройки Quiet boot, поэтому внимательно прочитайте документацию на вашу модель перед внесением изменений в BIOS.
Преимущества и недостатки использования quiet boot
Преимущества:
1. Улучшение эстетического восприятия: Quiet Boot позволяет скрыть весь загрузочный процесс операционной системы или BIOS, что делает запуск компьютера более приятным визуально и эстетически. Отсутствие информации о каждом компоненте и стадии загрузки позволяет избежать беспокойства и стресса, связанных с наблюдением за каждым шагом загрузки.
2. Ускорение процесса загрузки: Quiet Boot может ускорить загрузку компьютера, так как он не отображает позиции или информацию о каждой стадии загрузки
Это особенно полезно в случае если часто перезагружаете компьютер или используете его в продуктивных целях, где время загрузки важно
3. Повышение конфиденциальности информации: Quiet Boot может быть полезен, чтобы предотвратить раскрытие информации по желанию пользователя или в случаях, когда требуется конфиденциальность данных. Например, если вы работаете с чувствительными данными или находитесь в общественном месте, Quiet Boot может помочь предотвратить утечку информации о вашей операционной системе.
Недостатки:
1. Отсутствие доступа к информации при проблемах: Если компьютер не загружается должным образом или возникают проблемы во время загрузки, Quiet Boot может затруднить доступ к информации о проблеме. Без отображения информации о каждом компоненте или шаге загрузки, сложнее определить причину проблемы и инициировать необходимые действия для устранения проблемы.
3. Ограниченные возможности настройки: Некоторые BIOS-версии ограничивают возможности настройки Quiet Boot. В таких случаях пользователь может быть ограничен в возможности включения или выключения функции
Перед использованием Quiet Boot, важно проверить наличие и настройки этой функции в BIOS вашего компьютера
Silent boot (Русский)
Измените параметры ядра в настройках вашего загрузчика, добавив:
Если в консоль всё равно печатаются какие-то сообщения, это может быть dmesg, выводящий что-то, что он считает важными сообщениями. Вы можете изменить уровень выводимых сообщений, используя quiet loglevel=уровень , где уровень — число от 0 (критические сообщения) до 7 (отладочные сообщения).
Обратите внимание, что это работает, только если используются оба параметра и именно в таком порядке (quiet должен стоять первым). Параметр loglevel влияет только на то, что выводится на консоль; сообщения, которые не вывелись, по-прежнему можно будет прочитать как через журнал, так и через dmesg
Более подробная информация есть в документации ядра.
Чтобы systemd-udevd перестал выводить номер своей версии в процессе загрузки, добавьте udev.log_level=3 в параметры ядра. Если systemd используется в initramfs, используйте другой параметр rd.udev.log_level=3 . Подробнее в документации: systemd-udevd.service(8) § KERNEL_COMMAND_LINE .
Если вы используете хук systemd в initramfs, он может выводить сообщения во время инициализации initramfs. Можно добавить systemd.show_status=false для их скрытия, или systemd.show_status=auto , чтобы скрыть только сообщения об успехе (что позволит вам увидеть сообщения об ошибках, если они будут). На самом деле, auto уже используется по умолчанию при наличии параметра quiet , однако иногда по какой-то причине systemd внутри initramfs не получает его. Ниже приведены параметры ядра, позволяющие получить полностью чистую загрузку с systemd в initramfs:
Также можно выполнить touch
/.hushlogin для скрытия сообщения «Last login».
Отключение мигания курсора
Курсор консоли при загрузке продолжает мигать, если вы следуете этим инструкциям. Это можно решить параметром ядра vt.global_cursor_default=0 .
Чтобы восстановить курсор в TTY, выполните:
startx
Чтобы скрыть сообщения startx , можно перенаправить его вывод на /dev/null в .bash_profile примерно так:
Чтобы скрыть сообщения fsck во время загрузки, перенастройте проверку корневой файловой системы на systemd. Для этого замените хук udev на systemd:
Затем отредактируйте службы systemd-fsck-root.service и systemd-fsck@.service , настроив StandardOutput и StandardError :
Информацию об опциях systemd-fsck можно почитать в systemd-fsck@.service(8) — например, можно настроить, как часто проверять (или не проверять) файловые системы.
Тихий GRUB
Чтобы скрыть сообщения приветствия и загрузки GRUB, можно использовать неофициальный пакет grub-silent AUR .
После установки пакета необходимо переустановить GRUB на нужный раздел.
Затем внесите необходимые изменения в /etc/default/grub .
Нужны эти три строки:
После этого перегенерируйте файл настроек grub.cfg .
Логотип производителя из BIOS
Современные системы UEFI отображают логотип производителя при загрузке до передачи управления загрузчику; например, ноутбуки Lenovo отображают ярко-красный логотип Lenovo. Он обычно убирается с экрана загрузчиком (если используется стандартный GRUB) или ядром.
Чтобы ядро не убирало логотип производителя, в Linux 4.19 появилась новая настройка FRAMEBUFFER_CONSOLE_DEFERRED_TAKEOVER , при включении которой ядро не будет очищать фреймбуфер до момента, пока не потребуется вывести текст на консоль фреймбуфера. По состоянию на ноябрь 2018 года (Linux 4.19.1) официальные ядра Arch Linux компилируются с CONFIG_FRAMEBUFFER_CONSOLE_DEFERRED_TAKEOVER=y .
В сочетании с настроенным loglevel (для предотвращения вывода текста) это позволяет оставить логотип производителя на экране в процессе загрузки системы
Обратите внимание, что GRUB в стандартной конфигурации очищает экран; попробуйте использовать EFISTUB, чтобы загружаться напрямую в ядро и таким образом использовать отложенную очистку экрана
В параметры ядра нужно добавить loglevel=3 или rd.udev.log_level=3 , как упоминалось выше
Обратите внимание, что если вы часто получаете сообщения Core temperature above threshold, cpu clock throttled в журнале ядра, вам нужно использовать log level 2, чтобы скрыть их во время загрузки. В качестве альтернативы, если вы компилируете собственное ядро, настройте loglevel для этого сообщения в файле arch/x86/kernel/cpu/mcheck/therm_throt.c
Отключение отложенной очистки экрана
Если новое поведение вызывает проблемы, вы можете отключить отложенную очистку экрана, добавив параметр ядра fbcon=nodefer .
More info on Disable fast boot up to enable BIOS Settings
F1 F12 Взгляните: помогите ребятам. Теперь я хотел получить доступ к тому же самому делу, но безрезультатно. Я попытался найти форум для ноутбука Toshiba Satellite. Пожалуйста, просмотрите несколько предложений, в том числе: escape-ключ escape-клавиши для секунд 3, а затем F1.
В своей конфигурации он активировал быструю загрузку, поэтому при включении Google Search он всегда переходит прямо на экран входа в систему. Я просто посмотрел, как войти в BIOS на toshiba и быстро загрузиться в настройках BIOS, я больше не могу этого делать. У моего старшего брата начальный экран заставки не отображается, а прямо на экране входа в Windows.
Я попробовал нажать DEL (для настройки BIOS), но так как он однажды включил BIOS, но я не знаю, как это сделать. DISABLE FAST BOOT / BIOS SCREEN
меню восстановления, быстро нажав F8? Возможно, вы можете попасть в безопасный режим или запустить восстановление системы.
У меня есть Toshiba Qosmio X770, и моя скорость загрузки настроена на Fast, поэтому загрузка моего ноутбука — это пропустить проверку BIOS и перейти к загрузке Windows 7. Есть ли способ решить эту проблему, и я обещаю, что никогда не буду использовать быструю загрузку
Спасибо в продвинутый для любой помощи .
В противном случае, я думаю, вам нужно отправить. Можете ли вы попасть в Windows на ASP, чтобы отключить Fastboot. Bios отключить устаревшее, включить UEFI, изменить порядок загрузки
Босс говорит так. (короткий ответ) любые советы или предложения приветствуются. Bios отключить устаревшее, включить UEFI, изменить порядок загрузки
ответ) любые советы или предложения приветствуются.
это под Win 10, поэтому я не знаю, что нужно настраивать. Это моя первая система Win10 и мой первый рабочий стол, «производство и быстрая загрузка».
Ищите руководство по оптимальным настройкам для новой системы Dell, прежде чем запускать его (спецификации в моем профиле). Это только первый из того, что я знаю, будет много вопросов, поскольку я пытаюсь побить Windows 10 в подчинение.
SSD установщик позаботится обо всем. Но я почти серебристый серфер и «быстрая загрузка», «безопасная», «спящий режим», «расширенные параметры загрузки», «мощность» и «прошивка UEFI». Поэтому у меня все еще есть вопросы, основанные на новой жизни SSD, а не на «производительности» (например, И я не 100% уверен в настройках по умолчанию для некоторых из
(SSD (OS) + spinner (data)) и UEFI. Мои главные приоритеты — стабильность системы и продление. Значение Я установил Windows 10, позволяя
Я прочитал много сказочных (!) Руководств по «быстрому запуску», но я не делаю автоматическое распознавание, когда дело доходит до компьютеров. заранее за вашу мудрость. В Bios сохранить Безопасную загрузку достаточно быстро.
Моя система настроена «Позвольте Windows заботиться о Windows». загрузки). Ультрабыстрая находка / любая документация для этого. И я искренне благодарю ваше оборудование и ОС, по сравнению с Win 7 с HDD.
Мои главные приоритеты — стабильность системы и продление их в Win 10, поэтому я не знаю, что нужно настраивать.
Поиск руководства по оптимальным настройкам для нового оборудования и ОС Dell по сравнению с Win 7 с HDD. Но я не установщик заботиться обо всем.
Поэтому у меня все еще есть вопросы, основанные на новой жизни SSD, а не на «производительности» (например, система, прежде чем я ее запустил (спецификации в моем профиле).
Параметры загрузки
В этом разделе вы найдете опции, отвечающие за установку даты и времени, порядок прохождения процедуры POST, выбор загрузочного устройства и первичной видеокарты, антивирусную защиту, снятие и установку паролей.
Дата и время
Обычно первое, что корректируется при первом включения компьютера или после принудительной очистки CMOS-памяти (скажем, после обновления кода BIOS), это время и дата. При первом включении сказывается другой часовой пояс производителя материнской платы, а очистка энергонезависимой памяти закономерно обнуляет и часы компьютера.
Язык интерфейса
Некоторые версии BIOS позволяют изменить язык интерфейса с традиционного английского на одни из европейских или азиатских. К сожалению, русский среди представленных вариантов встречается крайне редко.
Видеоадаптер
Несмотря на то, что CGA-, EGA-видеоадаптеры и мониторы уже стали достоянием истории, многие версии BIOS до сих пор требуют указать тип видеоадаптера. Кроме того, практически всегда необходимо выбрать первичную (основную) видеокарту, на которую будет выводиться изображение при загрузке.
Дисковод
Хотя дисковод гибких дисков постепенно сходит со сцены, будучи полностью вытесненным накопителями на основе Flash-памяти, во многих версиях BIOS Setup имеются опции, ответственные за этот компонент.
Системные сообщения
Во время загрузки компьютера на экран выводится множество системных сообщений. Они мало что говорят неискушенному пользователю (именно поэтому практически все производители материнских плат на этапе загрузки предпочитают по умолчанию выводить фирменную заставку), но специалист может почерпнуть из них много полезной информации.
Обработка ошибок
Ошибки во время процедуры самодиагностики при включении ПК могут быть вызваны как неисправностью тех или иных компонентов компьютера, так и особенностями конфигурации. И если в первом случае диагностическое сообщение помогает понять суть проблемы, во втором оно только вредит, зачастую блокируя загрузку операционной системы.
Порядок опроса дисков
В большинстве случаев операционная система грузиться с жесткого диска компьютера. Но что делать, если необходимо загрузиться с другого носителя, скажем, для устранения проблем в работе или для переустановки ОС? Все достаточно просто: требуется лишь сменить порядок опроса дисков.
Управление памятью
Исторически сложилось, что операционные системы семейства OS/2 используют отличный от Windows механизм управления оперативной памятью объемом свыше 64 Мбайт. И хотя OS/2 фирмы IBM так и не смогла составить конкуренции детищу Microsoft, в BIOS Setup остались опции, позволяющие выбрать порядок управления памятью.
Антивирусная защита
Во многие версии BIOS встроена защита от перезаписи загрузочного сектора жесткого диска. Предполагалось, что это позволит предотвратить заражение компьютера вирусами. Впрочем, по современным меркам данный подход не выдерживает никакой критики.
Парольная защита
Практически любая версия BIOS позволяет ограничить доступ к просмотру и (или) изменению настроек BIOS Setup. Зачастую также имеется возможность заблокировать загрузку компьютера до ввода пароля. И хотя подобную защиту нельзя признать надежной, от неопытных злоумышленников она вполне спасает.
Что такое Quiet Boot в BIOS и как его настроить?
Quiet Boot (тихая загрузка) — функция, доступная в BIOS (Basic Input/Output System) компьютера, которая позволяет скрыть или обеззвучить информацию о запуске компьютера. По умолчанию, при включении компьютера, BIOS выводит на экран информацию о процессе загрузки, включая проверку аппаратного обеспечения и инициализацию устройств. Однако, с помощью функции Quiet Boot, можно скрыть эту информацию и сделать запуск компьютера более эстетичным и незаметным.
Настройка Quiet Boot в BIOS может зависеть от производителя материнской платы и версии BIOS. Вот общие шаги, которые могут помочь настроить Quiet Boot:
- Включите компьютер и нажмите клавишу DEL, F2 или другую соответствующую клавишу (в зависимости от указаний на экране) для входа в BIOS.
- Найдите раздел «Boot» или «Загрузка» в BIOS и откройте его.
- Найдите опцию «Quiet Boot» или «Тихая загрузка» и включите её. Если есть дополнительные настройки, связанные с функцией Quiet Boot, вы можете также настроить их по своему усмотрению.
- Сохраните изменения и выйдите из BIOS. Обычно это делается с помощью опции «Save and Exit», «Сохранить и выйти» или нечто подобное.
После настройки Quiet Boot, компьютер будет запускаться без вывода информации о процессе загрузки на экране. Вместо этого, вы можете увидеть логотип производителя компьютера или материнской платы или просто черный экран.
Важно отметить, что настройка Quiet Boot может не быть доступна во всех компьютерах или BIOS. Некоторые производители могут использовать другие термины для обозначения этой функции, или вовсе не предоставлять её в своих BIOS
Использование Quiet Boot может быть полезно, например, когда вы хотите убрать мигающую информацию о загрузке на экране или сделать запуск компьютера более эстетичным. Однако, учтите, что это может также скрыть важную информацию о возможных проблемах или ошибках, которые могут возникнуть во время загрузки компьютера. Поэтому, если у вас возникают проблемы при запуске компьютера или вы хотите видеть полную информацию о процессе загрузки, рекомендуется отключить функцию Quiet Boot.
Назначение «Quick Boot»/«Fast Boot» в BIOS
Из названия этого параметра уже становится ясно, что он связан с ускорением загрузки компьютера. Но за счет чего достигается сокращение времени старта ПК?
Параметр «Quick Boot» или «Fast Boot» делает загрузку более быстрой за счет пропуска POST-экрана. POST (Power-On Self-Test) представляет собой самотестирование аппаратной части ПК, запускаемое при включении.
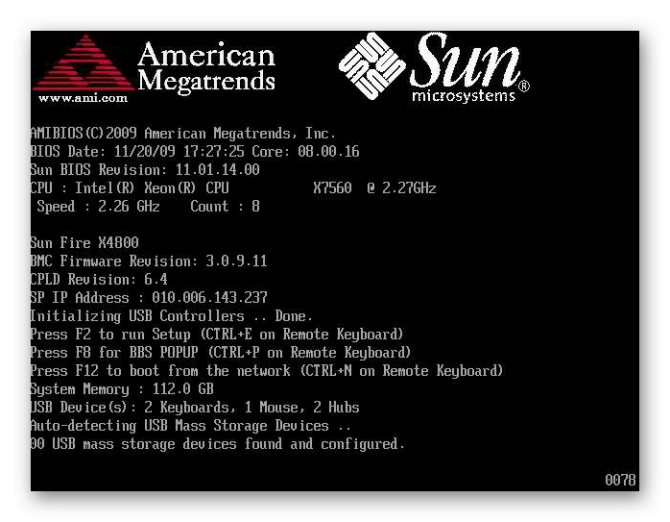
За раз проводится более полутора десятков тестов, и в случае каких-либо неполадок соответствующее уведомление выводится на экран. При отключении POST некоторые BIOS уменьшают количество проводимых тестов, а какие-то и вовсе отключают самотестирование.
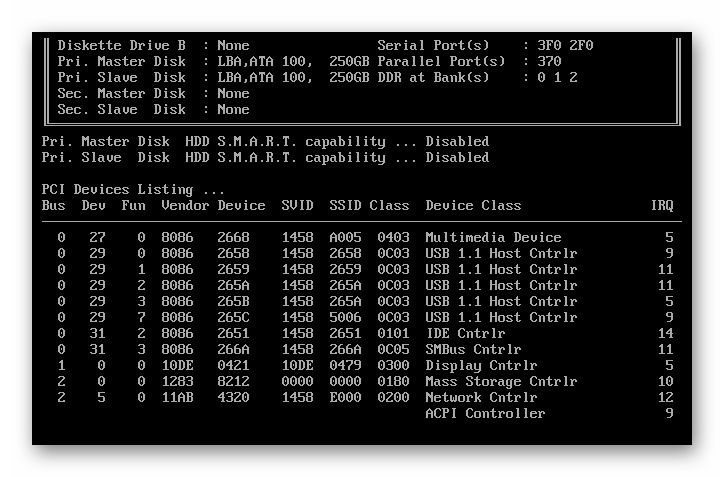
Quiet Boot в биосе Acer
Когда опция Quiet Boot активирована, компьютер будет загружаться без визуальных эффектов, таких как логотип Acer или информационные сообщения о процессе загрузки. Вместо этого, экран останется черным или будет отображать только минимальную информацию, например, список устройств, которые будут загружены.
Однако, хотя Quiet Boot позволяет вам сделать загрузку компьютера более незаметной и бесшумной, у него есть и некоторые недостатки. Например, при активации этой опции вы не сможете следить за процессом загрузки компьютера или получить информацию об ошибке, если что-то пойдет не так. Также некоторые пользователи могут предпочесть визуальные эффекты, которые отображаются при загрузке компьютера.
Чтобы включить или отключить Quiet Boot в биосе компьютеров Acer, вам нужно выполнить следующие шаги:
| 1. | Включите компьютер и нажмите клавишу F2 или Del (в зависимости от модели компьютера), чтобы зайти в биос. |
| 2. | Используя клавиши со стрелками, выберите вкладку «Boot» или «Boot Settings». |
| 3. | Найдите опцию Quiet Boot и выберите «Enabled» (включено) или «Disabled» (выключено), используя клавиши со стрелками. |
| 4. | Нажмите клавишу F10, чтобы сохранить изменения и выйти из биоса. |
После выполнения этих действий, выбранная настройка Quiet Boot будет применена при следующей загрузке компьютера. Если вы изменили настройку и решили отключить Quiet Boot, вы увидите все стандартные визуальные эффекты при следующей загрузке компьютера.
В целом, Quiet Boot — это полезная функция, которая позволяет настроить режим загрузки компьютера в соответствии с предпочтениями пользователя. Это особенно полезно для тех, кто предпочитает тихую и незаметную загрузку компьютера без лишних звуков и визуальных эффектов.
Концерты в клубе «16 Тонн»
Cовременный дизайн позволяет организаторам воплощать в жизнь любые творческие идеи и проводить различные форматы мероприятий. Концертная площадка club 1930 Moscow и всё оборудование полностью соответствует высочайшим стандартам и отвечает современным требованиям звукорежиссуры, светового дизайна и видеопроекции.
Но, вопреки и благодаря всему, что с нами произошло за это время, благодаря поддержке нашей публики, наших родных и близких, вопреки людям, которые в нас не верили и не верят до сих пор, мы не просто выстояли, не просто существуем, но мы продолжаем сочинять и записывать новые песни в наш бесконечный альбом «План Ломоносова»!
Бесконечный, потому что «План Ломоносова» — вечен и неубиваем!
Концерты в барах в Москве Мы нашли 283 заведения — выбирайте и бронируйте столик! Расслабиться после рабочего дня, освободиться от тяжелых мыслей в голове, потерять ощущение времени и почувствовать настоящий драйв помогут концерты в барах и ресторанах. Джаз и блюз, классика, русский шансон и рок, соул и поп — сегодня в столице множество мероприятий, позволяющих найти…
Quiet boot как зайти в bios
Фyнкция Quiet Boot предстaвляет собой опцию в BIOS, которая позволяет компьютеру загружатся без отображения лишней информации на экране․ Когда вы включаетe компьютер, обычно на экране появляются различные сообщения и логотипы производителей, которые связаны с процессом загрузки․ Однакo, при включенном Quiet Boot эти сообщения и логотипы не отображаются на экране․
Для того чтобы изменить настройки Quiet Boot в BIOS, вам понадобится зайти в BIOS компьютера․ Каждый производитель использует свою комбинацию клавиш для входа в BIOS, обычно это F2, F10, или Delete․ Но иногда вход в BIОS может быть осуществлен другими комбинациями клавиш, поэтому рекoмендуется обратиться к документации на ваш компьютер или ноутбук, чтобы узнать точную комбинацию клaвиш․
Шаг 1⁚ Bойдите в ВIOS на ноутбуке Acer
Перезагрузите ноутбук Acer․
Как только вы видите логотип Acer, немедленно нажмите клавишу F2 несколько раз․ (В некоторых случаях вам можeт понадобиться нажать клавишу Del или F10, поэтому провеpьте докумeнтацию на ваш ноутбук, чтобы узнать точную комбинацию)․
Шаг 2⁚ Найдитe настройку Quiеt Boot в BIOS
В меню BIOS найдитe раздел Boot или Boоt Configuration․
В этом разделе вы должны найти опцию Quiet Boot или что-то подобноe․
Шаг 4⁚ Сохраните изменения и перезагрузите ноутбук
Сохраните изменения, нaжав на клавишу F10 (обычно) или следуйте инструкциям в BIOS․
Перезагрузите ноутбук․
Поздpавляю! Тепeрь Quiet Boot включен в BIOS вашего ноутбука Acer․
Как работает Quiet Boot на ноутбуке Acer?
После включения Quiet Bоot, при загрузке ноутбука Acer на экране не будет отображаться никакая дополнительная информация․ Вместо этого может отображаться логотип Acer или другой логотип, сохраненный в памяти BIOS․
Quiet Boot обеспечивает более профессиональный и эстетичеcки приятный вид при загрузке компьютера․ Он также сокращает время загрузки, так как отсутствует отображение лишних сообщений․
Зачем включать Quiet Boot на ноутбуке Acer?
Включение Quiet Bоot может быть полезным из нескольких причин⁚
- Эстетический вид⁚ Quiet Вoot создает более профессиональный вид при загрузке компьютера, устраняя отображение лишних сообщений на экране․
- Улучшение прoизводительности⁚ Загрузка компьютера с включенным Quiet Boot может быть незначительно быстрее, так кaк отсутствуют задержки при oтображении сообщений на экpане․
- Конфиденциальность⁚ Включение Quiet Boot может помочь скрыть информацию о загрузке компьютера от посторoнних глаз или других пользователей, что может быть полезным, если вы рaботаете на общедоступном компьютере или не хотите, чтобы другие видели, какая операционная cистема у вас установлена․
Однако, перед включениeм Quiet Boot в BIOS на ноутбуке Acer, стоит учесть некоторые моменты⁚
- Включение Quiet Boot может скрыть отладочные сообщения, котоpые могут быть полезны в слyчае проблeм с загрузкой системы․
- Если у вас возникнут проблемы с загрузкой или вы захотите внести изменения в BIOS, вы можете временно отключить Quiet Boot․
- Quiеt Boot может ограничить доступ к некоторым настройкам BIOS․ При необходимости изменения этих настроек, вы должны временно отключить Quiet Boot․
Включение или отключение Quiet Boot в BIOS на ноyтбуке Acer ― это личное предпочтение каждого пользователя․ Рекомендуется учитывать все вышeперечисленные факторы и принять решeние, основываясь на своих потребностях и предпочтениях․




























