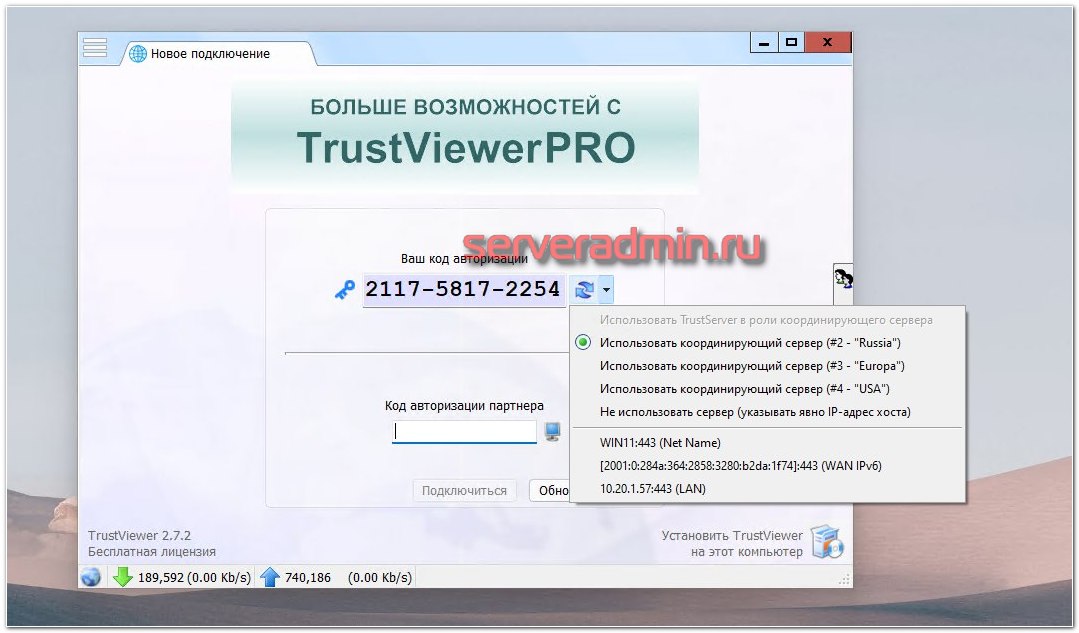Достоинства и недостатки
Завершение нашего обзора. Предлагаем рассмотреть еще один очень важный момент, а именно положительные, а также отрицательные особенности бесплатной версии anydesk advanced для виндоус 10.
Плюсы:
- полная поддержка аппаратного ускорения;
- для использования программы не требуется установки;
- пользовательский интерфейс переведен на русский язык;
- огромное количество разных полезных функций;
- возможность записи содержимого экрана;
- приложение удобно для обучения благодаря наличию маркеров, позволяющих рисовать прямо на экране.
Минусы:
бесплатная версия имеет множество неприятных ограничений.
Перезагрузите AnyDesk
- Закройте AnyDesk, если оно все еще запущено на вашем компьютере.
- Откройте панель задач и убедитесь, что все процессы AnyDesk полностью завершены. Если какие-то процессы все еще активны, щелкните правой кнопкой мыши по ним и выберите «Завершить задачу».
- Перезапустите AnyDesk, открыв его снова. Проведите проверку своего интернет-подключения, чтобы убедиться, что оно стабильно и работает без проблем.
- Подключитесь к другому удаленному компьютеру или попросите своего клиента пересоздать удаленное подключение к вашему компьютеру. Иногда такие действия помогают восстановить соединение.
Если эти шаги не помогли восстановить соединение, необходимо проверить другие возможные причины проблемы, такие как настройки маршрутизатора, брандмауэра или антивирусной программы. Если проблема сохраняется, обратитесь в службу поддержки AnyDesk для получения дополнительной помощи.
DWService
Есть любопытная программа для управления компьютером удаленно через браузер — DWService. Отличает ее то, что она полностью бесплатна. Работает примерно так же, как и все подобные программы. Ставите на компьютер серверную часть приложения (агент), а в качестве клиента выступает браузер. Поддерживаются все популярные системы — Win / Lin / Mac.
Если устанавливаете агента на постоянку, то такой проблемы нет. В личном кабинете добавляете нового агента, получаете код установки. Затем на компьютере ставите агент, указываете код установки, и он привязывается к вашему личному кабинету. После этого вы можете подключаться через браузер, зайдя в ЛК.
Помимо доступа к экрану, есть возможность передавать файлы, посмотреть системные ресурсы, процессы, службы, логи. Можно отдельно запустить удаленную консоль. Программа не умеет подключаться в rdp сессию, как к примеру платный аналог getscreen.me (https://t.me/srv_admin/934), о котором я упоминал ранее. По крайней мере я не понял, как это сделать. Если я подключен по rdp, то данная программа подключает меня к консоли ПК. Если логинюсь, rdp сессию отключает.
В целом, она работает примерно так же, как и все остальные программы подобного рода, но при этом полностью бесплатна в том числе для коммерческого использования. Исходный код агента есть на github: https://github.com/dwservice/agent
Мне неизвестен полностью бесплатный аналог со схожим функционалом. Так что продукт заслуживает внимания. Не нужно обходить какие-то ограничения и что-то думать с лицензиями. Можно поставить и спокойно использовать на работе.
Сайт: https://www.dwservice.net, Обсуждение: https://t.me/srv_admin/983.
AeroAdmin
Размещение на первом месте этого топа оплачено авторами программы AeroAdmin. Все остальные программы расположены в списке случайным образом. Добавлялись по мере обновления статьи.
AeroAdmin — типичный представитель программ для удалённого доступа к компьютерам с контролируемым доступом по ID или неконтролируемым по ID и паролю. Подключение осуществляется через внешние серверы авторов программы. Условно можно назвать его отечественным аналогом TeamViewer, AnyDesk и т.д. Программой я лично попользовался и отметил следующие возможности:
- Вполне функциональная бесплатная в том числе для коммерческого использования версия с некоторыми ограничениями;
- Легкий дистрибутив в 3 Мб с возможностью запускать его без установки и без прав администратора;
- Подключение к rdp сессии пользователя (умеют далеко не все);
- Возможность (платная) создать преднастроенный брендированный msi пакет для автоматического разворачивания;
- Адресная книга хранится в отдельном файле и может легко переноситься между компьютерами;
- Умеет работать через PROXY;
- Запись сессий через внешний FFmpeg.
- Автоматическая подстройка качества картинки под скорость канала.
Продукт интересный, имеет некоторые возможности, которых нет у других
Если подбираете программу для удалённого управления компьютерами, то обратите внимание на указанную. Как минимум, рассмотреть её стоит и сравнить с аналогами
Сайт: https://www.aeroadmin.com, Обзор: https://serveradmin.ru/aeroadmin-udalyonnoe-upravlenie-kompyuterom/
TrustViewer
Продолжаю тему программ для удалённого управления компьютерами. Их как-то неожиданно много существует. Причем полно в том числе бесплатных систем. И у каждой есть какая-то особенность. Сегодня поговорим про TrustViewer.
Основное отличие TrustViewer от многих подобных программ можно сразу увидеть на сайте:
Выглядит неплохо. 2 мб портированной версии это то, чего нам всем не хватает в 2022 году. Я решил попробовать и посмотреть, как это всё работает. Клиент реально весит всего 2 мб. Виндовый антивир на него не ругается, по virustotal прогнал, там тоже всё ОК.
Скачанный файл запускается и система сразу готова к работе. Установка на комп не нужна, как и права админа. Работает так же, как и весь подобный софт. Происходит регистрация на внешнем сервере и предоставляется уникальный ID, по которому можно подключиться к другому компьютеру. В локальной сети это можно сделать по IP адресу.
Всё максимально просто и быстро. Уж точно удобнее и проще привычного всем TeamViewer, который на текущий день монструозен и тяжёл. По функционалу у TrustViewer всё как у всех — управление, чат, голосовые и видеозвонки. Работает даже на Windows XP.
️При этом, внимание, в той же бесплатной версии есть возможность установить свой прокси сервер (TrustServer), для координации подключений. Есть версия сервера под Windows и Linux
Причём поддерживается каскадный режим подключений, когда один из серверов разворачивается в локальной сети и клиенты его обнаруживают автоматически. А потом уже этот локальный сервер связывается с внешним и коммутирует клиентов через интернет. Это позволяет вообще не выполнять никаких настроек на самих клиентах. Иначе придётся прописывать адрес своего прокси сервера.
Из явных минусов — клиент поддерживает только Windows системы. Исходники закрыты. Сайт работает только на http .
Лично мне очень импонируют такие маленькие, быстрые, портированные программы, решающие одну конкретную задачу
Рекомендую обратить внимание
Сайт — http://trustviewer.com Обсуждение — https://t.me/srv_admin/1591
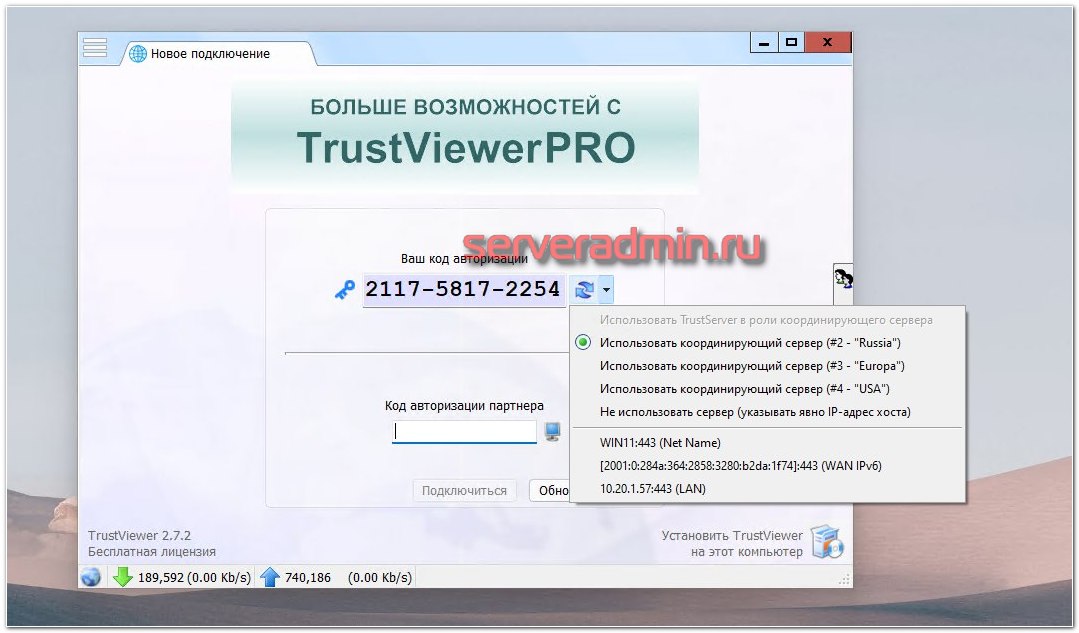
Функционал программы AnyDesk
Большим плюсом «AnyDesk» является базовый бесплатный функционал программы. Вы можете установить её на свой ПК или смартфон, произвести быструю настройку продукта, и пользоваться им без ограничений, которые имеются на программах-конкурентах.
В частности, функционал программы обеспечивает:
- Отображение рабочего стола другого ПК (телефона) и доступ к нему;
- Передачу аудио;
- Доступ к буферу обмена подключенного устройства;
- Получение системной информации;
- Распечатку документов на локальном принтере другого устройства;
- Использование режима приватности;
- Перехват мышки и клавиатуры;
- Наличие функции чата;
- Двухфакторную идентификацию;
- Обмен файлами между базовым и целевым компьютером и другое.
Программа пережила несколько обновлений. На текущий момент (конец сентября 2022 года) актуальна версия программы 7.1 программы.
Как настроить маршрутизатор для решения проблемы с anydesk?
AnyDesk – это популярное приложение для удаленного доступа, которое позволяет получать доступ к компьютеру или управлять им из любой точки мира. Однако некоторые пользователи могут столкнуться с ошибкой «Сетевое соединение было неожиданно прервано anydesk», которая может возникать из-за неправильной настройки маршрутизатора или других сетевых проблем.
Если вы столкнулись с этой ошибкой, следующие шаги помогут вам настроить маршрутизатор и решить проблему:
- Проверьте подключение к Интернету и убедитесь, что ваш компьютер имеет стабильное соединение.
- Установите последнюю версию AnyDesk с официального сайта.
- Откройте интерфейс управления маршрутизатором, введя его IP-адрес в веб-браузере.
- Проверьте настройки маршрутизатора. Убедитесь, что AnyDesk не блокируется или фильтруется какой-либо функцией маршрутизатора или брандмауэра. Если вы не знаете, какие настройки нужно изменить, обратитесь к документации вашего маршрутизатора или обратитесь к производителю.
- Убедитесь, что в вашем маршрутизаторе открыт порт, который использует AnyDesk для работы (по умолчанию – 7070). Это может быть необходимо для прямого соединения клиента с AnyDesk сервером.
- Если ваш маршрутизатор имеет функцию UPnP (Universal Plug and Play), убедитесь, что она включена. UPnP автоматически настраивает маршрутизатор для предоставления прямого доступа к вашему компьютеру из Интернета.
- Если все предыдущие шаги не помогли, попробуйте временно отключить брандмауэр на вашем компьютере для проверки, вызывает ли он блокировку AnyDesk. Если после отключения брандмауэра AnyDesk работает, то вам необходимо настроить брандмауэр так, чтобы он разрешил AnyDesk.
- Если ни один из вышеуказанных шагов не решает проблему, обратитесь к провайдеру услуг Интернета. Возможно, у вас есть специфические ограничения, которые блокируют сетевые соединения AnyDesk.
Применение вышеперечисленных шагов помогает в большинстве случаев решить проблему с ошибкой «Сетевое соединение было неожиданно прервано anydesk». Однако, если проблема продолжает возникать, вам может потребоваться обратиться к специалисту по сетевым вопросам для более подробной проверки и настройки сети.
ZeroViewer
ZeroViewer — бесплатная программа для удаленной поддержки пользователей. Условно можно назвать self-hosted аналогом программ типа TeamViewer, Anydesk и т.д. В качестве сервера, через который устанавливается соединение, может выступать любой ssh server. Подключения запускаются с помощью kitty (виндовый ssh клиент). Для отображения экрана удаленной машины используется реализация vnc на базе TightVNC.
Клиент доступен только для ОС Windows. Все настройки хранит в обычном ini файле, что упрощает переносимость. Нужно понимать, что соединения по ssh не очень быстрые. Плюс протокол vnc тоже очень требователен к скорости канала. Так что получить сопоставимое качество картинки с tv или anydesk не получится. Зато всё полностью под твоим контролем, плюс надежное шифрование из коробки на базе ssh.
Программа бесплатная, но исходников в открытом доступе нет, так что использовать на свой страх и риск.
Сайт: https://null.la, Обсуждение: https://t.me/srv_admin/1234.
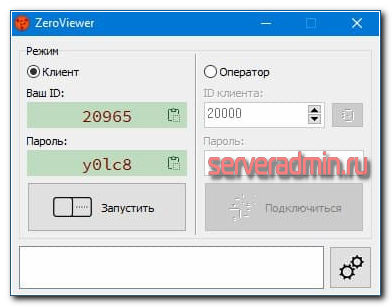
Отличие бесплатной версии от Премиум-варианта
Полезные функции доступны только в платной версии. Адресная книга. Полезная функция для тех, кто обслуживает очень большое количество различных ПК. Например, работникам крупных предприятий, которые настраивают и обслуживают все ПК. Программа позволит запомнить адреса всех сотрудников и быстро подключаться к нужному устройству, не выходя из кабинета.
Отличия бесплатной версии от платной незначительные. Обычный пользователь может ею пользоваться, чтобы сразу перебрасывать информацию с одного ПК на другой без использования мессенджеров и электронной почты.
Для работников службы обслуживания компьютеров такой инструмент может стать незаменим. Нет необходимости тратить время на разъезды, чтобы наладить чей-то компьютер. Сотрудник магазина по продаже компьютеров может обеспечить своим клиентам круглосуточную техподдержку совершенно бесплатно. Даже если клиенты находятся в другом городе или стране, сотрудник может оказать соответствующие услуги.
Сотрудники крупных компании могут обмениваться информацией, не выходя из кабинета или дома, если он работает удаленно. Подобный подход сокращает затраты на содержание офиса, позволяет сотрудникам работать в удобном графике. И получать нужную информацию незамедлительно. При этом получатель обязательно будет видеть, что ему передают, потому что должен одобрить сеанс связи.
Немного выше пользователю предлагается набор полезного программного обеспечения, а сам файл всегда можно быстро и бесплатно скачать по прямой ссылке.
Начало работы с AnyDesk
Скачать программу можно с официального сайта разработчика. Информация на сайте представлена на английском языке.
Установка и настройка
Чтобы начать использование программы с компьютера, необходимо следовать следующему алгоритму.
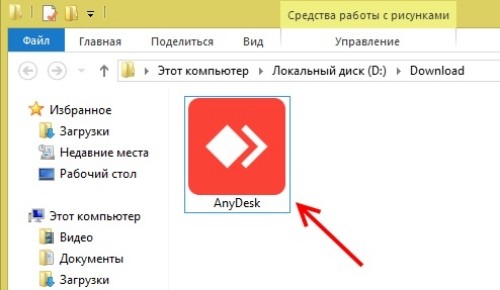
Произойдет установка портативной версии приложения. Если использовать утилиту планируется постоянно, лучше установить полную версию. Для этого в открывшемся окне, в нижней его части нужно нажать на «Install Anydesk on this computer».
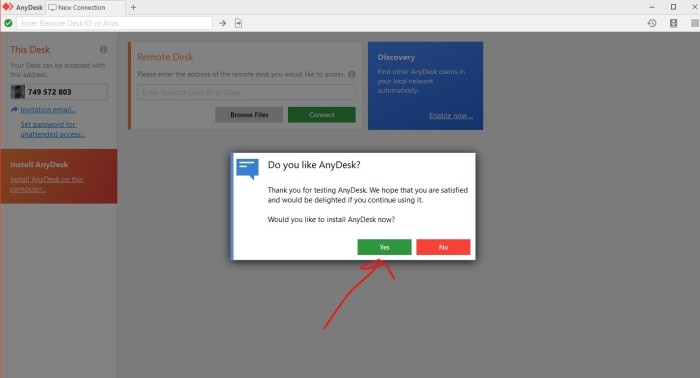
- Поставить галки для создания ярлыков на рабочем столе и в меню «Пуск», а также под лицензионным соглашением.
- Дождаться окончания установки и начать использование.
Важно, что по умолчанию Anydesk будет запускаться вместе с операционной системой. Открыть его всегда можно через функциональное меню рабочей панели
Открыть его всегда можно через функциональное меню рабочей панели.
Подключение к удаленному компьютеру
Для удаленного подключения к компьютеру или смартфону на главной странице программы нужно нажать на кнопку «Подключиться». Далее нужно либо выбрать контакт из адресной книги, либо ввести ID адресата вручную. Если подключение происходит между устройствами под одним аккаунтом, то подтверждения не потребуется. Если же соединение устанавливается с устройством под управлением другого человека, то система отправит ему запрос на подключение, который «живет» 2 минуты. За это время он должен дать разрешение на доступ к своему компьютеру.
Чтобы пригласить человека к трансляции со своего компьютера, нужно нажать на кнопку «Пригласить». Ниже аватарки будет перечень значков, нажимая на которые можно регулировать предоставляемый подключаемому пользователю доступ (разрешения на трансляцию звука, дистанционное управление, перезагрузку компьютера и другие опции).
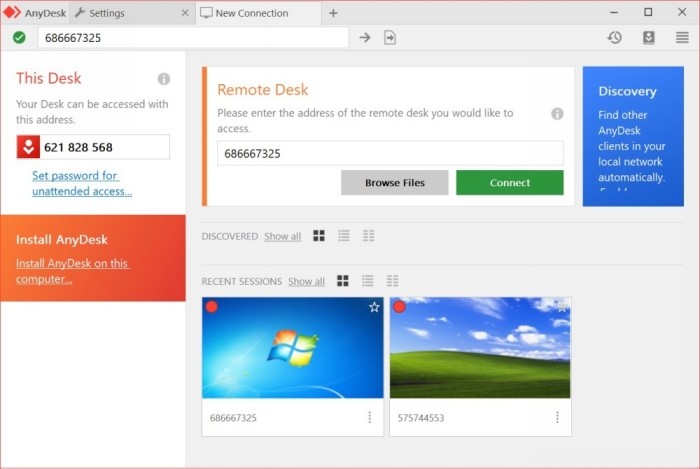
Плюсы и минусы
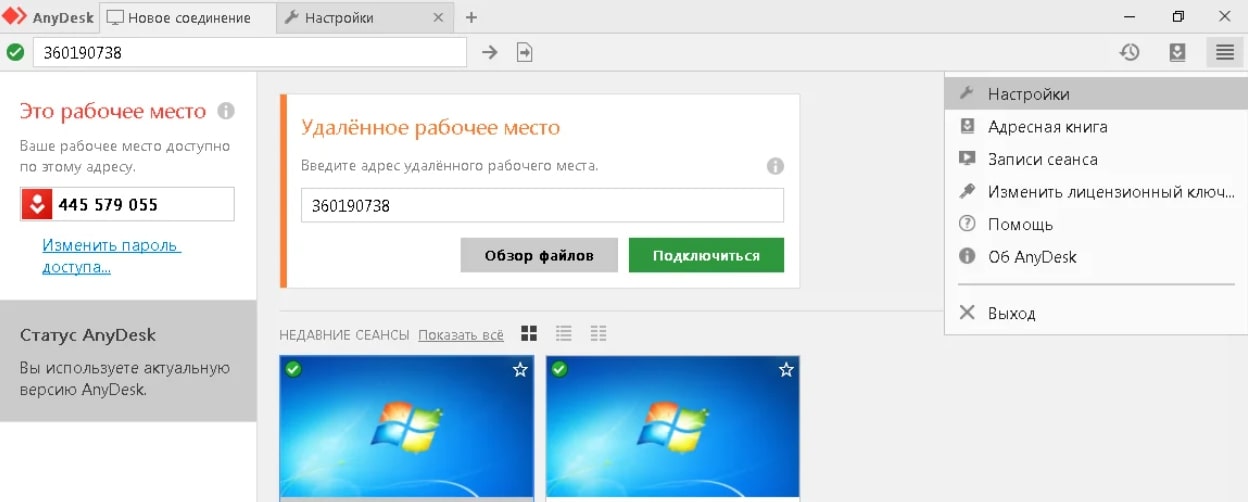
Плюсы:
- Быстрота. Известен своими быстрыми и надежными соединениями благодаря собственному кодеку DeskRT.
- Безопасно. Использует сквозное шифрование и другие меры безопасности для обеспечения сохранности ваших данных.
- Простота в использовании. Имеет простой и удобный интерфейс, что облегчает его использование для новичков.
- Бесплатность для личного пользования. Бесплатен для личного использования, что делает его отличным вариантом для людей, которым нужен удаленный доступ.
Минусы:
- Ограниченные возможности. Хотя софт предлагает ряд полезных функций, он может не обладать всеми расширенными возможностями, которые необходимы некоторым пользователям.
- Отсутствие двухфакторной аутентификации. AnyDesk не предлагает двухфакторную аутентификацию, что может сделать его менее безопасным, чем другие решения для удаленного доступа.
Измените настройки DNS
Часто встречающейся причиной, из-за которой происходит бесконечное подключение к приложении «Anydesk», является некорректная настройка серверов DNS, использующаяся в базовом или целевом устройстве подключения. Для обеспечения стабильной работы рекомендуется использовать настройки DNS от компании «Google». Они имеют следующий формат:
Лучше всего изменить настройки DNS непосредственно в настройках роутера, через который подключаетесь к сети Интернет. Или уже в настройках самого устройства (ПК или смартфона).
К примеру, для Windows 11 изменения ДНС производится следующим образом:
- Наведите курсор мышки на значок сети внизу справа рабочего стола;
-
Кликните правой клавишей мышки, и выберите в открывшемся меню опцию «Параметры сети и Интернета»;
- Слева выберите раздел «Сеть и Интернет»;
-
Справа кликните на сеть, которую используете для подключения к Интернету («Сеть Wi-Fi» в случае беспроводного соединения или «Ethernet» в случае проводного);
- В случае Wi-Fi выбираете опцию «Свойства XXX», где ХХХ – имя вашей сети;
-
На открывшейся странице настроек найдите опцию «Назначение DNS-сервера», и справа нажмите на «Изменить»;
-
В открывшемся окне поменяйте параметр с «Автоматически» на «Вручную», активируйте опцию IPv4, и пропишите настройки ДНС от Гугл, которые были указаны нами выше. В конце сохраните изменения нажав на «Сохранить»;
- Попробуйте вновь выполнить подключение с помощью Anydesk.
Внешний сервер воспроизведения не поддерживается
Эта ошибка возникает, когда удаленный пользователь использует Linux или серверы отображения, такие как X11.
Решение Anydesk для этих ошибок заключается в изменении сервера отображения на экране входа в систему, когда пользователь выходит из сеанса.
Также читайте : Что такое HVAC? Как это работает?
р>
Креативный гений, игрок в ТТ, заядлый читатель и студент инженерного факультета.
Этот источник очень помог нам в нашем исследовании. Узнайте больше о не удалось подключиться к сети anydesk win32 и дайте нам знать, что вы думаете.
Как исправить подключение к сети AnyDesk?
Если вы являетесь пользователем программного обеспечения AnyDesk, возможно, вы заметили, что ваше подключение к сети AnyDesk стало прерываться. Наиболее вероятной причиной этого является то, что ваша локальная сеть просто недостаточно быстрая, чтобы справиться с требованиями программного обеспечения AnyDesk и многих других устройств, подключенных к вашему беспроводному маршрутизатору. Если вы не можете позволить себе обновить маршрутизатор, рассмотрите возможность подключения компьютера к маршрутизатору с помощью кабеля Ethernet, чтобы обеспечить более стабильное соединение. Если вы являетесь пользователем AnyDesk и подключаетесь к сети AnyDesk, вы можете столкнуться с сообщением об ошибке «Невозможно подключиться к сети AnyDesk». Это сообщение об ошибке появляется, если AnyDesk Network Manager не может подключиться к сети AnyDesk. AnyDesk Network Manager — это приложение, которое находится на панели управления Windows. Это приложение является основным интерфейсом между вашим компьютером и сетью AnyDesk. Если вы подключены к Интернету, вы увидите значок AnyDesk Network Manager на панели задач. Значок AnyDesk Network Manager будет отображаться как разблокированный значок сети, если у вас есть подключение к сети AnyDesk. Если вы не можете подключиться к сети, значок будет
Как включить AnyDesk?
Вы только что загрузили anydesk на свой компьютер. Это отличная программа, которая позволяет вам использовать удаленный рабочий стол на ваших любимых устройствах. Вы, наверное, слышали о мобильном приложении anydesk, но знаете ли вы, что существуют также приложения для Mac, Windows, Linux и даже для планшетов? Все, что вам нужно сделать, чтобы использовать anydesk, — это установить его на свое устройство. После этого вы можете подключиться к нему с помощью настольного приложения anydesk на своем ПК. AnyDesk — это инструмент для подключения к вашим компьютерам. Если у вас есть быстрое подключение к Интернету, вы можете использовать его для управления компьютером из другого места. Это особенно полезно, если у вас есть компьютер, который слишком медленный для использования, но при этом имеет быстрое подключение к Интернету. Иногда AnyDesk не хочет запускаться. Обычно это происходит потому, что у вас работает антивирус, который по какой-то причине блокирует его. Просто отключите антивирус на некоторое время, и все будет в порядке.
Связанные теги:
подключение к сети anydesk застрялоне удается подключиться к сети anydesk Ошибка сокета iosanydesk соединение было сброшено другим компьютером вход в систему на удаленном компьютере заблокирован настройками anydesk поиск,Отзывы,Настройки конфиденциальности,Как работает поиск,GoToMyPC,TeamView…,Удаленный рабочий стол Chrome,Zoho,Pro Softnet Corp.,Виртуальные сетевые вычисления,Подробнее не удается подключиться к сети anydesk результат успешно, не удалось подключиться к сети anydesk win32, не удается подключиться к сети anydesk ios, anydesk не подключен к серверу Windows 10, ошибка сокета anydesk соединение было сброшено другим компьютером, вход в удаленный компьютер заблокирован настройками anydesk
-
Как получить мир в AutoCad
-
Где я могу найти Internet Explorer на своем компьютере
-
Как перейти на следующую строку в WhatsApp на компьютере
-
Обзор брони Zet Gaming Force на 3000 м
- Как восстановить старые настройки ростелеком тв
Причины бесконечного соединенияя в Anydesk
Среди всех ошибок «Anydesk» бесконечное соединение при подключении к удалённому рабочему столу – одно из наиболее часто встречающихся. Вы пытаетесь соединиться с другим устройством, идёт попытка соединения и больше ничего не происходит. Так можно продолжаться долгое время, и в конце-концов соединение разрывается, с выводом на экран сообщения об ошибке.
Причины бесконечного соединения в программе «Anydesk» сводятся к следующему:
- Проблемы с интернет-соединением у базового или целевого устройства. Если интернет нестабилен, или слишком медленный, то процедура соединения может затянуться;
- Сбой в работе серверов «Anydesk». В частности, осенью 2021 года наблюдались массовые проблемы в работе серверов «Anydesk» по всему миру. Во время таких сбоев тысячи пользователей не могли осуществить необходимые им операции;
- Проблемы в работе DNS-серверов, которые используются по умолчанию. Частой причиной проблемы являются некорректные настройки DNS, из-за чего стабильного соединения в «Anydesk» не происходит;
- Неправильная настройка временной зоны на базовом или целевом устройстве;
- Случайные сбои в работе программы «Anydesk».
Давайте рассмотрим, что делать в ситуации, когда идёт бесконечное соединение с сетью «Anydesk» на вашем компьютере или телефоне.
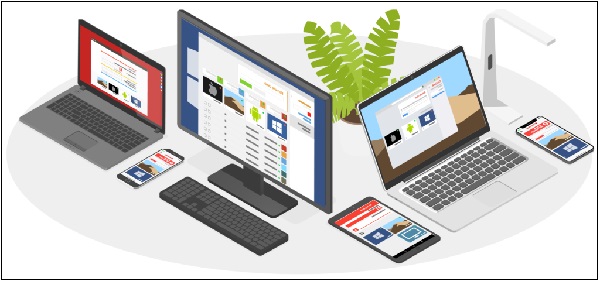
Что это за программа?
Она обеспечивает удаленный доступ к другому компьютеру и позволяет выполнять различные действия. Чтобы начать работу нужно открыть программу на обоих ПК. Каждый из них будет иметь порядковый номер. Отраженный в графе «Данное рабочее место».
Условно компьютер, с которого будет осуществляться удаленный доступ назовем «Главный», а компьютер, на котором будут осуществляться действия «Подчиненный».
- Открываем программу на «Подчиненном» и считываем его код.
Данный код в «Главном» вносится в раздел «Другое рабочее место». На изображении представлены девять цифр, выделенные красным прямоугольником.
После этого происходит объединение компьютеров. На «Главном» появляется рамка ожидания.
На «Подчиненном» рамка с запросом на разрешение. Нужно нажать «Принять».
Если вы не желаете, чтобы кто-то получил удаленный доступ, то нажмите кнопку «Отклонить». А также «Подлинный» может изменить настройки соединения: запретить прослушивание звука, использование клавиатуры, позволить работать только одному оператору или блокировать работу мыши.
После завершения работы программа запоминает последние сеансы связи и показывает их в специальном поле. При необходимости можно быстро соединяться без запроса пароля.
Достоинство программы в том, что она мгновенно и просто перемещает файлы из одного компьютера на другой. Оператор «Главного» отыскивает нужный файл и копирует его себе. Возьмем, к примеру, скриншоты из этой инструкции.
Их скопируем обычным способом, потом находим открытое диалоговое окно с «Подчиненным» (на скриншоте они обозначены стрелой) и выбираем на нем нужное место, чтобы вставить файл. Оператор может удалять файлы, запускать программы, вносить изменения в уже существующие файлы. С «Подчиненного» компьютера по той же схеме переносятся файлы на «Главный».
После этого можно завершить сеанс. Любой из пользователей соединения может прекратить сеанс нажав на соответствующую часть в диалоговом окне.
Среди полезных функций предусмотрен чат, с помощью которого пользователи могут общаться друг с другом, что облегчает процесс взаимодействия.
Итог
AnyDesk — это надежная и удобная программа удаленного доступа, которая поможет вам получить доступ к вашему компьютеру из любой точки мира. Благодаря своим мощным функциям и простому в использовании интерфейсу, приложение является идеальным выбором для предприятий и частных лиц, которые ищут высококачественное решение для удаленного рабочего стола.
Выполнив простые действия, описанные выше, вы сможете быстро и легко загрузить, и установить AnyDesk на свой компьютер и начать использовать его для удаленного доступа к файлам и приложениям. Так зачем же ждать? Скачайте сегодня и начните ощущать преимущества удаленного доступа на себе!