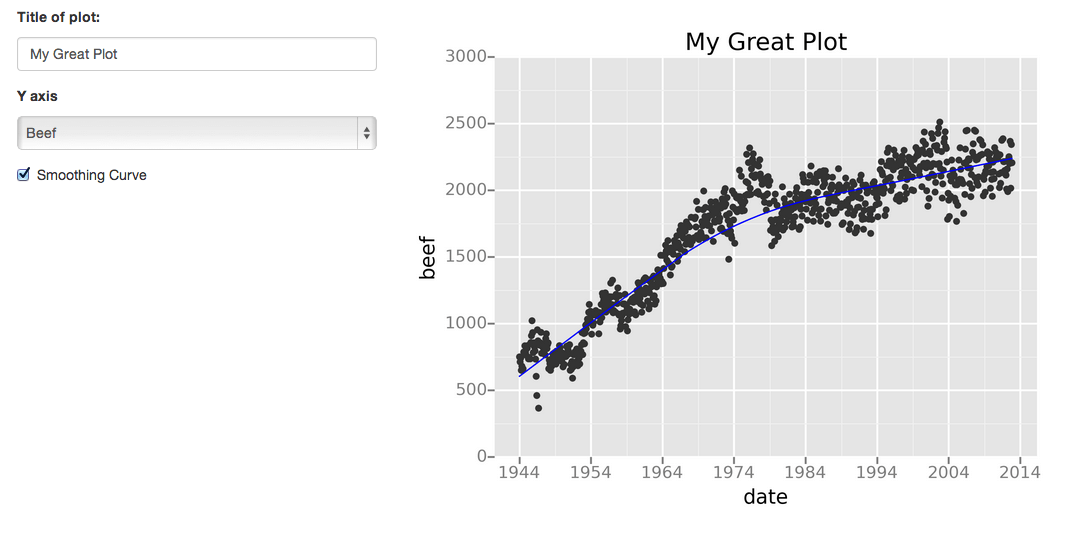Установка пакета matplotlib
Существуют несколько способов установки Matplotlib, но один из наиболее простых и распространенных — установка с помощью утилиты pip.
Вот как можно установить Matplotlib с помощью pip в PyCharm:
| 1. | Откройте PyCharm и перейдите в раздел «Terminal» внизу окна. |
| 2. | В терминале введите следующую команду: |
| 3. | Дождитесь завершения установки. После успешной установки пакета, вы сможете использовать Matplotlib в своих проектах. |
Если установка прошла успешно, вы можете проверить, что Matplotlib работает правильно, создав простой график в Python:
Выполнение этого кода должно построить график с квадратами чисел от 1 до 5. Если график отображается, значит, Matplotlib установлен и работает корректно.
Теперь вы готовы использовать Matplotlib для создания разнообразных графиков и визуализации данных в своих проектах на PyCharm!
Plotting in Pandas
The pandas library has become popular for not just for enabling powerful data analysis, but also for its handy pre-canned plotting methods. Interestingly though, pandas plotting methods are really just convenient wrappers around existing matplotlib calls.
That is, the method on pandas’ Series and DataFrame is a wrapper around . One convenience provided, for example, is that if the DataFrame’s Index consists of dates, is called internally by pandas to get the current Figure and nicely auto-format the x-axis.
In turn, remember that (the state-based approach) is implicitly aware of the current Figure and current Axes, so pandas is following the state-based approach by extension.
We can prove this “chain” of function calls with a bit of introspection. First, let’s construct a plain-vanilla pandas Series, assuming we’re starting out in a fresh interpreter session:
Python
Copied!
This internal architecture is helpful to know when you are mixing pandas plotting methods with traditional matplotlib calls, which is done below in plotting the moving average of a widely watched financial time series. is a pandas Series for which we can call (the pandas method), and then customize by retrieving the Axes that is created by this call (), for matplotlib to reference:
Python
Copied!
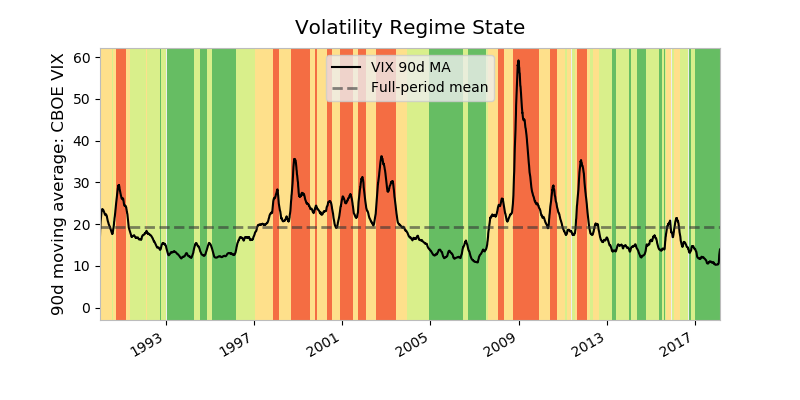
There’s a lot happening above:
-
is a 90-day moving average of the VIX Index, a measure of market expectations of near-term stock volatility. is a binning of the moving average into different regime states. A high VIX is seen as signaling a heightened level of fear in the marketplace.
-
is a ColorMap—a matplotlib object that is essentially a mapping of floats to RGBA colors. Any colormap can be reversed by appending , so is the reversed Red-Yellow-Green colormap. Matplotlib maintains a handy visual reference guide to ColorMaps in its docs.
-
The only real pandas call we’re making here is . This calls internally, so to integrate the object-oriented approach, we need to get an explicit reference to the current Axes with .
-
The second chunk of code creates color-filled blocks that correspond to each bin of . says, “Get us an RGBA sequence for the colors at the 20th, 40th, 60th, and 80th ‘percentile’ along the ColorMaps’ spectrum.” is used because we want to map each RGBA color back to a state.
Архитектура matplotlib
Одна из основных задач, которую выполняет matplotlib — предоставление набора функций и инструментов для представления и управления (так называется основной объект) вместе со всеми внутренними объектами, из которого он состоит. Но в matplotlib есть также инструменты для обработки событий и, например, анимации. Благодаря им эта библиотека способна создавать интерактивные графики на основе событий по нажатию кнопки или движению мыши.
Архитектура matplotlib логически разделена на три слоя, расположенных на трех уровнях. Коммуникация непрямая — каждый слой может взаимодействовать только с тем, что расположен под ним, но не над.
Вот эти слои:
- Слой сценария
- Художественный слой
- Слой бэкенда
Слой бэкенда
Слой является нижним на диаграмме с архитектурой всей библиотеки. Он содержит все API и набор классов, отвечающих за реализацию графических элементов на низком уровне.
- — это объект, олицетворяющий область рисования.
- — объект, который рисует по .
- — объект, обрабатывающий ввод от пользователя (события с клавиатуры и мыши)
Художественный слой
Средним слоем выступает художественный (). Все элементы, составляющие график, такие как название, метки осей, маркеры и так далее, являются экземплярами этого объекта. Каждый из них играет свою роль в иерархической структуре.
Есть два художественных класса: примитивный и составной.
- Примитивный — это объекты, которые представляют собой базовые элементы для формирования графического представления графика, например, Line2D, или геометрические фигуры, такие как прямоугольник круг или даже текст.
- Составные — объекты, состоящие из нескольких базовых (примитивных). Это оси, шкалы и диаграммы.
На этом уровне часто приходится иметь дело с объектами, занимающими высокое положение в иерархии: график, система координат, оси
Поэтому важно полностью понимать, какую роль они играют. Следующее изображение показывает три основных художественных (составных объекта), которые часто используются на этом уровне
- — объект, занимающий верхнюю позицию в иерархии. Он соответствует всему графическому представлению и может содержать много систем координат.
- — это тот самый график. Каждая система координат принадлежит только одному объекту и имеет два объекта (или три, если речь идет о трехмерном графике). Другие объекты, такие как название, метки и , принадлежат отдельно осям.
- учитывает числовые значения в системе координат, определяет пределы и управляет обозначениями на осях, а также соответствующим каждому из них текстом. Положение шкал определяется объектом , а внешний вид — .
Слой сценария (pyplot)
Художественные классы и связанные с ними функции (API matplotlib) подходят всем разработчикам, особенно тем, кто работает с серверами веб-приложений или разрабатывает графические интерфейсы. Но для вычислений, в частности для анализа и визуализации данных, лучше всего подходит слой сценария. Он включает интерфейс .
pylab и pyplot
Существуют две библиотеки: и . Но в чем между ними разница? Pylab — это модуль, устанавливаемый вместе с matplotlib, а — внутренний модуль matplotlib. На оба часто ссылаются.
Pylab объединяет функциональность с возможностями NumPy в одном пространстве имен, поэтому отдельно импортировать NumPy не нужно. Более того, при импорте pylab функции из и NumPy можно вызывать без ссылки на модуль (пространство имен), что похоже на MATLAB.
Пакет предлагает классический интерфейс Python для программирования, имеет собственное пространство имеет и требует отдельного импорта NumPy. В последующих материалах используется этот подход. Его же применяет большая часть программистов на Python.
Axis functions in matplotlib
You can customize the axes properties by using the image functions available in matplotlib which are mentioned as follows:
| S.No. | Axis functions | Description |
|---|---|---|
| 1 | axes() | It adds axes to the figure. |
| 2 | text() | It adds text to the axes. |
| 3 | title() | It sets a title for the current axes. |
| 4 | xlabel() | It sets the label of the x-axis of the current axes. |
| 5 | ylabel() | It sets the label of the y-axis of the current axes. |
| 6 | xlim() | It gets or sets the x-axis limits of the current axes. |
| 7 | ylim() | It gets or sets the y-axis limits of the current axes. |
| 8 | xscale() | It sets the scaling of the x-axis of the current axes. |
| 9 | yscale() | It sets the scaling of the y-axis of the current axes. |
| 10 | xticks() | It gets or sets the x-limits of the current tick locations and labels. |
| 11 | yticks() | It gets or sets the y-limits of the current tick locations and labels. |
Axis functions in matplotlib
Read Matplotlib time series plot
Что такое библиотека в Python и зачем она нужна
Зачастую разработка программного обеспечения требует решения определенных задач, например, обработка изображений, работа с базами данных, парсинг веб-страниц и т.д. Создание собственной библиотеки позволяет создавать удобные и легко используемые интерфейсы для решения таких задач.
Библиотеки также могут быть полезны для повторного использования кода. Они позволяют разработчикам создавать модули, которые можно внедрить в другие проекты, что повышает эффективность и удобство программирования. Кроме того, использование библиотек позволяет избегать повторного написания одного и того же кода, что уменьшает количество ошибок и сокращает время разработки.
Опытные программисты и команды разработчиков часто создают свои собственные библиотеки для решения уникальных задач, либо дополняют и расширяют существующие библиотеки для улучшения функциональности.
Важно отметить, что существуют множество публично доступных библиотек, разработанных сообществом Python, которые могут быть использованы в собственных проектах. Это позволяет программистам повысить эффективность своей работы и создавать более продвинутые приложения
Проверка установки и пример использования
После успешной установки библиотеки matplotlib в Python, можно приступить к проверке правильности установки и примеру использования функционала. Для этого необходимо воспользоваться простым сценарием, который позволит визуализировать данные и создать график.
- В первую очередь, необходимо убедиться, что модуль matplotlib был корректно импортирован. Для этого можно использовать следующий код:
Далее, можно создать массив данных, которые будут отображаться на графике. Например, массив x будет отвечать за значения по оси X, а массив y – за значения по оси Y:
После создания массивов, можно воспользоваться функцией plot() для построения графика. Вместе с этой функцией можно использовать и другие функции, такие как title(), xlabel() и ylabel(), чтобы задать заголовок графика и подписи осей:
Для отображения графика, необходимо вызвать функцию show():
После выполнения всех шагов, мы получим график, который отображает зависимость значений массивов x и y. Таким образом, успешно установив и использовав библиотеку matplotlib в Python, можно создавать и визуализировать различные графики и диаграммы для анализа данных.
Создание первого графика
Для создания первого графика с помощью matplotlib нам необходимо выполнить несколько шагов:
| Шаг | Описание |
|---|---|
| 1 | Импортировать библиотеку matplotlib |
| 2 | Создать два массива с данными для оси x и y |
| 3 | Создать объект графика |
| 4 | Нарисовать график с помощью метода plot() |
| 5 | Отобразить график на экране с помощью метода show() |
Пример кода для создания графика:
После выполнения кода вы увидите график с отмеченными точками на координатной плоскости. Вы также можете настраивать внешний вид графика, добавлять заголовки и подписи к осям, а также применять различные стили.
Теперь вы знаете, как создать свой первый график с помощью библиотеки matplotlib в Python!
Create an animated line plot
The previous plot we just built was a static line plot. We are going to build upon that static line plot and create an animated line plot. The data for the animated line plot will be generated randomly using Python’s function from the module in the Standard Library. Python’s function accepts a lower limit and upper limit. We will set a lower limit of and an upper limit of . The script to build the animated line plot starts almost the same way as our simple line plot, the difference is that we need to import Matplotlib’s class from the library. The class will be used to create the animated plot.
# animated_line_plot.py from random import randint import matplotlib.pyplot as plt from matplotlib.animation import FuncAnimation # create empty lists for the x and y data x = [] y = [] # create the figure and axes objects fig, ax = plt.subplots()
In our first static line plot, we started the plot at this point, but for the animated line plot, we need to build the plot in a function. At a minimum, the function that builds the plot needs to accept one argument that corresponds to the frame number in the animation. This frame number argument can be given a simple parameter like . That parameter does not have to be used in the function that draws the plot. It just has to be included in the function definition. Note the line in the middle of the function. This line clears the figure window so that the next frame of the animation can be drawn. needs to be included before the data is plotted with the method. Also, note that is not part of the function. will be called outside the function at the end of the script.
# function that draws each frame of the animation
def animate(i):
pt = randint(1,9) # grab a random integer to be the next y-value in the animation
x.append(i)
y.append(pt)
ax.clear()
ax.plot(x, y)
ax.set_xlim()
ax.set_ylim()
OK- our function is defined, now we need to call the animation. Matplotlib’s class can accept several input arguments. At a minimum, we need to pass in the figure object , and our animation function that draws the plot to the class. We’ll also add a keyword argument that sets many times the plot is re-drawn meaning how many times the animation function is called. specifies the time between frames (time between function calls) in milliseconds. means 500 milliseconds between each frame, which is half a second. means that after all the frames are drawn, the animation will not repeat. Note how the line is called after the line.
# run the animation ani = FuncAnimation(fig, animate, frames=20, interval=500, repeat=False) plt.show()
You can run the script using the Anaconda Prompt or a terminal.
(live_plot)> animated_line_plot.py
An example of the plot animated line plot produced is below.
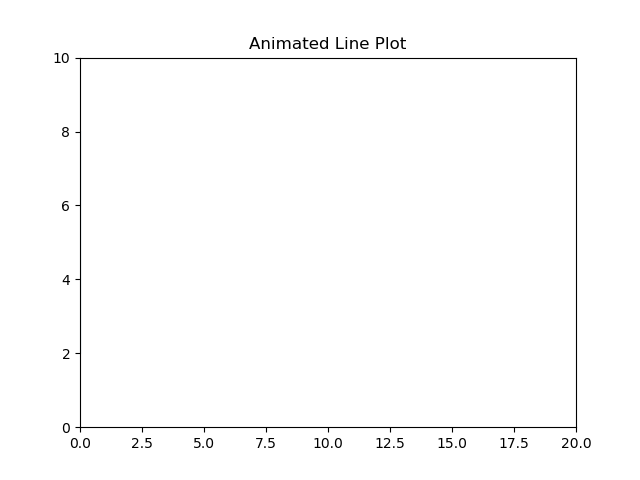
Next, we’ll build a live auto-updating plot based on user input.
Установка Matplotlib pyplot в PyCharm
Matplotlib — это библиотека для построения графиков и визуализации данных в языке программирования Python. Она широко используется в научных и инженерных приложениях, а также в области анализа данных.
PyCharm — это интегрированная среда разработки (IDE) для языка Python. Он обладает мощными возможностями, такими как автодополнение кода, отладка, интеграция с системами управления версиями и многое другое.
Для установки Matplotlib pyplot в PyCharm необходимо выполнить следующие шаги:
- Установите PyCharm, следуя инструкциям на официальном сайте.
- Откройте PyCharm и создайте новый проект.
- Откройте встроенную консоль в PyCharm и выполните следующую команду: pip install matplotlib. Это установит библиотеку Matplotlib.
- После установки Matplotlib можно начать использовать pyplot для создания графиков. Для этого необходимо добавить следующий код в ваш проект:
«`python
import matplotlib.pyplot as plt
x =
y =
plt.plot(x, y)
plt.show()
«`
В этом примере кода мы создаем список значений для оси x и оси y, а затем строим график, используя функции из pyplot. После этого вызываем функцию plt.show(), чтобы отобразить график в окне.
Matplotlib pyplot предоставляет множество функций для настройки внешнего вида графиков, добавления меток и подписей к осям, использования различных типов графиков и многое другое. Вы можете изучить подробности в документации Matplotlib.
Теперь у вас есть все необходимое для установки Matplotlib pyplot в PyCharm и создания красивых графиков для визуализации ваших данных.
Почему PyCharm лучший выбор для разработки библиотеки на Python
1. Удобная и интуитивно понятная среда разработки. PyCharm предлагает понятный и привлекательный пользовательский интерфейс, который облегчает работу с кодом. Уникальные функции, такие как автодополнение, отладка и система контроля версий, помогут вам создать библиотеку быстро и эффективно.
2. Настраиваемые шаблоны кода. PyCharm предлагает широкий набор настраиваемых шаблонов кода, которые позволяют сократить время разработки и обеспечить единообразие в вашей библиотеке. Вы можете легко создать свой собственный шаблон кода и повторно использовать его в разных проектах.
3. Интеграция с виртуальными окружениями и пакетными менеджерами. PyCharm позволяет легко создавать и управлять виртуальными окружениями, что особенно полезно при разработке библиотеки. Вы также можете использовать встроенный пакетный менеджер pip для установки и обновления зависимостей.
4. Расширяемость и плагины. PyCharm имеет богатый набор функций, и вы можете дополнить его дополнительными плагинами для улучшения вашего опыта разработки. Существует множество плагинов, которые помогут вам работать с различными фреймворками и инструментами для разработки библиотек.
5. Простая интеграция с системами контроля версий. PyCharm предоставляет интеграцию с популярными системами контроля версий, такими как Git, Mercurial, Subversion и другими. Вы можете легко отслеживать изменения в коде, работать с ветками и делать коммиты непосредственно из среды разработки.
6. Развертывание и отладка. PyCharm предлагает мощные инструменты для развертывания и отладки вашей библиотеки. Вы можете легко настроить сервер разработки, запустить отладчик и следить за выполнением вашего кода, что значительно упрощает процесс разработки.
В целом, PyCharm является идеальным выбором для разработки библиотек на языке Python благодаря своим мощным возможностям и удобству использования. Он позволяет сосредоточиться на создании качественной библиотеки, не отвлекаясь на технические детали разработки.
Где используется
Matplotlib – это инструмент to data visualization. с его помощью можно представить информацию любой сложности в простом и понятном виде. Библиотека дает возможность не только формировать различные графики, но и комбинировать их.
При помощи дополнительных библиотек удается расширить стандартные возможности по анализу данных. Пример – модуль Cartopy. Он позволит работать с картографическими информационными единицами.
Matplotlib – это не просто готовое решение для графиков и визуализации. Библиотека является основной to других библиотек. Пример – Seaborn. Он упрощает процедуру построения графиков, обладает большим спектром возможностей для косметического улучшения внешнего вида выводимых результатов. В его основе заложена рассматриваемая библиотека. Она является незаменимым инструментом анализа информации.
Подготовка к установке
Перед тем, как установить matplotlib, необходимо убедиться, что у вас установлен Python. Matplotlib является библиотекой для языка программирования Python, поэтому для ее использования необходимо иметь установленную версию Python.
Если у вас еще нет Python, вы можете скачать его с официального сайта Python
Важно выбрать подходящую версию Python в зависимости от вашей операционной системы
Кроме того, перед установкой matplotlib рекомендуется установить пакетный менеджер pip, если его у вас еще нет. Pip – это инструмент, который позволяет устанавливать пакеты Python из централизованного репозитория PyPi. Установка пакетного менеджера pip обычно выполняется вместе с установкой Python, однако, если его у вас нет, вы можете установить его отдельно.
После установки Python и pip, можно приступить к установке matplotlib. Для этого необходимо открыть командную строку или терминал и выполнить команду:
Эта команда установит последнюю версию matplotlib из центрального репозитория PyPi. Если вы желаете установить конкретную версию matplotlib или использовать альтернативные источники установки, вам следует изучить официальную документацию по matplotlib.
Creating a Legend
Adding a legend to your Matplotlib graph is also straightforward. You will use the function to add one. Create a new file named . Then, add this code to it:
# bar_chart_legend.py
import matplotlib.pyplot as plt
def bar_chart(numbers, labels, pos):
plt.bar(pos, , color='green')
plt.bar(pos, numbers, color='blue')
plt.xticks(ticks=pos, labels=labels)
plt.xlabel('Vehicle Types')
plt.ylabel('Number of Vehicles')
plt.legend(, loc='upper left')
plt.show()
if __name__ == '__main__':
numbers =
labels =
pos = list(range(4))
bar_chart(numbers, labels, pos)
Here you add a right before you the graph. When you create a legend, you can set the labels by passing in a list of strings. The list should match the number of plots in your graph. You can also set the location of the legend by using the parameter.
When you run this code, you will see your graph updated to look like this: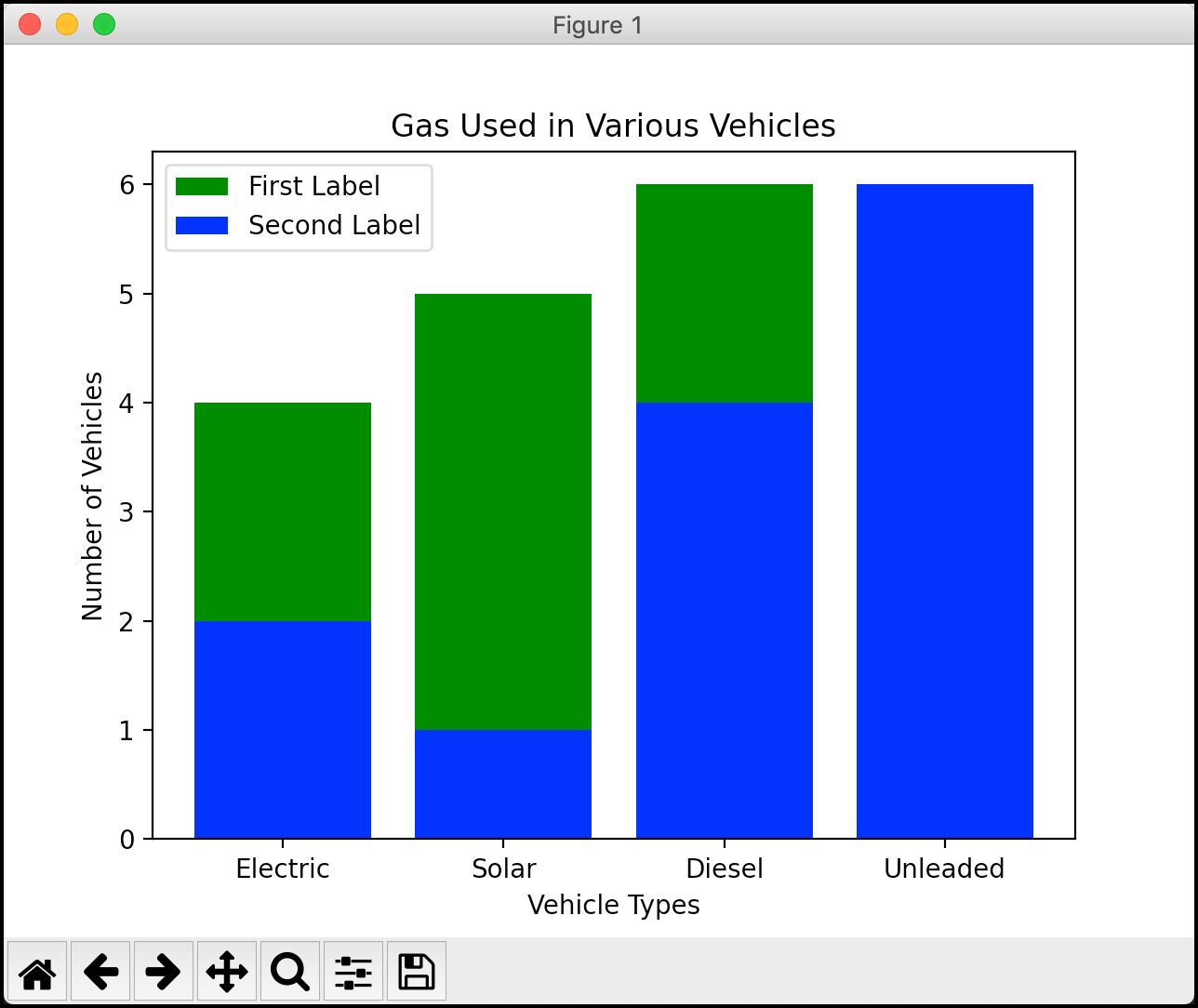
Now your graph has all the normal components that you would expect to have in a graph. At this point you’ve already seen a lot of tasks you can accomplish using Matplotlib. The last topic to learn about is how to add multiple figures with Matplotlib.
Загрузка Python с официального сайта
На главной странице официального сайта Python вы увидите раздел «Downloads». Нажмите на эту ссылку для перехода на страницу загрузки Python.
На странице загрузки вы найдете доступные версии Python для различных операционных систем. Выберите версию, соответствующую вашей операционной системе. Если вы используете Windows, рекомендуется выбрать версию Python для Windows. Если у вас MacOS или Linux, выберите соответствующую версию Python. Также выберите разрядность (32-битную или 64-битную) в зависимости от вашей операционной системы.
После выбора версии Python нажмите на заголовок загрузки, чтобы загрузить установочный файл Python. На следующей странице выберите нужный установочный файл и нажмите на ссылку для загрузки.
После завершения загрузки запустите установочный файл Python и следуйте инструкциям на экране для установки Python на вашей системе. Убедитесь, что вы выбираете опцию для добавления Python в переменную среды PATH.
После завершения установки Python вы можете проверить его правильность, открыв командную строку и введя команду «python —version». Если Python успешно установлен, вы должны увидеть установленную версию Python.
Как установить PyCharm
Скачать PyCharm можно двумя способами: напрямую с сайта разработчика или через Toolbox — приложение для управления инструментами от JetBrains.
Установка через Toolbox
JetBrains рекомендует использовать для управления своими продуктами именно Toolbox. Приложение позволяет быстро и из одного места устанавливать нужные инструменты, автоматически обновлять их сразу вместе с плагинами, откатываться до предыдущей версии и работать в нескольких версиях параллельно.
Toolbox будет особенно удобен, если вы пользуетесь сразу несколькими продуктами от JetBrains. Скачать приложение можно здесь.
Toolbox для Windows
- Скачать и запустить установщик в формате .exe.
- Следовать инструкциям установщика.
- Toolbox будет доступен по иконке на панели задач.
Toolbox для macOS
Скачать образ диска в формате .dmg
Обратите внимание, что есть две версии файла: для процессоров Intel и Apple silicon.
Смонтировать образ в системе и перетащить JetBrains Toolbox в папку «Приложения» (Applications).. Toolbox для Linux
Toolbox для Linux
- Скачать архив в формате .tar.gz.
- Распаковать его в директорию, которая поддерживает выполнение файлов.
- Запустить jetbrains-toolbox. После первого запуска в главном меню появится иконка , по которой Toolbox и будет доступен.
После запуска Toolbox любую редакцию PyCharm в любой версии можно скачать и запустить прямо из приложения.
Скриншот: PyCharm / Skillbox Media
Автономная установка
Скачать PyCharm можно и отдельно, без использования дополнительных приложений. Чтобы пощупать PyCharm для себя, сначала можно скачать Community Edition. Версия Pro доступна по той же ссылке.
Для Windows
- Скачать установщик в формате .exe. Их есть два вида: для компьютеров с процессором ARM64 и для всех остальных.
- После загрузки файла открывается страница с благодарностью. На ней можно загрузить контрольную сумму SHA, чтобы проверить целостность установщика.
- Запустить установщик, следовать его инструкциям, выбрать нужные параметры.
Для macOS
- Скачать образ диска в формате .dmg. Их два вида: для процессоров Intel и Apple silicon.
- После загрузки файла открывается страница с благодарностью. На ней можно загрузить контрольную сумму SHA, чтобы проверить целостность образа диска.
- Смонтировать образ в системе и перетащить PyCharm в папку «Приложения» (Applications).
Для Linux
Шаг 2: Установка Matplotlib библиотеки
После того, как мы установили PyCharm, приступим к установке библиотеки Matplotlib. Эта библиотека позволяет нам создавать графики и визуализации в Python.
Для установки Matplotlib в PyCharm, выполните следующие шаги:
- Откройте PyCharm и создайте новый проект или откройте существующий проект.
- Откройте терминал PyCharm, щелкнув правой кнопкой мыши на корневой папке проекта и выбрав пункт «Открыть терминал» из контекстного меню.
- В терминале введите следующую команду:
pip install matplotlib
Данная команда загрузит и установит последнюю версию библиотеки Matplotlib.
После завершения установки вы можете проверить, что Matplotlib установлено правильно, выполнив следующий код в редакторе PyCharm:
plt.plot(, )
plt.show()
Если Matplotlib был установлен успешно, вы увидите график с линией, соответствующей заданным значениям.
Теперь вы готовы начать использовать Matplotlib в вашем проекте и создавать интересные графики и визуализации! Установите Matplotlib и наслаждайтесь его функциями.
Manipulating PNG Images with Matplotlib
Python Matplotlib provides functions to work with PNG Image files too.
Let’s understand it with the help of an example.
Example:
# importing pyplot and image from matplotlib
import matplotlib.pyplot as plt
import matplotlib.image as img
# reading png image file
img = img.imread('C:\\Users\\HP\\Desktop\\Pie Chart.png')
color_img = img #applying default colormap
# show image
plt.imshow(color_img)
In the above snippet of code, is used to read an input image.
color_img = img is used to set the default colormap to the image to highlight it.
is used to display the image.
Original Image:
Input Image
Output Image:
Working With Images In Matplotlib
Подготовка к установке
Перед тем как начать устанавливать matplotlib в PyCharm, нужно обеспечить наличие следующих компонентов:
- Python — убедитесь, что у вас установлена последняя версия Python на вашем компьютере. Вы можете скачать и установить Python с официального сайта.
- PyCharm — установите последнюю версию PyCharm на ваш компьютер. Вы можете скачать и установить его с официального сайта.
- PIP — проверьте, что у вас установлен инструмент управления пакетами Python — PIP. Вам потребуется PIP для установки дополнительных пакетов.
Убедитесь, что все необходимые компоненты находятся в рабочем состоянии и готовы к использованию перед установкой matplotlib.
Gleam
Gleam соответствует пакету Shiny языка программирования R. Эта библиотека используется для визуализации и анализа данных интерактивных веб-приложений, использующих только сценарии Python.
Таким образом, пользователям не нужно изучать какой-либо другой язык программирования, например JavaScript, HTML или CSS.
Используя gleam, пользователям необходимо разработать базовый график, и они могут создавать различные поля на его вершине, а затем могут легко фильтровать и сортировать данные.
Пример –
from wtforms import fields
from ggplot import *
from gleam import Page, panels
class ScatterInput( panels.Inputs ) :
title = fields.StringField( label = " Title of plot : " )
yvar = fields.SelectField( label = " Y axis " ,
choices = )
smoother = fields.BooleanField( label = " Smoothing Curve " )
Выход: