Как использовать
Основное использование Discord — создание серверов и доступ к выделенным серверам из сообщества Discord или группы друзей. Но для выполнения этих основных действий вы должны сначала зарегистрироваться в сообществе Discord, чтобы вас узнали в качестве пользователя. Раньше требовалась установка клиента, но в веб-версии ее можно было опустить. Не добавляя больше, вот шаги, которые необходимо выполнить для выполнения основных действий упомянул:
Комментарий créer un compte
- доступ Le главный сайт Discord и в правой части верхней панели нажмите кнопку «Связь» .
- Коснитесь синего слова «Регистр» расположен под синей кнопкой «Связь» .
- Заполните типичную форму регистрации учетной записи, указав адрес электронной почты учетной записи, имя пользователя и пароль.
- Интернет будет обновлен, и в нем отобразится небольшое окно предварительной конфигурации сервера. Поскольку вы не хотите сразу приступать к созданию серверов, вам нужно нажать кнопку «Игнорировать» для завершения регистрации аккаунта.
- Наконец, введите адрес электронной почты и откройте письмо, отправленное Discord, чтобы он мог проверьте учетную запись электронной почты.
Как присоединиться к серверу
- В главном меню профиля пользователя нажмите кнопку «+» расположен в левом поле экрана.
- Нажмите зеленую кнопку «Присоединиться к серверу» расположен справа от коробки. Введите приглашение сервера в соответствующее текстовое поле и нажмите кнопка верт «Присоединиться» .
- Если у вас нет специального приглашения на выделенный сервер, в Интернете есть несколько сайтов, которые предоставляют официальные каталоги серверов Discord, предоставляя код приглашения, необходимый для доступа к ним. Когда вы выбираете некоторые из отображаемых серверов, они автоматически отправляют приглашение, поэтому для продвижения вы должны нажать синюю кнопку «Принять приглашение» после прохождения теста Captcha.
- Вернитесь в главное меню пользователя и нажмите на добавленные серверы расположен в левом поле экрана, чтобы изучить различные доступные чаты.
- В качестве альтернативы, в левой части меню находится Кнопка «Изучить общедоступные серверы» , имеющий значок компаса и расположенный под кнопкой «+» . Эта кнопка ведет к новому порталу, где Discord напрямую предлагает различные публичные серверы своего глобального сообщества.
- Чтобы завершить запись на выбранном сервере, нажмите кнопку. «Присоединяйтесь к серверу» расположенный в нижней центральной части, или нажмите синюю кнопку вверху, которая называется, в данном случае, «Присоединяйтесь к Monstercat» .
Как создать сервер
- В главном меню профиля пользователя нажмите кнопку «+»
- Нажмите синюю кнопку с правой стороны «Создать сервер» .
- Назовите сервер в текстовом пространстве окна и, если хотите, добавьте образ локального диска, щелкнув синий кружок.
- Для предварительной настройки сервера необходимо нажать кнопку кнопка синий «Создавать» .
- Появится окно, в котором будет приглашение сервера создан, который следует транслировать среди контактной группы. Чтобы ссылка на приглашение не истекла, установите флажок в нижней панели окна и для его настройки нажмите кнопку со значком шестеренки.
- В правой части экрана находится столбец со списком текстовых каналов и голосовых каналов сервера. Чтобы добавить больше каналов любого типа, просто коснитесь значка «+» .
- Выберите текстовый канал или голосовой канал, напишите название канала в текстовом поле и нажмите кнопку Кнопка «Создать канал» .
- Сервер можно настроить, отобразив сжатое меню в нажатие стрелки .
- В варианте «Настройки сервера» Вы найдет расширенные конфигурации, которые могут быть сделаны для сервера, от изменения имени и изображения до электронной таблицы сервера и даже возможность удаления сервера.
Целевая аудитория Дискорд
Дискорд — это платформа для общения и взаимодействия группы людей с общими интересами. Целевая аудитория Дискорд очень разнообразна и включает в себя различные группы пользователей.
Основная целевая аудитория Дискорд — это геймеры и люди, интересующиеся играми. Платформа предоставляет возможность создания серверов для обсуждения игр, поиска игровых партнеров и проведения соревнований. Благодаря интеграции со многими популярными игровыми платформами, такими как Steam, PlayStation и Xbox, Дискорд стал основным местом общения для геймеров.
Однако Дискорд также привлекает людей, не связанных с играми. Пользователи могут создавать серверы для обсуждения тем, которые им интересны, таких как музыка, фильмы, книги, технологии или спорт. Это делает Дискорд привлекательным для различных сообществ и групп с общими интересами.
Целевой аудиторией Дискорда являются также стримеры и создатели контента. Дискорд предоставляет удобные инструменты для взаимодействия с их зрителями и подписчиками. Пользователи могут присоединяться к официальным серверам стримеров и создателей контента, получать эксклюзивный контент и участвовать в общении с любимыми стримерами.
Еще одной важной целевой аудиторией Дискорда являются команды разработчиков любого вида. Дискорд предоставляет мощные инструменты для коллаборации и коммуникации между разработчиками, что делает его идеальным выбором для команд, работающих над проектами в сферах разработки программного обеспечения, веб-разработки или дизайна
В целом, целевая аудитория Дискорда — это люди, которым необходимо общение с группой людей, имеющих общие интересы или работающих над общим проектом. Платформа предоставляет удобные инструменты для организации общения и сотрудничества, делая ее популярной среди различных сообществ и профессионалов.
Создание сервера и приглашение пользователей в discord
Discord позволяет пользователям создавать свои сервера, чтобы обмениваться сообщениями и голосовыми сообщениями с другими участниками в определенных группах, как для игровых целей, так и для других общих интересов.
Для создания сервера просто щелкните на значок «+» на панели навигации слева, а затем выберите опцию «Создать сервер». Введите имя сервера и выберите его регион, затем нажмите на кнопку «Создать сервер».
После того, как вы создали сервер, вы можете пригласить людей, чтобы они могли присоединиться к нему. Для приглашения пользователей просто выберите «Настройки сервера», затем в разделе «Приглашения» выберите «Создать приглашение». Вы можете отправить его по электронной почте, скопировать URL-адрес или нажать на значок «Пригласить людей» и отправить его через другие приложения и социальные сети.
Приглашенные пользователи могут присоединиться к серверу, нажав на ссылку приглашения. После присоединения к серверу они получат доступ к различным каналам, где можно общаться в чатах и голосовых каналах.
Создание сервера и приглашение пользователей в discord легко и просто, и позволяет вам соединиться с другими людьми, чтобы общаться о своих интересах и увлечениях.
Создание бота в Discord Developer Portal
Discord Developer Portal предоставляет возможность создать собственного бота, который можно использовать на сервере Discord. Этот гайд поможет вам создать бота и настроить его, чтобы он выдавал роль пользователям при заходе на сервер.
Шаг 1: Создание приложения
Первым шагом является создание приложения в Discord Developer Portal. Это можно сделать следующим образом:
Поздравляем! Вы только что создали своего первого бота в Discord Developer Portal.
Шаг 2: Настройка бота
Теперь нужно настроить вашего бота и получить токен, который понадобится для подключения вашего бота к серверу Discord. Следуйте этим инструкциям:
- На странице вашего приложения перейдите во вкладку «Bot» в левом меню.
- Под разделом «TOKEN» нажмите на кнопку «Copy» для копирования токена вашего бота.
- Вставьте токен бота в свой код, чтобы ваш бот мог использовать его для подключения к серверу Discord.
Ваш бот теперь настроен и готов к использованию.
Шаг 3: Предоставление прав
Чтобы ваш бот мог выдавать роли пользователям при заходе на сервер, ему потребуется соответствующие права на сервере Discord. Вот как это сделать:
- На странице вашего приложения перейдите во вкладку «OAuth2» в левом меню.
- В разделе «Scopes» выберите опцию «bot».
- В разделе «Bot Permissions» выберите необходимые права для вашего бота, например «Manage Roles».
- Скопируйте сгенерированную ссылку из раздела «Scopes» и откройте ее в новой вкладке браузера.
- Выберите сервер, к которому вы хотите подключить своего бота, и нажмите на кнопку «Authorize».
Теперь ваш бот имеет необходимые права на сервере Discord для выдачи ролей пользователям.
Шаг 4: Написание кода
Теперь, когда ваш бот настроен и имеет права на сервере Discord, вы можете написать код, который будет выдавать роли пользователям при заходе на сервер. Вот пример кода на языке JavaScript, использующий библиотеку discord.js:
const Discord = require('discord.js');
const client = new Discord.Client();
client.on('guildMemberAdd', member => {
const role = member.guild.roles.cache.find(role => role.name === 'Имя роли');
if (role) {
member.roles.add(role);
}
});
client.login('Ваш_токен_бота');
Этот код будет выдавать роль с определенным именем пользователю при его заходе на сервер.
Теперь у вас есть бот, который может выдавать роли пользователям при заходе на сервер Discord. Удачи в вашем программировании!
Discord предлагает коммуникацию, управляемую сообществом
Discord — это бесплатное приложение для общения, наиболее похожее на популярные приложения, такие как Skype, Microsoft Teams, Slack и TeamSpeak. Он имеет удобный текстовый, голосовой и видеочат на общедоступных или частных серверах.
.
У Discord похожий пользовательский интерфейс на
Слабина
и Microsoft Teams, и его серверы работают аналогично серверам Slack и Teams. Тем не менее, серверы Discord развивались больше за счет действий пользователей, как Reddit со своими
субреддиты
. Есть сервер Discord практически для всего.
Как и Reddit, Discord — это платформа онлайн-сообщества. Он используется для всего, от крупных корпоративных платформ и специализированных учебных центров до экстремистской вербовки и контента для взрослых. Официальный
Руководство для родителей по Discord
предоставляет полезные ресурсы для понимания того, как функционируют эти сообщества, и как вы можете контролировать контент, который поступает в Discord и выходит из него.
В
Принципы сообщества Discord
сообщить о намерениях разработчика объединить группы игроков и прямо запретить оскорбления, хищническое поведение и вредоносный контент. Это также дает вам возможность получить дополнительную помощь по таким вопросам, как издевательства, самоубийства и другим вопросам, актуальным для современных цифровых сообществ. Но, как и любой онлайн-инструмент, это не обязательно мешает сообразительным подросткам отменять настройки или мешает злоумышленникам использовать социальные сети для распространения ненависти и оскорблений.
Удаление
Затем создаются роли, устанавливаются права. Сложилась иерархия участников. А иногда бывает, что участники получили слишком много разрешений. Пару из них нужно удалить. Здесь возникает неожиданная трудность: их удаление стандартными средствами Discord невозможно.
Но выход есть всегда. Просто удалите из разговора пользователя, которому назначена роль со слишком большим количеством прав. А затем отправьте ему приглашение еще раз.
Есть и второй способ: изменить права выбранной роли. Только не забывайте, что эта версия изменений коснется всех пользователей, которым она назначена.
Где можно использовать Discord?
Независимо от того, используете ли вы Windows или Mac, вы можете легко загрузить и использовать приложение.
Вы также можете использовать его в браузере на официальном сайте, хотя есть некоторые ограничения. Например, вы не сможете обнаружить аудиоустройства или веб-камеру и функцию совместного использования экрана для потоковой передачи рабочего стола или окон другим людям.
Если вы хотите использовать его на ходу, попробуйте приложения для iOS и Android, которые предлагают относительно схожие функции с настольным приложением. Недавно они добавили функцию совместного использования экрана в мобильную версию, а также сделали ее доступной для всех.
Проверка работы автоматической роли
После настройки автоматической роли для новых пользователей на сервере в Discord, необходимо проверить, корректно ли она присваивается при добавлении новых участников.
Для проверки работы автоматической роли, вам понадобится создать нового пользователя или попросить друга присоединиться к серверу.
1. Убедитесь, что ваша учетная запись имеет необходимые права для изменения ролей на сервере.
2. Попросите нового пользователя присоединиться к серверу с помощью пригласительной ссылки.
3. После подключения нового участника, откройте вкладку «Участники» в настройках сервера.
4. Проверьте, присвоилась ли новому пользователю автоматическая роль. Она должна быть видна в таблице участников.
5. Если автоматическая роль была присвоена, вы убедились в успешной работе настройки. Если роль не присвоилась, перейдите к следующему шагу.
6. Проверьте правильность настроек автоматической роли в разделе «Роли» на сервере.
7. Убедитесь, что правильно указана сама роль, которая должна быть присвоена новым пользователям.
8. Убедитесь, что правильно заданы разрешения для данной роли.
9. Повторите шаги 2-5, чтобы проверить, присваивается ли роль новым пользователям после внесения изменений.
10. Если проблема с автоматической ролью на сервере персистирует, обратитесь к документации Discord или к сообществу поддержки для получения дополнительной помощи.
| Действие | Результат |
|---|---|
| Пользователь присоединяется | Проверьте, присвоилась ли автоматическая роль |
| Роль не присвоена | Проверьте настройки автоматической роли и разрешения |
| Исправление настроек | Повторите тестирование |
| Проблема не решена | Обратитесь к документации или сообществу Discord |
Решение возможных проблем
Несмотря на простоту автоматической выдачи роли в Discord, могут возникать некоторые проблемы. Ниже приведены наиболее распространенные проблемы и их решения:
1. Неправильно настроенные разрешения: убедитесь, что ваш бот имеет достаточные разрешения для назначения роли участникам. Проверьте разрешения роли бота и убедитесь, что у него есть право «Управление ролями».
2. Неправильно настроенные условия: убедитесь, что ваш бот правильно настроен для выдачи роли только при определенных условиях. Например, вы можете установить выдачу роли только для участников, которые вступили на сервер в определенный период времени.
3. Проблемы с кодом: проверьте свой код на наличие опечаток или синтаксических ошибок. Одна ошибка в коде может привести к неработоспособности всей автоматической выдачи роли.
4. Ограничение API Discord: убедитесь, что вы не достигли или не превысили лимиты API Discord. В случае превышения лимитов может потребоваться обновление аккаунта Discord или получение дополнительных привилегий.
5. Проблемы с ботом или сервером Discord: иногда проблемы могут быть связаны с самим ботом или сервером Discord. Убедитесь, что ваш бот работает исправно и что сервер Discord не имеет технических проблем.
Если вы все равно столкнулись с проблемой, рекомендуется обратиться за помощью к сообществу разработчиков Discord или искать решения на специализированных форумах и ресурсах.
Как настроить выдачу роли в Discord
Для настройки автоматической выдачи роли участникам сервера в Discord вы должны иметь достаточные права администратора на сервере. Вот пошаговая инструкция:
- Откройте Discord-сервер: Зайдите на ваш сервер Discord и убедитесь, что у вас есть соответствующие права администратора.
- Перейдите во вкладку «Server Settings»: Нажмите на название сервера в верхнем левом углу окна Discord. В контекстном меню выберите «Server Settings».
- Выберите вкладку «Roles»: В левой части окна «Server Settings» найдите и выберите вкладку «Roles».
- Создайте новую роль: Нажмите на кнопку «Create Role», чтобы создать новую роль для участников сервера.
- Настройте параметры роли: Задайте название для роли, выберите цвет и определите права и привилегии для участников с данной ролью.
- Включите параметр «Auto-assign»: Перейдите во вкладку «Members» под настройками созданной роли. Включите параметр «Auto-assign» и нажмите на кнопку «Add Role» для его активации.
- Сохраните изменения: После завершения всех настроек и активации параметра «Auto-assign» не забудьте сохранить изменения. Нажмите на кнопку «Save Changes» в нужной вам вкладке.
Важно помнить, что автоматическая выдача роли будет происходить только у тех участников сервера, которые будут присоединяться к нему после настройки данной функции. Поэтому, если вы хотите выдать роль автоматически всем участникам сервера, вам следует выдвинуть эту идею на обсуждение и оценить возможные последствия
Настройка автоматической выдачи роли в Discord может быть полезной для организации сервера и облегчения работы администраторов. Она позволяет автоматически назначать роли, основанные на заранее определенных правилах и критериях, что может сэкономить время и усилия участников сервера.
Пользуйтесь данными инструкциями для настройки автоматической выдачи роли в Discord, чтобы оптимизировать работу вашего сервера и создать комфортную среду для вашего сообщества.
Топ стран по численности пользователей Дискорд
Дискорд – это платформа для голосового и текстового общения, которая пользуется большой популярностью по всему миру. У пользователей Дискорда есть возможность создавать серверы и каналы для общения со своими друзьями, а также вступать в уже существующие сообщества.
Поскольку Дискорд не публикует конкретных данных о численности пользователей в каждой стране, нет точной информации об этом. Однако есть статистика, основанная на различных открыто доступных источниках, которая позволяет составить представление о том, какие страны входят в топ по численности пользователей Дискорда.
Исходя из анализа числа серверов и каналов, активности сообществ и языковых предпочтений, можно выделить следующие страны:
- Соединенные Штаты
- Россия
- Бразилия
- Великобритания
- Германия
- Франция
- Канада
- Австралия
- Япония
- Южная Корея
Это лишь некоторые из стран, которые имеют большую популярность и активность пользователей Дискорда. Конечно, в каждой из этих стран есть огромное количество пользователей.
Однако стоит помнить, что пользователи Дискорда могут присоединяться к серверам и каналам различных тематик, поэтому популярность стран может меняться в зависимости от интересов пользователей.
В целом, Дискорд является международной платформой, которая объединяет людей со всего мира и позволяет им наслаждаться общением на различные темы, что делает его одной из самых популярных платформ для общения в интернете.
Настройка разрешений для бота в Discord
По умолчанию боты в Discord имеют ограниченные права и доступ только к определенной информации на сервере. Чтобы настроить разрешения для бота и позволить ему выполнять определенные действия на сервере, необходимо быть администратором сервера или иметь соответствующие права.
Для настройки разрешений для бота в Discord необходимо выполнить следующие шаги:
- Октройте Discord и перейдите на сервер, на котором вы хотите настроить разрешения для бота.
- В правой части экрана найдите раздел «Список участников» и найдите бота, для которого вы хотите настроить разрешения. Боты обычно имеют специальные имена и иконки, что может помочь в их поиске.
- Нажмите правой кнопкой мыши на имя бота и выберите пункт меню «Настройки» (или «Разрешения» в некоторых случаях).
- В открывшемся окне настройки разрешений для бота вы увидите различные пункты меню и настройки, с помощью которых можно настроить доступ и разрешения для бота.
- Настройте нужные разрешения для бота, выбрав соответствующие пункты меню. Например, вы можете разрешить боту отправлять сообщения, управлять ролями или каналами, видеть историю сообщений и другие дополнительные возможности.
- После настройки разрешений сохраните изменения и закройте окно настроек разрешений для бота.
Теперь бот имеет настроенные разрешения и может выполнять определенные действия на сервере в соответствии с настройками
Важно помнить, что изменение разрешений для бота может повлиять на его поведение и возможности на сервере
| Пункт меню | Описание |
|---|---|
| Общие разрешения | Включает базовые возможности бота, такие как чтение сообщений, отправка сообщений, управление никнеймом и др. |
| Разрешения каналов | Позволяет настроить доступ бота к определенным каналам, возможность просматривать и отправлять сообщения в них, управлять настройками канала и т.д. |
| Разрешения ролей | Позволяет боту управлять ролями и их настройками, изменять права участников и делать другие действия, связанные с ролями на сервере. |
| Разрешения эмодзи | Позволяет боту использовать и управлять эмодзи на сервере, добавлять новые эмодзи, изменять их настройки и т.д. |
Помимо указанных разрешений, Discord также предлагает ряд других настроек и возможностей для ботов. Конкретные настройки могут различаться в зависимости от бота и прав администратора сервера.
Способ 1: Выдача ролей всем новым участникам сервера
При помощи бота MEE6 можно сделать так, чтобы все новые участники сервера в Discord автоматически получали роль. Это позволит ограничить им доступ к разным каналам или предоставить возможность исключительно проходить верификацию. Впрочем, цель автоматического назначения роли уже зависит непосредственно от владельца сервера. Принцип настройки от этого практически не меняется и будет более детально описан в следующих разделах материала.
Шаг 1: Создание нужной роли
Основное внимание нужно уделить созданию той роли, которая будет автоматически назначаться новым участникам сервера
Для нее важно задать подходящие права под определенные текстовые и голосовые каналы, сделав так, чтобы новички могли получить исключительно ту информацию, которая им предназначена. Выбор прав и настройка их под конкретные каналы уже остается за вами, а основной этап подготовки выглядит так:
Выбор прав и настройка их под конкретные каналы уже остается за вами, а основной этап подготовки выглядит так:
- Разверните меню сервера, нажав по его названию. Из появившегося окна выберите пункт «Настройки сервера».
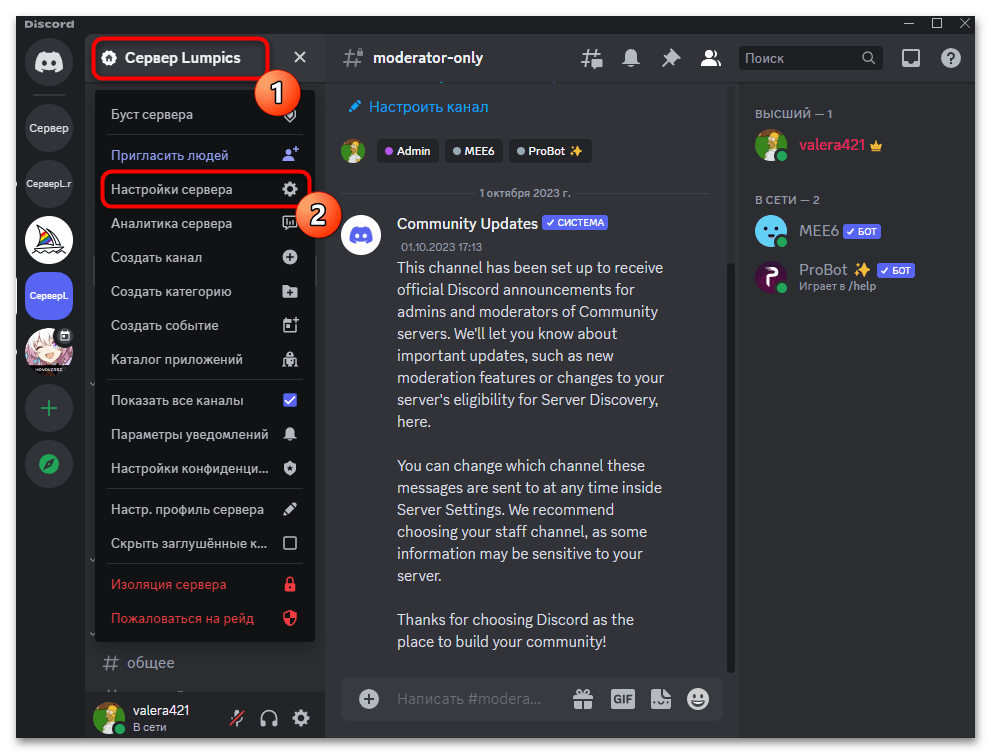
Слева вас интересует раздел «Роли», после перехода в который можно приступить к созданию новой роли.
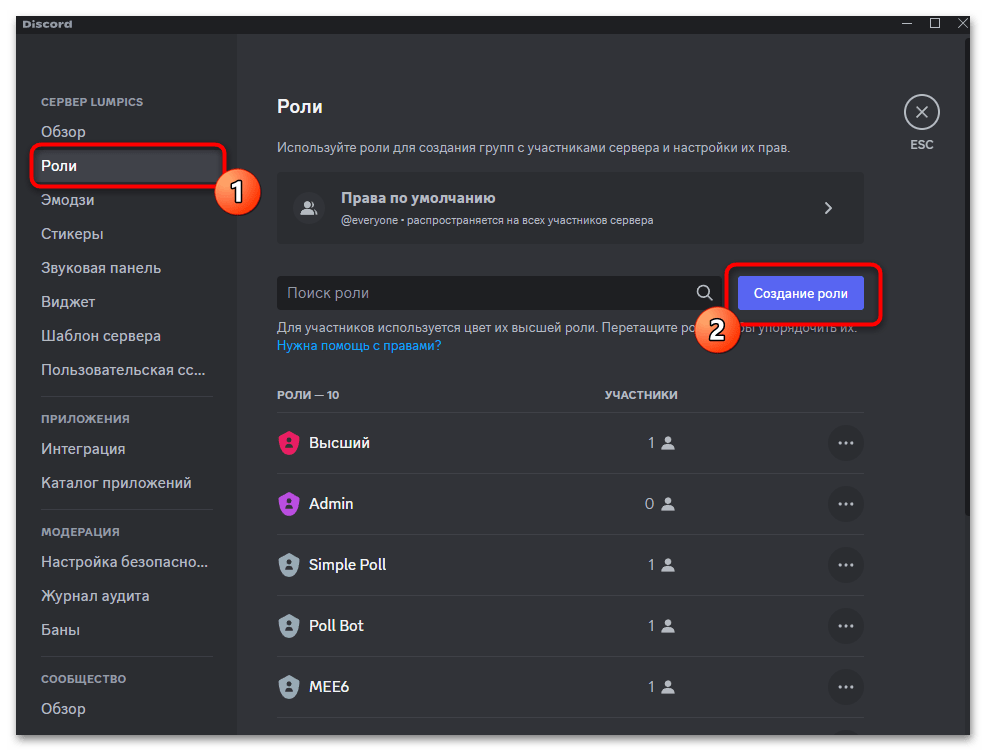
Задайте для нее соответствующее название, чтобы отличать новых участников от тех, кто уже давно присутствует на сервере.
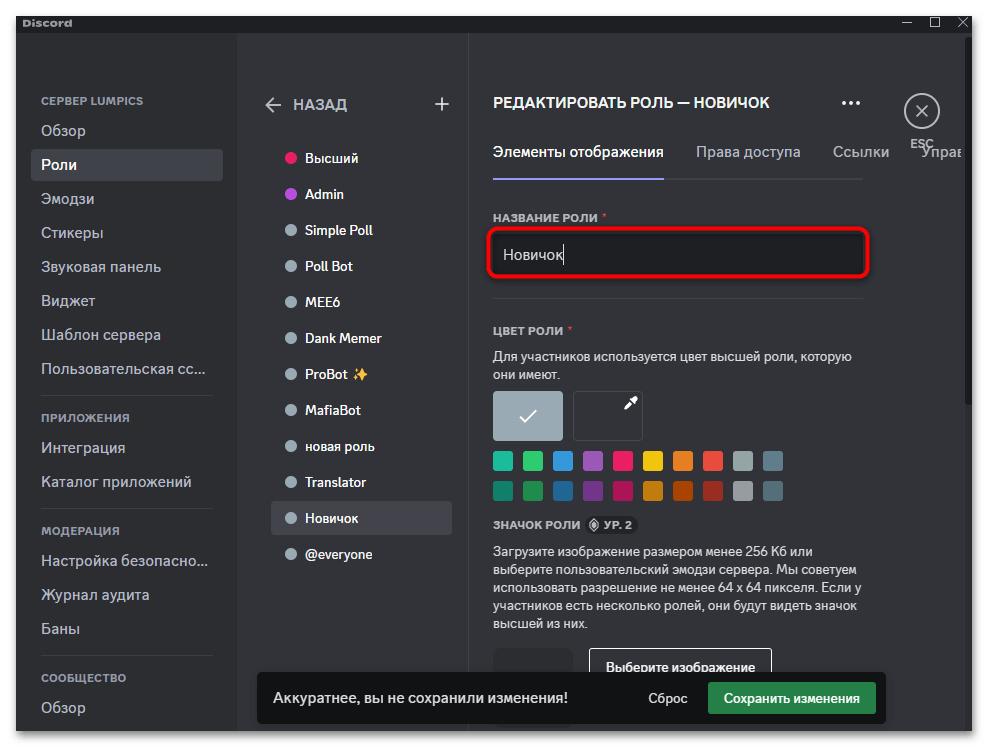
Вместе с этим для надписи самой роли можно поставить новый цвет, а также выбрать изображение, чтобы эмодзи отображалось прямо возле названия.
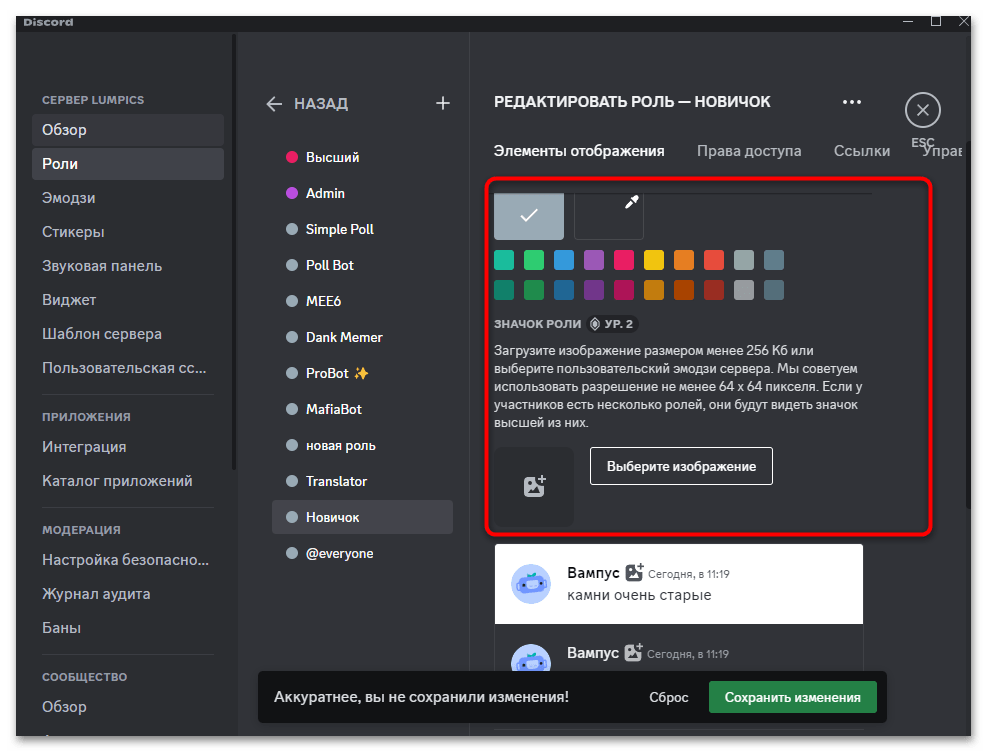
Обязательно загляните в «Права доступа» и выставьте такие разрешения, чтобы ограничить права новых участников до нужного уровня. Не забудьте сделать то же самое в настройках отдельных каналов.
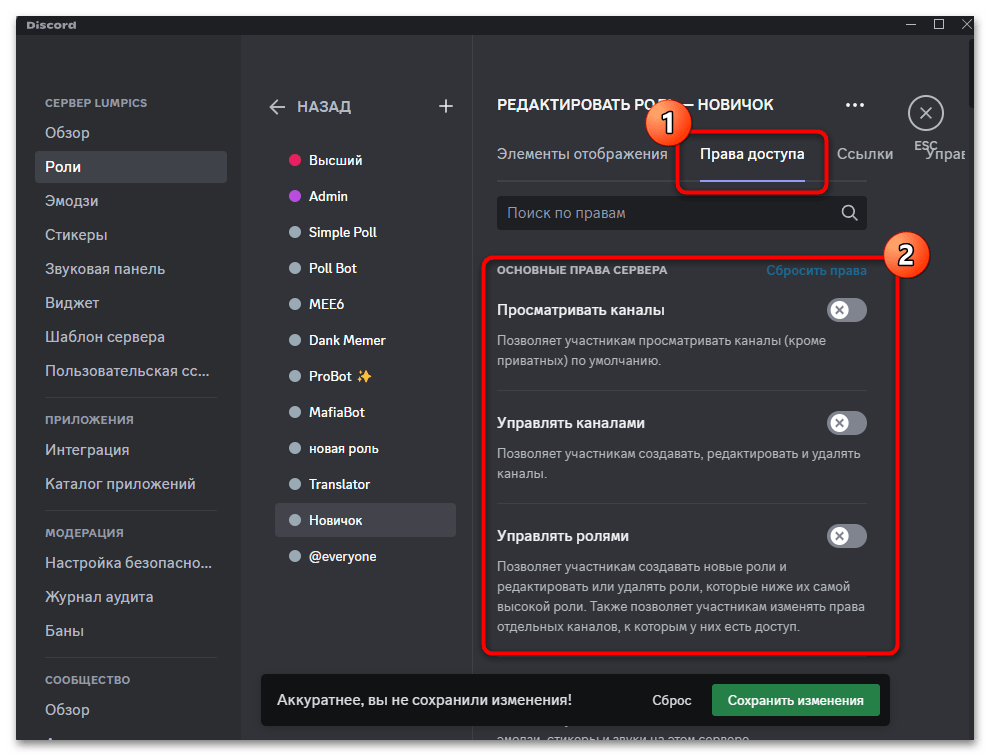
После внесения изменений обязательно сохраните их, иначе все ваши настройки будут сбиты при закрытии окна.
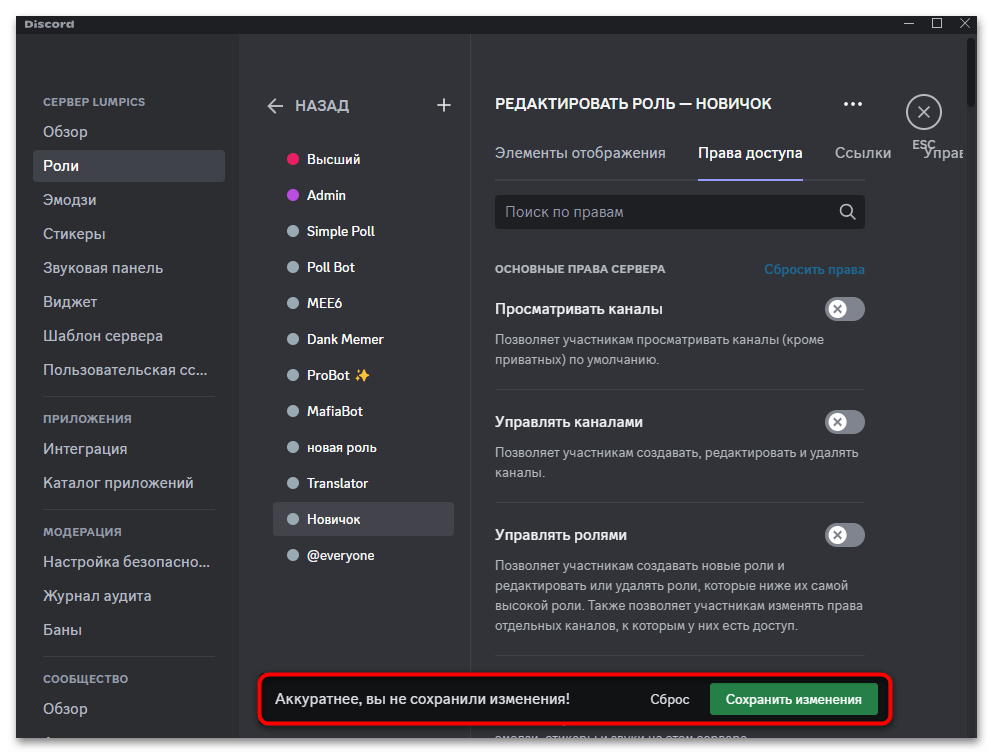
Шаг 2: Добавление бота MEE6 на сервер
Как вы уже знаете, автоматическая выдача роли будет рассмотрена на примере этой опции в боте MEE6. К сожалению, стандартные возможности Дискорда не позволяют выполнить такие настройки, поэтому без дополнительных приложений в этом случае не обойтись. Начнем с добавления бота на сервер, что будет полезно тем юзерам, кто ранее еще не сталкивался со взаимодействием с подобными решениями.
По большей части это все настройки для MEE6, которые необходимо выполнить самостоятельно. Однако при использовании других ботов учитывайте, что у них могут быть свои особенности, связанные с отсутствием прав администратора или других разрешений. Информацию нужно получать на официальном сайте каждого бота, а также можно использовать универсальную инструкцию по настройке на нашем сайте.
Шаг 3: Настройка автоматической выдачи роли
Остается последний этап настройки MEE6, который подразумевает включение приветственных настроек с автоматической выдачей ролей новым пользователям. Для этого вам не понадобится использовать какие-то особенные команды, все действия осуществляются непосредственно на официальном сайте через графическое меню.
- Откройте меню управления своим сервером на сайте MEE6, прокрутите список возможностей, чтобы отыскать плитку «Welcome & Goodbye».
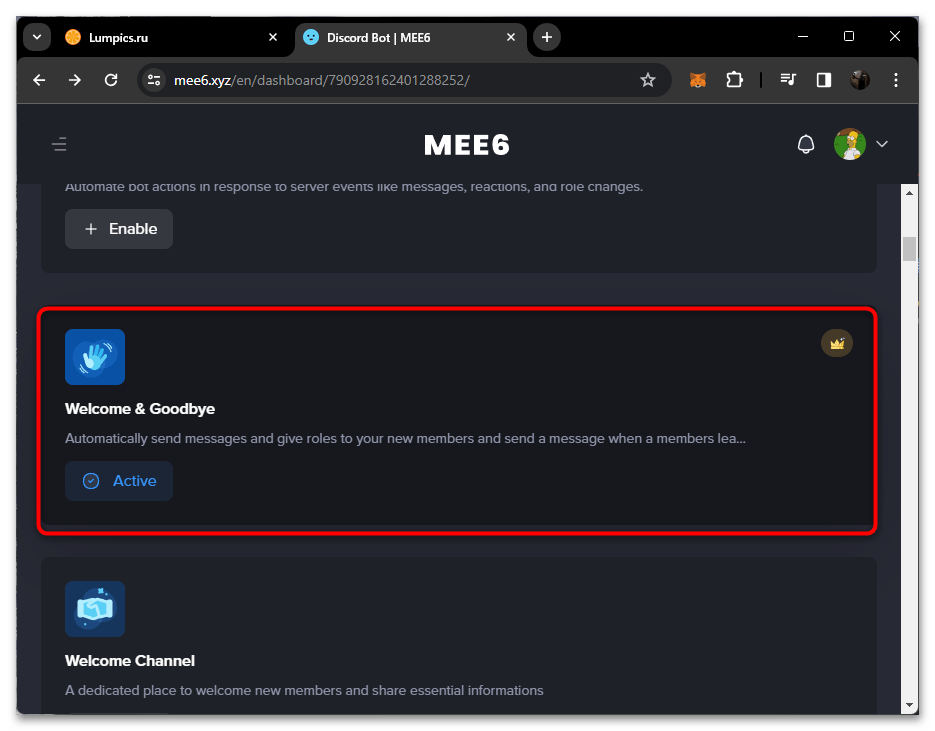
Выбрав данный раздел, в нем ознакомьтесь со списком приветственных действий. Конкретно сейчас из них нужно только «Give a role to new users». Соответственно, эту возможность необходимо активировать при помощи переключателя.
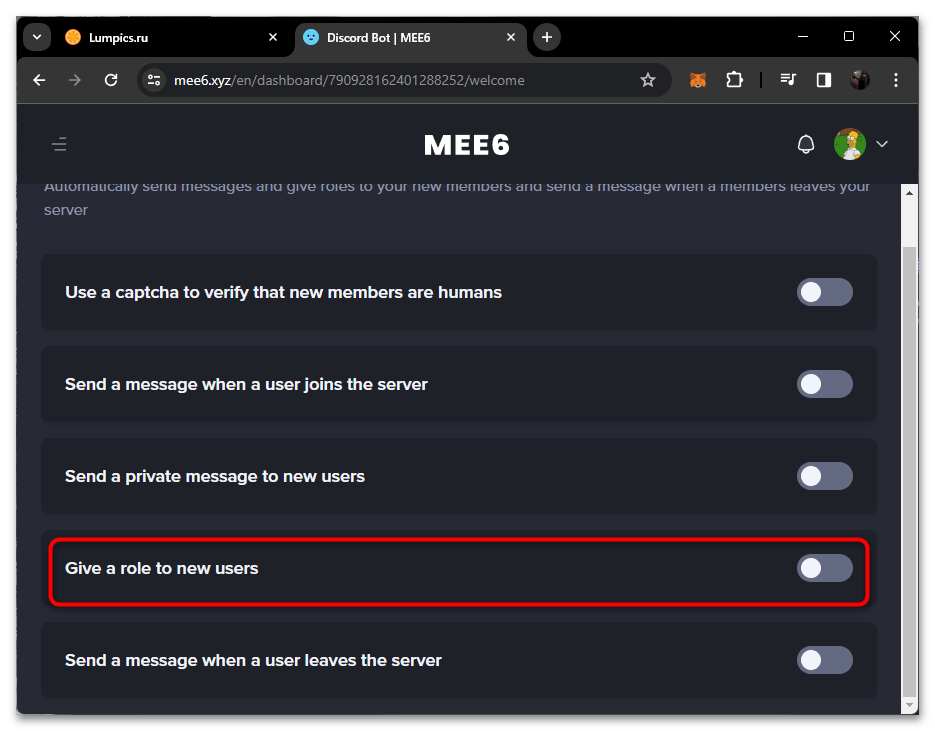
В качестве получаемой роли из списка выберите ту, которую создали ранее. Если она тут не отображается, перезагрузите страницу. Нажмите «Save», чтобы сохранить изменения.
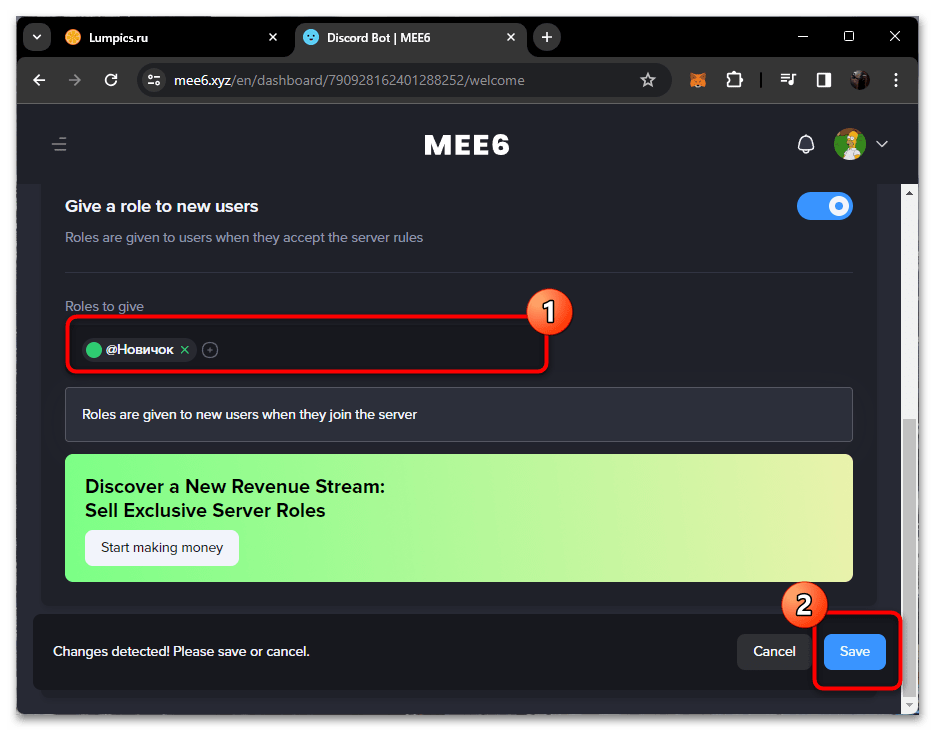
Точно так же через MEE6 можно настроить выдачу и ролей по реакциям, о чем на примере другого бота будет показано ниже. Связан выбор другого инструмента с тем, что в MEE6 эта функция входит в состав премиум и недоступна бесплатно.
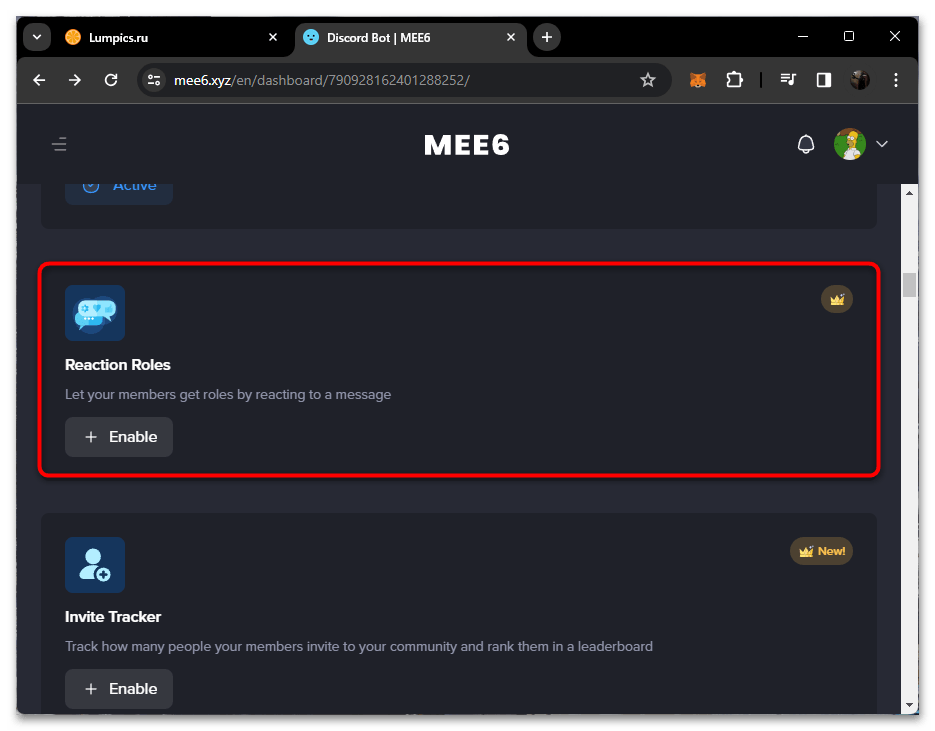
Теперь что касается проверки работы данной настройки. Необходимо будет подождать, пока новый участник вступит на сервер, или попросить одного из своих знакомых сделать это. После этого участника необходимо найти в списке и открыть его профиль для просмотра. Вы должны увидеть, что ему выдана та самая роль, настройка которой производилась ранее. Кстати, в MEE6 можно назначить даже несколько ролей для автоматической выдачи новым пользователям, если это понадобится.
Зачем настраивать автовыдачу ролей в Дискорде?
Одной из основных причин использования автовыдачи ролей является экономия времени и усилий администраторов сервера. Вместо ручного назначения ролей каждому участнику, система автоматически присваивает роли в соответствии с установленными условиями. Это особенно полезно на больших серверах с большим количеством пользователей.
Другим важным преимуществом автовыдачи ролей является возможность предоставлять участникам доступ к определенным каналам и функциям только после выполнения определенных требований. Например, для получения роли «Подписчик» пользователь должен быть подписан на канал сервера. Это позволяет создавать закрытые сообщества и регулировать доступ к конфиденциальной информации или специфическим каналам коммуникации.
Кроме того, автовыдача ролей может быть использована для отметки достижений или ролей внутри сообщества. Например, пользователь может получить роль «Модератор» после успешного завершения курса обучения или достижения определенного уровня активности на сервере. Это может быть полезным для мотивации участников и создания интересной и динамичной атмосферы на сервере.
В целом, настройка автовыдачи ролей в Дискорде предоставляет администраторам мощный инструмент для управления участниками и контроля доступа на сервере. Она позволяет автоматизировать процессы, создавать индивидуальные условия для участников и делает сервер более организованным и удобным для всех пользователей.
Как Discord сделал игровые коммуникации проще и удобнее
Discord – это платформа для общения геймеров, которая изначально была создана для удобства коммуникации во время игр. Однако, со временем она обрела популярность и стала основным инструментом для общения внутри сообществ игроков.
Первое, что делает Discord таким удобным для игровых коммуникаций – возможность создавать отдельные серверы для игр или сообществ. Каждый сервер может иметь свою структуру, каналы для общения и различные настройки доступа. Это позволяет игрокам легко организовывать команды и группы для совместной игры.
Одним из главных преимуществ Discord является возможность голосового чата. Игроки могут создавать голосовые каналы, где могут общаться во время игры. Это особенно полезно для кооперативных игр, где командное взаимодействие игроков является ключевым аспектом. Голосовой чат позволяет игрокам быстро и удобно координировать действия и передавать информацию друг другу.
Кроме голосового чата, Discord также предоставляет текстовые каналы для общения в письменной форме. Это особенно полезно, когда необходимо передать информацию или обсудить определенные моменты игры. Также в текстовых каналах можно делиться файлами, ссылками и изображениями, что упрощает обмен информацией.
Интерфейс Discord очень интуитивно понятный и простой в использовании. Он разделен на различные разделы, такие как серверы, каналы и списки участников, что позволяет быстро находить нужную информацию и переключаться между различными контекстами общения. Также Discord предлагает различные настройки уведомлений, что позволяет игрокам следить за активностью важных каналов или серверов.
Кроме того, Discord предоставляет возможность интеграции с другими платформами и сервисами. Например, на страницах Discord можно добавлять ботов, которые помогают автоматизировать определенные задачи или предоставляют дополнительные возможности для коммуникации.
В целом, Discord сделал игровые коммуникации проще и удобнее. Он предоставляет всю необходимую функциональность для организации и поддержки командного взаимодействия во время игр. Благодаря своей простоте и широкому функционалу он стал неотъемлемым инструментом для множества геймеров по всему миру.
Прочие возможности
Discord также допускает другие административные процедуры. Например, как мне изменить свой ник в Discord? Для этого в настройках сервера можно выбрать раздел «Управление пользователями», здесь вы найдете пункт «Участники». В этом случае справа откроется список всех участников разговора. Вам нужно будет навести курсор на трехточечное изображение рядом с вашим именем пользователя, затем выбрать «Изменить имя» и ввести новое в открывшемся диалоговом окне. Теперь, как повторно активировать пользователя в Discord. Все это делается в одном разделе. Однако теперь вам нужно будет выбрать пункт «Заблокированные участники». В правой части окна вы увидите список людей, внесенных в Черный список.
Выберите желаемое имя и нажмите «Разблокировать». Что касается того, как создать комнату в Discord, это просто. Для этого просто щелкните значок «Плюс» в левой части окна программы. Это создает сервер. А чтобы добавить канал, вам нужно нажать на элементы «Добавить текстовый канал» или «Добавить голосовой канал». Также будет полезно узнать, как создать приватный канал в Discord. Это означает, что никто из участников не сможет отправлять приглашения присоединиться, за исключением администратора. Для этого достаточно ограничить всех участников канала ролями. Если вы знаете, как добавить роль в Discord, вы можете значительно расширить возможности администрирования сервера.
Как управлять ролями в Дискорде?
Итак, как добавить роль в Discord, для этого потребуются:
- Загрузите саму программу Discord на свое устройство;
- В меню программ выберите пункт «Настройки сервера»;
- Здесь следует выбрать раздел «Роли». В этом случае в левой части окна вы увидите список всех участников разговора, подключенных к серверу, а справа — инструменты для назначения разрешений;
- Чтобы добавить новую роль, вам теперь нужно будет щелкнуть значок «Плюс» вверху окна»;
- Роль будет добавлена, но теперь вам нужно будет найти для нее имя, а также определить, какие права будет иметь человек с этой ролью;
- Когда роль будет создана, ее нужно будет назначить участнику. Для этого достаточно выбрать имя пользователя, нажать на знак плюса и выбрать название той или иной роли из выпадающего списка.
Наивысшие права даны администратору. Кстати, другие админы тоже не смогут исключить его из разговора или изменить его роль. Итак, прежде чем отдать админку в Discord конкретному пользователю, стоит подумать, справится ли он со своими обязанностями.
Если вам нужно распределить роли по определенному каналу, то для этого:
- Выбран нужный разговор, в который вы хотите внести изменения.
- Чуть ниже названия группы находится список чатов. Вам нужно навести курсор на нужный чат и нажать на значок шестеренки.
- Чтобы определить полномочия, вам нужно будет перейти на соответствующую вкладку в новом окне.
- Теперь вам нужно отметить элементы, которые вы хотите разрешить или запретить.
- Наконец, нажав на знак плюса в среднем столбце, вам нужно выбрать пользователя, к которому вы хотите применить указанные параметры. В случае, если права не были назначены какому-либо конкретному участнику, изменения коснутся всех пользователей этого чата.
Что касается того, как убрать роль разногласия, то, к сожалению, стандартными средствами сделать это пока невозможно. Вы сможете удалить только самого участника, у которого есть определенная роль, или изменить все данные для роли. Не исключено, что эта функция появится в будущем, при следующем обновлении программы.

























