Как определить причину ошибки закрытия автоподатчика оригиналов KYOCERA
Ошибки закрытия автоподатчика оригиналов KYOCERA могут возникать по разным причинам, и для их исправления необходимо определить их корень. В этом разделе представлены несколько шагов, которые помогут вам выявить и понять причину ошибки.
1. Проверьте состояние автоподатчика оригиналов. Убедитесь, что он надежно закреплен на месте и не имеет видимых повреждений. При необходимости выполните очистку узлов автоподатчика от пыли и грязи.
2. Проверьте наличие бумаги или посторонних предметов в автоподатчике оригиналов. Иногда ошибки могут возникать из-за застревания бумаги или других предметов в системе подачи.
3. Проверьте настройки автоподатчика оригиналов в меню устройства. Убедитесь, что все параметры и режимы работы установлены правильно и соответствуют вашим требованиям.
4. Проверьте подключение и кабель, соединяющий автоподатчик оригиналов с устройством. Убедитесь, что кабель надежно закреплен и не поврежден. При необходимости замените его на новый.
5. Обратитесь к руководству пользователя. Возможно, в нем есть информация о распространенных проблемах с автоподатчиком оригиналов и их решениях.
6. Если все предыдущие шаги не помогли решить проблему, обратитесь в сервисный центр KYOCERA или к специалисту, занимающемуся обслуживанием и ремонтом принтеров и копировальных аппаратов. Они смогут провести более тщательную диагностику и найти причину ошибки закрытия автоподатчика оригиналов.
| Причина ошибки | Рекомендуемое действие |
|---|---|
| Автоподатчик оригиналов не закреплен на месте | Проверьте, что автоподатчик надежно закреплен и не имеет повреждений |
| Застревание бумаги или посторонних предметов в автоподатчике | Проверьте автоподатчик на наличие застрявшей бумаги и других предметов |
| Неправильные настройки автоподатчика оригиналов | Проверьте настройки автоподатчика в меню устройства |
| Проблемы с подключением и кабелем | Проверьте кабель и его подключение |
Следуя этим шагам, вы сможете определить причину ошибки закрытия автоподатчика оригиналов KYOCERA и принять необходимые меры для ее устранения. Если проблема сохраняется, рекомендуется обратиться за помощью к специалистам.
Компании, работающие над улучшением индустрии
- HP: ведущий производитель принтеров, HP активно внедряет новые технологии, такие как технология JetIntelligence для повышения эффективности расхода тонера и улучшения качества печати.
- Epson: компания Epson известна своими инновационными системами непрерывной подачи чернил (CISS), которые позволяют пользователям экономить на расходных материалах и снижать воздействие на окружающую среду.
- Canon: Canon активно разрабатывает профессиональные принтеры для фотографов и художников, обеспечивая высокое качество печати и широкий цветовой охват.
- Brother Industries, Ltd.: Brother является крупным мировым производителем принтеров, многофункциональных устройств и другой офисной техники. Компания выпускает как принтеры для домашнего использования, так и профессиональные принтеры для бизнес-сегмента.
- Xerox Corporation: Xerox известна своими инновационными технологиями в области печати, включая принтеры с технологией цветной лазерной печати. Компания также разрабатывает решения для управления документами и цифрового печати.
- Samsung Electronics Co., Ltd.: Samsung производит широкий спектр принтеров, включая лазерные и струйные модели для дома и офиса. Компания также разрабатывает инновационные технологии, такие как технология NFC (Near Field Communication) для беспроводной связи с принтером.
- Ricoh Company, Ltd.: Ricoh специализируется на производстве профессиональной офисной техники, включая многофункциональные устройства, принтеры и сканеры. Компания активно работает над разработкой новых технологий в области цифровой печати и управления документами.
- Lexmark International, Inc.: Lexmark предлагает широкий выбор принтеров и многофункциональных устройств для офиса и дома. Компания известна своими инновационными технологиями в области печати, включая технологии управления цветом и энергосбережения.
- Konica Minolta, Inc.: компания Konica Minolta специализируется на производстве профессиональной офисной техники, включая принтеры, сканеры и копировальные аппараты. Она также разрабатывает решения в области управления документами и цифровой печати.
Инновации в технологии печати продолжают изменять наш взгляд на процесс создания печатных материалов. С развитием новых технологий, улучшением функциональности и повышением экологической устойчивости, принтеры становятся более эффективными и универсальными инструментами для различных целей – от домашнего использования до профессиональной печати.
Дизайн МФУ Kyocera ECOSYS M2040dn
У МФУ весьма лаконичный, но действительно стильный дизайн. Гармоничное сочетание черного и белого цветов приятно радует глаз, а яркая и красочная панель управления вызывает интерес с первого взгляда. Для изготовления корпуса использован качественный пластик. Аппарат имеет однородную структуру, благодаря чему выглядит очень надежно. Причем не только выглядит, но и является таковым. Пользователи отмечают качество сборки и «неубиваемость» Kyocera ECOSYS M2040dn, причем отзывы касаются как устройства в целом, так и его комплектующих элементов в частности. Размеры оргтехники – 417х437х412 мм. Вес – 19 кг. Для размещения аппарата подходит любая ровная горизонтальная поверхность, способная выдержать заявленный вес с небольшим запасом.
В базовой комплектации ECOSYS M2040dn предусмотрены два подающих лотка. Оба находятся в нижней части прибора. Первый вмещает 250 листов и используется для автоматической подачи бумаги A4 (также поддерживаются пользовательские форматы от 105х148 до 216х356 мм). Второй представляет собой слот приоритетной подачи на 100 листов с возможностью пропуска носителей повышенной плотности (вплоть до 220 г/м2) и с более широким разбросом допустимых размеров (от 70х148 до 216х356 мм). Дополнительно к аппарату крепятся две кассеты (размещаются под основными лотками) по 250 листов (являются аналогами первого лотка). Таким образом, суммарная вместимость лотков МФУ Kyocera M2040dn составляет 850 листов.

Верхняя часть МФУ включает несколько элементов:
- блок управления с удобным 5-строчным экраном и большим количеством кнопок;
- сканер Kyocera ECOSYS M2040dn с регулируемой крышкой;
- АПД (автоподатчик) на 50 листов, поддерживающий сканирование документов с обеих сторон за один проход.
Между подающими лотками и панелью управления находится лоток выдачи, вмещающий 150 листов. Сразу под ним расположена крышка, обеспечивающая доступ к картриджу Kyocera ECOSYS M2040dn. Интересно, что замена расходника производится буквально за 20-30 секунд. Даже если установкой нового картриджа занимается неподготовленный пользователь (подробнее о замене можно прочитать в обзоре картриджа для МФУ Kyocera ECOSYS M2040dn).
На задней панели традиционно расположены разъемы для подключения USB, Ethernet и кабеля питания. Эта модель не поддерживает Wi-Fi, поэтому соединение производится стандартным проводным способом. Еще одним элементом задней панели является откидная дверца, в открытом состоянии позволяющая принимать плотные материалы, подаваемые через приоритетный лоток подачи.

Настройка сканирования Taskalfa 1800/1801/2200/2201 в сетевую папку
Не совсем удобно бегать к МФУ, вкладывать в сканер документ, бежать обратно к компьютеру и через программу KYOCERA Client Tool давать команду сканирования. И так по кругу…
Есть еще один способ сканирования, команда задается с самого сканера. Для этого его нужно сначала настроить, то есть добавить компьютер в адресную книгу МФУ. На данном ПК отсканированные документы будут сохраняться в указанной сетевой папке.
У компьютера обязательно должен быть закреплен статический IP адрес, но это отдельная тема. Чтобы узнать ваш IP, откройте Панель управления – Сеть и интернет – Сетевые подключения. Выберите ваше активное подключение и кликните правой кнопкой мыши, выберите «Состояние».
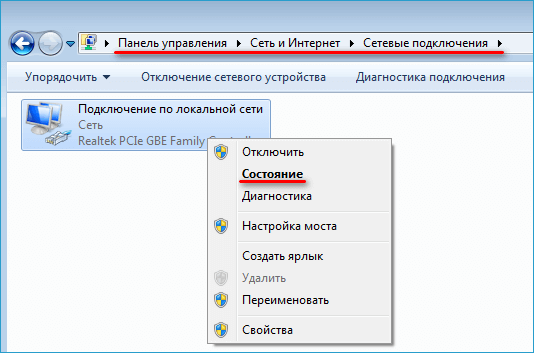
В появившемся окне нажмите на кнопку Сведения.
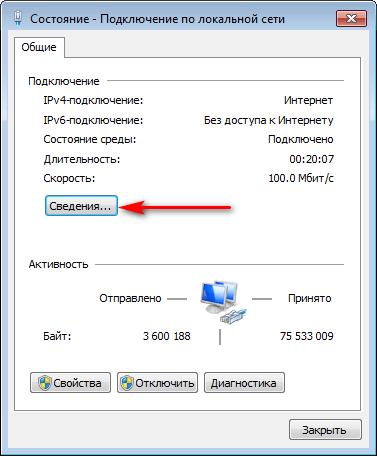
Здесь нам нужен Адрес IPv4, выпишите его или запомните.
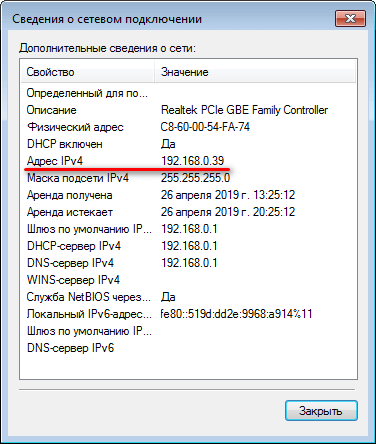
Открываем KYOCERA Client Tool, выбираем вкладку «Устройство», кликаем «Место назначения сканирования».
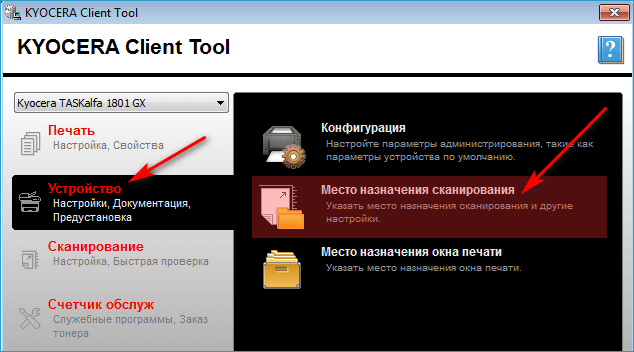
Настроим «Адресат: 01», в строку «Отображаемое имя», вводим любое, рекомендую Имя компьютера, чтобы в будущем, если вдруг понадобится, было легко идентифицировать не вычисляя IP адреса. В строке «размер оригинала» выбираете размер сканируемого документа – A3 или A4. В нижней части окна вы можете выбрать желаемый формат, по умолчанию PDF. Рядом вы увидите Папку назначения, именно по этому адресу будут сохраняться отсканированные документы. Пока НЕ нажимайте «Сохранить». Нажмите на кнопку Параметры соединения…
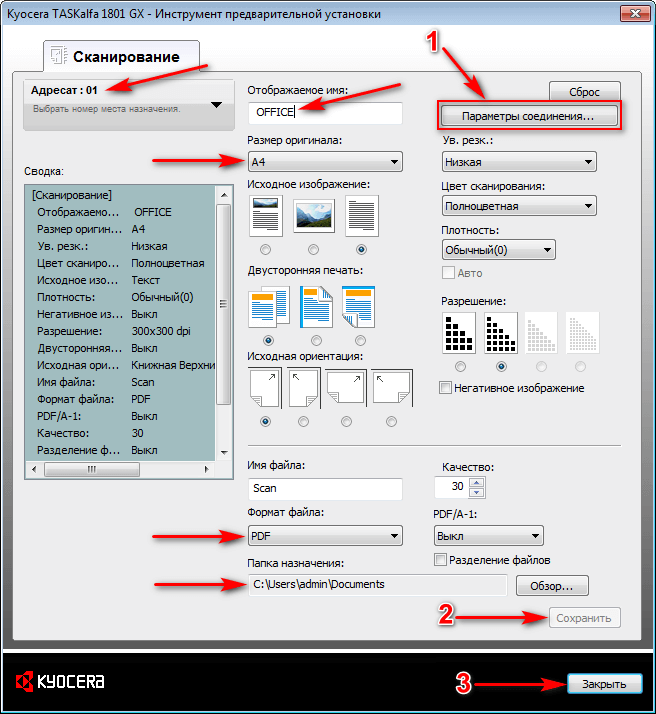
Здесь нам нужно выбрать способ подключения. Если у вас всего один компьютер, то есть смысл подключиться через USB и выбрать тип соединения «Локальный (USB)». Также этим способом можно воспользоваться, если на МФУ нет LAN разъема для сетевой настройки. Однако, если открыть сетевой доступ к папке (расшарить), в которой сохраняются отсканированные документы, то сканером смогут пользоваться также пользователи других компьютеров. Вся хитрость в том, что фактически все отсканированные файлы хранятся в папке на одном ПК с подключенным через USB-кабель МФУ, но к которой имеют доступ все компьютеры одной сети.
Но если вы используете несколько компьютеров, то лучше соединиться через LAN. При таком типе подключения выберите «Сеть» и впишите IP адрес вашего компьютера (выше рекомендовал выписать), чтобы сканер мог идентифицировать в сети устройство, на который нужно сохранять сканы. Нажимаем Ок.
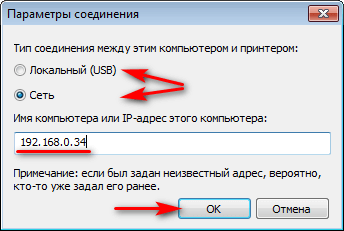
Теперь на основной странице настроек жмем Сохранить и Закрыть. Настройки на этом закончены. Если требуется добавить в книгу еще одного адресата, то снова открываем Место назначения сканирования, выбираем «Адресат: 02» и проводим те же манипуляции… Потом – «Адресат: 03» и тд.
Процесс сканирования на Kyocera Taskalfa 1800/1801/2200/2201
Перед запуском сканирования по средствам аппарата, необходимо запустить программу KYOCERA Client Tool, без него сетевое сканирование работать не будет. При сканировании через USB программу Client Tool открывать необязательно. Положите необходимы документ на сканер.
На МФУ Kyocera Taskalfa 1801 нажимаем кнопку Сканировать, так, чтобы она загорелась. Вы увидите «Адресат: 01», в моем случае его имя OFFICE. Если вы создали несколько адресатов, то выбрать можно любого, нажав на кнопку Адр.

Выбираете имя компьютера, на который требуется отправить сканы с помощью кнопок верх/вниз, нажимаете Ок.

Если адресат выбран, нажмите на МФУ зеленую кнопку Старт. На мониторе компьютера вы увидите прогресс сканирования, после завершения откроется папка с отсканированным документом.
PS: На компьютере не должен быть установлен пароль учетной записи Windows, с такими параметрами сканирование не возможно.
Ошибки автоподатчика оригиналов Kyocera
1. Частая ошибка «Paper Jam» (Замятие бумаги)
Если вы столкнулись с ошибкой «Paper Jam», это означает, что бумага застряла в автоподатчике оригиналов. Прежде всего, убедитесь, что вы правильно загрузили бумагу в автоподатчик. Затем откройте крышку автоподатчика и аккуратно удалите застрявшую бумагу. После этого закройте крышку, включите принтер и проверьте, исправилась ли ошибка.
2. Ошибка «Document Feeder Out of Paper» (Автоподатчик необходим бумагу)
Если на дисплее принтера появляется ошибка «Document Feeder Out of Paper», это может означать, что в автоподатчике оригиналов закончилась бумага. Убедитесь, что в автоподатчике есть достаточное количество бумаги, и что она загружена правильно. Если бумаги достаточно, но ошибка не исчезает, возможно, потребуется очистить или заменить узлы автоподатчика.
3. Ошибка «Original Jam» (Замятие оригинала)
Ошибка «Original Jam» указывает на то, что оригинал застрял в автоподатчике
Откройте крышку автоподатчика и осторожно извлеките застрявший оригинал. Проверьте, что оригинал плоский и не поврежден, а также убедитесь, что автоподатчик не загружен слишком много оригиналов одновременно
4. Проблемы с подачей бумаги
Если автоподатчик оригиналов не подает бумагу, вам может понадобиться очистить его ролики. Для этого используйте мягкую, чистую ткань и немного изопропилового спирта. Также проверьте, не заклинена ли рычаг подачи бумаги и не повреждены ли ролики автоподатчика. Если проблема не устраняется, возможно, потребуется заменить ролики или обратиться в сервисный центр.
5. Ошибка «ADF Open» (Автоподатчик оригиналов открыт)
Если на дисплее принтера появляется ошибка «ADF Open», это означает, что крышка автоподатчика оригиналов не закрыта правильно. Убедитесь, что крышка надежно закрыта перед началом работы с принтером.
Следуя этим рекомендациям, вы сможете исправить большинство ошибок автоподатчика оригиналов Kyocera. Однако, если ошибка сохраняется или возникают другие проблемы, рекомендуется обратиться к руководству пользователя или обратиться в авторизованный сервисный центр.
Обратитесь к специалисту сервисного центра Kyocera
Если возникла ошибка при закрытии автоподатчика оригиналов Kyocera, наилучшим решением будет обратиться к специалисту сервисного центра Kyocera.
Только опытные специалисты сервисного центра смогут диагностировать причину ошибки и предложить эффективные решения. Они имеют необходимые знания и опыт работы с продукцией Kyocera, так что вы можете быть уверены в качестве и профессионализме предоставляемых услуг.
Обратившись в сервисный центр Kyocera, вы сможете получить консультацию по вашей проблеме, а также провести диагностику и ремонт вашего автоподатчика оригиналов. Помимо этого, вам также будут предоставлены необходимые рекомендации по эксплуатации техники, чтобы избежать возникновения подобных ошибок в будущем.
Оставляйте свою технику в надежных руках профессионалов – обратитесь в сервисный центр Kyocera!
Перезагрузите аппарат и сбросьте настройки
Если возникает ошибка закрытия автоподатчика оригиналов на принтере Kyocera, может потребоваться перезагрузка устройства и сброс настроек.
Для начала, убедитесь, что устройство выключено, отсоедините его от электропитания и оставьте на несколько минут. Затем, подключите принтер обратно к электрической сети и включите его.
После перезагрузки принтера, попробуйте выполнить сброс настроек. На большинстве принтеров Kyocera есть кнопка «Меню», которую необходимо нажать. Затем, с помощью стрелок навигации на экране принтера найдите раздел «Настройки» или «Сброс настроек». Выберите этот пункт и подтвердите сброс настроек.
После сброса настроек и перезагрузки принтера, попробуйте снова использовать автоподатчик оригиналов. Если ошибка все еще не устранена, возможно, потребуется обратиться к специалисту, чтобы произвести более глубокую диагностику и ремонт принтера.
Очистка автоподатчика оригиналов
Выключите устройство и извлеките вилку из электрической розетки.
Откройте крышку автоподатчика оригиналов и аккуратно удалите все бумаги, документы или остатки.
Используйте мягкую влажную тряпочку или губку, чтобы очистить резиновые ролики автоподатчика оригиналов
Обратите внимание на то, чтобы не оставалось пыли, грязи или бумажных клочков.
Если ролики очень грязные, можно использовать немного мягкого мыла и воды для более тщательной очистки. Однако не позволяйте влаге попадать внутрь устройства.
После очистки роликов аккуратно протрите их сухой тряпочкой, чтобы удалить излишки влаги.
Закройте крышку автоподатчика оригиналов и включите устройство.
Повторяйте эту процедуру регулярно для поддержания оптимальной производительности автоподатчика оригиналов Kyocera. Это поможет избежать проблем с подачей бумаги, а также сохранит качество копий и сканирования.
Коды ошибок Kyocera FS-1020MFP

Если индикатор Внимание светится или мигает и появляется сообщение об ошибке на дисплее с сообщениям панели управления аппарата, проверьте KYOCERA Client Tool или Монитор состояния. Примечание Если индикаторы светятся или периодически мигают способом, отличным от описанных выше, то, вероятно, произошла ошибка обслуживания
Выключите аппарат с помощью выключателя питания, выньте вилку шнура питания из розетки, а затем снова вставьте вилку в розетку и включите аппарат. Это может устранить ошибку. Если ошибка не устранена, обратитесь к представителю сервисной службы (тел. в Минске +375 17 291-28-24)
Примечание Если индикаторы светятся или периодически мигают способом, отличным от описанных выше, то, вероятно, произошла ошибка обслуживания. Выключите аппарат с помощью выключателя питания, выньте вилку шнура питания из розетки, а затем снова вставьте вилку в розетку и включите аппарат. Это может устранить ошибку. Если ошибка не устранена, обратитесь к представителю сервисной службы (тел. в Минске +375 17 291-28-24).
Ниже описаны неполадки, которые не могут быть устранены пользователем
Код ошибки
Неполадки
(Сообщение, отображаемое в KYOCERA Client Tool и Монитор состояния)
Описание
Меры устранения
C-#### (кроме C-F040)
Произошла ошибка в работе аппарата
Запишите код ошибки(кроме C-F040), отображаемый на панели управления и обратитесь к представителю сервисной службы: г. Минск тел. (17) 291-58-24
C-F040
Произошла ошибка в работе аппарата
Выключите и снова включите аппарат с помощью выключателя питания
E-0001
Код ошибки E-0001 Отображается в виде повторяющихся двузначных сегментов (E-, 00 и 01)
Установленный картридж с тонером не является оригинальным
Производитель не несет ответственности за повреждения, вызванные использованием неоригинального тонера. Рекомендуется использовать толь ко оригинальные картриджи с тонером TK-1110.
Если вы хотите ис пользовать картридж с тонером, установленный на данный момент, одновременно нажмите Клавиша выбора режима и [Стоп/Сброс] и удерживайте не менее 3 секунд 
E-0002
Региональные спецификации установленного картриджа с тонером не соответствуют спецификациям аппарата
Установите картридж с тонером, соответствующий спецификациям
E-0003
Сканирование невозможно из-за нехватки памяти сканера
Доступны только отсканированные страницы. Нажмите [Стоп/Сброс], после чего задание будет отменено
E-0004
Количество отсканированных страниц превышает максимальное количество
Максимальное количество отсканированных страниц оригинала составляет 99. Доступны только отсканированные страницы. Нажмите [Стоп/Сброс], после чего задание будет отменено
E-0007
В картридже закончился тонер
Уст ановите новый картридж с тонером TK-1110
E-0008
Открыта задняя или передняя крышка
Откройте и закройте заднюю и переднюю крышку
E-0009
Верхний лоток переполнен
Внутренний лоток заполнен бумагой
Аппарат приостанавливается после печати 100 листов. Извлеките бумагу из внутреннего лотка и нажмите для возобновления печати
E-0012
Невозможно продолжение задания из-за нехватки памяти
Измените разрешение печати с «Fast1200» (Быстрая 1200) на 600 точек на дюйм. Смотрите Printer Driver Руководство пользователя
E-0014
Формат бумаги во входном лотке отличается от настройки драйвера принтера или KYOCERA Client Tool
Загрузите в лоток бумагу подходящего формата
E-0015
USB-кабель не подключен
Нажмите [Стоп/Сброс]. Подключите USB-кабель
Сетевой кабель не подключен
Нажмите [Стоп/Сброс]. Подключите сетевой кабель
Выключено питание аппарата
Невозможно найти KYOCERA Client Tool
Нажмите [Стоп/Сброс] и откройте KYOCERA Client Tool
Не удается найти соответствующий драйвер
Установите соответствующий драйвер
E-0018
Указанного файла нет в ящике печати
Нажмите [Стоп/Сброс]
E-0019
Аппарат не может выполнить данную программу, потому что в ней зарегистрирован неиспользуемый формат оригинала
Нажмите [Стоп/Сброс] и измените настройки программы
J-0511
Застревание бумаги под задней крышкой
Следуйте инструкциям в разделе Извлечение застрявшей бумаги и удалите застрявшую бумагу
PF
Добавьте бумагу (если ошибка не связана с застреванием бумаги)
Во входном лотке отсутствует бумага
Загрузите бумагу во входной лоток
Скоро понадобится заменить картридж с тонером
Приобретите новый картридж с тонером TK-1110 Внимание! Когда заканчивается тонер, аппарат перестает печатать
Замена комплекта техобслуживания
Замена комплекта для обслуживания должна производиться после печати каждых 100000 страниц
Замените комплект для обслуживания MK-1110
Принтер
Начнём с чернил струйных МФУ. Если упростить, то бывают они пигментными и водорастворимыми. Пигментные чернила устойчивы к влиянию света, воздуха и влажности; отпечатки можно спокойно вешать на стену. Бумага такими чернилами не пропитывается насквозь, что позволяет печатать двусторонние документы; фотоиллюстрации даже на обычной офисной бумаге получаются довольно-таки высокого качества: они более чёткие и насыщенные. Зато стоят дороже, чем водорастворимые, плохо впитываются в дешёвую бумагу, меньше защищены от истирания, чаще забивают дюзы головки принтера, а удалить их оттуда сложнее.
Водорастворимые чернила дают возможность печатать на дешёвой глянцевой, не микропористой, бумаге; стоимость их ниже; дюзы реже забиваются, при этом их проще промыть. Но отпечатки быстро выцветают на воздухе и под воздействием света (надо сказать, что в альбоме внешний вид сохраняется дольше), двусторонняя печать из-за пропитки бумаги чернилами получается не совсем удачной. К тому же водорастворимые чернила ставят качество печати в зависимость от сорта бумаги, а цвета у них бледнее, чем у пигментных.
Теперь о картриджах. Есть те, что содержат только краситель, при этом печатающая матрица является деталью принтера и её не демонтируют при замене картриджа — так, вот, они дешевле. Картриджи со встроенной печатающей головкой встречаются у моделей Hewlett-Packard и Lexmark, здорово удорожая МФУ, но ресурс у них больше, а качество печати гораздо выше.
Раздельный или совмещённый картридж? Смотря сколько отпечатков вы делаете и как часто пользуетесь струйным принтером. Совмещённый картридж придётся выбросить, когда закончатся чернила одного цвета, пусть даже остальные ёмкости ещё полны.
Очистка механизма автоподатчика для восстановления его функциональности
Автоподатчик оригиналов Kyocera может иногда испытывать проблемы с закрытием. Это может произойти из-за накопления пыли, грязи или битых частей внутри механизма автоподатчика. Однако, с правильным уходом и чисткой, вы можете восстановить его функциональность и избежать ошибок закрытия.
Вот несколько шагов, которые помогут вам очистить механизм автоподатчика:
- Выключите принтер: Перед началом очистки убедитесь, что принтер выключен. Это предотвращает возможность получения травмы и повреждения принтера.
- Откройте крышку автоподатчика: Откройте крышку автоподатчика оригиналов, чтобы получить доступ к его внутренним частям.
- Удалите оригиналы: Если внутри автоподатчика находятся оригиналы, аккуратно их удалите, чтобы избежать повреждения при чистке.
- Протрите механизм: С помощью мягкой тряпки или чистой сухой кисти аккуратно протрите внутренние части механизма автоподатчика. Убедитесь, что вы удаляете все грязь, пыль и остатки бумаги.
- Проверьте ролики: Осмотрите ролики на механизме автоподатчика. Если вы заметите какие-либо повреждения или износ, они могут быть причиной проблемы закрытия. В этом случае рекомендуется заменить поврежденные ролики.
- Закройте крышку автоподатчика: Когда вы закончили чистку и убедились, что механизм в чистом состоянии и нет поврежденных деталей, аккуратно закройте крышку автоподатчика.
- Включите принтер: После того, как крышка автоподатчика закрыта, вы можете включить принтер и проверить, работает ли механизм автоподатчика правильно. Если проблемы сохраняются, рекомендуется обратиться за помощью к специалистам сервисного центра Kyocera.
Следуя этим шагам и периодически очищая механизм автоподатчика оригиналов Kyocera, вы сможете восстановить его функциональность и обеспечить бесперебойную работу принтера.
Ориентировочные тарифы на доставку:
— Оборудование (широкоформатные плоттеры, МФУ, широкоформатные и документные сканеры, инженерные системы, копиры, фальцовщики, 3d принтеры, 3d сканеры) — бесплатно в пределах г. Москва + 10 км от МКАД, а так же до терминалов ТК (транспортных компаний)
— Расходные материалы (картриджи, тонеры, бумага, ЗИП) — в пределах г. Москва + 10 км от МКАД при общей стоимости заказа не менее 30 000 руб., если стоимость заказа ниже, то стоимость доставки составляет 1 000 руб.
— Стоимость доставки товаров от 10 км за МКАД и выше, рассчитывается исходя из стоимости 35 руб/км или обговаривается отдельно в каждом конкретном случае.
Закройте автоподатчик оригиналов kyocera ошибка что делать
КОНФЕРЕНЦИЯ СТАРТКОПИ Принтеры, копировальные аппараты, МФУ, факсы и другая офисная техника: вопросы ремонта, обслуживания, заправки, выбора
0. pBorisov 08.10.14 17:43
Изначально не брал бумагу в автоподатчике, не поднимался стол. Если снять оптопару на двигатель подъёма, все поднимается без остановки. Но потом появилась ошибка С0980 (нет 24v), и автоподатчик не реагирует на бумагу. При отключении разъёма от аппарата, он(ADF) пропадает с экрана. Вопрос где может быть предохранитель на 24v в автоподатчике или на платах в аппарате?
1. busa 09.10.14 01:23
(0) Для начала, какой ADF? DP-770(реверсивный) или DP-771(однопроходной при дуплексном сканировании). <cite>Ошибка — невозможно использовать автоподатчик оригиналов</cite> сбрасывается командой 906, но возникает заново если есть неисправность. Дальше если честно, ничего не понятно, в каком состояние аппарат?<cite>Но потом появилась ошибка С0980 (нет 24v), и автоподатчик не реагирует на бумагу</cite> .
описание С0980: 24 V power down detect24V disconnection signal isdetected for 1 s and 12Vdisconnection signal is notdetected. (Defective powersource PWB.Replace the power source PWB and checkfor correct operation.)
пы.сы. Поясните, что с аппаратом! Без АДФ работает, а с адф в ошибке С0980 или ошибка — невозможно использовать автоподатчик оригиналов . Дока имеется на тело и адф?
2. pBorisov 09.10.14 10:43
Спасибо за подсказку. Автоподатчик 770, сбросил ошибку, вышел в готовность. Оригинал в автоподатчике виден, при нажатии на пуск начинают вращаться ролики подачи, стол не поднимается , оригинал не уходит дальше, и показывает замин. Доки есть.
3. busa 09.10.14 11:23
Вооот! А теперь дальше. ‘Стол’ не подымается потому, что к/а думает, что у него полно оригиналов. Причиной тому служит хлопонье крышкой адф. На корпусе ролика захвата ломается ‘назовём его Г-образный ограничитель хода корпуса с роликом в крышке адф’. Во как завернул:))). На корпусе ролика есть флажок датчика верхнего положения лифт-мотора(он у вас активен). А вы снимали датчик нижнего положения лифт-мотора, это так к слову. Положите оригинал, приподымите слегонца ролик захвата и нажмите старт. Заработал? Меняем корпус ролика.
4. pBorisov 09.10.14 11:48
Г-образный ограничитель сломан давно. Если приподнять нижний лифт (стол) вручную, при закрытии крышки он опускается в нижнее положение. Ролик захвата крутится при нажатии пуск.
5. busa 09.10.14 12:22
корпус с роликом приподымите и нажмите старт
6. busa 09.10.14 12:37
и потом, если он у сломан давно как он у вас работал? Хотя теоретически, если забить под завязку оригиналами, то будет работать пока бумагу захватывает.
7. pBorisov 09.10.14 16:57
Корпус с роликом приподнимаю, нажимаю пуск. Ролик начинает крутиться, но нижний столик не поднимается. Ролик начинает крутится даже если его не трогать. Если бумагу приподнять к роликам она пройдет на сканер. К сожалению пришлось уехать. Вопрос остался.
8. busa 09.10.14 20:29
(7)Нет, ну конечно всякое может быть с аппаратом, но всё-же, из той инфы, что вы дали я делаю однозначный вывод «Давайте будем грамотными инженерами» у вас есть поломка! Нужно как минимум менять крышку или очумелыми ручками восстановить её геометрию, а потом дальнейшая диагн.
Проверка и замена поврежденных деталей автоподатчика оригиналов Kyocera
Ошибки или проблемы с закрытием автоподатчика оригиналов Kyocera могут возникнуть из-за повреждений или износа некоторых деталей. Для исправления этой проблемы необходимо провести проверку и, при необходимости, заменить поврежденные детали. Ниже приведены основные шаги этого процесса.
Шаг 1: Отключение устройства
Перед началом проверки и замены деталей автоподатчика оригиналов Kyocera рекомендуется выключить устройство и отключить его от источника питания. Это позволит избежать возможных травм или повреждений устройства.
Шаг 2: Демонтаж автоподатчика оригиналов
Следующим шагом является демонтаж автоподатчика оригиналов Kyocera. Это обычно делается с помощью откручивания болтов или извлечения зажимов, которые держат его внутри устройства. Руководство пользователя или сервисная инструкция для вашей модели устройства могут быть полезными в этом процессе.
Шаг 3: Визуальная проверка деталей
После того, как автоподатчик оригиналов будет демонтирован, визуально проверьте все детали на наличие повреждений или износа
Особое внимание уделите следующим деталям:
- Роликам захвата бумаги: убедитесь, что они не изношены или повреждены, и свободно вращаются.
- Роликам подачи бумаги: проверьте их состояние и убедитесь, что они не повреждены.
- Стопору: убедитесь в его целостности и правильном положении.
- Ролику захвата оригиналов: проверьте его состояние и убедитесь, что он не поврежден.
Шаг 4: Замена поврежденных деталей
Если вы обнаружите поврежденные или изношенные детали в автоподатчике оригиналов Kyocera, они должны быть заменены. Замена деталей может варьироваться в зависимости от конкретной модели устройства, поэтому рекомендуется обратиться к руководству пользователя или сервисной инструкции для получения дополнительной информации о процессе замены деталей.
Шаг 5: Сборка и тестирование
После замены поврежденных деталей автоподатчик оригиналов Kyocera должен быть собран обратно и протестирован на работоспособность. Убедитесь, что все детали корректно установлены и функционируют должным образом.
В случае, если проблема с закрытием автоподатчика оригиналов Kyocera не была решена после проведения вышеуказанных шагов, рекомендуется обратиться к квалифицированному специалисту или сервисному центру для получения дополнительной помощи.

















![[решено:] kyocera сканирование по usb](http://mtrufa.ru/wp-content/uploads/d/3/2/d3278361f75db97b16c73cb13b7bcd68.png)








