Приложение ClockGen
ClockGen не так красочна и удобна, как вышеупомянутая, зато по своей функциональности она ей не уступает. Интересно это приложение тем, что не ограничивается работой исключительно с шиной FSB, а работает также с процессором, оперативной памятью. Хороший разгон обеспечит интегрированная возможность контроля температуры. Будучи достаточно маловесной программа обеспечивает поддержку всех материнских плат и PLL, тратит очень мало системного места и не перегружает систему. Однако есть и некоторые минусы: также отсутствует поддержка русского языка, а само приложение давненько не поддерживается его создателем, в связи с чем достаточно свежие комплектующие с ней несовместимы. Но достаточно старые решения отлично разгоняются с помощью данной утилиты. На сегодняшний день основная задача программы — повысить тактовую частоту. Но также с помощью встроенного меню можно разогнать и другое железо, вроде памяти и системной шины . Программа включает в себя утилиту генерирующую высокомощные частоты и атрибуты для проверки системы. При помощи них вы сможете регулировать системы охлаждения и температуры составляющих.
Как пользоваться программой:
- Когда приложение запустилось, слева вы увидите пункт PLL Control, который нужно открыть;
- Справа в окошке вы увидите несколько регуляторов. Нас интересует регулятор Selection. Плавно перемещайте его (если перемещать очень быстро, то процессор может быть разогнан слишком сильно и его работа остановится);
- После этого вы увидите специальную кнопку, с помощью которой вы подтвердите изменения.
Разгон системной шины и оперативной памяти производятся аналогичным образом. Для этого в окошке PLL Setup нужно отыскать пункт, который нужно отрегулировать.Панель сверху отображает мощность, на которой в данный момент работают комплектующие. Если вам принципиально наличие русского языка в программе, то вы сможете скачать русификатор для нее отдельно.
Если вы увеличили частоту больше разрешенных значений, вы нарушите соглашение о применении аппаратного контента и теряете гарантию в случае выхода составляющей из строя.
Разгон с помощью функции Advanced Clock Calibration
ACC – это функция для разгона AMD athlon. Особенность этого приложения заключается в том, что регулировка и подбор необходимых частот осуществляются очень точно. С приложением можно работать как в самой операционной система, так и в БИОСе.
Чтобы отрегулировать работу центрального микропроцессора, перейдите во вкладку Performance Control в меню материнской плати. Клавиша находится в верхней части главной панели инструментов утилиты.
Главное окно приложения для разгона процессора ACC
На успешность разгона также влияют система питания компьютера или ноутбука и уровень работы системы охлаждения.
Подготовка машины к разгону
Первое, что нужно сделать, прежде чем попытаться ускорить компьютер, это выяснить, способен ли он это сделать. Многие материнские платы и процессоры Intel поставляются с заблокированными множителями, что не позволяет им изменять свои значения и разгонять процессор. Еще одна проблема — тепло. Чем большее напряжение подается к элементам ПК, тем больше они генерируют энергию. Для обеспечения эффективного разгона необходимо следить за стабильной работой процессора. С этой цельюо лучше использовать специальные программы, например, Prime95 и программу контроля температуры Core Temp, которая даст разгон процессора, что крайне негативно скажется на состоянии компьютера в целом.

После загрузки этих программ на ПК запускают Core Temp для мониторинга температуры компьютера. Далее открывают Prime95 и нажимают функцию «стресс-тест», чтобы определить, как процессор работает по умолчанию на заводской скорости.
Алгоритм подготовки ПК к разгону:
- Устраняют возможные трояны и шпионские программы. Устанавливают антивирус и выполняют тщательную проверку компьютера не реже одного раза в неделю.
- Обнаружение несовместимости. Иногда случается, что определенные периферийные устройства не ладят друг с другом или видеокарта не на 100 % совместима с шиной материнской платы, поэтому не работает с максимальной производительностью. В поисковой системе Windows находят Панель управления и входят в Диспетчер устройств. В окне будет показано оборудование компьютера. Если при этом на обозначении устройств будут желтые значки, то Windows не распознает такие, или они будут несовместимы с другими.
- Обновить БИОС. Эта операция исправляет ошибки, улучшает производительность оборудования и добавляет поддержку более новых периферийных устройств. Обновления BIOS — это деликатная операция, для которой нужно использовать правильную версию и не выключать компьютер в середине процесса, поскольку он может перестать работать вообще. Если пользователь не уверен, как это сделать, лучше обратиться за помощью к опытному специалисту.
- Обновить операционную систему, что поможет исправить ошибки, решить проблемы совместимости, добавить поддержку DirectX для новых игр и компонентов и улучшить интеграцию периферийных устройств, таких как геймпады или беспроводные наушники.
- Обновить драйверы, особенно для видеокарты, что не только обеспечит совместимость для новых игр и исправит возможные графические ошибки, но также включит особые режимы повышения производительности для самых требовательных игр.
- Оптимизировать видеокарту. Хотя стандартные значения драйвера карты обычно работают достаточно хорошо, этого мало, чтобы извлечь из них максимум. Все видеокарты имеют панель управления, которая позволяет их настраивать. На ней можно увидеть вкладки, чтобы сделать общие настройки для всех игр или индивидуальные для каждого режима.
- Снизить температуру оборудования. Одним из параметров, который больше всего замедляет работу компьютера, является тепло, выделяемое чипами, и если оно рассеивается не правильно, микросхемы и схемы материнской платы сильно нагреваются, что может привести к блокированию или перезапуску Windows. Почти все материнские платы имеют программное обеспечение, которое измеряет температуру.
- Удаляют неработающие программы.
- Облегчают запуск Windows.
- Отключают приложения в фоновом режиме.
- Отключают P2P и облачные функции.
Это вполне достаточный перечень настраиваемых параметров, чтобы компьютер был готов к разгону.
Если на компьютере установлено программное обеспечение, такое как NVIDIA GeForce Experience или AMD Gaming Evolved, они самостоятельно оптимизируют игру с соответствующими настройками для этого режима. Этот тип программного обеспечения поставляется вместе с драйвером видеокарты и, наряду с последней версией DirectX 12 в Windows 10, повышает производительность машины. Геймеру остается только время от времени обновлять драйвера, чтобы получить максимальную отдачу от игр и не задумываться над тем, какой прирост дает разгон процессора.
Как настроить Advanced clock calibration
Перед тем как начать настраивать Advanced clock calibration, убедитесь, что ваша материнская плата поддерживает эту функцию и что у вас есть последняя версия биоса. Обратитесь к документации к материнской плате или к сайту производителя, чтобы узнать подробности о поддержке Advanced clock calibration.
Чтобы настроить Advanced clock calibration, вам понадобится зайти в меню «Биос» материнской платы. Для этого после включения компьютера нажмите определенную клавишу (обычно это Del, F2 или F10), чтобы войти в биос. Клавиша может отличаться в зависимости от производителя материнской платы, поэтому уточните эту информацию в документации или на сайте производителя.
После входа в меню биоса найдите раздел, отвечающий за процессор или частоту системной шины (FSB). В этом разделе вы должны найти опцию Advanced clock calibration или подобную ей. Если вы не уверены, где искать эту опцию, обратитесь к документации или сайту производителя.
После того как вы найдете опцию Advanced clock calibration, у вас может быть несколько параметров для настройки. Один из основных параметров, который нужно установить, это уровень Advanced clock calibration. Обычно уровни представлены в виде чисел или буквенных значений (например, от -10 до +10 или Auto, Normal, High).
Выберите нужный уровень Advanced clock calibration в зависимости от ваших потребностей. Если вы хотите достичь максимальной производительности процессора, вы можете попробовать установить наивысший уровень. Однако имейте в виду, что установка слишком высокого уровня может вызвать неправильную работу процессора или даже его выход из строя. Поэтому будьте осторожны и проверяйте стабильность системы после каждой настройки.
Кроме уровня Advanced clock calibration, также может быть доступными и другие параметры для настройки. Например, вы можете встретить параметры, которые позволяют установить отдельные значения для разных ядер процессора, если ваш процессор имеет несколько ядер. Вы также можете встретить параметры, отвечающие за дополнительные функции процессора, такие как Turbo Boost или Hyper-Threading. Подробнее о каждом из этих параметров вы можете узнать в документации к материнской плате или на сайте производителя.
После того как вы завершите настройку Advanced clock calibration и других параметров, сохраните изменения и перезагрузите компьютер. После перезагрузки компьютера проверьте его стабильность и производительность. Если компьютер работает без сбоев и вы заметили улучшение в производительности, настройка Advanced clock calibration считается успешной.
Важно отметить, что результаты настройки Advanced clock calibration могут различаться в зависимости от процессора и материнской платы. Также не забывайте, что настройка Advanced clock calibration может повлиять на стабильность системы и даже привести к выходу из строя процессора
Поэтому будьте осторожны при настройке Advanced clock calibration и проверяйте стабильность системы после каждой настройки.
Как определить оптимальное значение Fclk frequency?
Определение оптимального значения Fclk frequency в биосе может быть немного сложной задачей, но с некоторыми рекомендациями вы сможете достичь наилучшей производительности вашей системы.
Во-первых, стоит заметить, что оптимальное значение Fclk frequency может отличаться в зависимости от типа процессора и материнской платы. Вам следует проверить документацию для вашего конкретного процессора и материнской платы, чтобы узнать допустимый диапазон значений для Fclk frequency.
Если у вас имеется процессор Intel, вы можете использовать программное обеспечение Intel Extreme Tuning Utility для настройки Fclk frequency. Это позволит вам изменять значение Fclk frequency в режиме реального времени и тестировать производительность системы при разных значениях.
Если у вас процессор AMD, вы можете воспользоваться программным обеспечением Ryzen Master, предоставляемым AMD. Оно также позволяет вам регулировать Fclk frequency и тестировать производительность при разных значениях.
При определении оптимального значения Fclk frequency вам придется провести ряд тестов, чтобы найти наиболее стабильное значение, при котором производительность вашей системы максимальна. Однако, не забывайте, что увеличение Fclk frequency может вызвать нежелательные эффекты, такие как нестабильность системы или перегрев процессора.
Рекомендуется начать с низкого значения Fclk frequency и последовательно повышать его, проводя тесты производительности каждый раз, чтобы найти оптимальное значение. Если ваша система становится нестабильной или вы замечаете перегрев процессора, это может быть признаком того, что вы достигли предела стабильной работы системы, и вам следует вернуться к предыдущему значению Fclk frequency.
Важно отметить, что влияние Fclk frequency на производительность системы может быть незначительным, поэтому не всегда есть необходимость вручную настраивать его значение. В большинстве случаев, автоматическая настройка Fclk frequency в биосе будет достаточной для обеспечения оптимальной производительности
В любом случае, прежде чем изменять значение Fclk frequency, рекомендуется ознакомиться с рекомендациями производителя вашего процессора и материнской платы, а также убедиться, что ваша система обладает достаточным охлаждением для работы с повышенными значениями Fclk frequency.
Узнаём характеристики
Для просмотра характеристик ЦП и его ядер есть большое количество программ. В данном случае рассмотрим, как узнать «пригодность» к разгону при помощи AIDA64:
- Запустите программу, нажмите на иконку «Компьютер». Её можно найти либо в левой части окна, либо в центральной. После перейдите в «Датчики». Их расположение аналогично с «Компьютер».
- В открывшемся окне находятся все данные касательно температуры каждого ядра. Для ноутбуков нормальным показателем считается температура в 60 и менее градусов, для стационарных компьютеров 65-70.
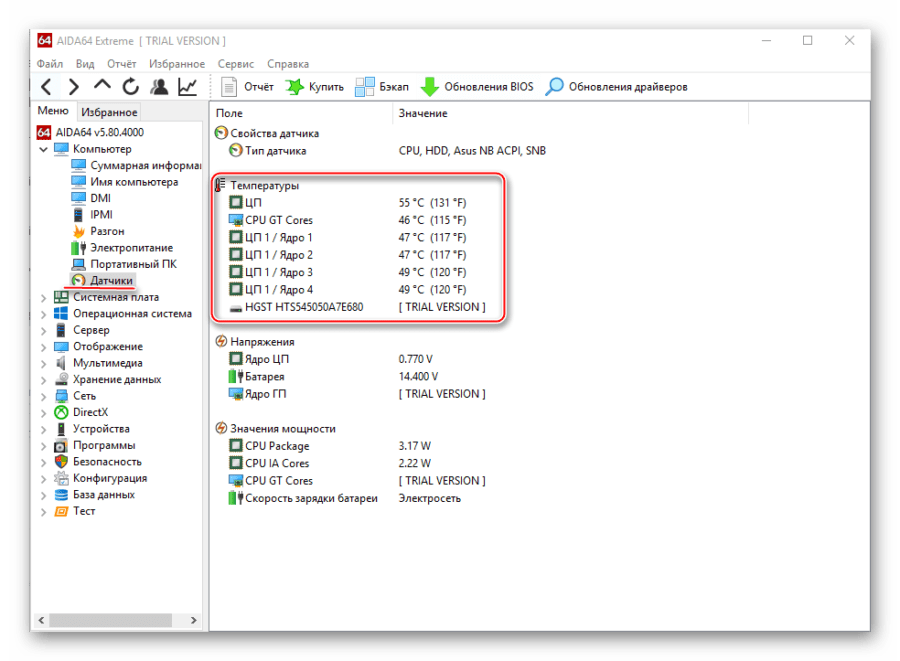
Чтобы узнать рекомендуемую частоту для разгона, вернитесь в пункт «Компьютер» и перейдите в «Разгон». Там можно видеть максимальный процент, на который можно увеличить частоту.
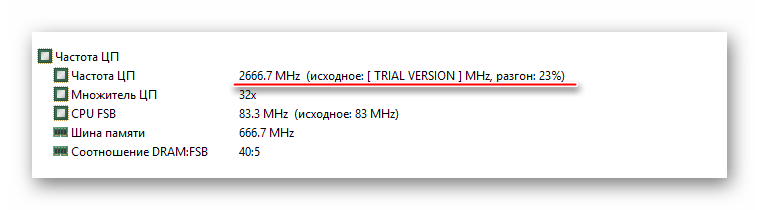
Способ 1: AMD OverDrive
Данное ПО выпущено и поддерживается корпорацией AMD, отлично подходит для манипуляций с любым процессором от этого производителя. Распространяется полностью бесплатно и имеет понятный для обычного пользователя интерфейс
Важно заметить, что производитель не несёт никакой ответственности за поломку процессора во время ускорения при помощи его программы
Урок: Разгон процессора с помощью AMD OverDrive
Способ 2: SetFSB
SetFSB – это универсальная программа, подходящая в равной степени как для разгона процессоров от AMD, так и от Intel. Распространяется бесплатно в некоторых регионах (для жителей РФ, после демонстрационного периода придётся заплатить 6$) и имеет незамысловатое управление. Однако, в интерфейсе отсутствует русский язык. Скачайте и установите данную программу и приступайте к разгону:
- На главной странице, в пункте «Clock Generator» будет вбит по умолчанию PPL вашего процессора. Если это поле пустое, то вам придётся узнать свой PPL. Для этого потребуется разобрать корпус и найти на материнской плате схему PPL. Как вариант, можно также детально изучить системные характеристики на сайте производителя компьютера/ноутбука.
- Если с первым пунктом всё нормально, то просто постепенно начните передвигать центральный ползунок для изменения частоты ядер. Чтобы ползунки стали активными, нажмите «Get FSB». Для увеличения производительности можно также отметить пункт «Ultra».
- Чтобы сохранить все изменения нажмите на «Set FSB».
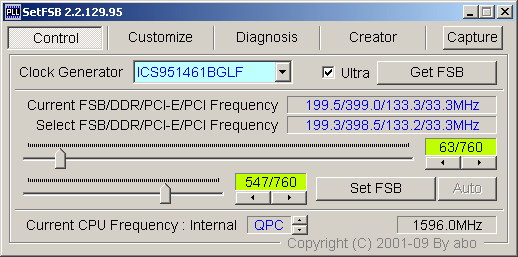
Способ 3: Разгон через BIOS
Если по каким-то причинам через официальную, как и через стороннюю программу, не получается улучшить характеристики процессора, то можно воспользоваться классическим способом – разгоном при помощи встроенных функций BIOS.
Данный способ подходит только более-менее опытным пользователям ПК, т.к. интерфейс и управление в БИОСе могут оказаться слишком запутанными, а некоторые ошибки, совершенные в процессе, способны нарушить работу компьютера. Если вы уверены в себе, то проделайте следующие манипуляции:
- Перезагрузите компьютер и как только появится логотип вашей материнской платы (не Windows), нажмите на клавишу Del или клавиши от F2 до F12 (зависит от характеристик конкретной материнской платы).
- В появившемся меню найдите один из этих пунктов – «MB Intelligent Tweaker», «M.I.B, Quantum BIOS», «Ai Tweaker». Расположение и название напрямую зависят от версии БИОСа. Для перемещения по пунктам используйте клавиши со стрелочками, для выбора клавишу Enter.
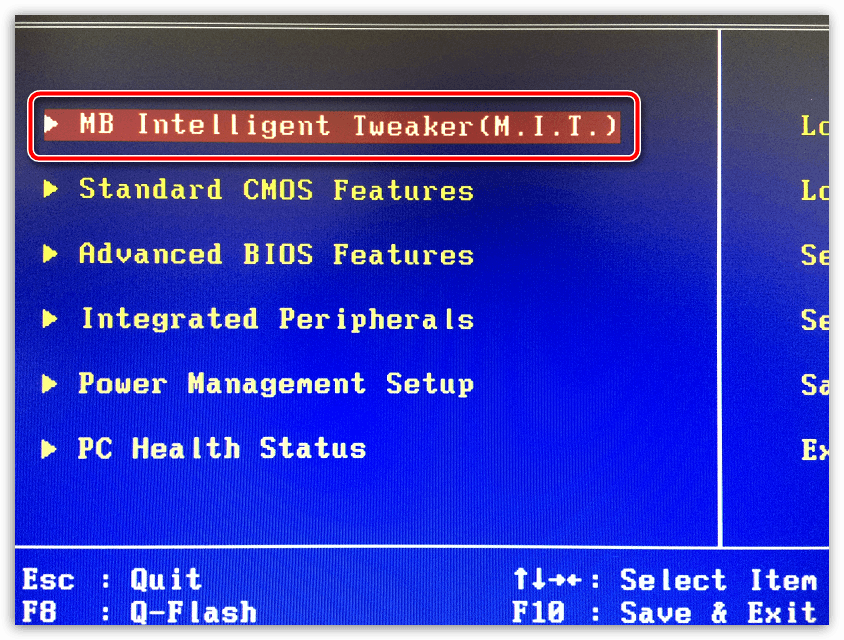
Теперь вы можете видеть все основные данные, касательно процессора и некоторые пункты меню, с помощью которых можно вносить изменения. Выберите пункт «CPU Clock Control» при помощи клавиши Enter. Откроется меню, где необходимо поменять значение с «Auto» на «Manual».
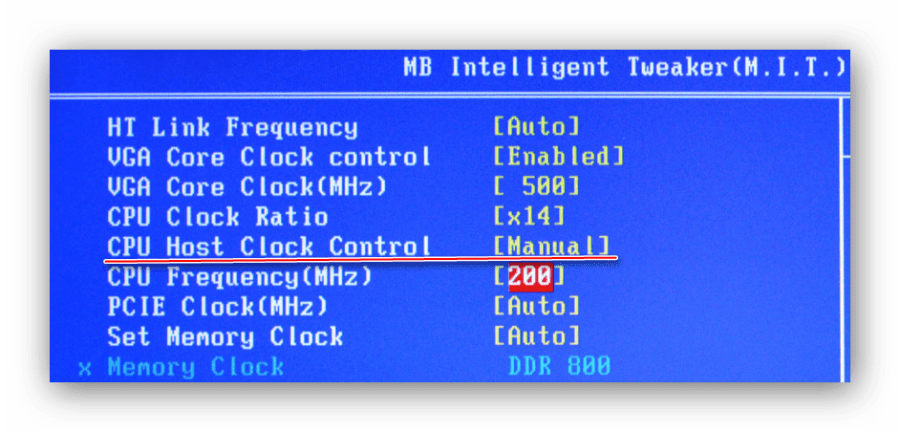
Переместитесь с «CPU Clock Control» на пункт ниже, до «CPU Frequency». Нажмите Enter, чтобы внести изменения в частоту. По умолчанию будет стоять значение 200, изменяйте его постепенно, повышая где-то на 10-15 за раз. Резкие изменения в частоте могут повредить процессор. Также вводимое конечное число не должно быть больше значения «Max» и меньше «Min». Значения указаны над полем ввода.
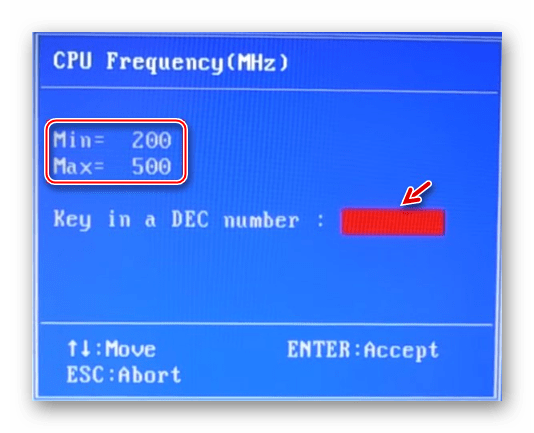
Выйдите из БИОСа и сохраните изменения при помощи пункта в верхнем меню «Save & Exit».
Разгон любого процессора AMD вполне возможен через специальную программу и не требует каких-либо глубоких познаний
Если все меры предосторожности соблюдены, а процессор ускорен в разумных пределах, то вашему компьютеру ничего не будет угрожать
Опишите, что у вас не получилось.
Наши специалисты постараются ответить максимально быстро.
Увеличения напряжения
При разгоне ЦПУ путём повышения ускорения следует руководствоваться двумя правилами.
Первое – обеспечить достаточно эффективную вентиляцию.
Второе – напряжение не стоит повышать больше, чем на 0,3 В.
Порядок действий пользователя следующий:
- Зайти в БИОС.
- Найти раздел Power Bios Setup.
- Перейти к пункту CPU Voltage Control.
- Увеличить напряжение на 0,1 В.
- Протестировать процессор с новыми значениями характеристик.
- Если ЦПУ работает нормально, попробовать продолжить увеличение на 0,2, затем на 0,3 В.
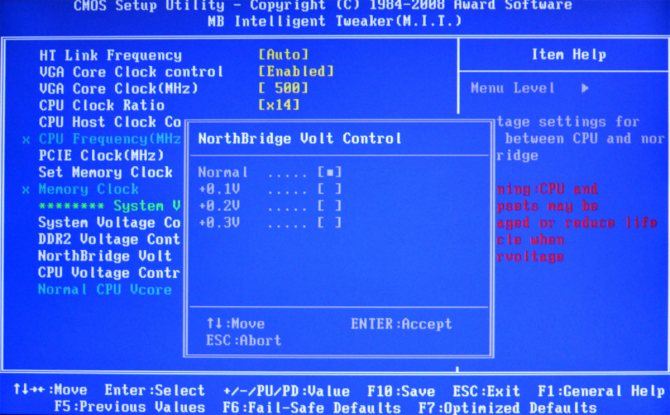
Если при увеличении напряжения компьютер перезагрузился, значит, достигнуто максимальное значение, при котором возможна нормальная работа процессора. После этого следует вернуться к предыдущему значению вольтажа и завершить оверклокинг.
Разгон с использованием функции Advanced Clock Calibration
ACC (Advanced Clock Calibration, с английского «продвинутая настройка частоты») — утилита для хирургической настройки частоты и питания процессорных ядер, которая выпускается AMD для увеличения возможностей разгона и уменьшению потребления энергии процессоров Phenom, на сегодня поддерживается при использовании материнских плат с южным мостом AMD SB750 или чипсетом nVidia MCP72/78.
На деле данный метод достигается путем подсодинения семи контактов южного моста (GPIO) через соответствующие цепи напрямую к выходам SocketAM2+ и присутствия требуемых блоков управления в BIOS. Также для корректной работы данного процесса на деле материнская плата должна передавать на процессор мощность, намного большую, чем максимальная во время функционирования на заводских частотах (140Ватт), это условие является обязательным для выполнени разгона. Вот почему не все материнские платы, которые работают на вышеупомянутых чипсетах, имеют поддержку ACC и наличие поддержки данного процесса лучше уточнить.
После включения данного процесса вы увеличите возможности по разгону вашего процессора в результате замены множителя, но на разгон по шине заметно это никак не повлияет. Еще стоит отсметить, что в случае, если множитель у вас заблокирован, то с помощью ACC разблокировать его вы все же не сможете, поэтому на сегодняшний день вы сможете пользоваться ей исключитьельно на процессорах Phenom Black Edition, множитель которых , и разгонять которые можно на 10-15% больше при совпадении других условий.
Соответственно значения «ACC» в BIOS для для уменьшения энергопотребления нужно выставлять отрицательные, а для грамотного разгона — положительные. СЛедующий этап разгона в этом случае производится с помощью упомянутой выше программы AMD OverDrive.
Доступные значения для ACC:
- Disable — процесс АСС отключен, выберите этот режим для работы в обычном (неразогнанном) режиме;
- Auto — процесс АСС функционирует в автоматическом режиме, выберите этот пункт при совершении разгона;
- All Cores — когда выбрано это значение, появляется возможность установки при помощи параметра Value уровня АСС в процентном соотношении сразу всем ядрам;
- Per Core — главное отличие от предшествующего пункта такое, что АСС устанавливается в отдельности каждому ядру. При нестабильной работе сестемы в режиме Auto, рекомендуется настройка вручную.
Управлять утилитой можно также из БИОСа. Для этих целей необходимо перейти во вкладку Performance Control. Необходимая кнопка располагается сверху главной панели инструментов.
Результат разгона очень сильно зависит от охлаждающей системы и питания вашего компьютера.
Тонкости оверклокинга
Нет напряжения — нет результата
Как вы уже поняли, повысить производительность процессора можно увеличив множитель или частоту шины, но это не всё. Изменение одного из двух параметров не даст результата. Чтобы камень стабильно работал на повышенной частоте, ему потребуется более высокое напряжение. Тут-то и кроется самое интересное.Процессору сложно навредить своими действиями, он хорошо защищен от многих факторов. Но вот при повышении напряжения, он может выйти из строя. Поэтому для каждой модели существует свой предел, который лучше не превышать. Зачастую эти значения равняются 1,4v. Чтобы узнать точное значение — смотрите спецификацию на сайте разработчика.
Но и на этом танцы с напряжением не заканчиваются. При повышении напряжения повышается и количество выделяемого тепла, вспоминаем физику. Вам потребуется позаботиться о качественном охлаждении. Например, процессор Ryzen 5 2600 работает на частоте 3,4 Ггц и выделяет около 65 Ватт тепла. При разгоне до 3,8 Ггц, количество Ватт переваливает за сотню. Соответственно, боксового кулера ему уже не хватает. Также повышается и уровень энергопотребления. Подумайте о том, чтобы ваш блок питания справился с нагрузкой. Вообще, разгон дело сугубо индивидуальное, и даже одинаковые модели с разным успехом поддаются оверклокингу.
Мать — всему голова
Оверклокинг зависит от возможностей материнской платы. Не все чипсеты имеют одинаковый функционал. Например, материнские платы для Ryzen на чипсете A320 (и его модифицированные варианты) не предназначены для оверклокинга
А B350 и X370 его поддерживают.Обратите внимание и на форм-фактор материнской платы. Полноразмерные решения формата ATX — хороший выбор
Micro-ATX имеют слабую подсистему питания процессора. Зачастую наделены урезанной версией БИОС с малым количеством настроек. Так же для них характерен высокий нагрев из-за плохого охлаждения мостов. Безусловно, существуют исключения из правил, но в целом полноразмерные материнские платы лучше подходят для разгона.
Перед разгоном в обязательном порядке требуется обновить прошивку БИОС до последней версии. Особенно это касается владельцев современных процессоров от AMD. Благодаря обновлениям повышается стабильность разгона и расширяется функционал БИОСа. Также крайне желательно иметь обновленную операционную систему Windows 10.
Сбой аппаратной структуры

В практике разгона увеличение частоты и напряжения не может выполняться без уверенности в том, что генерируемое тепловыделение гарантированно удаляется надежной системой охлаждения. Обычные вентиляторы готовы рассеять номинальную мощность процессора, которая составляет 130 Вт. Температура выше 70 °C опасна при разгоне процессора Пентиум, что дает всей системе нестабильность и высокую пожароопасность в сети.
Чем выше нагрев процессора, тем сильнее это снижает надежность оборудования, а также срок его полезного использования. Чтобы разогнать процессор, увеличивают скорость системы, поэтому компоненты машины будут работать быстрее. При этом система будет иметь более высокую производительность с максимальной скоростью обработки памяти, HD, GPU
И если пользователь не примет необходимые меры предосторожности, могут возникнуть множественные сбои, которые способны даже вызывать горение процессора и компьютера
Разгон считается безопасным и возможен только на машинах, способных выдерживать перегрев, на процессорах высокого качества с надежным охлаждением. Что касается срока службы оборудования, то многие профессионалы отмечают, что все зависит от интенсивности разгона. В более простом процессе, который не требует увеличения напряжения на микросхеме, он будет иметь почти незаметный эффект или вообще не иметь никакого эффекта. Нельзя забывать, что ни один производитель процессоров не советует разгонять систему, потому что такая практика считается высокой степенью риска и может нанести непоправимый вред.
Недостатки разгона в основном связаны с аппаратной структурой. Работа на уровнях, которые намного превышают рекомендованные разработчиками, может сократить срок службы компонентов, а повреждения, связанные с разгоном, как правило, не покрываются гарантиями производителей или дистрибьюторов. Кроме того, системы охлаждения, если они основаны на вентиляторах, могут создавать повышенный шумовой фон.
Позитив в этом процессе все же есть. Экстремальный разгон важен для лучшего понимания ограничений технологии. Производители должны учитывать этот процесс при разработке своих продуктов, тогда пользователи получат выгоду от надежных продуктов. Кроме того, результаты, полученные при разгоне, будут служить основой для нормальной работы компьютеров следующего поколения.
Обзор программ для разгона процессоров Intel
SetFSB
SetFSB — простая в использовании утилита, позволяющая разгонять процессор «на лету» простым перемещением ползунка.
После внесения изменений не требует перезагрузки компьютера.
Программа подходит для разгона как старых моделей процессоров вроде Intel Core 2 duo, так и современных.
Однако она поддерживает не все материнские платы, а это безусловная необходимость, поскольку разгон осуществляется путем повышения опорной частоты системной шины.
То есть воздействует она на тактовый генератор (чип PLL или как его называют, клокер), находящийся на материнской плате.
Узнать, входит ли ваша плата в список поддерживаемых, можно на сайте программы.
Совет! Во избежание выхода процессора из строя, работать с SetFSB рекомендуется только опытным пользователям, которые понимают, что делают, и знают о возможных последствиях. Кроме того, неподготовленный юзер вряд ли сможет правильно определить модель своего тактового генератора, который необходимо указывать вручную.
Итак, чтобы разогнать процессор с помощью SetFSB, нужно:
Выбрать из списка «Clock Generator» модель клокера, установленного на вашей материнской плате. Кликнуть кнопку «Get FSB». После этого в окне SetFSB отобразится текущая частота системной шины (FSB) и процессора
Осторожно, небольшими шагами передвигать ползунок в центре окна. После каждого перемещения ползунка необходимо контролировать температуру процессора. Например, с помощью программы Core Temp
Выбрав оптимальное положение ползунка, нужно нажать кнопку Set FSB
Например, с помощью программы Core Temp. Выбрав оптимальное положение ползунка, нужно нажать кнопку Set FSB.
Плюс (а для кого-то минус) утилиты SetFSB в том, что выполненные в ней настройки будут действовать только до перезагрузки компьютера. После повторного старта их придется устанавливать заново.
Если нет желания делать это каждый раз, утилиту можно поместить в автозагрузку.
CPUFSB
CPUFSB — следующая в нашем обзоре программа для разгона процессоров Intel core i5, i7 и других, скачать которую можно с сайта разработчика.
Если вы знакомы с утилитой CPUCool — комплексным инструментами мониторинга и разгона процессора, то знайте, что CPUFSB — это выделенный из нее модуль разгона.
Поддерживает множество материнских плат на чипсетах Intel, VIA, AMD, ALI и SIS.
В отличие от SetFSB, CPUFSB имеет русский перевод, поэтому понять, как с ней обращаться, гораздо легче.
Принцип работы у этих двух программ одинаков: повышение опорной частоты системной шины.
Порядок работы:
- Выберите из списка изготовителя и тип вашей материнской платы.
- Выберите марку и модель чипа PLL (тактового генератора).
- Нажмите «Взять частоту» для отображения в программе текущей частоты системной шины и процессора.
- Повышать частоту также необходимо маленькими шагами, контролируя при этом температуру процессора. После выбора оптимальной настройки нажмите «Установить частоту».
CPUFSB позволяет задавать частоту шины FSB при последующем запуске программы и при выходе. Текущие настройки также сохраняются до перезагрузки компьютера.
SoftFSB
Завершает наш обзор утилита SoftFSB — еще один инструмент для разгона процессора «на лету». Она не более сложна в обращении, чем предыдущие программы.
Так же как и они, поддерживает множество моделей материнских плат, различные модели тактовых генераторов и любые процессоры.
В отличие от платных SetFSB и CPUFSB, пользоваться SoftFSB можно безвозмездно.
Однако нет гарантии, что она запустится на вашем компьютере, поскольку больше не поддерживается автором.
Для разгона процессора с помощью SoftFSB вам также нужно знать модель материнской платы, чипа PLL и быть достаточно опытным пользователем.
Порядок действий:
- В разделе «FSB select» укажите модель платы и тактового генератора.
- Нажмите кнопку «GET FSB» для захвата частоты процессора и шины.
- Контролируя температуру процессора, найдите оптимальную частоту, передвигая ползунок в середине окна.
- Выбрав подходящее значение, нажмите кнопку «SET FSB».
Как видите, здесь всё то же самое. По схожему алгоритму работает и масса других программ для разгона процессоров под Windows.
Кроме универсальных, существуют утилиты с функцией разгона, которые выпускают сами производители материнских плат.
Ими пользоваться несколько проще и безопаснее, поскольку они рассчитаны на простого пользователя и заведомо не могут нанести системе вред.
Важно! Все рассмотренные программы позволяют разогнать процессоры Intel как на ноутбуках, так и на стационарных ПК
Снижение энергопотребления при использовании advanced clock control
Advanced clock control позволяет настраивать тактовую частоту и напряжение процессора в зависимости от его текущей загрузки и требований программ. Это позволяет снизить энергопотребление в периоды малой активности компьютера и повысить производительность во время выполнения требовательных задач.
Другой важной функцией advanced clock control является возможность установки границы мощности, которую может потреблять процессор. Это позволяет контролировать энергопотребление и предотвращать превышение допустимых значений
Для настройки advanced clock control необходимо зайти в биос компьютера. Обычно для этого нужно нажать определенную клавишу (например, Del или F2) при запуске компьютера. Затем нужно найти меню, отвечающее за настройку параметров процессора, и найти раздел, отвечающий за advanced clock control.
| Параметр | Описание |
| CPU Clock Ratio | Позволяет установить соотношение между тактовой частотой и частотой системной шины процессора. Нижние значения снижают энергопотребление, а высокие — увеличивают производительность. |
| CPU Voltage | Позволяет установить напряжение процессора. Снижение напряжения может снизить энергопотребление, но может также снизить стабильность работы процессора. |
| Power Limit | Позволяет установить границу мощности, которую может потреблять процессор. Необходимо следить за тем, чтобы значение не превышало допустимое для конкретного процессора. |
После проведения необходимых настроек advanced clock control рекомендуется сохранить изменения и перезагрузить компьютер. Таким образом, вы сможете снизить энергопотребление вашего компьютера и способствовать более эффективному использованию электричества.
Заключение
Разблокирование ядер процессоров AMD – это несложное действие, которое, тем не менее, может помочь пользователю в полной мере реализовать потенциал, имеющийся у его компьютерного оборудования. Данная операция осуществляется при помощи включения необходимых опций BIOS. Хотя разблокирование ядер и не всегда гарантированно приводит к успеху, тем не менее, оно не связано, подобно разгону, со значительным риском, и может быть опробовано на практике любым пользователем.
Цели увеличения производительности разнятся в зависимости от вашего железа — для кого-то это помогает обеспечить наилучшую производительность их ПК, а кому-то — вынужденная мера для комфортного его использования. Но есть то, что их объединяет: решением для их задач может стать правильный разгон, именно правильный, иначе вместо того, чтобы сэкономить средства, вы можете потратить даже больше чем планировали в результате неприятных последствий. Сегодня для обеспечения долговечности и надежности в работе, внутренние ресурсы процессора не задействованы на все 100%, именно за этим и нужен разгон. Но следует предупредить, что этот процесс должен выполняться постепенно. Иначе вы можете навредить железной части вашего компьютера. В нашей статье мы хотим вам рассказать о наиболее действенных методах разгона вашего компьютера. Для начала, вам необходимо выбрать приложение, которым вы и будете разгонять процессор, но обязательным условием является то, что оно должно быть совместимо с материнской платой. Применяя, к примеру, программу от AMD вы сможете добиться довольно качественного разгона. После использования такого рода программ вы получите заметный прирост в производительности. Сегодня у всех процессоров есть ресурсы, позволяющие выполнять довольно сложные задачи в 32 битных системах. А более современные модели поддерживают также 64 битные вычисления. Ну что ж, давайте мы вам перечислим лучшие программы для разгона процессора AMD с их подробным описанием, а вы выберете ту, которая вам подходит. Поехали!

























