Причины и типы горящей кнопки «Внимание» на принтере Kyocera
Для начала необходимо разобраться с тем, какие варианты свечения красной кнопки на принтере Kyocera существуют. В большинстве случаев именно определение характера свечения и позволяет устранить проблему без выполнения каких-либо лишних действий. Каждый из этих типов относится к определенному характеру неполадки, что мы и разберем далее.

- Медленное мигание лампочки. Если индикатор то затухает, то снова горит ярко и смена яркости происходит медленно, значит, возникла одна из двух проблем печати. Первая заключается в закончившейся бумаге, которую, соответственно, нужно проверить и по необходимости вставить в лоток. В случае когда бумага уже вставлена, но принтер ее не видит, попробуйте немного поправить ее и отрегулировать держатели, сделав их более тугими или слабыми. Вторая причина — заканчивающийся тонер в картридже, и для его проверки понадобится только провести визуальный осмотр готового документа на качество печати и вспомнить, когда последний раз заправлялся принтер.
- Быстрое мигание лампочки. Иногда индикатор имеет и другой фактор горения, мигая достаточно часто. Это может свидетельствовать о том, что был распознан неоригинальный картридж, который несовместим с данным устройством. Следующая причина подобного явления — переполненность памяти принтера, связанная с попыткой отправить в печать слишком большой по объему документ. Реже быстрое мигание вызвано переполненностью лотка для бумаги или его засоренностью, поэтому рекомендуем сразу же проверить это и, если потребуется, исправить.
- Постоянное горение индикатора. При возникновении ошибок печати и статично горящей кнопки рекомендуется проверить, закрыта ли крышка принтера и есть ли тонер в картридже. Эти сбои вы можете решить самостоятельно, поэтому никаких трудностей возникнуть не должно. Более редкая и крайне серьезная неполадка — поломка фотобарабана. В таких случаях придется обращаться в сервисный центр для дальнейшей диагностики и ремонта.
Теперь, когда вы знаете, какой характер мигания за какие проблемы отвечает, сможете произвести диагностику устройства и понять, какие действия стоит предпринять. Тем, кто недавно заправил картридж и столкнулся с подобной неполадкой, следует перезагрузить принтер, о чем речь пойдет далее. Любому, кто не смог решить ошибку собственными силами, тоже рекомендуется выполнить эти действия, а затем переходить к завершающему совету, если и эти окажутся нерезультативным.
Закончился тонер, чернила
Большинство принтеров имеют датчик чернил или тонера. Если датчик указывает на недостаточное количество тонера, принтер поставит документ в очередь и заблокирует печать до тех пор, пока картридж не будет заправлен.
Количество чернил можно увидеть в программном обеспечении, установленном при подключении принтера. Пример для HP показан ниже.
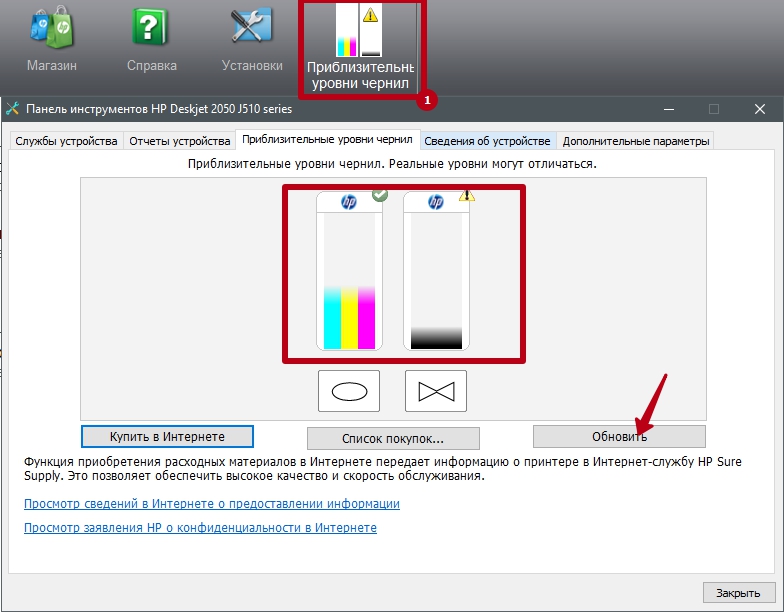
Количество красителя можно проверить визуально. Если уровень недостаточен, ситуацию исправит только долив.
Если у вас достаточно тонера, а датчик блокирует печать, попробуйте обнулить его. Процедура обнуления варьируется от модели к модели.
Преимущества и недостатки моделей Kyocera
Модели Kyocera хорошо известны на рынке принтеров и многофункциональных устройств. Они обладают рядом преимуществ и недостатков, которые стоит учитывать при выборе принтера или МФУ.
Преимущества:
1. Высокое качество печати и сканирования. Производители Kyocera обеспечивают отличное качество печати и сканирования. Модели оснащены передовыми технологиями, такими как тонер-керамика, которые гарантируют четкий и яркий вывод текста и изображений.
2. Долговечность и надежность. Принтеры и МФУ Kyocera изготовлены из качественных материалов и имеют прочную конструкцию, что делает их долговечными и надежными в эксплуатации. Они могут работать долгое время без поломок и сбоев.
3. Экономичность. Модели Kyocera известны своей экономичностью в использовании ресурсов. Они обладают высокой энергоэффективностью и могут работать на более долгом сроке без замены расходных материалов, таких как тонер и картриджи.
4. Большой выбор моделей и конфигураций. Компания Kyocera предлагает широкий спектр моделей и конфигураций принтеров и МФУ, что позволяет выбрать устройство под любые нужды и бюджет. Для офисов и домашнего использования есть модели с различными функциями и характеристиками.
Недостатки:
1. Высокая стоимость. В связи с высоким качеством и надежностью, принтеры и МФУ Kyocera имеют более высокую цену по сравнению с другими марками. Это может быть недоступно для некоторых потребителей с ограниченным бюджетом.
2. Не все модели имеют цветную печать. Некоторые модели Kyocera предназначены только для чёрно-белой печати или сканирования, что может быть недостатком для пользователей, требующих цветной печати.
3. Ограниченное количество сервисных центров. Компания Kyocera не имеет большого количества сервисных центров, что может вызвать определённые трудности в случае необходимости ремонта или обслуживания устройств.
Таблица преимуществ и недостатков моделей Kyocera
Преимущества
Недостатки
Высокое качество печати и сканирования
Высокая стоимость
Долговечность и надежность
Не все модели имеют цветную печать
Экономичность
Ограниченное количество сервисных центров
Большой выбор моделей и конфигураций
Kyocera f000 ошибка код
Ошибка F000 в принтерах и копировальных аппаратах Kyocera указывает на проблемы внутри устройства, которые нуждаются в исправлении для восстановления его функциональности. При появлении этой ошибки, принтер или копировальный аппарат Kyocera может перестать корректно работать и требовать вмешательства пользователя или сервисного специалиста.
Существует несколько причин появления кода ошибки F000 на принтерах и копировальных аппаратах Kyocera:
-
Проблемы с блокировками или механизмом устройства. При возникновении ошибки F000 стоит проверить, нет ли блокировки какой-либо детали в устройстве. Механизм принтера или копировального аппарата может изнашиваться или требовать смазки для своей нормальной работы.
-
Проблемы с печатающей головкой или лазерным модулем. Ошибки F000 могут возникать из-за неисправности печатающей головки или лазерного модуля. В этом случае, для исправления ошибки, возможно потребуется замена или ремонт соответствующих деталей.
-
Проблемы с системой питания или платой управления. Ошибки F000 могут также быть вызваны проблемами с системой питания или платой управления принтера или копировального аппарата. Для решения этой проблемы рекомендуется обратиться к сервисному специалисту.
Для исправления ошибки F000 на принтере или копировальном аппарате Kyocera рекомендуется выполнить следующие действия:
-
Проверить устройство на наличие блокировок или механических проблем. Убедиться, что все детали работают без помех и не требуют дополнительной смазки или обслуживания.
-
Перезагрузить принтер или копировальный аппарат с помощью кнопки питания. Иногда перезагрузка устраняет временные проблемы в устройстве и позволяет избавиться от ошибки.
- Если ошибка сохраняется, рекомендуется обратиться к сервисному специалисту для диагностики и ремонта устройства. Специалист сможет определить конкретную причину ошибки и произвести необходимые ремонтные работы.
Важно помнить, что при возникновении ошибки F000 на принтере или копировальном аппарате Kyocera, неправильное вмешательство пользователя в устройство может привести к дополнительным проблемам или повреждению аппарата. Поэтому в случае сомнений или незнакомости с устройством, лучше обратиться за помощью к профессионалам
Соединение с принтером и настройка сетевого подключения
Перед тем как начать печать по сети на принтере Kyocera в Windows 10, необходимо установить соединение с принтером и настроить сетевое подключение. Вот несколько шагов, которые помогут вам выполнить эту задачу:
Шаг 1: Проверьте физическое подключение
Убедитесь, что принтер Kyocera подключен к компьютеру или сети с помощью сетевого кабеля. Проверьте, что все кабели правильно вставлены и надежно соединены.
Шаг 2: Узнайте IP-адрес принтера
Для настройки сетевого подключения вам понадобится знать IP-адрес вашего принтера Kyocera. Вы можете узнать его, выполнив следующие действия:
- На принтере нажмите на кнопку «Настройки» (Settings).
- Выберите пункт «Сеть» (Network).
- Выберите пункт «Сведения о сети» (Network Information).
- Найдите IP-адрес принтера в списке информации о сети.
Шаг 3: Добавьте принтер в Windows 10
После того, как вы узнали IP-адрес принтера Kyocera, вы можете добавить его в систему Windows 10. Для этого выполните следующие действия:
- Откройте меню «Пуск» (Start) и выберите пункт «Параметры» (Settings).
- Выберите пункт «Устройства» (Devices).
- В разделе «Принтеры и сканеры» (Printers & Scanners) нажмите на кнопку «Добавить принтер или сканер» (Add a printer or scanner).
- Дождитесь, пока компьютер найдет доступные принтеры.
- Выберите ваш принтер Kyocera из списка и нажмите на кнопку «Добавить устройство» (Add device).
Шаг 4: Настройте сетевое подключение принтера
После добавления принтера в Windows 10, вам нужно настроить его сетевое подключение вручную. Следуйте этим инструкциям:
- Вернитесь в меню «Пуск» (Start) и выберите пункт «Параметры» (Settings).
- Выберите пункт «Устройства» (Devices).
- В разделе «Принтеры и сканеры» (Printers & Scanners) найдите ваш принтер Kyocera и нажмите на него.
- Нажмите на кнопку «Управление» (Manage).
- Выберите пункт «Параметры принтера» (Printer properties).
- В открывшемся окне выберите вкладку «Порты» (Ports).
- Нажмите на кнопку «Добавить порт» (Add Port) и выберите тип подключения «Стандартный TCP/IP порт» (Standard TCP/IP Port).
- Нажмите на кнопку «Новый порт» (New Port).
- Введите IP-адрес вашего принтера Kyocera и следуйте инструкциям мастера установки порта.
- После завершения настройки порта нажмите на кнопку «ОК» (OK).
Теперь ваш принтер Kyocera должен быть готов к печати по сети в Windows 10. Вы можете попробовать распечатать тестовый документ, чтобы убедиться, что все работает правильно.
Использование оригинальных картриджей в принтере Kyocera для избежания ошибки
Чтобы избежать этой ошибки, рекомендуется использовать только оригинальные картриджи, предоставляемые производителем. Оригинальные картриджи, как правило, обеспечивают лучшее качество печати и надежность работы принтера.
При приобретении нового картриджа для принтера Kyocera следует обратить внимание на его оригинальность. Оригинальные картриджи обычно имеют уникальные маркировки и голограммы производителя
Также они поставляются в специальной упаковке, что обеспечивает дополнительную защиту от подделок.
Использование оригинальных картриджей не только поможет избежать ошибки «неоригинальный картридж» на принтере Kyocera, но и гарантирует качественную и надежную работу устройства в целом.
Последствия ошибки f000 на работу принтера
Ошибка f000 на принтере Kyocera M2035dn может серьезно повлиять на его работу и наличие оперативного доступа к печати документов. Проблема может возникнуть по разным причинам, включая неполадки в программном обеспечении, аппаратное сбои или неправильные настройки.
Вот некоторые последствия ошибки f000 на работу принтера:
- Принтер может перестать печатать документы полностью или печатать только часть страницы. Это может привести к задержкам в работе и увеличению времени печати.
- При возникновении ошибки f000 принтер может выдавать сбои и сообщения об ошибках на своем дисплее. Это может вызвать путаницу и затруднить процесс настройки и устранения неполадок.
- Ошибка f000 может привести к повреждению файлов и данных на принтере. В случае сбоя в программном обеспечении или аппаратного сбоя, файлы могут быть повреждены или утеряны полностью.
Важно знать, что принтер Kyocera M2035dn может самостоятельно определить причину ошибки f000:
Причина ошибки может быть связана с проблемой механизма подачи бумаги или с лотком для бумаги
Проверьте, нет ли смятых или застрявших бумажных листов.
Если ошибка возникает после замены картриджа с тонером, убедитесь, что новый картридж установлен правильно и полностью затянут.
При отображении ошибки на дисплее принтера, обратите внимание на код ошибки и обратитесь к документации принтера или производителю для получения подробной информации и рекомендаций по устранению неполадок.. Для устранения проблемы с ошибкой f000 рекомендуется выполнить следующие шаги:
Для устранения проблемы с ошибкой f000 рекомендуется выполнить следующие шаги:
- Перезапустите принтер, отключив его от сети питания на несколько минут, а затем снова подключив.
- Проверьте состояние всех компонентов принтера, включая картридж с тонером, механизм подачи бумаги и лоток для бумаги. Убедитесь, что все элементы находятся в рабочем состоянии.
- Если возможно, выполните обновление программного обеспечения принтера до последней версии, чтобы исправить известные ошибки и улучшить работу устройства.
Если проблема с ошибкой f000 продолжает возникать и не удается решить самостоятельно, рекомендуется обратиться к сервисному центру Kyocera или к производителю принтера для более подробной диагностики и ремонта.
Причины, по которым не печатает сетевой принтер:
Порт принтера на удаленном компьютере заблокирован.
Неправильный сетевой путь к принтеру.
Настройки совместного доступа неверны.
Чтобы отделить проблему с самим принтером от проблемы с компьютером, попробуйте распечатать документ с другого компьютера или мобильного устройства. Если он (принтер) подключен через USB, по возможности подключите его к беспроводной сети, и наоборот. Ваша задача — выяснить, работает ли где-нибудь функция печати.
После того как вы определили, что источник проблемы не в печатающем устройстве, а в компьютере, загляните в диспетчер устройств (принтер должен быть подключен к компьютеру и включен в розетку). Если в списке устройств нет группы Принтеры, а есть неизвестное оборудование, помеченное восклицательным или вопросительным знаком, это означает, что в системе отсутствует необходимый драйвер. Просто загрузите драйвер с сайта производителя оборудования (например, HP, Epson, Samsung, Canon, Brother) и установите его, чтобы решить проблему. Если ваш компьютер видит принтер, но по-прежнему не печатает, загляните в приложение «Службы» (удобнее всего открыть его через одноименную вкладку «Диспетчера задач»). 
Найдите «Диспетчер печати» в списке служб и убедитесь, что он запущен. Если нет, щелкните правой кнопкой мыши на его свойствах. Установите «Automatic» в раскрывающемся списке «Startup Type», затем нажмите кнопку «Run» внизу. 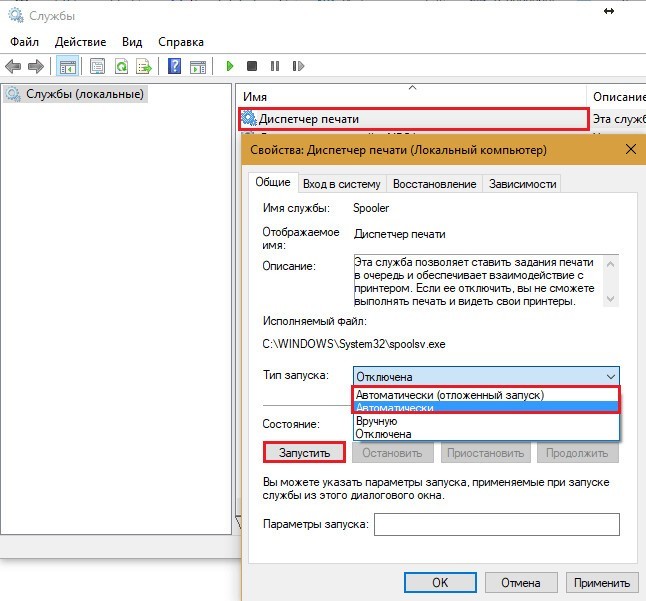
Неудача не устранена? Перейдите к следующему шагу. Запустите приложение «Системные настройки», перейдите на вкладку «Устройства — Принтеры и сканеры» (эта и последующие инструкции предназначены для Windows 10). В правой половине окна вы увидите список всех установленных принтеров, который должен включать принтер, с которым у вас возникли проблемы. Если его нет, проверьте, что устройство физически подключено к компьютеру. Если это так, нажмите «Открыть очередь».
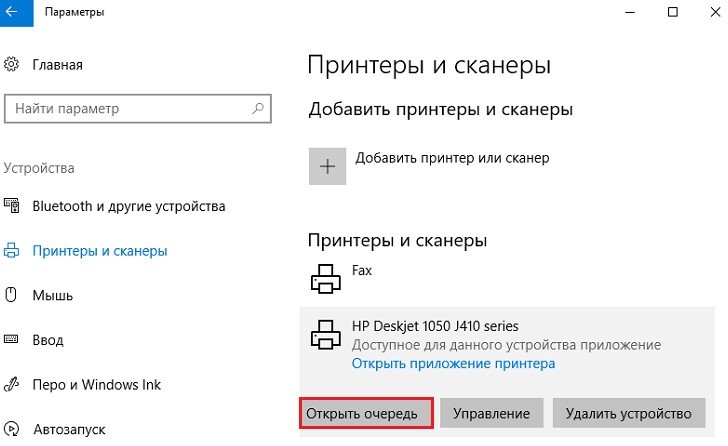
Затем проверьте, нет ли в очереди печати «висячих» заданий (если есть, удалите их и отправьте на печать другой документ). Откройте вкладку «Принтер». Для нас важны следующие пункты:
Используется ли принтер по умолчанию (если нет, возможно, по умолчанию назначен виртуальный принтер, который вместо печати преобразует файл в другой формат).
Есть ли галочка напротив пунктов «Приостановить печать» и «Выполнять автономно». Если принтер самопроизвольно переключается в автономный режим, это указывает на плохое соединение с компьютером, проблемы с питанием или неисправность.
Если в очереди печати есть документы, нажмите Очистить очередь и попробуйте напечатать пробную страницу. 
Если принтер не печатает только по сети, нажмите «Общий доступ» и проверьте, разрешен ли он для данного устройства. 
Далее посмотрите на вкладку Безопасность и убедитесь, что вашей учетной записи не запрещено использовать функцию печати. 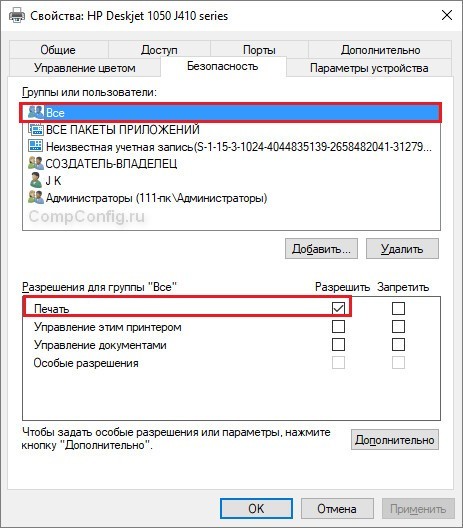
Причиной того, что принтер не ставит файлы в очередь, может быть одна из следующих:
Бумага закончилась или замялась.
Тонер или чернила закончились.
В устройство был установлен неоригинальный картридж.
Количество отпечатков достигло предела — печать заблокирована.
Учетная запись пользователя не имеет разрешения на печать файлов.
Устройство неисправно.
Операционная система неисправна.
Печать может быть заблокирована в различных ситуациях разными производителями. Например, когда заканчивается чернильный картридж, одно устройство прекращает обработку документов и устанавливает очередь печати на ноль, а другое просто выбрасывает чистые листы. То же самое верно и в других ситуациях. Точные проблемы, вызывающие блокировку, обычно описаны в руководстве к принтеру.
Многие неисправности принтера плохо обнаруживаются его системой самодиагностики. Если машина оснащена дисплеем, причина проблемы обычно видна на нем. Более простые машины диагностируются с помощью фирменного приложения. Обычно эта информация есть на диске, который поставляется с машиной, и на сайте производителя.
Ниже приведен пример функции диагностики принтера HP Deskjet 1050. 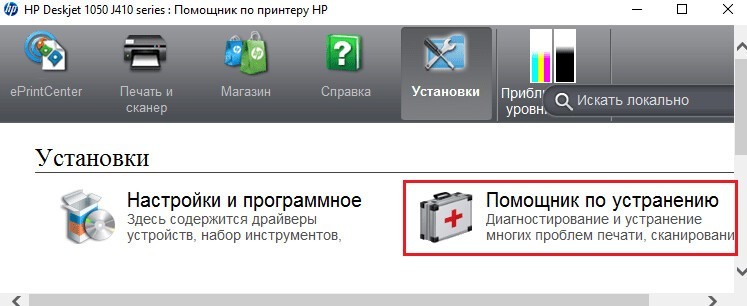
Остановки при отправке конкретного документа на печать обычно связаны с самим документом. Например, если принтер не печатает файл в формате pdf, возможно, автор защитил его от печати (pdf поддерживает такие функции). В таких случаях проще всего сделать скриншоты страниц файла с проблемой, вставить их, например, в документ Word и спокойно распечатать как изображения.
Если вместо текста на распечатке появляются иероглифы, «красные лица» или пустые места, попробуйте изменить шрифт в документе на один из предустановленных в Windows (все принтеры их распознают).
Неправильные настройки печати
Одной из основных причин неработоспособности принтера Kyocera может быть неправильная настройка печати. Это может произойти в результате неправильно выбранных настроек или изменений в системе.
Один из вариантов неправильной настройки печати — выбор неправильного принтера по умолчанию. Если вы используете несколько принтеров, убедитесь, что выбран именно принтер Kyocera в качестве принтера по умолчанию. Для этого зайдите в настройки печати системы и проверьте, что выбран правильный принтер.
Еще одной причиной проблемы с печатью может быть неправильная настройка формата бумаги. Если вы пытаетесь печатать на бумаге неправильного размера или типа, принтер может не работать. Проверьте настройки печати в программе, из которой вы печатаете, и убедитесь, что выбран правильный формат бумаги.
Также стоит проверить настройки качества печати. Если у вас выбран слишком высокий уровень качества или другие нестандартные настройки, принтер может не справиться с печатью и просто не начнет печатать. Попробуйте изменить настройки качества печати на стандартные или оптимальные.
Иногда проблема с печатью может возникнуть из-за ошибок в настройках драйвера принтера. Убедитесь, что у вас установлена последняя версия драйвера для принтера Kyocera и что он правильно настроен. Проверьте настройки драйвера в программе управления принтером и, если необходимо, откорректируйте их.
Если неправильные настройки печати были причиной неработоспособности принтера Kyocera, после их исправления принтер должен заработать нормально. Если проблема сохраняется, свяжитесь с технической поддержкой производителя для получения дальнейшей помощи.
Как избавиться от ошибок у принтеров Kyocera?
При наличии необходимого опыта пользователь в силах восстановить работоспособность принтера без помощи специалистов сервисного центра. Это возможно при возникновении любых ситуаций, кроме аппаратных поломок.

| Установлен бракованный чип или произведена заправка отработанного картриджа тонером. |
|
| Несоответствие региона используемого картриджа спецификациям аппарата. |
|
| Память сканера переполнена. |
|
| Тонер в картридже отсутствует. | |
| Открыта одна из крышек принтера. |
|
| Переполнен лоток распечатанных страниц. |
|
| У принтера переполнена память для осуществления печати. |
|
| Некорректный формат бумаги. | |
Нет соединения с ПК:
|
|
| Документ завис в очереди из-за редактуры, удаления или ошибки чтения. |
|
| Несоответствие формата документа с функциональными возможностями принтера. | |
| Замятие бумаги. |
|
| Бумага отсутствует. |
Если для устранения ошибки не достаточно выполнить одну из манипуляций, представленную в таблице выше, значит произошла более серьезная поломка. В таком случае необходимо обратиться за профессиональной помощью сервисный центр.
Остались вопросы? Комментируйте материал или пишите на электронный ящик сервисного центра ТонерДруг!
Технические характеристики принтеров Kyocera
Принтеры Kyocera отличаются передовыми техническими характеристиками, что делает их популярными у пользователей различных бизнес-секторов. Ниже приведены некоторые ключевые характеристики этих принтеров.
1. Скорость печати: Принтеры Kyocera отличаются высокой скоростью печати, позволяющей справляться с большим объемом работы. Скорость печати может достигать до 70 страниц в минуту, в зависимости от модели принтера.
2. Разрешение: Принтеры Kyocera обладают высоким разрешением печати, что позволяет получать четкие и качественные печатные документы. Разрешение может быть до 1200×1200 точек на дюйм, обеспечивая точное воспроизведение текста и графики.
3. Емкость лотка для бумаги: Принтеры Kyocera обычно оснащены большими лотками для бумаги, что позволяет загружать широкий диапазон размеров и типов бумаги. Некоторые модели могут иметь емкость до 500 листов, минимизируя необходимость частого перезаполнения бумагой.
| Модель | Скорость печати | Разрешение | Емкость лотка для бумаги |
|---|---|---|---|
| Kyocera Ecosys M5526cdw | 26 ppm (цветная), 26 ppm (черно-белая) | 1200×1200 dpi | 300 листов |
| Kyocera FS-2100DN | 40 ppm | 1200×1200 dpi | 500 листов |
| Kyocera ECOSYS M3540idn | 40 ppm | 1200×1200 dpi | 600 листов |
- 4. Многофункциональность: Некоторые принтеры Kyocera также имеют дополнительные функции, такие как сканирование или копирование. Это позволяет пользователям выполнять несколько задач на одном устройстве и повышает общую эффективность работы.
- 5. Связь и совместимость: Принтеры Kyocera обычно поддерживают широкий спектр интерфейсов и совместимы с различными операционными системами, включая Windows, Mac OS и Linux. Они также могут быть интегрированы в сетевые системы для совместного использования ресурсов.
В целом, принтеры Kyocera предлагают высокую производительность и качественную печать, делая их привлекательным выбором для офисов и предприятий, которым требуется надежное и эффективное устройство для печати документов.
Проблемы с картриджами, красителем, СНПЧ
Все красители — тонер или чернила — рано или поздно заканчиваются. Но это не происходит внезапно. Вы можете подозревать, что у вас закончились чернила, или нет — плохое качество печати, нечеткие цвета, беловатые полосы, частичная недопечатка. Может случиться так, что принтер перестанет печатать, даже если уровень чернил в норме. Это вызвано:
Засохшая капля чернил в печатающей головке или воздушная пробка в печатающей головке.
Неправильная установка картриджа (например, при неснятой защитной пленке, не полностью закрытой крышке).
Воздушные каналы в картриджах загрязнены.
Поврежден или засорен трубопровод подачи чернил СНПЧ.
Замят неоригинальный чернильный картридж.
Достигнут лимит печати.
Неисправность картриджа.
Блокировка печатающей головки засохшими чернилами — обычное явление, если струйный принтер не использовался в течение длительного времени. Если засорение относительно незначительное, очистка форсунок (выпускных отверстий) поможет решить проблему. Для этого также используется собственный инструмент принтера, и у каждого производителя эта функция называется по-своему: 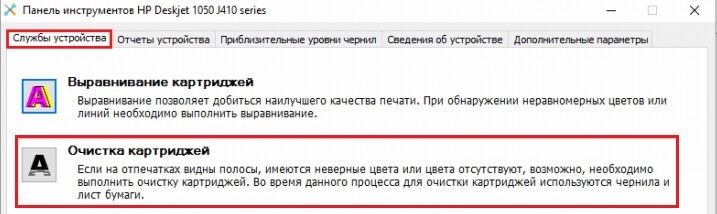
В HP — очистка картриджа.
Epson — очистка печатающей головки.
У Canon есть чистка и глубокая очистка (последняя является расширенной версией, когда первая не работает) и т.д. Во время очистки специальный насос, установленный внутри принтера, пропускает часть чернил через сопла под высоким давлением. В результате накопленные чернила или воздушная пробка выходят наружу.
Самые дешевые модели принтеров не оснащены насосом, и функция очистки сопла не работает (хотя она поддерживается драйвером). Если произошло засорение, печатающие головки этих устройств необходимо замочить и промыть в чистящей жидкости. В современных струйных принтерах Epson печатающая головка встроена не в картриджи, а в устройство, и стоит довольно дорого. Его выход из строя равносилен выходу из строя принтера, который в таких случаях можно только выбросить. Чтобы предотвратить высыхание чернил, владельцам принтеров Epson следует прочищать сопла не реже одного раза в две недели, если устройство простаивает.
Если вы извлекли картриджи из принтера, убедитесь, что они установлены правильно и что их вентиляционные отверстия никак не заблокированы.
Если вы используете СНПЧ, то в первую очередь проверьте проходимость чернильного трубопровода и чистоту воздушных отверстий резервуара.
Пятна и полосы (иногда почти черные листы) при печати на лазерном или светодиодном принтере являются результатом утечки (просыпания тонера), переполнения резервуара для отходов, попадания в аппарат мелких инородных тел, повреждения, неправильной установки или износа деталей в картридже.
Проблемы после дозаправки при:
принтер печатает только один цвет, например, красный;
Отпечаток выглядит слишком бледным, когда картридж заполнен;
На месте изображения появляются цветные пятна и т.д,
Обычно они вызваны загрязнением, неправильным размещением картриджа в принтере или некачественной техникой заправки.
Полное отсутствие изображения (белых листов) или дефектов печати после замены оригинального картриджа или красителя на подходящий объясняется несовместимостью последнего с вашей моделью принтера. В некоторых случаях проблему можно решить перепрошивкой картриджей или устройства, в других — только покупкой оригинальных аксессуаров и расходных материалов.
Чек-лист по решению проблем
Чтобы тебе не пришлось судорожно гуглить при печати важного договора, мы подобрали FAQ самых частых проблем с принтерами Kyocera
1. Кончилась бумага
О том, что кончилась бумага в принтере сигнализирует желтый индикатор Paper
В принципе, об этом же и должна сигнализировать утилита Status Monitor, которая устанавливается вместе с драйвером устройства. Уведомления можно настроить в самой программе:
2. Бумага не выходит из принтера при печати
Решение: Удалить бумагу в лотке, либо заменить ролик подачи и подхвата бумаги из кассеты
Зажёванная бумага обозначается на принтере индикатором Jam
Имейте ввиду, что удалять бумагу, которая уже частично подана не стоит — здесь нужен разбор передней крышки — достаньте только то, что лежит на поверхности. Если после очистки бумаги, принтер пишет о неготовности к работе — очистите все очереди и задания на печать.
Правильный процесс должен выглядеть так:
3. Принтер перестал определяться. Слетел драйвер
Решение: Переустановить драйвер
С поддержкой у данного вендора всё в порядке, поэтому драйвера есть даже под Linux или MacOS. Для Windows 10 вы можете скачать с официального сайта или с нашего Яндекс. Диска
4. Печатает иероглифы/знаки вопроса
Решение: Переустановить драйвер. Очистить очередь
Обычно данная проблема связана с некорректной работой драйвера. Так же стоит попробовать удалить всё, что висит в памяти принтера на печать, возможно, один из пользователей отправил в печать недопустимый тип файла
5. Печатает пустые листы
Решение: Заменить картридж
О том, что кончился тонер подскажет индикатор Toner
Сама замена, при наличии картриджа, не займет много времени
Небольшое замечание: пустые листы могут печататься не только из кончившейся краски в тонере. Может быть виновата муфта магнитного вала, но самостоятельно её поменять не получится — придётся обращаться в СЦ.
6. Зависает печать при отправке документа через локальную сеть
Решение: Перезагрузить. Обновить прошивку
Для начала стоит убедится, что принтер отвечает на запросы — запустите командную строку (WIN + R) и введите команду PING с IP-адресом принтера. Так же попробуйте обновить прошивку (при наличии нужных скиллов)
7. Линии или точки при печати
Решение: Заменить картридж, необходим серьезный ремонт
Артефакты при печати обычно связаны либо с плохим качеством картриджа и ты отделаешься малой кровью, если проблема будет в этом. Обычно это предвестник серьезных проблем с аппаратной частью: повреждение блока проявки или износ фотовала.

























