Как поменять шрифт в Adobe Acrobat
Задаём установки в Adobe Acrobat Pro следующим образом:
- Идём в раздел «Редактирование» – «Установки» (Ctrl+K).
- В категории «Редактирование контента» в блоке «Параметры шрифта» выбираем в раскрывающемся списке резервный шрифт для редактирования и шрифт по умолчанию для добавленного текста, меняем размер, если требуется и применяем настройки.
Если вы нашли на просторах сети шрифт, отсутствующий в Adobe Acrobat Pro и хотите использовать его при создании документации, его можно добавить следующим образом:
- Открываем архив с загруженным шрифтом, извлекаем элемент или папку целиком.
- Разархивированный файл с расширением «.ttf» перемещаем в системную папку Windows со шрифтами (Fonts), объект установится самостоятельно.
- Теперь в папке можно наблюдать новый шрифт, в программе он будет доступен после её перезапуска.
Почему нужно устанавливать русский язык
Adobe Acrobat Reader DC – это популярная программа для просмотра и работы с PDF-файлами. Она имеет множество полезных функций, которые помогают удобно и эффективно работать с документами. Одной из таких функций является возможность установки русского языка.
Установка русского языка в Adobe Acrobat Reader DC позволяет русскоязычным пользователям более удобно и эффективно работать с программой. Вот несколько причин, почему стоит установить русский язык:
- Легкость в использовании: Установка русского языка позволяет понятно и комфортно работать с интерфейсом программы, так как все надписи и инструкции становятся понятными носителям русского языка.
- Удобство в поиске функций: Русский язык облегчает поиск нужных функций в программе. Вы сможете быстрее находить все необходимые инструменты и настройки для работы с PDF-документами.
- Понятность и удобство работы: Возможность использовать русский язык в Adobe Acrobat Reader DC облегчает понимание функций программы и ускоряет выполнение задач. Вы сможете быстрее и эффективнее выполнять операции с документами.
- Повышение производительности: Установка русского языка позволяет снизить время на изучение принципов работы с программой и повысить производительность в работе с PDF-файлами.
- Доступность помощи: Если вам понадобится поддержка или помощь в использовании программы, наличие русского языка позволит вам легко найти информацию в справочных материалах или обратиться к поддержке на русском языке.
Установка русского языка в Adobe Acrobat Reader DC – это простая процедура, которая может значительно улучшить ваш опыт работы с программой. Если русский язык является вашим родным или предпочитаемым языком, то мы рекомендуем вам установить его для комфортного использования программы.
Как в Adobe Acrobat редактировать страницы
В приложении позволяет и постранично отредактировать PDF. Рассмотрим основные возможности работы с документацией.
Как добавить страницу
В меню «Инструменты» нажимаем «Систематизировать страницы». Того же эффекта можно добиться путём открытия пункта из меню в правой части окна. Жмём три точки, далее «Вставка» и в диалоговом окне совершаем необходимое действие. В окне «Вставить страницы» выставляем параметры (обязательно указываем страницы, между которыми вставляем ещё одну) и жмём «Ок». При необходимости вставки из другого документа копируем данные и в дополнительных параметрах вставки выбираем «Вставить из буфера обмена».
Как удалить страницу
В меню «Инструменты» идём в подраздел «Систематизировать страницы», этот же пункт можно найти в меню навигации справа, выделяем одну страничку или несколько (удерживая Ctrl), жмём значок удаления и подтверждаем действие.
Как пронумеровать страницы
При нажатии кнопки «Пронумеровать страницы» нумерация будет доступна не только для миниатюр. Для указания в PDF в параметрах выбираем «Ярлыки страниц» и указываем диапазон. Начинать раздел можно сначала или продолжить нумерацию из предыдущего файла.
Как разделить страницы
Для разделения из меню идём в подраздел «Систематизировать страницы», затем «Разделить документ». Настройки позволяют указать максимальное число листов, размер файла и местоположение.
Как обрезать страницу
Под изменением размера может подразумеваться выбор формата для печати и фактическое изменение размера полей. Так, при необходимости изменения формата бумаги (для распечатывания документа) переходим в меню «Печать» и указываем нужный размер.
Изменить размер страницы в приложении, обрезав её, можно следующим образом:
- Идём в «Инструменты» – «Редактировать PDF».
- На дополнительной панели инструментов жмём «Кадрирование страниц».
- С помощью мыши тащим прямоугольник, используем угловые маркеры для получения необходимого размера.
- Двойным щелчком мыши внутри прямоугольника кадрирования открываем диалоговое окно «Установить поля страницы», указывающее границы размеров и странички, которые подвергаются кадрированию. Для изменения заданной области выделяем новую и жмём кнопку «Ок».
- Для применения настроек и для других листов выставляем диапазон или выбираем «Все» в блоке «Диапазон страниц». Жмём «Ок» для обрезки.
Как установить Adobe Acrobat Reader
В установке данной программы есть определенные нюансы, о которых вам нужно знать
Когда вы перейдете на сайт программы, вам нужно обратить внимание на несколько чек боксов. Они находятся в блоке «Дополнительные предложения»
В данном блоке вам предлагается установить утилиту «McAfee Security Scan Plus «. Подробнее об этой утилите можете почитать в сети. В общем, я обычно эту галочку снимаю, чтобы не устанавливать лишнего. А вы решайте сами.
Следующая галочка отвечает за установку программы » True Key by Intel Security «. Я никогда данной программой не пользовался, поэтому ничего не могу сказать о ней. Я и эту галочку снимаю.
Все, мы освободились от ненужного софта, теперь жмем на кнопку «Установить сейчас». Дальше идет инициализация, и нам предлагают закачать установочный файл. Выбираем место сохранения и закачиваем.
Чтобы было меньше вопросов, запускаем скачанный файл от имени администратора.
Дальше установщик начнет загрузку файлов, для последующей установки, и сразу установит на ваш компьютер программу « Adobe Acrobat Reader «. В конце установки, вы увидите такое сообщение
Вот и все, программа установлена.
Теперь при необходимости открыть PDF файл, вы можете воспользоваться данной программой. Да, кстати, рекомендую настроить эту программу по умолчанию, для открытия PDF файлов. Это можно сделать разными методами. Я расскажу самый простой.
Как сделать Adobe Acrobat Reader программой по умолчанию
Выберите PDF файл на вашем компьютере. Нажмите на него правой кнопкой мышки. Появиться контекстное меню, в данном меню выберите «Открыть с помощью». Дальше, из появившегося списка выберите «Выбрать другое приложение (программу)».
Появится окошко выбора. В данном окне выберите программу « Adobe Acrobat Reader «, кликните по ней левой кнопкой мышки один раз
Дальше, обратите внимание, внизу есть чек бокс «Всегда использовать это приложение». Поставьте галочку и нажмите «ОК»
Все, программа по умолчанию выбрана. Если вы все сделали правильно, тогда все PDF значки изменятся.
Теперь PDF файлы будут открываться программой Adobe Acrobat Reader . Надеюсь, что вам понравиться использование данной программы.
Меняем язык интерфейса программы
Чтобы сделать интерфейс программы Adobe Reader на русском языке делаем следующие действия. Запускаем Adobe Acrobat Reader 11 RUS и нажимаем «Edit» (Редактирование). Появится контекстное меню в самом низу которого нажимаем на «Preferences» (Установки).
Установки adobe reader ru
Откроются настройки Adobe Reader. В левой колонке ищем и нажимаем на «Language» (Язык). Теперь справа в первом пункте «Application Language» (Язык приложения) нужно выбрать из всплывающего списка пункт «Choose at application startup» (Выбрать при запуске программы). Для сохранения настроек нажимаем внизу кнопку «OK».
Теперь нужно закрыть или отключить Adobe Reader. При новом запуске Adobe Acrobat Reader RUS появится маленькое окошко.
Выбираем в adobe reader 11 русский язык
В этом окне надо выбрать русский язык и нажать «ОК».
Adobe acrobat reader русская версия
Программа запустится с русским интерфейсом и теперь вы знаете как Adobe Reader сделать русским.
Adobe Acrobat — пакет программ, предназначенных для просмотра и создания электронных публикаций формата PDF. В данной статье мы поговорим про программу Adobe Acrobat Reader, а особенно про то, как поменять язык с английского на русский и наоборот.
1. Запускаем программу Adobe Reader, нажимаем вверху на «Edit (Редактирование)» и в меню выбираем «Preferences (Установки)».
Открываем настройки программы
2. После этого откроется окно с настройками программы. Слева нам нужно выбрать «International (Международные), также может быть написано «Language (Язык)».
Выбираем раздел с языками
3. Для того, чтобы сделать интерфейс программы Adobe Reader на русском языке, нужно справа в разделе Application Language (Язык приложения) выбрать из выпадающего меню «Choose at application startup (Выбрать при запуске программы)». Для сохранения настроек нажмите Ок.
Выбираем нужный вариант и нажимаем Ок
4. Теперь нужно закрыть Adobe Reader и снова открыть. При запуске программа попросит вас выбрать язык: English или Русский. Делаем выбор и нажимаем Ок.
Меняем язык в Adobe Reader
Теперь программа запустится на русском языке с русским интерфейсом. Если вы хотите сделать Adobe Reader на английском языке, то нужно сделать тоже самое.
Как скачать Adobe Acrobat Reader бесплатно на русском языке
Программа Adobe Acrobat является простой в использовании и имеет удобный пользовательский русскоязычный интерфейс. Чаще всего её выбирают пользователи для чтения и организации электронных книг, разнообразных технических документов и прочих материалов, которые предоставляются в популярном формате PDF.
Преимущества программы Adobe Acrobat Reader:
- хорошо продуманный и удобный пользовательский интерфейс, в котором легко может разобраться даже новичок;
- расширенный набор доступных функциональных возможностей;
- поддержка сенсорного управления, что очень удобно при постоянном использовании программы;
- обеспечение высоких стандартов безопасности;
- максимальная защита цифрового подписания документов при помощи осуществляемой многофакторной аутентификации;
- при необходимости блокировка редактирования созданных документов.
Благодаря этим неоспоримым преимуществам программу выбирает всё большее количество многочисленных пользователей.
Скачать Adobe Acrobat с официального сайта на русском языке
Для загрузки этой программы с официального сайта разработчика пользователем выполняются следующие действия:
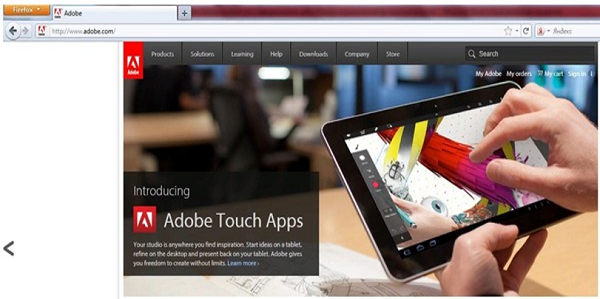
Для изменения региона и языка интерфейса официального сайта внизу располагается небольшой значок, на который пользователю необходимо нажать.
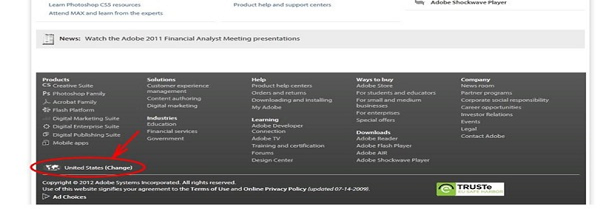
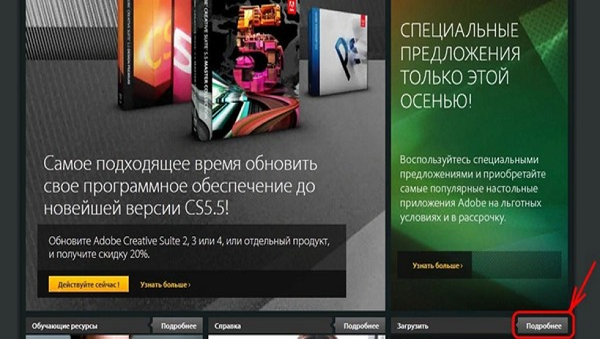
После этого выполняется переход на страницу покупки этого популярного приложения, а две ссылки с нее приводят на страницу загрузки программы Acrobat Reader.
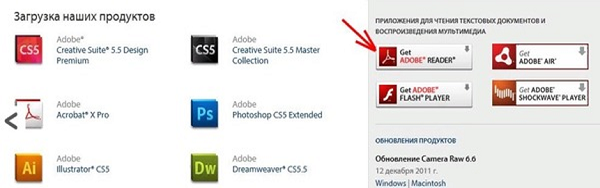
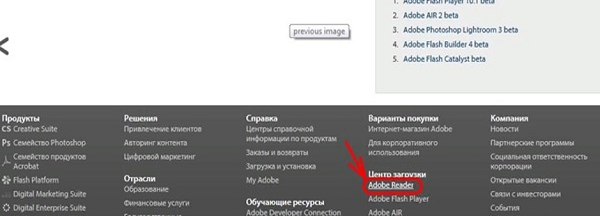
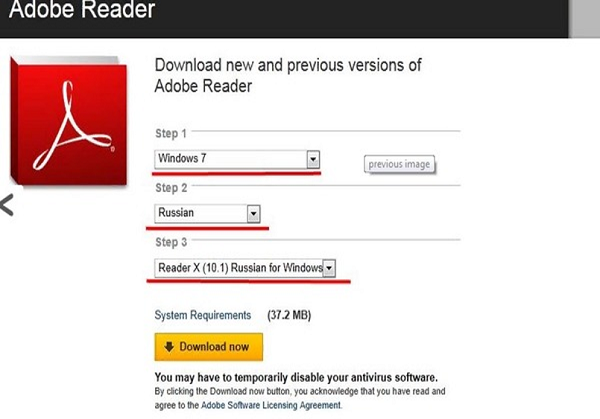
После скачивания и установки будет получена рабочая русскоязычная бесплатная версия программы Adobe Acrobat Reader, которой можно спокойно пользоваться.
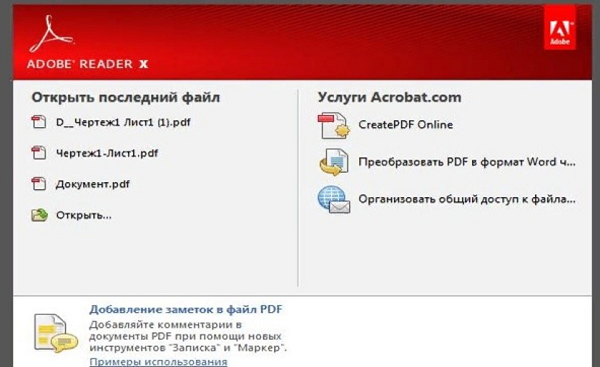
Справка! Процедура загрузки этой программы с официального сайта не является сложной, причем пользователям всегда доступна ее последняя выпущенная версия.
Программа Adobe Acrobat Reader представляет своим многочисленным пользователям ряд следующих возможностей для выполнения работы с файлами PDF-формата:
- открытие рассматриваемых документов и их последующее сохранение в исходном виде;
- масштабирование используемых файлов;
- просмотр многостраничных созданных документов в непрерывном режиме;
- возможность просмотра документов в полноэкранном режиме;
- выполнение мгновенного перехода к необходимой странице благодаря наличию удобной нумерации;
- правка и выполнение коррекции созданных файлов;
- изменение ориентации просматриваемых страниц определенного документа;
- отправление в печать соответствующей документации.
Важно! Программа легко устанавливается на персональных компьютерах и ноутбуках, работающих с операционными системами Windows и Mac. Также возможна работа этого приложения на мобильных устройствах под управлением Android, iOS и Windows Phone.
Скачать Адобе Ридер бесплатно на русском через Torrent
Сегодня загрузить программу Adobe Acrobat Reader через торрент можно по следующей инструкции:
- на компьютер устанавливается Torrent или запускается действующая установленная версия;
- выполняется переход к uTorrent и кликается значок ссылки, расположенной с иконкой «плюс»;
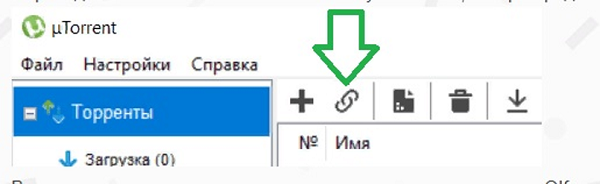
- в поле вставляется скопированная ранее ссылка и нажимается «ОК»;
- торрент-программа подгружает данные, а затем предлагает скачать Adobe Acrobat, с чем выражается согласие;
- при загрузки отключается интернет и антивирус, что позволяет запустить установку.
После проведения успешной установки появляется значок на рабочем столе в меню «Пуск», программа открывается правым кликом мыши на значке и запускается от имени администратора.
Подробная инструкция по установке программы
При установке программы Adobe Acrobat Reader DC на компьютер, следуйте этой подробной инструкции:
2. На странице загрузки выберите операционную систему вашего компьютера (Windows, macOS или Android).
3. Нажмите кнопку «Скачать» и начнется загрузка установочного файла.
4. По завершении загрузки откройте установочный файл Acrobat Reader DC.
5. В окне установки выберите язык программы, нажав на соответствующую опцию. Измените на русский язык, если это необходимо.
6. Вам может быть предложено принять условия соглашения с пользовательским лицензионным соглашением Adobe. Ознакомьтесь с условиями и нажмите «Согласен», чтобы продолжить установку.
7. Выберите папку для установки программы или оставьте значение по умолчанию.
8. Нажмите кнопку «Установить» и дождитесь окончания процесса установки.
9. По завершении установки, запустите программу Adobe Acrobat Reader DC на вашем компьютере.
Следуя этой подробной инструкции, вы сможете установить программу Adobe Acrobat Reader DC с выбранным языком.
Как удалить Adobe Acrobat Reader
Деинсталляция ненужного софта возможна разными способами, но действия при этом должны быть правильными, так как вместе с приложением удаляются связанные элементы.
Удаление Adobe Acrobat Reader встроенными средствами ОС Windows выполняется также как и с остальным используемым софтом:
- выполняется вход в «Панель управления» и переход к разделу «Программы и компоненты»;
- выбирается соответствующий софт из списка, нажимается правая кнопка мыши и «Удалить»;
- после подтверждения действия начинается автоматический процесс деинсталляции программы.
Альтернативным вариантом удаления софта со всеми его элементами является использование сторонних утилит. Например, это использование отличного решения под названием Revo Uninstaller. С помощью этого инструмента удаляются программное обеспечение и все его следы с персонального компьютера, включая системный реестр. Благодаря подсказкам мастера удаления с этой задачей быстро справится даже начинающий пользователь.
Программный продукт от компании Adobe предоставляет многочисленным пользователям доступные широкие возможности для создания разнообразных документов. Благодаря этим используемым программам творческий потенциал персонального компьютера становится неограниченным и похожим на человеческий мозг. Русскоязычные приложения легко устанавливаются на компьютер и обладают вполне понятным пользовательским интерфейсом, в котором может разобраться даже новичок.
Сохраните изменения и перезапустите программу
После внесения необходимых изменений в Adobe Acrobat Reader на русском языке вам необходимо сохранить все изменения. Программа предоставляет удобный функционал для сохранения внесенных изменений, позволяя сохранять документы в различных форматах, таких как PDF, DOCX или XLSX.
Чтобы сохранить изменения в документе, вам нужно нажать на соответствующую кнопку «Сохранить» или воспользоваться горячей клавишей Ctrl+S на клавиатуре. После нажатия на эту кнопку программа сохранит текущее состояние документа и запомнит все внесенные изменения.
После того, как вы сохраните изменения, вам рекомендуется перезапустить программу Adobe Acrobat Reader. Перезапуск программы позволит загрузить все сохраненные изменения и обновленную версию программы, чтобы они были доступны для вашего дальнейшего использования.
Перезапуск программы можно выполнить с помощью соответствующей команды в меню «Файл» или просто закрыть программу и открыть ее снова. Оба варианта приведут к перезапуску программы и загрузке сохраненных изменений.
После перезапуска программы Adobe Acrobat Reader на русском языке вы сможете продолжить работу с сохраненными изменениями и насладиться всеми возможностями этой мощной программы для работы с PDF-документами.
Чем открыть PDF на Android и iPhone
Если вам требуется чтение PDF файлов на телефоне или планшете Android, а также на iPhone или iPad, то в Google Play Маркет и в Apple App Store вы легко найдете не один десяток различных PDF-читалок, среди которых можно выделить
- Для Android — Adobe Acrobat Reader и Google PDF Viewer
- Для iPhone и iPad — Adobe Acrobat Reader (впрочем, если вам требуется только чтение PDF, то в качестве читалки на iPhone прекрасно работает встроенное приложение iBooks).
С большой вероятностью, этот небольшой набор приложений для открытия PDF вам подойдет (а если нет, посмотрите другие приложения, которых в магазинах предостаточно, при этом рекомендую читать отзывы).
Для чего нужен Adobe Acrobat Reader DC
Не все знают, что это за программа, даже несмотря на её популярность. Обычно юзеры знакомятся с софтом, уже сталкиваясь с PDF. Продукт от Adobe предлагает пользователям не только просматривать документы, но и печатать, подписывать и добавлять в них комментарии. В расширенном варианте софта, доступном по подписке, предлагаются возможности создания, преобразования и редактирования объектов, а также обеспечивается защита данных с помощью пароля. Подходит программа для любых операционных систем.
Хотя Acrobat Reader работает только с PDF, её востребованность обеспечивается популярностью и широкими возможностями работы с форматом. Ответ на вопрос, зачем нужен Acrobat Reader DC, очевиден – для чтения, создания и редактирования документации формата PDF. Но и на этом не заканчивается удобство работы с Acrobat Reader. Подключение в расширенной версии софта к облачному сервису Document Cloud открывает доступ к Acrobat Reader DC с других устройств, в том числе мобильных. Документ откроется там же, где вы завершили с ним работу даже при условии открытия с иного девайса. Хранение возможно также в облачных хранилищах Box, Dropbox, Microsoft OneDrive и Google Drive.
Adobe Acrobat Reader DC
Adobe Acrobat Reader DC — «стандартная» программа для открытия PDF файлов. Таковой она является по той причине, что сам формат PDF — это продукт компании Adobe.
Учитывая, что эта программа чтения PDF является своего рода официальной, она наиболее полно поддерживает все функции для работы с данным типом файлов (за исключением полноценного редактирования — здесь потребуются уже платное ПО)
- Работа с оглавлением, закладки.
- Возможность создание заметок, выделений в PDF.
- Заполнение форм, представленных в PDF формате (например, банк вам может прислать анкету именно в данном виде).
Программа на русском языке, с удобным интерфейсом, поддержкой вкладок для разных файлов PDF и содержит, наверное, всё что может потребоваться при работе с этим типом файлов, не связанной с их созданием и полноценным редактированием.
Из возможных минусов программы
- По сравнению с другими подобными продуктами, Acrobat Reader DC более «тяжелый» и добавляет службы Adobe в автозагрузку (что не оправдано, если работа с PDF вам требуется эпизодически).
- Некоторые функции работы с PDF (например, «редактировать PDF») представлены в интерфейсе программы, но работают лишь в качестве «ссылок» на платный продукт Adobe Acrobat Pro DC. Может быть не очень удобно, особенно для начинающего пользователя.
- При загрузке программы с официального сайта вам «в нагрузку» предложат дополнительное, большинству пользователей ненужное, ПО. Но от него легко отказаться, см. скриншот ниже.
Так или иначе, Adobe Acrobat Reader — вероятно, самая мощная из бесплатных программ, позволяющая открыть PDF файлы и выполнять базовые действия над ними.
Примечание: доступны также версии Adobe Acrobat Reader для MacOS, iPhone и Android (скачать можно в соответствующих магазинах приложений).
Adobe Acrobat DC: как настроить и пользоваться
Настройка Adobe Acrobat
Для начала рассмотрим, что может потребоваться настроить Acrobat Readerе для комфортной работы.
Как отключить обновление Adobe
В продуктах компании предусмотрено автоматическое обновление, при этом пользовательский интерфейс не включает параметры управления опцией. Если вы по каким-либо причинам не желаете обновлять софт, отключить опцию можно следующим способом:
- Переходим к оснастке Windows «Службы», например, используя консоль «Выполнить» (Win+R) и команду services.msc.
- В списке служб находим Adobe Acrobat Update Service, двойным щелчком по службе открываем свойства (или ПКМ – «Свойства»).
- В открывшемся окне на вкладке «Общие» напротив строки «Тип запуска» выставляем «Отключена».
- Ниже жмём «Остановить», после чего в строке «Состояние» появится статус «Остановлена».
- Применяем настройки и закрываем окно. Обновления больше не будут выполняться, пока служба не будет подключена.
Как поменять язык в Adobe Acrobat Pro
Если программа запустилась с английским интерфейсом (вы не выбрали русский при инсталляции или случайно изменили настройки), а с английским вы не дружны, его можно легко поменять:
- Идём в раздел «Edit» («Редактирование»).
- Выбираем «Preferences» («Установки»).
- В перечне категорий настроек находим «Language» («Язык») и в пункте «Application Language» («Язык приложения») в развёртывающемся списке выбираем «Choose at application startup» («Выбрать при запуске программы»).
- Нажимаем «Ок» для сохранения внесённых изменений.
- Закрываем программу, после чего при следующем старте будет предложено выбрать язык. Выбрав русский, кликаем «Ок». Adobe Acrobat запустится с русским интерфейсом. Аналогичным методом можно перейти и с русского на английский.
Как включить горячие клавиши для выбора инструментов
Чтобы активировать возможность использования одиночных клавиатурных сокращений выполняем следующие действия:
- Идём в раздел «Редактирование» (здесь можно настроить основные функции).
- Переходим в «Установки» (Ctrl+K), затем в категорию «Основные».
- Отмечаем галочкой «Выбирать инструменты нажатием клавиш».
Теперь одиночные клавиши будут выполнять определённые функции.
Как открыть документ
Начать работу с PDF легко. Для этого следует перейти в меню «Файл» и выбрать опцию «Открыть» (Ctrl+O), после чего в открывшемся проводнике найти объект и нажать соответствующую кнопку.
Кроме того, объекты PDF открываются сразу программой из Проводника Windows, если Acrobat Reader установить на компьютер. В том случае, когда установлено несколько приложений для просмотра элементов с этим расширением, но требуется открыть объект именно в Acrobat Reader, нужно нажать на нём ПКМ – «Открыть с помощью…», затем выбрать ПО из предложенных или нажать «Выбрать другое приложение» и указать Acrobat Reader. Если всегда требуется открывать элементы этого типа с помощью указанного софта, отмечаем галочкой соответствующий пункт.
Как сделать закладку
Добавление закладки осуществляется только в том случае, если такая возможность предусмотрена параметрами защиты. Создать можно следующим образом:
- На панели навигации в левой части интерфейса нажимаем на значок в виде флажка, чтобы перейти к опции «Закладки».
- Отмечаем область курсором (фрагмент текста, изображение или его часть). Метку новой закладки, которой становится выделенная область, впоследствии можно отредактировать.
- Нажимаем ПКМ – «Добавить закладку» (можно также нажать Ctrl+B или значок «Новая закладка» на вкладке «Закладки», или «Инструменты» – «Редактировать PDF» – «Ещё» – «Добавить закладку»).
- На вкладке «Закладки» слева в меню навигации появится новая закладка, даём ей название (можно будет менять).
- Важные пометки можно отмечать стилем или цветом, для чего нажимаем ПКМ – «Свойства».
- Жмём на существующей закладке, куда требуется поместить новую.





























