Резюме и рекомендации по использованию плюса в Excel без формулы
Подходы к использованию плюса в Excel без формулы могут значительно упростить вашу работу с данными и повысить эффективность вашего рабочего процесса. Вместо того, чтобы тратить время на создание и изменение сложных формул, вы можете использовать плюс для выполнения простых математических операций напрямую в ячейках.
Следующие рекомендации помогут вам использовать плюс в Excel без формулы более эффективно:
1. Простые математические операции:
Вместо написания формулы для сложения чисел, вы можете просто ввести плюс (+) перед числами в ячейках и нажать Enter. Например, введите «+10» в ячейку, чтобы увеличить текущее значение ячейки на 10. Это быстрый и простой способ выполнить простую математическую операцию.
2. Копирование формулы:
Если вам нужно выполнить сложение или другую математическую операцию для нескольких ячеек, вы можете сначала выполнить операцию для одной ячейки, а затем скопировать результат в другие ячейки. Чтобы скопировать результирующее значение, выделите ячейку с результатом, нажмите Ctrl+C (или выберите команду «Копировать» в меню «Правка»), затем выделите ячейки, в которые необходимо вставить значение, и нажмите Ctrl+V (или выберите команду «Вставить» в меню «Правка»). Это упрощает выполнение повторяющихся операций.
3. Использование отрицательных значений:
Для ввода отрицательного значения в ячейку с использованием плюса, просто введите знак минус (-) перед числом. Например, чтобы ввести -10 в ячейку, введите «-10» вместо «+10». Это позволяет легко работать с отрицательными числами без необходимости использования сложных формул.
4. Обработка текста:
Плюс также может использоваться для объединения текста в ячейках Excel. Например, если вы хотите объединить текст в ячейке A1 со значением ячейки B1, вы можете использовать следующую формулу: «=A1 & B1». Однако, если вам нужно выполнить простую операцию объединения текста, вы можете просто ввести плюс (+) после текста в ячейке A1, затем пробел и текст из ячейки B1. Например, введите «Текст1 + Текст2» в ячейке A1, чтобы объединить значения из ячеек A1 и B1 без использования формул.
Использование плюса в Excel без формулы может значительно упростить вашу работу и сэкономить время. Не стесняйтесь применять эти рекомендации и экспериментировать с использованием плюса в различных ситуациях. Это поможет вам повысить свою продуктивность и эффективность при работе с данными в Excel.
Какие формулы не выдают ошибку
В Excel есть определенные формулы, которые не выдают ошибку при их использовании. Это происходит, когда формула корректна и все аргументы формулы указаны правильно.
Вот некоторые из таких формул:
- ССР — ССР (Сумма чисел от asd1 до asd2) – выполняет сложение всех чисел, заданных диапазоном.
- СРЗНАЧ — СРЗНАЧ (Среднее значение чисел в заданном диапазоне) – вычисляет среднее значение чисел в заданном диапазоне.
- Макс — Макс (Максимальное значение чисел в заданном диапазоне) – возвращает наибольшее значение чисел в заданном диапазоне.
- Мин — Мин (Минимальное значение чисел в заданном диапазоне) – возвращает наименьшее значение чисел в заданном диапазоне.
- СЧЁТЕСЛИ — СЧЁТЕСЛИ (Количество чисел в заданном диапазоне, удовлетворяющих определенным условиям) – выполняет подсчет числа ячеек в диапазоне, удовлетворяющих заданным условиям.
Это лишь некоторые из формул, которые можно использовать без ошибок в Excel. Список доступных формул очень обширен и позволяет выполнять различные математические и статистические операции над данными в электронной таблице.
Формула суммы
Для использования функции SUM() необходимо указать диапазон ячеек, которые нужно сложить. Например, для сложения значений в ячейках A1 до A5, формула будет выглядеть следующим образом:
- Напишите в нужной ячейке «=» (без кавычек) — это символ начала формулы в Excel.
- Затем введите функцию SUM(), открывающую и закрывающуюся скобки.
- Внутри скобок укажите диапазон ячеек, которые нужно сложить. В данном случае это A1:A5.
После ввода формулы нажмите клавишу Enter, и Excel автоматически посчитает сумму значений в указанном диапазоне и выведет результат в ячейке, где была записана формула.
Формула суммы также может быть модифицирована для суммирования диапазонов ячеек по горизонтали или вертикали. Для этого достаточно указать нужные диапазоны ячеек через запятую. Например, для суммирования значений в ячейках A1:A5 и B1:B5, формула будет выглядеть следующим образом: =SUM(A1:A5, B1:B5).
Кроме функции SUM(), в Excel также есть другие формулы для суммирования, такие как SUMIF() и SUMIFS(). Они позволяют суммировать ячейки с определенными условиями. Например, SUMIF() может суммировать ячейки только тех строк, которые удовлетворяют заданному условию.
Формула умножения
Формула умножения в Excel позволяет перемножать значения ячеек и получать результат в другой ячейке. Для выполнения умножения необходимо использовать оператор умножения «*», который указывается между умножаемыми элементами.
Например, если в ячейке A1 у нас находится число 5, а в ячейке B1 – число 3, то формула умножения будет выглядеть следующим образом:
=A1 * B1
После ввода этой формулы в ячейку C1 мы получим результат умножения 5 на 3, то есть число 15.
Заметьте, что в формуле умножения можно также использовать ссылку на другие ячейки, содержащие числа. Например, вместо конкретных значений 5 и 3 можно использовать ссылки на ячейки с этими значениями:
=A1 * B1
Также формула умножения может быть применена для массива ячеек. Например, если мы хотим перемножить значения в диапазоне от A1 до A3 с значениями в диапазоне от B1 до B3, то формула будет выглядеть так:
=A1:A3 * B1:B3
Результат этой формулы будет являться массивом, содержащим произведения всех сочетаний значений в диапазонах A1:A3 и B1:B3.
Итак, формула умножения в Excel позволяет быстро и удобно производить умножение значений ячеек и получать результат в другой ячейке.
Формула деления
В программе Excel для выполнения деления между двумя числами используется формула деления, которая позволяет получать результат от деления числителя на знаменатель. Формула деления имеет следующий вид: =Числитель/Знаменатель
Например, чтобы разделить число 10 на число 2, нужно ввести формулу: =10/2
Excel также предоставляет возможность использовать ячейки для числителя и знаменателя, что позволяет обновлять результат автоматически при изменении значений в этих ячейках. Если, например, числитель находится в ячейке A1, а знаменатель – в ячейке B1, то формула будет выглядеть следующим образом: =A1/B1
Применение формулы деления в Excel позволяет выполнять различные вычисления, сокращает время и устраняет возможность ошибок при ручном расчете. Кроме того, Excel предоставляет возможность форматирования и округления результатов деления для удобочитаемости и точности.
Слайд 7Выбор ячеек В некоторых операциях могут одновременно участвовать несколько ячеек. Для
того чтобы произвести такую операцию, нужные ячейки
необходимо выбрать.
Для обозначения группы ячеек используется термин диапазон.
Для этого используют приём Протягивание. Протягивание можно
производить в любом направлении.
Если теперь щелкнуть на любой
ячейке, выделение отменяется.
Вместо протягивания мыши можно
использовать клавишу SHIFT.
Щелкнув на первой ячейке диапазона,
можно нажать клавишу SHIFT и, не
отпуская ее, щелкнуть на последней
ячейке.
Щелчок на кнопке в левом верхнем углу рабочей области позволяет
выбрать весь рабочий лист целиком. Если при выборе ячеек
удерживать нажатой клавишу CTRL, то можно добавлять новые
диапазоны к уже выбранному. Этим приемом можно создавать
даже несвязанные диапазоны.
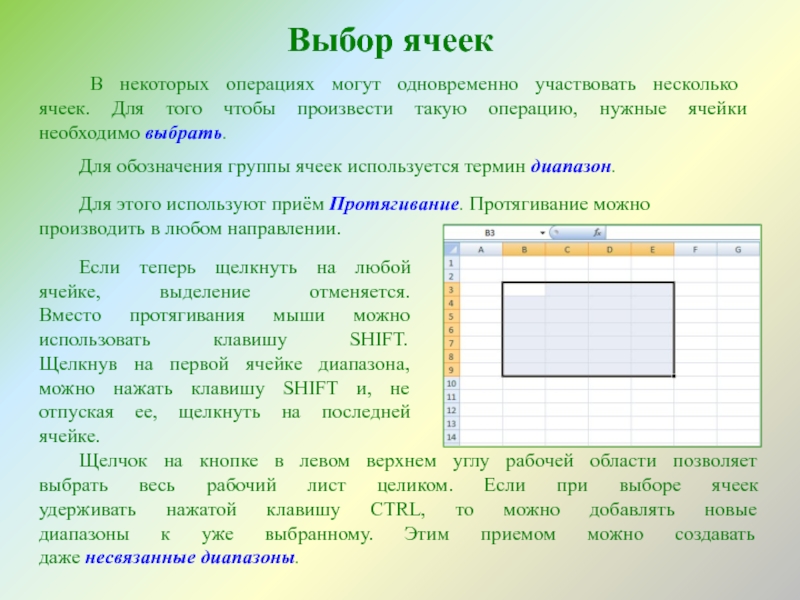
Функция СЦЕПИТЬ
С помощью функции «СЦЕПИТЬ» можно объединить несколько строк между собой. Максимальное количество строк для объединения – 255.
Синтаксис:
=СЦЕПИТЬ(текст1; ; …)
Функция должна содержать не менее одного аргумента
Мы уже разбирали как быстро данные в Excel по группе ячеек — в столбце или массиве данных. Но как это сделать в одной ячейке и желательно формулой? К примеру у вас есть список машин, и каждый день вам присылают файл с новым списком машин, нужно проверить есть ли такие номера в вашем основном списке. Но как обычно в номера машин добавляют пробелы или слеши, а самый худший вариант букву О вместо нуля Если вы регулярно выполняете одну и ту же операцию, то вручную нажимать Ctrl + H каждый раз неудобно, плюс придется запоминать какие именно символы нужно заменять. Функции ПОДСТАВИТЬ и ЗАМЕНИТЬ в Excel это отличный выход из ситуации.
Эти функции немного обделены вниманием, не знаю почему, но уверен они супер полезны для обработки и сведения больших массивов данных, ведь ими можно легко настроить автозамену. Ниже расскажу поподробнее о каждый и чем все же они различаются
Разбирать будем на примере.
Есть номер А 777 АА 01 из него надо формулой сделать А777АА01 формулой.
Функция ПОДСТАВИТЬ в Excel
Как работает формула показано на первой картинке. Состав разберем ниже:
ПОДСТАВИТЬ(текст;стар_текст;нов_текст;)
- Текст — адрес ячейки или сам текст в котором надо сделать замену символов, в примере А 777 АА 01
- Стар_текст — что нам нужно заменить? Пробел.
- Нов_текст — на что нужно заменить? Меняем на ничего, т.е. на пусто в формуле, это будет «»
- Номер_вхождения — заполнять необязательно, но при этом реквизит очень полезный, в официальной справке говорится о «вхождении символа», но объясню простым языком. Здесь вы можете указать номер символа в строке (пробела в нашем случае). Т.е. если нужно заменить только пробел между 777 и АА (это второй по счету пробел в номере), формула будет выглядеть как
И в итоге вы получите А 777АА 01
Но как правило я использую вот такие конструкции, чтобы убрать все ненужные символы, которые уже понаставили при заполнении.
ПОДСТАВИТЬ(ПОДСТАВИТЬ(ПОДСТАВИТЬ(A:A;» «;»»);».»;»»);»/»;»»)
В данном случае мы убираем пробел, точку, и слэш в номере «А 777 АА/01.»
Функция ЗАМЕНИТЬ и ЗАМЕНИТЬБ в Excel
Функция ЗАМЕНИТЬ делает почти все тоже самое, что и подставить, но делает это с определенного символа. Аргументы такие:
ЗАМЕНИТЬ(стар_текст;начальная_позиция;число_знаков;нов_текст)
Пример. Необходимо первую букву номера машины заменить на другую. Из А777АА01 сделать Б777АА01
Сначала описание аргументов:
- Стар_текст — как и в ПОДСТАВИТЬ, текст в котором нужно заменить т.е. А777АА01
- Начальная_позиция — с какого символа производить замену, с первого.
- Число_знаков сколько знаков меняем — один
- Нов_текст — и на что меняем? На букву Б
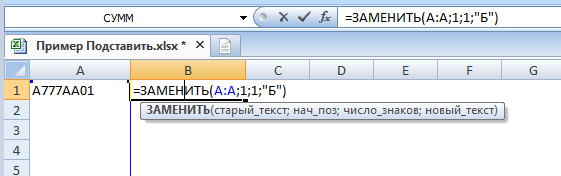
Очень похоже на , честно говоря:)
ЗАМЕНИТЬБ — это маленькая загадка Excel, даже в иностранных интернетах мало информации о ней. Если вкратце, то просто ЗАМЕНИТЬ меняет любой символ (даже если он размером 2 байта), ЗАМЕНИТЬБ меняет только однобайтные символы (аргумент число_знаков меняется на). Практического применения я для себя не нашел:) Если кто-нибудь подскажет, буду благодарен!
UPD. Как мне подсказали, к двухбайтовым символам относятся большинство языков с ироглифами!
ПОДСТАВИТЬ и ЗАМЕНИТЬ в Excel. Что еще?
Обе функции учитывают регистр! Т.е. если вы указали большую букву А, маленькая буква заменяться не будет!
Функция ПОДСТАВИТЬ доступна только в версиях 2007 и выше, будьте аккуратны если конечный пользователь будет использовать более ранние версии!
Многие пользователи Excel при попытке поставить прочерк на листе испытывают немалые затруднения. Дело в том, что программа понимает тире, как знак «минус», и тут же преобразует значения в ячейке в формулу. Поэтому данный вопрос является довольно насущным. Давайте разберемся, как поставить прочерк в Excel.
Часто при заполнении различных документов, отчетов, деклараций нужно указать, что ячейка, соответствующая какому-то конкретному показателю, не содержит значений. Для этих целей принято применять прочерк. Для программы Эксель данная возможность, существует, но воплотить её для неподготовленного пользователя довольно проблематично, так как прочерк тут же преобразуется в формулу. Чтобы избежать этого превращения, нужно выполнить определенные действия.
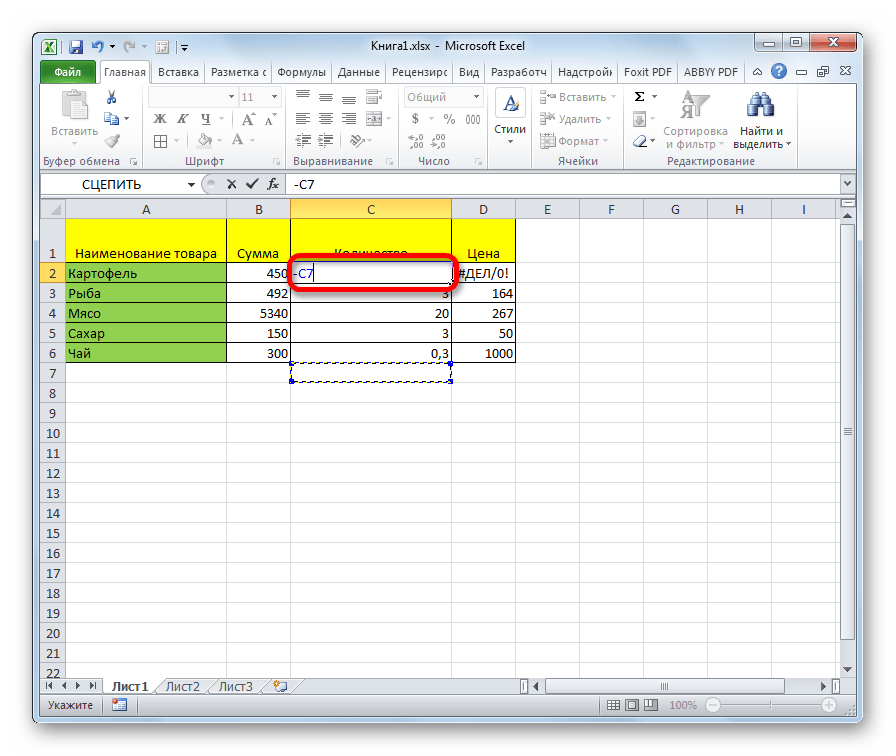
Вычитание чисел с помощью ссылок на ячейки
Ссылка на ячейку представляет собой букву столбца и номер строки, например А1 или F345. При использовании в формуле ссылки на ячейку вместо значения ячейки можно изменить значение, не меняя формулу.
Введите числа в ячейки C1 и D1.
Например, введите 5 и 3.
В ячейке E1 введите знак равенства (=), чтобы начать ввод формулы.
После знака равенства введите C1-D1.
Нажмите клавишу RETURN.
Если вы использовали числа из примера, результат будет -2.
Если изменить значение в ячейке C1 или D1 и нажать клавишу RETURN, значение ячейки E1 изменится, даже если формула осталась неизменной.
Если вместо ожидаемого результата вы видите дату, выберите ячейку, а затем на вкладке «Главная» в области «Число» выберите во всплывающее меню пункт «Общие».
-
Программа для записи данных из com порта в файл
-
Как в 1с в запрос передать таблицу
-
Как быстро открыть paint
-
Программа для определения азимута на телефон
- Как снять драйвер со светильника сатурн
Определение знаков:
Знаки в Excel играют важную роль в создании формул и выражений, а также в форматировании данных. Они могут использоваться в ячейках для выполнения различных функций, таких как сложение, вычитание, умножение или деление чисел. Они также могут использоваться для указания определенных операций, таких как сравнение значений или проверка условий.
Некоторые из наиболее распространенных знаков, используемых в Excel, включают в себя:
- Знак плюс (+) — используется для сложения чисел или ячеек;
- Знак минус (-) — используется для вычитания одних чисел от других;
- Знак умножения (*) — используется для умножения чисел;
- Знак деления (/) — используется для деления одного числа на другое;
- Знак равенства (=) — используется для выполнения вычислений или создания формул;
Это лишь некоторые примеры знаков, которые можно использовать в Excel. В зависимости от конкретных потребностей и задач, нужно использовать разные комбинации знаков для получения желаемого результата. Изучение и понимание значений и функций знаков в Excel является важным навыком для эффективной работы с программой.
Пошаговая инструкция — как поставить плюс в Эксель
Фактически, есть огромное количество способов начать работу с любой ячейкой электронной таблицы:
- Измените формат на текст. В этом случае ни о какой формуле нельзя говорить, пока формат не изменится обратно на числовой.
- В качестве альтернативы вы можете просто написать знак + и затем нажать клавишу Enter. После этого в ячейке появится знак плюса, а знак ввода формулы не появится. Правда, нужно быть осторожным и действительно нажимать клавишу Enter. Дело в том, что если вы используете другой популярный метод для подтверждения ввода данных в формулу, то есть щелкнув другую ячейку, она будет автоматически вставлена в формулу. То есть ценность, которую он содержит, прибавится, и это будет неприятно.
- Есть еще один элегантный способ вставить знак плюса в ячейку. Просто поставьте перед ним цитату. Таким образом, Excel понимает, что он должен рассматривать эту формулу как текст. Например, так +30 градусов по Цельсию.
- Вы также можете перехитрить Excel, убедившись, что плюс не является первым символом. Первым символом может быть любая буква, пробел или символ, не предназначенный для ввода формул.
Как изменить формат ячейки? Есть несколько способов. В целом последовательность действий будет следующая:
- Сначала щелчком левой кнопки мыши по нужной ячейке нужно выбрать ту, в которую вы хотите вставить плюс. Вы также можете выбрать диапазон значений, а также изменить формат всех этих ячеек на текст. Интересно то, что нельзя сначала ввести плюс, а потом изменить формат, а сразу подготовить почву для вставки знака плюс. То есть выделите ячейки, измените формат, а затем поставьте преимущество.
- Открываем вкладку «Главная» и там ищем группу «Номер». В этой группе есть кнопка «Формат числа», на которой также есть маленькая стрелка. Это означает, что после нажатия на эту кнопку появится выпадающее меню. Ведь после нажатия на нее откроется меню, в котором нужно выбрать формат «Текст».
Есть ряд других ситуаций, когда вам нужно сначала преобразовать формат ячейки в текст. Например, если вы поставите ноль в начале или дефис, это будет восприниматься как знак минус. Во всех этих случаях очень помогает изменение формата на текст.
Описание и значение
В Excel можно использовать различные знаки для обозначения определенных действий или значений. Эти знаки помогают более наглядно представить информацию и облегчают работу с таблицами и формулами.
Один из самых часто используемых знаков в Excel — это знак равенства (=). Он используется для создания формул и вычислений. При вводе знака равенства перед формулой, Excel понимает, что следующий текст является формулой и должен быть вычислен.
Еще один важный знак — это знак процента (%). Он используется для обозначения процентного значения. Например, если ввести число 50 и добавить знак процента, то Excel интерпретирует это значение как 50 процентов.
Знак доллара ($) используется для фиксации ссылок на ячейки при копировании формулы. Если в формуле нужно использовать ячейку, чья ссылка необходимо фиксировать при копировании, то перед адресом ячейки нужно добавить знак доллара.
Знак вопроса (?) используется для обозначения одиночного символа в текстовой строке или шаблоне поиска. С помощью этого знака можно установить шаблон поиска, в котором неизвестен определенный символ. Например, если нужно найти все ячейки, в которых есть слово «книга», но точное написание неизвестно, можно использовать шаблон «книга?».
Еще один полезный знак — это знак восклицания (!). Он используется для обращения к элементам в других рабочих книгах или листах. Например, если нужно обратиться к ячейке A1 в листе «Лист1» рабочей книги «Книга1», то в формуле нужно указать «Книга1!Лист1!A1».
Кроме перечисленных выше знаков, в Excel есть еще множество других знаков, которые могут быть полезны при работе с таблицами и формулами. Знание и понимание этих знаков поможет вам стать более эффективным пользователем Excel и лучше использовать его возможности.
Прибавление процента к числу при помощи формулы
Конечно, можно и вручную осуществлять расчеты. Но значительно удобнее использовать формулу, поскольку в этом случае можно выполнять математические операции с теми значениями, которые уже содержатся в таблице.
Сначала нужно понять, в какой ячейке формула будет обрабатывать информацию и выводить конечный результат.
После этого начинаем вводить формулу, указав знак =. После этого делаем клик по ячейке, содержащей исходное значение. Далее пишем знак +, после чего нажимаем снова по этой же ячейке, добавляем знак умножения (звездочка *), а потом вручную дописываем знак процента.
Простыми словами, использовать формулу так же легко, как и вручную. После того, как в ячейках информация поменяется, данные автоматически будут пересчитаны.
Осталось только нажать Enter, и результат будет выведен в ячейку.
2 3
В чем заключается основное отличие формул в электронных таблицах от чисто математических формул? Прежде всего, в том, что в них используется содержимое других ячеек, а результат может быть получен не только от математических операций, но и логических. Также формулы Excel могут выполнять операции с текстом, датой и автоматизировать почти любой процесс, который возвращает определенный результат. То есть, для них характерна универсальность. Главное – не забывать записывать правильный тип данных.
Перед тем, как использовать любые формулы с процентами, нужно убедиться, что ячейки используют правильный тип данных. То есть, надо использовать в зависимости от типа данных или формат числовой, или процентный.
Как поставить знак “не равно” в Эксель
Знак «не равно» является также очень важным символом Эксель. Всего есть два символа, каждый из которых имеет свои особенности.
Первый из них – . Его можно использовать в формулах, поэтому он функциональный. Выглядит при этом он не настолько привлекательно. Чтобы его набрать, достаточно просто нажать на открывающуюся и закрывающуюся одинарную кавычку.
5
Вот и все. Как видим, ничего сложного нет. Для выполнения всех действий необходимо просто немного ловкости рук. А иногда даже его не надо.
Современный мир сопряжен с особенно острой необходимостью автоматизации обработки данных. Ведь объемы информации растут экспоненциально, и человеческий разум уже не способен их обработать. Кроме всего, этот навык открывает новые возможности в бизнесе, работе и даже личной жизни. Excel – это универсальный инструмент, позволяющий делать почти все, что возможно делать с информацией, что можно теоретически вообразить. Эта программа является одной из главных, если человек хочет научиться зарабатывать деньги.
Одно из самых главных назначений программы Excel – осуществление математических операций. Одна из них – добавление процента к числу. Допустим, перед нами стоит задача добавить к какому-то значению определенный процент для того, чтобы понять, насколько продажи выросли в процентном отношении. Или же вы работаете трейдером в банке или инвестиционной компании, и вам необходимо понять, как изменились котировки акций или валют после того, как актив вырос на определенный процент. Сегодня вы узнаете, что нужно сделать для добавления процента к числовому значению в электронной таблице.
Разница между обычным и процентным форматом
Первое, с чего стоит начать знакомство с процентами и действиями, которые можно выполнять с их помощью — это формат отображения. Рассмотрим, как могут выглядеть доли или коэффициенты:
- В виде части от единицы. То есть 0,9 — это 90%, 1,55 — 155%. Это стандартный формат, который легко использовать для расчетов.
- Проценты, но без символа «%». Например, 90 или 155. Но при расчетах число придется делить на 100, что немного усложняет расчет и удлиняет формулу.
- Как числа со знаком «%». Такой вариант тоже подходит для расчетов и будет правильно восприниматься программой Эксель.
Если в ячейке находится число в виде доли единицы, формат можно оставить стандартным или числовым. Такой вариант написания тоже не требует от пользователя никаких дополнительных действий. Но тогда при выполнении вычислений не стоит забывать о необходимости пересчета значения.
Третий вариант может устанавливаться автоматически, если после числа поставить «%». Причем, по умолчанию будет выбрано столько десятичных знаков, сколько было у введенного вручную числа.
Если формат изменили заранее, для всей области (колонки, строки, прямоугольника или группы произвольной формы) знак «%» можно не вводить. Он будет ставиться после любого числа. Правда, по умолчанию программа выбирает 2 знака после запятой, и числа будут выглядеть как 90,00% или 37,00%. Если такая точность при расчетах не нужна, можно поставить здесь 1 и даже 0.
1 Прибавление процента путем простого расчета
Самым простым способом, как в Экселе отнять проценты или прибавить их, является ручной ввод выражения. Для этого выполняют такие действия:
- Устанавливают курсор в нужной ячейке.
- Вводят в строку формул выражение типа «=155+155*15%».
- Получают в ячейке результат прибавления к выбранному числу нужного количества процентов.
Те же действия выполняются и при вычитании чисел, только вместо плюса ставится минус. И подходит он для тех ситуаций, когда ни одно значение не изменяется. То есть постоянным остается и основное число, которое может использоваться в других расчетах, и процент. Если значения будут зависеть от результатов каких-то вычислений или формула должна использоваться одна для целого ряда ячеек, стоит воспользоваться другой методикой.
2 Использование в формулах
Разобраться с тем, как с помощью Эксель прибавить проценты к числу, которое уже находится в одной из ячеек, тоже просто. На это придется потратить ненамного больше времени, чем на обычный расчет, и выполнить такие действия:
- В выбранной ячейке поставить «=».
- Кликнуть по ячейке, из которой берутся данные для расчета — число, к которому нужно прибавить (или от которого вычитается) процент.
- Поставить соответствующий знак — минус или плюс.
- Снова кликнуть по ячейке с числом.
- Поставить знак умножения.
- Вручную ввести значение процента и поставить «%».
После нажатия на «Enter» в ячейке появится результат расчета. А для распространения формулы прибавления или вычитания на все значения столбца достаточно выделить правый край, при наведении на который курсор становится крестиком, и протянуть ячейку мышкой вниз до нужной строки. Это позволит посчитать результат для всей колонки, если процент не изменился.
3 Расчет при использовании изменяющегося процента
Если в формуле прибавления или вычитания процентов меняются обе величины, в такой ситуации может быть два способа, как прибавить проценты в Эксель. Первый предполагает написание выражения типа «=число+число*процент%», в котором будут указаны ячейки. Например, «=H5+H5*I5», где в H5 находится число, в I5 — величина процента. Протягивая формулу вниз, можно обеспечить вычисления для остальных значений и долей, которые к ним прибавляются.
Однако, если процент остается одинаковым, но может меняться в зависимости от других выселений, в формулу не получится поставить определенное число. Но нельзя использовать и номер ячейки, который будет изменять при протягивании. Для такого способа вычитать проценты применяется знак «$». И формула будет выглядеть по-другому — например, «=H5+H5*$I$5».
Как избежать ошибок при использовании знака табуляции в Excel?
Знак табуляции в Excel представляет собой важный инструмент, но его неправильное использование может привести к ошибкам в документе. Следование нескольким простым правилам поможет избежать этих ошибок.
- Используйте табуляцию только для выравнивания текста. Знак табуляции должен использоваться исключительно для создания отступов между столбцами и строками. Использование табуляции для выравнивания текста может привести к смещению данных при их копировании или вставке в другой документ.
- Избегайте переноса текста с помощью табуляции. Перенос текста с помощью табуляции может сбить ее позиционирование и создать пустые или переполненные строки в документе. Используйте для переноса текста функцию автопереноса, чтобы избежать этой проблемы.
- Не комбинируйте табуляцию и пробелы. Использование как табуляции, так и пробелов для создания отступов может привести к некоторым проблемам. Например, если у вас есть несколько строк с разной шириной, то может сложно подогнать текст для выравнивания, и он может оказаться сдвинутым.





![Электронные таблицы. их назначение , примеры использования в экономических расчетах [реферат №632]](http://mtrufa.ru/wp-content/uploads/8/f/d/8fdef8e7227cf6ede01a5a8a529f2277.jpeg)

















