Как правильно настроить Microsoft Store?
1. Обновите Windows 10
Перед началом настройки Microsoft Store убедитесь, что ваша операционная система Windows 10 имеет последнюю версию. Обновления операционной системы важны для обеспечения безопасности, исправления ошибок и получения новых функций в Microsoft Store.
2. Проверьте настройки аккаунта
Удостоверьтесь, что у вас есть аккаунт Microsoft, который можно использовать для входа в Microsoft Store. Если у вас его нет, создайте новый аккаунт на официальном сайте Microsoft.
После этого убедитесь, что вы вошли в Windows 10, используя свою учетную запись Microsoft. Войдите в настройки Windows 10 и проверьте, что учетная запись Microsoft активна и корректно настроена для использования в Microsoft Store.
3. Изучите настройки безопасности
Microsoft Store предоставляет различные настройки безопасности, которые помогут защитить вашу систему от нежелательного программного обеспечения и мошенничества. Изучите эти настройки и убедитесь, что они настроены по вашему усмотрению.
В настройках безопасности вы можете изменить параметры загрузки приложений, настроить контроль родительского контроля и управление доступом к приложениям.
4. Проверьте настройки приватности
Microsoft Store также предлагает настройки приватности, которые позволяют контролировать, какие данные следует отправлять разработчикам приложений. Проверьте настройки приватности и убедитесь, что они соответствуют вашим предпочтениям.
В настройках приватности вы можете управлять доступом приложений к вашей камере, микрофону, контактам и другим личным данным.
5. Изучите настройки обновления приложений
Microsoft Store автоматически обновляет установленные приложения, чтобы у вас всегда были последние версии. Однако, если вы хотите управлять процессом обновления, изучите настройки обновления приложений.
В настройках обновлений приложений вы можете изменить параметры автоматического обновления, установки обновлений только при наличии Wi-Fi-соединения и отключить обновления определенных приложений.
6. Измените настройки загрузки приложений
Microsoft Store позволяет управлять местоположением загрузки приложений. Если вам нужно изменить путь загрузки приложений, откройте настройки загрузки приложений и выберите желаемое место.
7. Пользуйтесь удобствами Microsoft Store
Microsoft Store предлагает множество удобных функций и возможностей, которые помогут вам наслаждаться приложениями и играми. Изучайте разделы Store и Gaming, и не забывайте устанавливать новые приложения и обновления.
Используйте встроенный поиск, чтобы найти интересующие вас приложения и игры, оценивайте и комментируйте приложения, чтобы помочь другим пользователям, и подписывайтесь на новости и акции, чтобы быть в курсе всех новинок и скидок.
В итоге, настройка Microsoft Store – это простой и важный процесс, который позволит вам получить максимум удовольствия от использования приложений и игр. Следуя этому гиду, вы сможете настроить Microsoft Store по вашим потребностям и предпочтениям.
Преимущества и возможности Microsoft Store
Microsoft Store представляет собой магазин приложений, игр, фильмов и другого цифрового контента, который доступен для загрузки и установки на устройства под управлением операционных систем Windows 10 и Windows 11. Вот некоторые преимущества и возможности этой платформы:
Широкий выбор приложений и игр
Microsoft Store предлагает огромное разнообразие приложений и игр для пользователей всех возрастов и интересов. Вы можете найти и установить платные и бесплатные приложения, игры, программы для работы и творчества, социальные сети, мультимедийные приложения и многое другое.
Удобный интерфейс и навигация
Microsoft Store имеет удобный и интуитивно понятный интерфейс, который позволяет легко и быстро находить нужное приложение или игру. Вы можете использовать поиск по ключевым словам или категориям, просматривать рейтинги, отзывы и рекомендации, чтобы сделать правильный выбор.
Безопасность и надежность
Microsoft Store гарантирует безопасность и надежность загружаемых приложений и игр. Все приложения проходят процесс проверки на наличие вредоносного кода и совместимость с операционной системой. Также разработчики получают обновления и исправления безопасности, чтобы обеспечить защиту ваших данных и устройства.
Автоматические обновления
Microsoft Store предлагает автоматические обновления для ваших приложений и игр. Вы больше не будете забывать обновить свои приложения вручную, так как Microsoft Store сделает это за вас. Это обеспечит вам последние функции, исправления ошибок и улучшения без необходимости ручного вмешательства.
Установка на несколько устройств
Приложения и игры, приобретенные через Microsoft Store, могут быть установлены на несколько устройств, подключенных к вашей учетной записи Microsoft. Это означает, что вы можете пользоваться своими любимыми приложениями и играми на разных компьютерах, планшетах и смартфонах без необходимости повторной покупки.
Управление подписками и покупками
Microsoft Store предоставляет удобные инструменты для управления вашими подписками и покупками. Вы можете просматривать и отменять подписки, удалять приложения и игры, управлять платежными данными и следить за своим расходами. Это поможет вам контролировать свои финансы и избегать нежелательных расходов.
Получение поддержки и обновлений от разработчиков
Microsoft Store предоставляет разработчикам возможность общаться с пользователями и реагировать на их обратную связь. Вы можете оставлять отзывы, задавать вопросы и сообщать о проблемах, чтобы получить помощь и улучшение от разработчиков приложений и игр.
Совместимость с Windows 10 и Windows 11
Microsoft Store полностью совместим с операционными системами Windows 10 и Windows 11. Это означает, что вы можете установить и использовать приложения и игры из магазина на любом из этих операционных систем, включая новые функции и возможности Windows 11.
| Преимущества Microsoft Store | Возможности Microsoft Store |
|---|---|
| Широкий выбор приложений и игр | Удобный интерфейс и навигация |
| Безопасность и надежность | Автоматические обновления |
| Установка на несколько устройств | Управление подписками и покупками |
| Получение поддержки и обновлений от разработчиков | Совместимость с Windows 10 и Windows 11 |
Как работает Windows Store и что будет дальше?
Многие пользователи Windows до сих пор смутно представляют, что есть Windows Store и зачем иметь с ним дело. Игры для ПК они привыкли покупать в Steam, GOG или Origin, настольные программы для работы — где угодно. Обычно напрямую у разработчиков и дистрибьюторов и очень редко — на централизованных площадках.
В связи с последними событиями — главным образом с объявлением Microsoft о новом курсе на объединение Xbox и Windows — мы расскажем о сервисе. Откуда он взялся, зачем нужен и чего Microsoft пытаются добиться с его помощью.
Кроме того напоминаем, что прямо сейчас у нас проходит масштабный спецпроект, в котором мы раздаем ключи от AAA-игр и проводим конкурсы с ценными призами!
Настольные приложения против приложений Microsoft: пример VLC
Давайте быстро взглянем на VLC, популярный медиаплеер, чтобы увидеть, чем отличаются версии для ПК и Microsoft Store.
Версия для настольных ПК имеет большой набор функций, которые можно ожидать от программного обеспечения. На нижней панели вы можете управлять воспроизведением, в том числе настраивать аудио и видео эффекты. Desktop VLC поддерживает субтитры, возможность открывать мультимедиа из таких источников, как сетевые потоки, настройку управления на экране и многое другое.
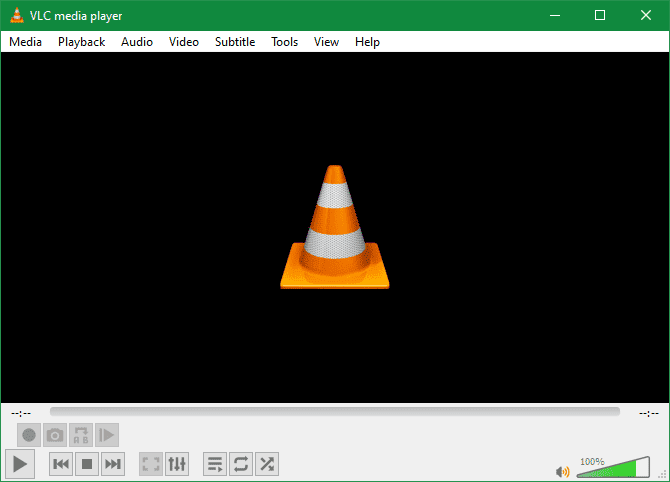
Для сравнения, версия VLC для Microsoft Store намного проще. Вы можете изменить параметры, но только некоторые из них по сравнению со всем, что есть в настольной версии. Он по-прежнему предлагает поддержку субтитров и воспроизведения из сетевых источников, но не позволяет настраивать интерфейс, воспроизводить с DVD или Blu-ray или использовать множество других скрытых уловок VLC.
Вы также заметите, что кнопки в этой версии намного больше, что упрощает их использование пользователями с сенсорным экраном. Во время тестирования версия Store также несколько раз зависала при попытке запустить видео.
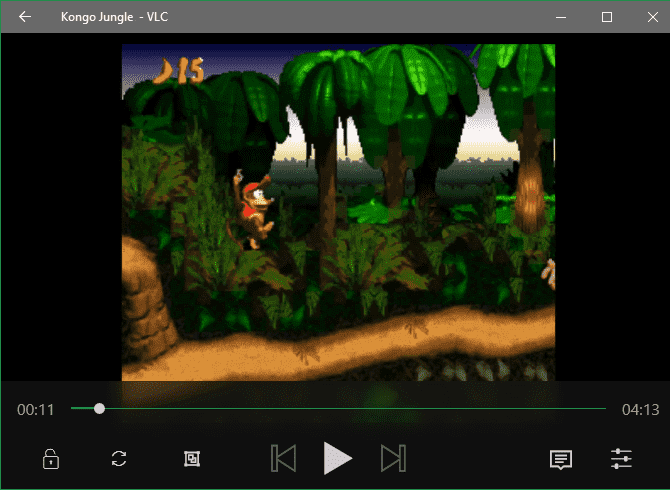
Версия для магазина пригодна к эксплуатации, но профессиональным пользователям ее очень не хватает.
Удаление приложений из Microsoft Store
Microsoft Store предоставляет удобную возможность устанавливать и удалять приложения на вашем устройстве с операционной системой Windows 10. Если у вас есть приложения, которые вы больше не используете или которые больше не нужны, вы можете легко удалить их.
Вот как удалить приложение из Microsoft Store:
| Шаг | Действие |
|---|---|
| 1 | Откройте Microsoft Store, щелкнув на его значок на панели задач или в меню «Пуск». |
| 2 | Нажмите на значок вашей учетной записи в верхнем правом углу экрана и выберите «Мои библиотеки». |
| 3 | В «Моих библиотеках» найдите приложение, которое вы хотите удалить, и щелкните правой кнопкой мыши на его значок. |
| 4 | В контекстном меню выберите «Удалить». |
После этого выбранное приложение будет удалено с вашего устройства
Обратите внимание, что удаление приложения из вашей библиотеки Microsoft Store также удалит его из ваших других устройств
Теперь вы знаете, как легко удалить приложения из Microsoft Store на вашем устройстве с Windows 10. Следуйте этим простым шагам, чтобы освободить пространство и поддерживать свою систему в порядке.
Обновление приложений и игр через Microsoft Store
Microsoft Store на Windows 10 предоставляет удобный способ обновления приложений и игр на вашем компьютере. Следуя нескольким простым шагам, вы можете легко управлять обновлениями своих установленных приложений и получать новейшие версии программного обеспечения.
Вот несколько основных особенностей и возможностей, связанных с обновлением приложений и игр через Microsoft Store:
- Автоматические обновления: По умолчанию Microsoft Store настроен на автоматическое обновление всех установленных приложений и игр. Это позволяет вам получать последние версии программного обеспечения без необходимости ручного вмешательства.
- Ручное обновление: Если вы предпочитаете обновлять приложения вручную, вы также можете воспользоваться этой функцией. Пройдите в раздел «Библиотека» в Microsoft Store и найдите установленное приложение или игру, для которых вы хотите получить обновление. Если доступна новая версия, вы увидите кнопку «Обновить». Нажмите на нее и Microsoft Store загрузит и установит последнюю версию для вас.
- Управление обновлениями: Microsoft Store предоставляет возможность просмотреть все доступные обновления приложений и игр, а также выбрать, какие обновления вы хотите установить. В разделе «Библиотека» вы можете видеть все установленные приложения и игры, требующие обновления, и выбирать, какие обновления загрузить и установить.
- Очередь загрузок: Если у вас есть несколько обновлений, которые нужно загрузить и установить, Microsoft Store предоставляет функцию очереди загрузок. Вы можете добавить все необходимые обновления в очередь и они будут автоматически загружены и установлены одно за другим, без необходимости ручного вмешательства.
Обновление приложений и игр через Microsoft Store легко и удобно. Он позволяет вам быть в курсе последних версий программного обеспечения и иметь доступ к новым функциям и исправлениям ошибок. Не забывайте следить за обновлениями и настраивать предпочтения обновлений, чтобы получить максимальное удовлетворение от своих приложений и игр на Windows 10.
Как установить приложения
Запустите вышеупомянутый компонент операционной системы, находится он в меню «Пуск», так как в OC «Win 10» используется алфавитная сортировка, найти его не составит труда.
Откроется окно, где будет предложено три вкладки на выбор: «Home», «Apps» и «Games».
Стоит отметить, что здесь объединены приложения и игры не только для операционной системы «Windows 10», но и для мобильной «WP», что, возможно, может помешать и сбить с толку при поиске, но просто стоит обращать внимание на раздел «Поддерживаемые устройства». После того как была выбрана нужная позиция, под названием есть выделенная синяя кнопка «Получить», которую и необходимо нажать для начала скачивания и установки (проходит она в автоматическом режиме) приложения на компьютер
После того как была выбрана нужная позиция, под названием есть выделенная синяя кнопка «Получить», которую и необходимо нажать для начала скачивания и установки (проходит она в автоматическом режиме) приложения на компьютер.
После инсталляции файл станет доступным для использования, и найти его не составит труда, всё новое будет отображено в «Пуске» в блоке «Недавно добавленное» или же можно воспользоваться вышеупомянутой алфавитной сортировкой.
Где находятся и куда устанавливаются
По умолчанию всё скачанное в магазине сохраняется в скрытую папку «Windows Apps» в «Program Files», на диске «C».
Для того чтобы отобразить скрытые элементы, откройте вкладку «Вид» и в блоке «Показать или закрыть» установите галочку напротив пункта «Скрытые элементы».
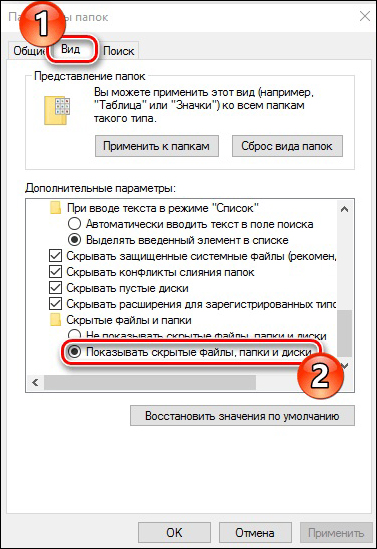
В зависимости от настроек политики безопасности потребуется разрешение на просмотр содержимого папки. Если учётная запись, с который вы заходите, наделена правами администратора, нажмите «Продолжить».
Если в ответ на попытку открыть папку вышло уведомление, в котором указано: «Вам отказано в доступе к этой папке», то нажмите «перейти на вкладку Безопасность», далее «Дополнительно» – «Продолжить».
В открывшемся окне, в строке «Владелец» нажмите «Изменить» и в блоке «Введите имена выбираемых объектов» укажите вашу учётную запись, доступ для которой требуется открыть, и нажмите «ОК».
После проведения данных действий вышеуказанная папка, куда скачиваются файлы с магазина, станет доступной для чтения и изменений, но не стоит пытаться удалить папки вручную.
Как настроить язык для приложения из магазина Windows Store
Многие приложения в Магазине Windows обеспечивают поддержку более одного языка. Способ изменения языка зависит от приложения, некоторые приложения предоставляют языковые параметры, другие используют ваши предпочтения в отношении языка, установленные для Windows и встроенных приложений, то есть требуют изменения языка интерфейса операционной системы Windows на компьютере.
Перед изменением языка в приложении, убедитесь, что оно поддерживает язык, который Вы хотите установить. Эти сведения представлены в разделе Сведения на странице описания приложения в Магазине Windows.
Вот, как можно проверить, какие языки поддерживаются приложением:
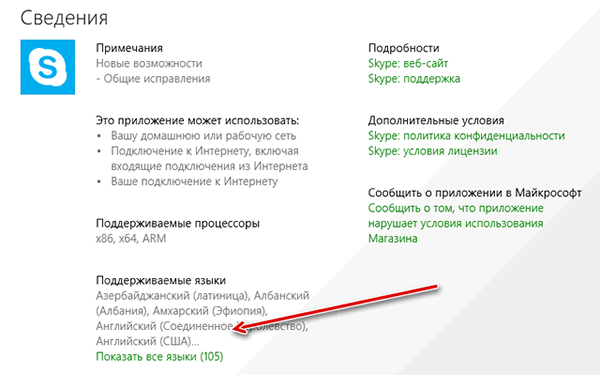
- На стартовом экране откройте Магазин Windows.
- Найдите приложение с помощью поля поиска, расположенного в правом верхнем углу Магазина.
- Выберите приложение в списке результатов.
- Выполните прокрутку вправо, чтобы просмотреть список поддерживаемых языков.
Проверка настройки языка программы
Некоторые приложения, такие как встроенные приложения «Спорт» и «Сообщения», содержат настройки, позволяющие выбрать язык, используемый в приложении.
Чтобы проверить установку языка в приложении:
- На стартовом экране нажмите приложение, чтобы открыть его.
- Быстро проведите от правого края к центру экрана, а затем нажмите панель Параметры. (Если вы используете мышь, наведите указатель в правый нижний угол экрана, переместите указатель мыши вверх, а затем щелкните панель Параметры).
- Проверьте, доступна ли опция касательно языка. В случае приложения Спорт или Сообщения просто нажмите Функции, а затем выберите язык, который будет использоваться.
Примечание: Если приложение имеет параметры языка в панели Настройки, но Вы не видите подходящего поддерживаемого языка, выполните действия, как описано в следующем разделе, чтобы настроить языковые параметры и установить обновления приложений, а затем снова проверьте настройку языка.
Задание языковых параметров и установка обновлений приложений
Если программа не имеет настроек языка, попробуйте изменить список языковых параметров в операционной системе Windows, а затем установить обновления приложений из Магазина.
Список языков, выбранных для Windows определяет, какие языки могут использоваться в некоторых приложениях. Язык, широко используемый в системе – это основной язык, указанный первым в списке. Если язык основной не доступен в приложении или на компьютере, используется другой язык из списка.
Чтобы изменить основной язык, выполните следующие действия:
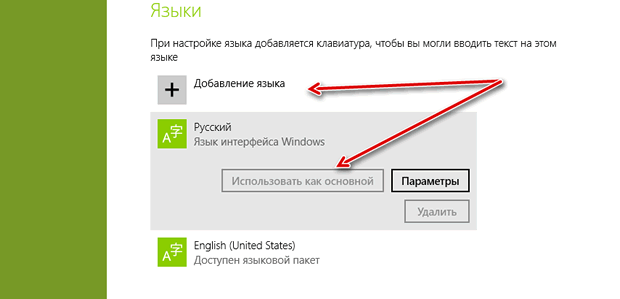
- Быстро проведите от правого края к центру экрана, нажмите панель Параметры, а затем нажмите кнопку Измените настройки компьютера . (Если вы используете мышь, наведите указатель в правый нижний угол экрана, переместите указатель мыши вверх, нажмите на панель Параметры, а затем нажмите кнопку Измените настройки компьютера).
- Выберите Время и язык, а затем нажмите Регион и язык .
- Выберите язык, который вы хотите использовать, а затем нажмите кнопку Установить в качестве основного . Выбранный язык появится в верхней части списка Языки.
Примечание: Если вы не видите языка, который требуется использовать, нажмите клавишу или выберите команду Добавить язык, а затем нажмите или выберите нужный язык, чтобы добавить его в список языковых параметров.
После установки языковых параметров Windows, установите все доступные обновления приложений из Магазина Windows. Чтобы уменьшить объем памяти, занимаемой приложением на компьютере, часть издателей приложений дополнительно предлагает отдельные языковые пакеты приложений.
Чтобы установить обновления для приложения, выполните следующие действия:
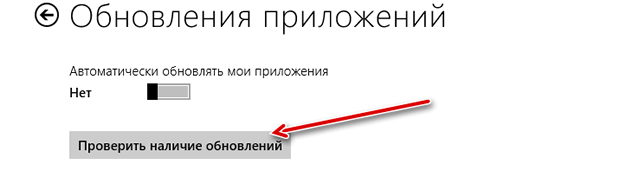
- На стартовом экране откройте Магазин Windows.
- Быстро проведите от правого края к центру экрана, а затем нажмите панель Параметры. (Если вы используете мышь, наведите указатель в правый нижний угол экрана, переместите указатель мыши вверх, а затем щелкните панель Параметры).
- Нажмите Обновления приложений, а затем нажмите кнопку Проверка обновлений .
- Выберите обновления, которые вы хотите установить, а затем нажмите кнопку Установить .
Примечания: Изменение языка интерфейса Windows может привести к изменению языка, отображаемого в системе Windows.
Единые приложения Microsoft Store
Как вы, возможно, помните, Microsoft довольно сильно продвинула новые приложения универсальной платформы Windows (UWP) (которые в Windows 8 назывались приложениями Metro). Идея заключалась в том, чтобы предлагать приложения, которые работают как на Windows Desktop, так и на Windows Phone.
В настоящее время, даже после сбоя Windows 10 Mobile, приложения часто запускаются в Магазине на Windows 10, Xbox One, HoloLens и других платформах. Теоретически это позволяет разработчикам создавать одно приложение и использовать его на нескольких устройствах.
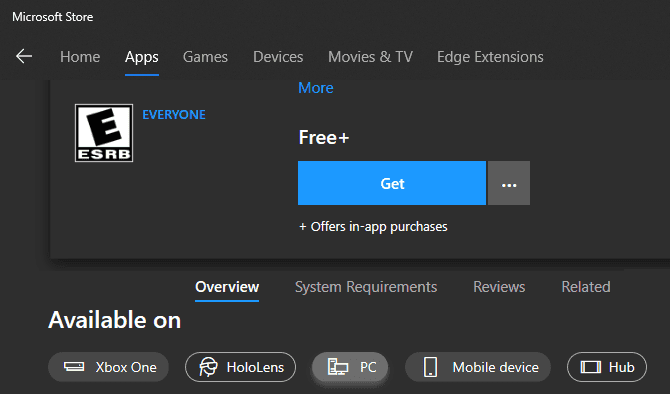
Конечно, эти приложения в Microsoft Store также обеспечивают Microsoft дополнительный источник дохода.
Местоположение и возможности
Магазин Microsoft Store на Windows 10 имеет ряд удобных функций, связанных с местоположением пользователя. Благодаря этим функциям пользователи могут получить доступ к локальным приложениям, играм и другим ресурсам, которые соответствуют их региону.
Одной из основных возможностей Microsoft Store является автоматическое определение местоположения пользователя. Это позволяет магазину предлагать приложения, игры и контент, которые наиболее релевантны для данного региона. Например, если вы находитесь в России, Microsoft Store может предложить вам русскоязычные приложения и игры, а также актуальные новости и развлечения, связанные с вашим местоположением.
Кроме того, Microsoft Store предоставляет возможность изменить свое местоположение вручную. Это полезно, если пользователь хочет получить доступ к контенту, предназначенному для другого региона. Например, вы можете выбрать в настройках магазина Соединенные Штаты, чтобы получить доступ к американским приложениям и играм.
Для удобства пользователей Microsoft Store имеет уникальный раздел «Выбрать местоположение», где можно указать желаемую страну или регион. Здесь также отображаются популярные приложения и игры для выбранного региона, чтобы пользователи могли быстро находить интересующий контент.
Не стоит забывать, что функции местоположения могут быть полезны не только для пользователей, но и для разработчиков. Они могут создавать приложения и игры, которые оптимизированы для конкретного региона, а также использовать информацию о местоположении для предоставления более персонализированного опыта пользователям.
В целом, местоположение и связанные с ним возможности в Microsoft Store являются важным аспектом платформы Windows 10. Они обеспечивают локализацию контента и удобство использования для пользователей и разработчиков.
Как скачать русский язык интерфейса с помощью панели управления
В предыдущих версиях Windows 10 то же самое можно проделать с помощью панели управления. Первый шаг — загрузка русского языка, включая язык интерфейса для системы. Сделать это можно с помощью соответствующего пункта панели управления Windows 10.
Зайдите в панель управления (например, через правый клик по кнопке «Пуск» — «Control Panel»), переключите сверху справа пункт «Просмотр» (View by) в значки (Icons) и откройте пункт «Язык» (Language). После этого выполните следующие действия по установке языкового пакета.
Примечание: если в вашей системе уже установлен русский язык, но только для ввода с клавиатуры, а не интерфейса то начните с третьего пункта.
- Нажмите «Добавить язык» (Add a language).
- Найдите в списке «Русский» и нажмите кнопку «Добавить» (Add). После этого русский язык появится в списке языков ввода, но не интерфейса.
- Нажмите «Параметры» (Options) напротив русского языка, в следующем окне будет выполнена проверка наличия русского языка интерфейса Windows 10 (компьютер должен быть подключен к Интернету)
- Если русский язык интерфейса доступен, появится ссылка «Загрузить и установить языковой пакет» (Download and install language pack). Нажмите по этому пункту (требуется быть администратором компьютера) и подтвердите загрузку языкового пакета (чуть больше 40 Мб).
- После того, как русский языковой пакет будет установлен и окно установки закрыто, вы вернетесь в список языков ввода. Снова нажмите «Параметры» (Options) рядом с «Русский».
- В разделе «Язык интерфейса Windows» будет указано, что русский язык доступен. Нажмите «Сделать основным языком» (Make this the primary language).
- Вам будет предложено выйти из системы и снова зайти, чтобы язык интерфейса Windows 10 изменился на русский. Нажмите «Выйти сейчас» (Log off now) или же позже, если нужно сохранить что-то перед выходом.
При следующем входе в систему язык интерфейса Windows 10 будет русским. Также, в процессе шагов выше был добавлен и русский язык ввода, если он не был установлен ранее.
Шаг 3: Поиск раздела языка
Когда вы открываете Microsoft Store на своем устройстве, вам необходимо найти раздел языка, чтобы изменить язык интерфейса магазина.
Чтобы найти раздел языка, откройте главное меню Microsoft Store, которое обычно расположено в верхнем левом углу экрана. В этом меню вы можете найти различные опции и настройки, связанные с магазином. Взгляните на список и ознакомьтесь с доступными вам функциями.
Одна из опций, которую вы должны найти, — это «Настройки»
Обратите внимание, что «Настройки» могут быть обозначены значком шестеренки или иконкой шестеренки со звездой. Перейдите в этот раздел, чтобы открыть дополнительные настройки и возможности
После того, как вы открыли «Настройки», прокрутите вниз и найдите опцию «Язык». Эта опция часто находится внизу списка настроек, поэтому вам может потребоваться прокрутить страницу вниз, чтобы найти ее.
Как только вы нашли опцию «Язык», нажмите на нее, чтобы открыть дополнительные настройки языка. Здесь вы сможете изменить язык интерфейса Microsoft Store на желаемый язык. Возможно, вам потребуется выбрать нужный язык из списка или ввести его вручную.
Возможности Microsoft Store на Windows 10
Microsoft Store на Windows 10 предоставляет множество возможностей для пользователей, позволяя установить и запустить широкий спектр приложений и игр. Это дает пользователям возможность настроить свою операционную систему под свои потребности и предпочтения.
Одним из главных преимуществ Microsoft Store является наличие огромного каталога приложений и игр, которые можно легко найти и установить. Благодаря удобной системе поиска и фильтров, пользователи могут быстро найти и загрузить приложения, которые им необходимы.
Кроме того, Microsoft Store предлагает пользователям персонализированные рекомендации, основанные на их интересах и предпочтениях. Благодаря этому пользователи могут открывать новые приложения и игры, которые им могут понравиться, и следить за обновлениями своих любимых приложений.
Microsoft Store также обеспечивает безопасность и защиту пользователей. Все приложения проходят проверку безопасности и совместимости перед публикацией в магазине, что гарантирует пользователям, что они загружают надежное и безопасное программное обеспечение.
Кроме того, Microsoft Store предоставляет разработчикам инструменты и ресурсы для создания и публикации своих приложений. Это позволяет разработчикам достигать широкой аудитории пользователей и монетизировать свои приложения.
Наконец, Microsoft Store позволяет пользователям обновлять приложения автоматически, что обеспечивает их работоспособность и безопасность. Система обновлений позволяет пользователям быть всегда в курсе последних версий приложений и получать все новые функции и исправления ошибок.
| Преимущества Microsoft Store на Windows 10 |
|---|
| Большой каталог приложений и игр |
| Персонализированные рекомендации |
| Безопасность и защита |
| Инструменты и ресурсы для разработчиков |
| Автоматическое обновление приложений |
Разделы и категории программ
Microsoft Store предлагает широкий набор программных продуктов, разделенных на различные категории для удобства пользователей. В разделе «Популярные» можно найти самые востребованные и актуальные приложения. В категории «Игры» пользователи найдут игры разных жанров, включая экшн, приключения, стратегии, головоломки и многое другое. Категория «Развлечения» предлагает разнообразные приложения для отдыха и развлечений, включая фильмы, музыку, книги, приложения для просмотра фото и видео, а также различные приложения для создания и редактирования контента.
Также в Microsoft Store существует категория «Работа и учеба», где можно найти программы и приложения, полезные для профессиональной деятельности и обучения. В этой категории представлены текстовые редакторы, приложения для работы с электронными таблицами и презентациями, учебники, приложения для изучения иностранных языков и многое другое.
Для пользователей, интересующихся мобильными устройствами, есть специальная категория «Мобильные устройства», в которой представлены приложения и игры для смартфонов и планшетов с операционной системой Windows.
Также Microsoft Store предлагает возможность просмотра и загрузки приложений по конкретным категориям, таким как «Образование», «Музыка», «Фото и видео», «Новости и погода» и др. Это значительно упрощает поиск необходимого приложения, позволяя пользователю быстро найти и загрузить программу, соответствующую его потребностям.
Направления использования и помощь pc-help
Microsoft Store — это онлайн-платформа, разработанная компанией Microsoft, на которой пользователи могут приобретать и загружать различные приложения, игры, фильмы, музыку и другие ресурсы для своих устройств на базе операционной системы Windows. Для пользователей, которым требуется помощь с использованием Microsoft Store, компания pc-help предоставляет полезные ресурсы и услуги.
pc-help — это команда экспертов, специализирующихся на предоставлении качественной помощи пользователям в области информационных технологий, в том числе и с использованием Microsoft Store. Они предлагают свои услуги для новичков, а также для опытных пользователей, которым требуется помощь в решении конкретных проблем и вопросов.
Направления использования Microsoft Store и помощи pc-help включают, но не ограничиваются следующим:
- Поиск, загрузка и установка приложений и игр. Microsoft Store предлагает широкий выбор приложений и игр различных категорий. Пользователи могут просматривать каталог, осуществлять поиск по ключевым словам, сортировать результаты по различным параметрам и загружать интересующие приложения или игры. Если у пользователей возникают затруднения с поиском и установкой, они могут обратиться к pc-help для получения помощи.
- Покупка и оплата. Microsoft Store предоставляет возможность покупать платные приложения, игры, фильмы, музыку и другие ресурсы. Пользователи могут использовать различные способы оплаты, включая кредитные карты и подарочные карты. Если у пользователей возникают проблемы с процессом покупки и оплаты, они могут обратиться за помощью к pc-help.
- Управление приложениями и играми. После установки пользователи могут управлять своими приложениями и играми через Microsoft Store. Они могут обновлять установленные приложения, устанавливать и удалять приложения, перемещать их между устройствами и т.д. Если у пользователей возникают трудности с управлением приложениями и играми, pc-help может предоставить необходимую помощь и указания.
- Оптимизация производительности и устранение проблем. Некоторые пользователи могут столкнуться с проблемами, связанными с производительностью устройства или совместимостью определенных приложений или игр с их системой. В таких случаях pc-help может помочь оптимизировать производительность, а также устранить возникающие проблемы для более комфортного использования Microsoft Store.
В целом, Microsoft Store предоставляет широкий спектр возможностей для загрузки и управления приложениями, играми и другими ресурсами. Компания pc-help помогает пользователям получить максимальную выгоду от использования Microsoft Store, предлагая профессиональную помощь и решения для различных вопросов и проблем.



























