Что такое файл EFI?
Файлы EFI являются загрузчиками UEFI и вот как они работают
Файл с расширением EFI является файлом интерфейса расширяемого микропрограммного обеспечения.
Файлы EFI являются исполняемыми файлами загрузчика, существуют в компьютерных системах на основе UEFI (Unified Extensible Firmware Interface) и содержат данные о том, как должен происходить процесс загрузки.
Файлы EFI можно открывать с помощью EFI Developer Kit и Microsoft EFI Utilities, но, честно говоря, если вы не разработчик оборудования, мало смысла в «открытии» файла EFI.
Где находится файл EFI в Windows?
В системе с установленной операционной системой диспетчер загрузки, существующий как часть прошивки UEFI материнской платы, будет иметь расположение файла EFI, хранящееся в переменной BootOrder . Это может быть еще один менеджер загрузки, если у вас установлен мультизагрузочный инструмент, но обычно это просто загрузчик EFI для вашей операционной системы.
В большинстве случаев этот файл EFI хранится в специальном системном разделе EFI. Этот раздел обычно скрыт и не имеет буквы диска.
Например, в системе UEFI с установленной Windows 10 файл EFI будет расположен в следующем месте в этом скрытом разделе:
Вы увидите файл bootx64.efi , если у вас установлена 64-разрядная версия Windows, или файл bootia32.efi , если вы используете 32-разрядную версию. , Смотрите 64-битные и 32-битные: в чем разница? подробнее об этом, если вы не уверены.
На некоторых компьютерах Windows файл winload.efi действует как загрузчик и обычно хранится в следующем месте:
Если системный диск отличается от C или Windows установлена в папку, отличную от Windows , то точный путь на вашем компьютере, конечно, будет отличаться соответственно.
В системе без установленной операционной системы с пустой переменной BootOrder менеджер загрузки материнской платы ищет в предопределенных местах файл EFI, например на дисках в оптических дисках и другие связанные СМИ. Это происходит потому, что, если это поле пустое, у вас не установлена работающая ОС, и, вероятно, вы собираетесь установить одну из следующих.
Например, на установочном DVD-диске Windows 10 или образе ISO существуют следующие два файла, которые менеджер загрузки UEFI вашего компьютера быстро найдет:
Как и в случае с установочным диском Windows и указанным выше путем, диск будет отличаться в зависимости от источника мультимедиа. В этом случае D – это буква, назначенная моему оптическому приводу. Кроме того, как вы могли заметить, на установочный носитель включены как , так и 64-разрядные и 32-разрядные загрузчики EFI. Это связано с тем, что установочный диск содержит оба типа архитектуры в качестве параметров установки.
Где находится файл EFI в других операционных системах?
Вот некоторые местоположения файлов EFI по умолчанию для некоторых операционных систем, отличных от Windows:
macOS использует следующий EFI-файл в качестве загрузчика, но не во всех ситуациях:
Загрузчик EFI для Linux будет отличаться в зависимости от установленного дистрибутива, но вот несколько:
Все еще не можете открыть или использовать файл?
Обратите внимание, что есть некоторые типы файлов, которые очень похожи на «.EFI», которые у вас могут быть, и поэтому вы можете открыть их с помощью обычной программы. Это наиболее вероятно, если вы просто неправильно прочитали расширение файла
Например, у вас действительно может быть файл факсимильного документа eFax EFX, который не имеет ничего общего с файлами расширяемого интерфейса микропрограммы и является документом, который открывается службой факса. Или, может быть, ваш файл использует расширение .EFL и является файлом с внешним форматом или зашифрованным файлом Encryptafile.
Если вы уверены, что можете открыть файл, который у вас есть, то он, скорее всего, не в том формате, который описан на этой странице. Вместо этого дважды проверьте расширение файла для вашего файла и исследуйте программу, которая может открыть его или преобразовать в новый формат.
Вы можете даже попробовать загрузить его в службу конвертации файлов, например Zamzar, чтобы узнать, распознает ли он тип файла и предложить формат преобразования.
3 Accessing the System Configuration Menu
The System Configuration menu options control a wide variety of server configurations.
Figure 3 (page 13) shows the System Configuration portion of the UEFI System Utilities.
NOTE: You might also see options for your system devices such as embedded NIC. For example, “Embedded FlexibleLOM Port 1.” These devices vary based on the particular system. Configure the parameters for these devices as needed by selecting the device and pressing Enter.
To access the System Configuration menu:
1.From the System Utilities screen, select System Configuration and press Enter. The System Configuration screen appears.
Figure 3 System Configuration screen
2.Select an option and then press Enter. Options are:
•“Accessing the BIOS/Platform Configuration (RBSU) menu” (page 13)
•“Accessing Smart Array Controllers” (page 121)
•“Using the iLO 4 Configuration Utility” (page 123)
Accessing the BIOS/Platform Configuration (RBSU) menu
The BIOS/Platform Configuration, formerly known as ROM-Based Setup Utility (RBSU), is embedded in the system ROM of the HP ProLiant DL580 Gen8 servers. This menu lets you configure system BIOS configuration settings.
Figure 4 (page 14) shows the BIOS/Platform Configuration (RBSU) portion of the UEFI System Utilities.
To access the BIOS/Platform Configuration menu:
What does UEFI do?
UEFI defines a new method by which OSes and platform firmware communicate, providing a lightweight BIOS alternative that uses only the information needed to launch the OS boot process. In addition, UEFI provides enhanced computer security features and supports most existing BIOS systems with backward compatibility.
UEFI contains platform-related data tables and boot and runtime service calls used by the OS loader. Taken together, this information defines the required interfaces and structures that must be implemented for firmware and hardware devices to support UEFI. UEFI is programmable, enabling original equipment manufacturer developers to add applications and drivers and UEFI to function as a lightweight OS.
Загрузочные носители UEFI
Удаление поддержки UEFI с оптического носителя
Примечание:
- Этот раздел описывает удаление поддержки загрузки UEFI только с CD/DVD (загрузка с оптического носителя через EL Torito), но не с USB-накопителя.
- Чтобы скрыть оборудование UEFI на USB-накопителе, используйте редактор разделов после копирования ISO на флэш-накопитель. Удалите раздел типа . Не принимайте предложение сконвертировать таблицу разделов в GPT.
Большинство 32-битных компьютеров Mac с EFI и некоторые 64-битные компьютеры Mac с EFI отказываются загружаться с загрузочного CD/DVD с UEFI(X64)+BIOS. Если вы хотите продолжить установку с оптического носителя, возможно, придётся сначала удалить поддержку UEFI.
Распакуйте ISO, пропуская каталоги, специфичные для UEFI:
$ mkdir extracted_iso $ bsdtar -x --exclude=EFI/ --exclude=loader/ -f archlinux-версия-x86_64.iso -C extracted_iso
Затем пересоберите ISO, исключив поддержку загрузки оптических носителей UEFI, используя из пакета . Обязательно установите правильную метку тома, например ; её можно получить с помощью на исходном ISO.
Запишите на оптический носитель, и установка с него должна пройти нормально.
Загрузка операционной системы с помощью EFI-файла
Загрузка операционной системы с помощью EFI-файла — это процесс, при котором компьютер загружается с помощью исполняемого файла с расширением ″.efi″. Для успешной загрузки необходимо создать загрузочное устройство с EFI-файлом и настроить BIOS/UEFI для загрузки с этого устройства.
Для создания загрузочного устройства с EFI-файлом можно использовать специальные программы, такие как Rufus, которые позволяют записать образ операционной системы на USB-флешку с поддержкой EFI. После создания загрузочного устройства, необходимо настроить BIOS/UEFI, выбрав соответствующее устройство в списке загрузки.
— Как создать загрузочное устройство с EFI-файлом
Чтобы создать загрузочное устройство с EFI-файлом, можно воспользоваться программами, такими как Rufus. Сначала подключите USB-флешку к компьютеру. Затем запустите программу Rufus и выберите образ операционной системы с расширением ISO или IMG. Настройте параметры, включая тип раздела (GPT) и файловую систему (FAT32).
После настройки параметров, нажмите на кнопку ″Старт″ чтобы начать создание загрузочного устройства. Программа Rufus скопирует образ операционной системы на USB-флешку и установит EFI-файлы, необходимые для загрузки.
После завершения процесса создания, отключите USB-флешку от компьютера. Теперь вы можете использовать ее как загрузочное устройство для установки операционной системы с помощью EFI-файла.
— Как настроить BIOS/UEFI для загрузки с EFI-файла
Для настройки BIOS/UEFI для загрузки с EFI-файла, необходимо выполнить следующие шаги⁚
- Зайдите в настройки BIOS/UEFI, нажав определенную клавишу при загрузке компьютера (клавиша может отличаться в зависимости от производителя устройства).
- Перейдите в раздел ″Boot″ или ″Загрузка″.
- Убедитесь, что параметр ″UEFI/EFI Boot″ или ″Boot Mode″ установлен в значение ″Enabled″ или ″UEFI″.
- Настройте приоритет загрузки, чтобы устройство с EFI-файлом было выше остальных устройств.
- Сохраните изменения и выйдите из настроек BIOS/UEFI.
После выполнения этих шагов, ваш компьютер будет настроен на загрузку с EFI-файла, если такое устройство присутствует.
Причины диагностики аппаратного обеспечения ПК HP UEFI?
Если вы получили эту ошибку на своем ПК, это означает, что произошла сбой в работе вашей системы. Общие причины включают неправильную или неудачную установку или удаление программного обеспечения, которое может привести к недействительным записям в вашем реестре Windows, последствиям атаки вирусов или вредоносных программ, неправильному отключению системы из-за сбоя питания или другого фактора, кто-то с небольшими техническими знаниями, случайно удалив необходимый системный файл или запись в реестре, а также ряд других причин. Непосредственной причиной ошибки «диагностика UEFI аппаратного обеспечения ПК HP» является неспособность правильно выполнить одну из своих нормальных операций с помощью системного или прикладного компонента.
Устранение ошибки, возникающей в Windows 8.1
Если после установки windows или после обновления версии до 8.1 в правом углу монитора появляется уведомление о неправильной регулировке secure boot (защищенной загрузки).
На большинстве компьютеров неполадка решается заходом в меню uefi и включением режима «Secure boot» в БИОСе.
В том случае , когда в вашей версии BIOS нету пункта включения/отключения безопасной загрузки, необходимо скачать с официальной веб-страницы Microsoft обновление для версии 8.1. Оно находится там под номером КВ 2902864 и действует как для 32-х битных систем, так и для 64-битных.
После загрузки и установки обновления компьютер перезагрузится и уведомления об ошибке больше не будут появляться.
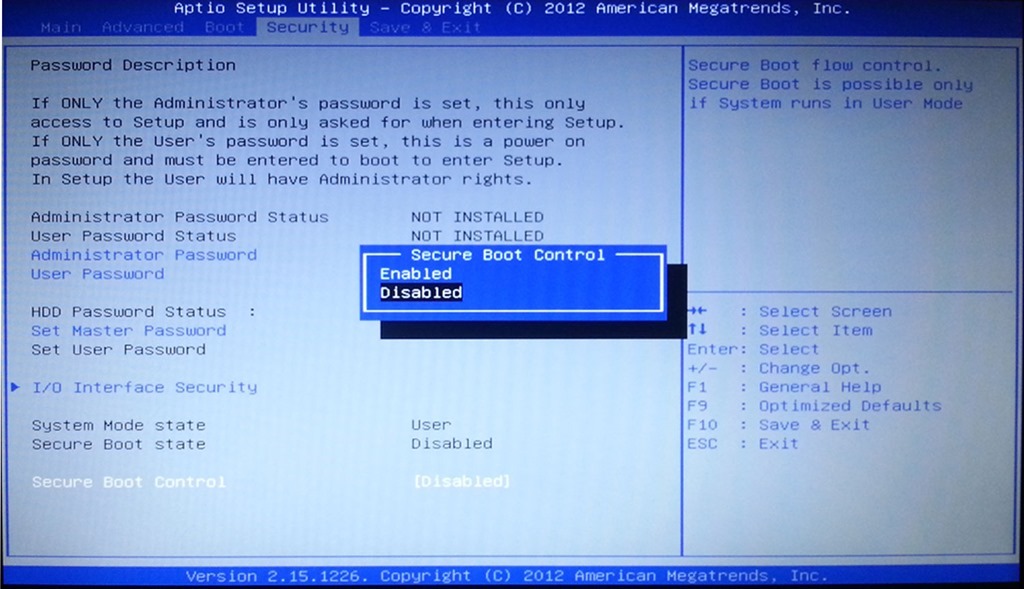
Hp pc hardware diagnostics uefi что делать
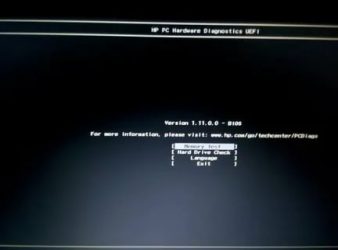
При включении своего ноутбука Hewlett-Packard пользователь может столкнуться с сообщением «Boot Device Not Found» и отказом компьютера загружаться. Причиной указанной дисфункции обычно являются ряд неверных настроек БИОС, но бывают и случаи, когда данная проблема возникает из-за выхода из строя жёсткого диска, или нарушения целостности операционной системы. В этой статье я расскажу, что такое Boot Device Not Found на HP, каковы причины данной дисфункции, и как её исправить на вашем ПК.
Скриншот ошибки Boot Device Not Found на HP
Перевод и причины Boot Device Not Found
В переводе данный текст звучит как «Загрузочное устройство не найдено», и обычно обозначает ситуацию, когда при включении компьютера система не обнаружила устройство, с которого должна быть произведена загрузка (или установка) операционной системы. Похожая ситуация, когда в диспетчере устройств не видна видеокарта была описана мной в прошлой статье.
Причинами такой дисфункции может быть следующее:
- Неверные настройки БИОС (UEFI) на компьютере;
- Используемый для загрузки жёсткий диск физически повреждён или вышел из строя;
- Загрузочный сектор или MBR жёсткого диска повреждены;
- Файлы операционной системы повреждены;
- Ваш ПК стал объектом атаки вирусных программ.
Error 3FO
Как исправить ошибку «Загрузочное устройство не найдено» на HP
Для решения вопроса с Boot Device Not Found на HP рекомендую выполнить следующее:
- Измените значение параметра «Legacy Support» в БИОС с «Disabled» на «Enabled». Перейдите в БИОС (обычно это получается путём нажатия на Escape, а потом на F10), выберите вкладку «System Configuration», найдите там параметр «Legacy Support», и измените его значение с «Disabled» на «Enabled». Затем нажмите на F10 для сохранения изменений и перезагрузите ваш HP. После перезагрузки компьютер может попросить вас ввести код (его значение будет на экране) и нажать Enter для подтверждения изменений. Введите указанный код, нажмите Enter и компьютер произведёт стандартную загрузку ОС;
Установите опцию Legacy Support в значение Enabled Измените значение ряда параметров БИОСа. Перейдите в БИОС, выберите вкладку «System Configuration» — «Boot option». Измените значение опции «Security Boot» с «Enabled» на «Disabled». Затем жмём на «Clear all secure boot keys», вводим цифры (pass code), которые расположены чуть выше и жмём на ввод.
Подготовка к настройке EFI
Перед тем как начать настраивать EFI на ноутбуке HP, следует выполнить некоторые предварительные действия. В этом разделе мы расскажем о необходимых шагах, которые помогут вам подготовиться к настройке EFI.
- Создайте резервную копию данных: Прежде чем приступить к изменению настроек EFI, рекомендуется создать резервную копию всех важных данных на ноутбуке. В случае возникновения проблем или ошибок при настройке, вы сможете восстановить свои файлы и информацию.
- Изучите руководство пользователя: Ознакомьтесь с руководством пользователя, приложенным к вашему ноутбуку HP. В нем должна содержаться информация о том, как включить режим Boot from EFI file и настроить EFI на вашем устройстве.
- Проверьте обновления прошивки: Перед настройкой EFI рекомендуется проверить, есть ли обновления прошивки для вашего ноутбука HP. Обновления прошивки могут включать исправления ошибок и улучшения, которые могут быть полезными при настройке EFI.
- Запишите информацию о текущих настройках EFI: Чтобы иметь возможность вернуться к предыдущим настройкам EFI, рекомендуется записать или сфотографировать текущие настройки EFI на вашем ноутбуке HP. Это поможет вам в случае необходимости откатить изменения или вернуться к начальным настройкам.
Проведение подготовительных действий перед настройкой EFI повысит безопасность и поможет избежать возможных проблем или потери данных. Проверьте, что вы выполнили все вышеперечисленные шаги, перед тем как приступить к настройке EFI на ноутбуке HP.
Эпилог
Как видим, ничего особо сложного в выборе правильной конфигурации для использования флешки в качестве внешнего загрузочного устройства нет. Что же касается самых главных выводов и итогов, они таковы:
- отключайте режим безопасного старта в BIOS;
- обязательно подтверждайте изменение параметров путем ввода указанного кода;
- вставляйте флешку в нужный порт до включения ноутбука;
- правильно создавайте загрузочный носитель для конкретной первичной системы или раздела диска;
- не брезгуйте загрузочными средствами последних модификаций Windows;
- без крайней необходимости не заменяйте винчестер, а, если заменяете, по возможности выполняйте его клонирование;
- никогда и ни при каких обстоятельствах не экспериментируйте с удалением скрытых разделов жесткого диска, которые могут содержать резервные копии с заводскими настройками и «вшитыми» в ноутбук системными утилитами.
Наконец, даже при следовании вышеуказанным правилам не забывайте периодически чистить систему и своевременно проверять ее на предмет наличия вирусов, поскольку и они могут сыграть роковую роль в том, что загрузиться со съемного устройства будет невозможно.
<index>
Переустановка операционной системы на ноутбуке считается рядовой процедурой. Рано или поздно это ждет любого пользователя ПК. И если кто — то предпочитает вызвать компьютерного мастера для выполнения данной задачи, то не мало таких, кто предпочитает сделать это сам.
В 2019 году оптические диски практически не используются и установка Windows в большинстве случаев осуществляется с обычной USB флешки. В данной статье мы расскажем вам как в ноутбуке HP можно загрузиться с этой самой флешки для переустановки ОС.
Что такое загрузка из файла EFI Windows 10?
Файл с расширением EFI является файлом расширяемого интерфейса микропрограмм. Они представляют собой исполняемые файлы загрузчика, существуют в компьютерных системах на основе UEFI (Unified Extensible Firmware Interface) и содержат данные о том, как должен происходить процесс загрузки.
Следует ли включить загрузку UEFI?
Многие компьютеры с прошивкой UEFI позволяют включить устаревший режим совместимости с BIOS. В этом режиме микропрограмма UEFI функционирует как стандартный BIOS вместо микропрограммы UEFI. … Если на вашем компьютере есть эта опция, вы найдете ее на экране настроек UEFI. Вы должны включать это только в случае необходимости.
В чем преимущество загрузки UEFI?
Компьютеры, использующие прошивку UEFI, могут загружаться быстрее, чем BIOS, так как никакой волшебный код не должен выполняться как часть загрузки. UEFI также имеет более продвинутые функции безопасности, такие как безопасный запуск, что помогает защитить ваш компьютер.
Что такое раздел EFI в Windows 10?
Раздел EFI (аналогично разделу, зарезервированному системой на дисках с таблицей разделов MBR), хранит хранилище конфигурации загрузки (BCD) и ряд файлов, необходимых для загрузки Windows. Когда компьютер загружается, среда UEFI загружает загрузчик (EFIMicrosoftBootbootmgfw.
Что такое EFI Microsoft boot BCD?
Это означает, что ваши данные конфигурации загрузки (BCD) повреждены на вашем ПК с Windows. … Данные конфигурации загрузки хранятся в файле данных, который находится в EFIMicrosoftBootBCD в системном разделе EFI для загрузки UEFI или в / boot / bcd в активном разделе для традиционной загрузки BIOS.
Что означает загрузка UEFI?
Унифицированный расширяемый интерфейс микропрограмм (UEFI) — это спецификация, которая определяет программный интерфейс между операционной системой и микропрограммой платформы. … UEFI может поддерживать удаленную диагностику и ремонт компьютеров, даже если операционная система не установлена.
Как вручную добавить параметры загрузки UEFI?
На экране «Системные утилиты» выберите «Конфигурация системы»> «Конфигурация BIOS / платформы (RBSU)»> «Параметры загрузки»> «Расширенное обслуживание загрузки UEFI»> «Добавить параметр загрузки» и нажмите Enter.
Какая загрузка лучше UEFI или устаревшая?
Как правило, устанавливайте Windows в более новом режиме UEFI, поскольку он включает больше функций безопасности, чем устаревший режим BIOS. Если вы загружаетесь из сети, которая поддерживает только BIOS, вам необходимо загрузиться в устаревшем режиме BIOS.
Использует ли Windows 10 UEFI или устаревшую версию?
Чтобы проверить, использует ли Windows 10 UEFI или Legacy BIOS, используйте команду BCDEDIT. 1 Откройте командную строку с повышенными привилегиями или командную строку при загрузке. 3 Найдите свою Windows 10 в разделе «Загрузчик Windows» и убедитесь, что это путь Windowssystem32winload.exe (устаревшая версия BIOS) или Windowssystem32winload. efi (UEFI).
Как работает безопасная загрузка UEFI?
Безопасная загрузка устанавливает доверительные отношения между UEFI BIOS и программным обеспечением, которое он в конечном итоге запускает (например, загрузчиками, ОС или драйверами и утилитами UEFI). После включения и настройки безопасной загрузки разрешается запускать только программное обеспечение или микропрограммное обеспечение, подписанное утвержденными ключами.
Нужен ли Windows 10 раздел EFI?
Системный раздел 100 МБ — необходим только для Bitlocker. … Вы можете предотвратить создание этого в MBR, используя приведенные выше инструкции.
Как мне загрузиться из EFI в Windows 10?
- Вставьте носитель (DVD / USB) в компьютер и перезагрузите.
- Загрузитесь с носителя.
- Выберите «Восстановить компьютер».
- Выберите Устранение неполадок.
- Выберите Дополнительные параметры.
- В меню выберите Командная строка:…
- Убедитесь, что раздел EFI (EPS — системный раздел EFI) использует файловую систему FAT32. …
- Чтобы восстановить загрузочную запись:
Как скрыть раздел EFI в Windows 10?
Введите DISKPART. Введите LIST VOLUME. Введите ВЫБРАТЬ НОМЕР ОБЪЕМА «Z» (где «Z» — это номер вашего диска EFI). Введите УДАЛИТЬ БУКВУ = Z (где Z — номер вашего диска).. Сделать это:
Что такое UEFI?
UEFI (Unified Extensible Firmware Interface, унифицированный интерфейс поддерживающий расширения прошивки) — это программно-аппаратное решение, пришедшее на смену привычной БИОС (базовой системе ввода-вывода).
Посредством интерфейса, распространяемого в виде одного или нескольких файлов, пользователь может:
- Управлять низкоуровневыми функциями аппаратных комплектующих. Делать это в уже загруженной операционной системе или не представляется возможным, или принципиально тяжелее, а в BIOS, вследствие запутанности меню и преимущественного отсутствия в прошивке русского языка, также довольно сложно.
- Включить или отключить загрузку ОС с определённых носителей.
- Получить дополнительную информацию о программной и аппаратной конфигурации своего устройства, в том числе — узнать модель ноутбука и отдельных его составляющих.
UEFI
Таким образом, UEFI, как и БИОС, которой он пришёл на смену, служит «посредником» между низкоуровневой прошивкой аппаратуры и операционной системой; не задействовав один из этих интерфейсов, пользователь или вовсе не сможет запустить ОС, или получит ненастраиваемую, работающую с гораздо меньшей эффективностью машину.
Первые модификации UEFI, тогда ещё просто EFI, появились в начале 1990-х годов. По-настоящему «унифицированный» вариант был выпущен Intel в конце 2000 года под номером версии 1.02. Актуальная на сегодня версия 2.6 увидела свет через шестнадцать лет; несмотря на активное развитие интерфейса, включить UEFI можно пока не на всех компьютерах — перед разработчиками стоит множество нерешённых задач, связанных в первую очередь с проблемами совместимости.
UEFI Support in Linux Kernel
Linux Kernel config options for UEFI
The required Linux Kernel configuration options for UEFI systems are :
CONFIG_EFI=y CONFIG_EFI_STUB=y CONFIG_RELOCATABLE=y CONFIG_FB_EFI=y CONFIG_FRAMEBUFFER_CONSOLE=y
UEFI Runtime Variables/Services Support — ‘efivars’ kernel module . This option is important as this is required to manipulate UEFI Runtime Variables using tools likeefibootmgr.
CONFIG_EFI_VARS=m
Note: This option is compiled as module in Arch core/testing kernel.
Note: For Linux to access UEFI Runtime Services, the UEFI Firmware processor architecture and the Linux kernel processor architecture must match. This is independent of the bootloader used.
Note: If the UEFI Firmware arch and Linux Kernel arch are different, then the «noefi» kernel parameter must be used to avoid the kernel panic and boot successfully. The «noefi» option instructs the kernel not to access the UEFI Runtime Services.
GUID Partition Table GPT config option — mandatory for UEFI support
CONFIG_EFI_PARTITION=y
Note: All of the above options are required to boot Linux via UEFI, and are enabled in Archlinux kernels in official repos.
Retrieved fromhttp://git.kernel.org/?p=linux/kernel/git/torvalds/linux.git;a=blob_plain;f=Documentation/x86/x86_64/uefi.txt;hb=HEAD.
How to Change Boot Order in HP
You need to change the boot sequence in the BIOS setup window in order to boot from another drive/system.
How to Get to BIOS on HP
Method 1 ~ 3 works when you can access the desktop; method 4 ~ 6 are available if you are not able to boot into system successfully.
Method 1: hold the Shift key & restart.
- Press the Shift key on your keyboard and hold it.
- Click on the Start button in the lower-left corner -> click Power -> click Restart.
- This will bring you to the advanced boot options automatically. Choose Troubleshoot -> Advanced Options -> UEFI Firmware Settings -> Restart.

Method 2: use Settings app.
- Press Windows + I to open Windows Settings.
- Select Update & Security.
- Shift to Recovery in the left sidebar.
- Click on the Restart now button under Advanced startup.
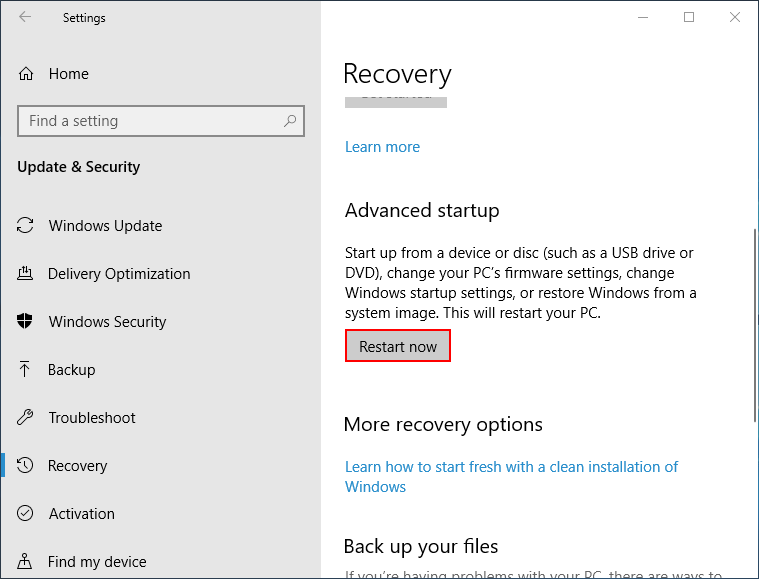
Method 3: open Command Prompt.
- Press Windows + S to open Windows search.
- Type cmd -> right click on Command Prompt -> choose Run as administrator.
- Type shutdown.exe /r /o and hit Enter.
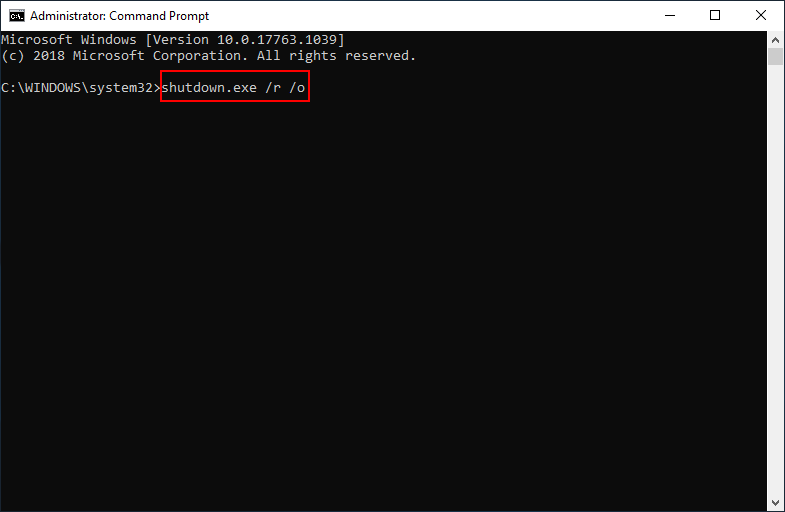
Method 4: force Windows to start in advanced boot options.
- Restart your HP computer.
- Press and hold the Power button as soon as you see the Windows logo.
- Repeat this for 2 to 4 times.
Method 5: use the HP recovery disk.
Just connect the recovery disk to your HP and then restart it. If you don’t have such disk, please create one via the built-in Recovery Drive feature or by using MiniTool Power Data Recovery (refer to the next part).
Method 6: turn to Windows Installation drive/disc.
- Connect the Windows 10 installation USB or DVD disc to HP.
- Select a language.
- Click Repair your computer.
- Select Troubleshoot -> Advanced Options -> UEFI Firmware Settings -> Restart.
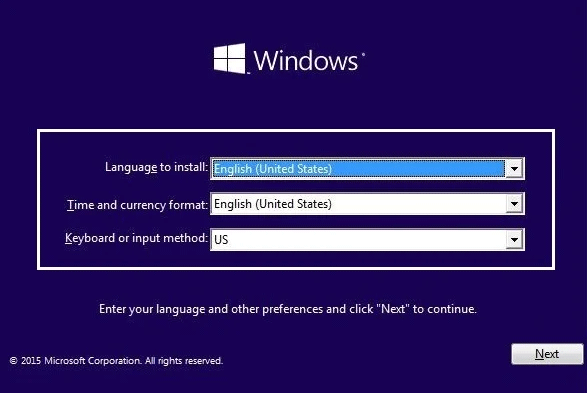
How to Configure the Boot Order in System BIOS
Steps to modify HP laptop BIOS:
- Turn on/restart the HP laptop.
- Press Esc or F10 to enter BIOS settings menu when you see the HP boot menu. (The HP BIOS button for some computers may be F2 or F6.)
- Click Storage and select Boot Options. (You should click System Configuration and select Boot Order on HP desktops.)
- Follow the on-screen instructions to change the boot order in the way you like.
How to reset boot order to its default settings?
You should restart HP computer -> press a button to enter BIOS settings menu -> select File -> select Apply Defaults and Exit.
You may be interested in the following BIOS related issues:
- Users Reported PC Corrupted BIOS: Error Messages & Solutions.
- A Full Guide To Fix ACPI BIOS Error In Windows 10/8/7.

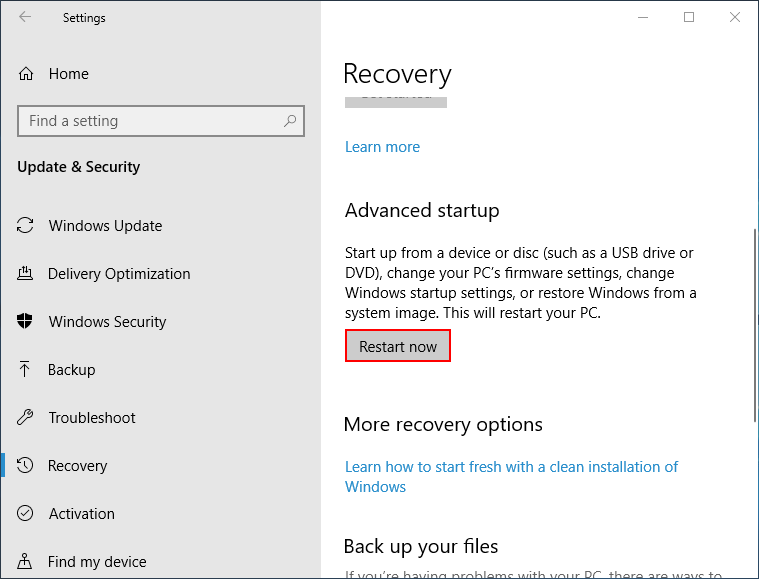

![How to access hp boot menu with hp boot menu key [beginners' guide] - easeus](http://mtrufa.ru/wp-content/uploads/3/c/1/3c107712c7e3dd343b43f5f1608e12f3.jpeg)






















