Ubuntu MATE

Графическая оболочка Linux Ubuntu MATE — одна из реализаций среды рабочего стола. Она включает файловый менеджер, который можно подключать к локальным и сетевым файлам, текстовому редактору, калькулятору, менеджеру архива, средству просмотра изображений, средству просмотра документов, системному монитору и терминалу. Все они настраиваются и управляются через центр управления.
MATE выглядит и ведет себя, как среда рабочего стола GNOME версии 3. Отлично подходит и для старого, и для современного оборудования, содержит панели и меню во многом такие же, как XFCE. MATE представляется в качестве альтернативы Cinnamon, как часть дистрибутива Linux Mint. Рабочая среда MATE для рабочего стола настраивается — можно добавлять панели, менять обои для рабочего стола, как удобно пользователю.
Использование памяти: около 125 мегабайт.
Если пользователь любит запускать MATE вручную, в командную строку вносят: ~/.xinitrc exec mate-session и далее startx.
Поиск решений для запуска startx
Проблемы с запуском startx в Astra Linux могут возникать по разным причинам. В этом разделе мы рассмотрим несколько возможных решений для данной проблемы.
-
Проверьте наличие драйверов для графической карты
Если startx не запускается, возможно, у вас отсутствуют или неправильно установлены драйверы для графической карты. Убедитесь, что вы используете правильные драйверы и установите их, если это необходимо.
-
Проверьте настройки конфигурации X11
Проблемы с запуском startx могут быть связаны с неправильными настройками конфигурации X11. Убедитесь, что в файле /etc/X11/xorg.conf указаны правильные настройки для вашей системы. Если нет, отредактируйте этот файл и попробуйте запустить startx снова.
-
Проверьте наличие пакетов X Window System
Если startx не запускается, возможно, у вас отсутствуют необходимые пакеты X Window System. Установите эти пакеты с помощью утилиты управления пакетами, такой как apt или yum, и попробуйте запустить startx снова.
-
Попробуйте другую рабочую среду
Если все вышеперечисленные решения не помогли, попробуйте запустить другую рабочую среду, такую как GNOME или KDE. Возможно, проблема связана с конкретной рабочей средой, и использование другой может решить проблему.
Обратите внимание, что приведенные решения являются общими, и в зависимости от конкретной ситуации могут потребоваться дополнительные действия или решения
Модульный XFCE
XFCE (версия 4.10) представляет собой отличную настольную среду. Дистрибутив быстрый и супер легкий, выглядит красиво. XFCE модульный, поэтому настройка может варьироваться, что зависит от того, какие компоненты будут использовать. Он основан на наборе инструментов виджета GTK и может работать с 40 МБ памяти. Технически он такой же старый, как KDE, который был запущен в 1996 году.
Он обеспечивает достаточный запас утилит, чтобы полностью обеспечить самых требовательных пользователей:
- Mousepad – текстовый редактор.
- Orage – приложение для календаря.
- Xfburn – приложение для создания CD / DVD.
- Фондовая среда XFCE – это достойная настройка с панелью OS X-like.
Особенности: полностью настраивается от позиций док-станции до значков.
Ставим Astra Linux
Установщик Astra Linux во многом похож на установщик Debian. Возможно, первое еще проще, так как большинство параметров фиксированы по умолчанию. Все начинается с генерального лицензионного соглашения на фоне не слишком многоэтажек. Возможно, даже в Орле.
Важным моментом в установке является выбор программного обеспечения, которое по умолчанию идет в комплекте с системой. Доступные варианты охватывают стандартные офисные и рабочие потребности (для тех, кто не является разработчиком).
Также последнее окно — это дополнительный набор настроек: блокировка интерпретаторов, консоль, трассировка, установка бита исполнения и т.д. Если эти слова вам ни о чем не говорят, то лучше не ставить галочки. Кроме того, все это при необходимости можно будет настроить позже.
Система была установлена внутри виртуальной среды со скромными ресурсами (относительно современные системы). К скорости и производительности претензий не было. Протестированная конфигурация описана ниже.
Процедура установки обычная: смонтировать iso-образ, установить его через стандартный процесс установки системы и записать загрузчик GRUB.
Система при загрузке нетребовательна к ресурсам — около 250-300 Мб ОЗУ при запуске для режима рабочего стола.
Как запустить графическую оболочку Ubuntu
Запуск интерфейса также имеет 2 известных метода с различной технологией решения проблемы.
Запуск графической оболочки Ubuntu из консоли
- Войти систему.
- Авторизироваться, то есть ввести конкретный логии пользователя и его пароль.
- Убедиться в подключении к виртуальному пространству.
- Открыть консоль на платформе Линукс сочетанием клавиш Alt, Ctrl, F1 и ввести выражение: $sudo apt-get install ubuntu-desktop .
- Ввести пароль пользователя.
- На вопрос системы об установке нового программного обеспечения следует сначала нажать Y, а потом Enter.
- В конце процесса в командной строке нужно ввести выражение: $sudo service gdm start.
В итоге пользователь спокойно может работать на Убунту.
Внимание! Для установки в качестве менеджера рабочего стола KDE нужно заменить слово ubuntu-desktop словом kubuntu-desktop, тем самым, в итоге, получив Kubuntu Linux
Запуск рабочего стола Ubuntu из терминала
- Запустить терминал с помощью сочетания клавиш Alt, Ctrl, T.
- Посмотреть содержимое директория с помощью команды ls /etc/init.d/ . То же самое можно получить с помощью программы rcconf.
- Просматривая список, нужно найти имя ДМ, помеченное звездочкой – это рабочее оборудование.
- Установить еще один. Войти в виртуальный терминал клавишами Alt, Ctrl, F Ввести выражение в командную строку: sudo apt-get install имя_ДМ . Указать тот ДМ, который c помощью команды rcconf был выше определен, как работающий. Здесь имя_ДМ – это имя одного из ДМ: kdm, slim и т. д. Можно в качестве нового ДМ установить kdm, gdm, lightdm и slim.
- Для последующего изменения после перезагрузки ввести выражение: sudo dpkg-reconfigure имя_ДМ. ДМ должен совпадать с версией операционной системы, kdm, если первоначальный ОМ – KDE, gdm, если первоначальный ОМ – GNOME2, GNOME3, lightdm, если первоначальный OM – KDE, GNOME3, Unity, Cinnamon, XFCE4, LXDE, awesome, slim, если первоначальный ОМ – XFCE4, openbox, blackbox, awesome.
- Добавить менеджеры с помощью команд: sudo apt-get install kubuntu-desktop и sudo apt-get install хubuntu-desktop .
- Перезагрузить гаджет.
В итоге графическая оболочка запускается.
Обновите графическую оболочку
Если в Astra Linux не работает графическая оболочка, возможно, проблема связана с устаревшей версией используемой оболочки. В этом случае следует обновить графическую оболочку до последней версии, чтобы исправить возможные ошибки и улучшить работу системы.
- Проверьте доступные обновления для графической оболочки. Для этого можно воспользоваться менеджером обновлений, который обычно находится в системных настройках.
- Выберите обновление для графической оболочки и нажмите на кнопку «Установить».
- Дождитесь завершения процесса установки обновления. Это может занять некоторое время в зависимости от размера обновления и скорости интернет-соединения.
- После успешной установки обновления перезагрузите систему для применения изменений.
Если обновление графической оболочки не решает проблему, возможно, причина заключается в конфликте с другой программой или настройкой в системе. Рекомендуется обратиться за помощью к специалистам или проконсультироваться на форумах и сообществах пользователей Astra Linux, чтобы получить индивидуальную помощь и рекомендации.
Обновление графической оболочки является одним из способов решения проблемы, но не всегда может быть достаточным. Перед обновлением рекомендуется также выполнить резервное копирование важных данных, чтобы в случае возникновения проблем при обновлении, можно было бы восстановить систему и сохранить важную информацию.
Решение 2. Переключитесь на LightDM
Если перезапуск GDM не работает, вы можете попробовать переключиться на LightDM, другой диспетчер отображения. Вот как:
- Нажмите Ctrl+Alt+F1, чтобы открыть терминал.
- Введите свои учетные данные для входа.
В терминале выполните следующие команды:
sudo apt-get install lightdm sudo dpkg-reconfigure lightdm
Команда apt-get install устанавливает LightDM. Команда dpkg-reconfigure перенастраивает систему для использования LightDM в качестве диспетчера отображения по умолчанию.
После выполнения этих команд перезагрузите систему и проверьте, правильно ли запускается графический интерфейс.
Где брать софт?
Для установки приложений используется apt-get, но базовые приложения Debian требуют ручной установки либо добавки их размешения в список разрешенных репозиториев.
Устанавливается почти все, но ряд приложений потребует дополнительных разрешений или будет функционировать только внутри собственной папки расположения.
Запретов на использование каких-либо приложений нет: защита осуществляется на уровне операционной системы, поэтому ограничения не предусмотрены и подключить можно любой репозиторий. Аналогично с установкой из скаченных пакетов.
При необходимости можно установить и виртуальную машину (существует собственная разработка из состава Astra Dev.), и Wine для запуска Win-приложений.
Единственной проблемой для начинающих пользователей может стать отсутствие пропиетарных видеодрайверов для карт Nvidia. Но поддержка Open GL и Direct X идет из коробки.
При попытке программы совершить «лишнее» действие, например, самостоятельно обратившись к файловой системе вне собственного каталога, Astra предложит подтвердить его окном ввода пароля с подробностями операции.
Причины, по которым в Ubuntu не загружается рабочий стол
После того, как произошло обновление гаджета пользователя и его последующая перезагрузка, возможно появление черного экрана. Дальнейшая перезагрузка операционной системы результата не дает. Кроме того, невозможно войти в меню Ubuntu через «пуск».
Иными словами, не обновляется рабочий стол на платформе Линукс. Причин того, что не запускается графическая оболочка Ubuntu, достаточно много:
- Проблема в самом оборудовании. Пользователя должно смутить не только то, что пропал рабочий стол Ubuntu, но и невозможность вообще войти в BIOS системы. Однако устранить эту неполадку можно только в сервисном центре.
- Неполадки в работе программы-загрузчика Grub. Неправильное обновление ведет к повреждению различных файлов этой программы, что в итоге выливается в невозможность запустить графическую оболочку Ubuntu.
- Конфликт драйверов различных базовых программ. В этом случае работа обновленных программ может не состыковываться с ранними версиями приложений. Именно поэтому возникает пустой рабочий стол Ubuntu. Решать эту проблему также стоит со специалистами компьютерного центра.
- Плохая работа самого интерфейса может приводить к тому, что Ubuntu не грузится после обновления.
- Отключение электроэнергии и источников питания оставляет Ubuntu без графической оболочки. В этом случае достаточно наладить электросеть и перезагрузить гаджет.
- Отсутствие необходимых дополнительных компонентов. Именно поэтому пользователь не заходит в Ubuntu после ввода пароля.
Исходя из вышеперечисленного, можно предположить, что способов решения проблемы тоже много.
Совет! Новичку для консультации лучше обратиться к проверенному специалисту.
Astra Linux: проблема с загрузкой графической оболочки
Обновление операционной системы Astra Linux иногда может приводить к проблемам с загрузкой графической оболочки, известной также как рабочий стол. Эта проблема может быть вызвана разными факторами, такими как неправильные настройки, ошибки в установке драйверов или сбои в системе.
Если после обновления Astra Linux вы столкнулись с проблемой, когда графическая оболочка не загружается, вам могут быть полезны следующие решения:
| Проверьте настройки | Убедитесь, что настройки оболочки соответствуют требуемым параметрам. Проверьте файлы конфигурации, такие как xorg.conf, чтобы убедиться, что они правильно настроены для вашей системы. |
| Переустановите драйверы | Попробуйте переустановить или обновить драйверы графической карты. Установите последние версии драйверов, поддерживаемых вашей графической картой. |
| Удалите временные файлы | Иногда проблемы с загрузкой графической оболочки могут быть связаны с неправильно удаленными временными файлами. Очистите кэш и временные файлы в системе и попробуйте перезагрузиться. |
| Проверьте логи | Просмотрите системные логи, чтобы выяснить, есть ли ошибки, связанные с графической оболочкой. Ищите сообщения об ошибках или предупреждениях, которые могут указывать на проблему. |
Если ни одно из этих решений не помогло решить проблему с загрузкой графической оболочки, вам следует обратиться в службу поддержки Astra Linux или обратиться к сообществу пользователей для получения дополнительной помощи.
Причины, по которым в Ubuntu не загружается рабочий стол
После того, как произошло обновление гаджета пользователя и его последующая перезагрузка, возможно появление черного экрана. Дальнейшая перезагрузка операционной системы результата не дает. Кроме того, невозможно войти в меню Ubuntu через «пуск».
Иными словами, не обновляется рабочий стол на платформе Линукс. Причин того, что не запускается графическая оболочка Ubuntu, достаточно много:
- Проблема в самом оборудовании. Пользователя должно смутить не только то, что пропал рабочий стол Ubuntu, но и невозможность вообще войти в BIOS системы. Однако устранить эту неполадку можно только в сервисном центре.
- Неполадки в работе программы-загрузчика Grub. Неправильное обновление ведет к повреждению различных файлов этой программы, что в итоге выливается в невозможность запустить графическую оболочку Ubuntu.
- Конфликт драйверов различных базовых программ. В этом случае работа обновленных программ может не состыковываться с ранними версиями приложений. Именно поэтому возникает пустой рабочий стол Ubuntu. Решать эту проблему также стоит со специалистами компьютерного центра.
- Плохая работа самого интерфейса может приводить к тому, что Ubuntu не грузится после обновления.
- Отключение электроэнергии и источников питания оставляет Ubuntu без графической оболочки. В этом случае достаточно наладить электросеть и перезагрузить гаджет.
- Отсутствие необходимых дополнительных компонентов. Именно поэтому пользователь не заходит в Ubuntu после ввода пароля.
Исходя из вышеперечисленного, можно предположить, что способов решения проблемы тоже много.
Проверьте драйверы видеокарты
Если в Astra Linux не работает графическая оболочка, одной из причин может быть неправильно установленный или отсутствующий драйвер видеокарты. В таком случае, вам потребуется проверить и, если необходимо, обновить драйверы.
Для проверки и установки драйверов видеокарты в Astra Linux можно воспользоваться утилитой lspci для определения модели видеокарты и утилитой apt-get для установки нужных драйверов.
- Откройте терминал, нажав клавиши Ctrl+Alt+T.
- Введите команду lspci | grep VGA и нажмите клавишу Enter. Эта команда позволяет определить модель видеокарты.
- Скопируйте информацию о модели видеокарты.
- Введите команду apt-cache search nvidia для поиска пакетов драйверов NVIDIA. Если у вас другой производитель видеокарты, замените «nvidia» на соответствующую марку.
- Выберите подходящий пакет драйвера из списка.
- Введите команду sudo apt-get install название_пакета, чтобы установить выбранный драйвер.
- После завершения установки перезагрузите компьютер и проверьте, работает ли графическая оболочка.
Примеры команд для установки драйверов различных производителей
Производитель
Команда
NVIDIA
sudo apt-get install nvidia-driver
AMD
sudo apt-get install firmware-amd-graphics
Intel
sudo apt-get install intel-microcode
Если после установки и перезагрузки проблема с графической оболочкой не решена, возможно, вам потребуется обратиться за помощью к специалисту или посетить форум поддержки Astra Linux для получения дальнейших рекомендаций.
Преимущества Астра Линукс
Windows 10 имеет сертификат ФСТЭК, в то время как Astra Linux может похвастаться сертификатами МО РФ, ФСТЭК и ФСБ Российской Федерации. Помимо уровня безопасности, выбора прикладных программ и сертификации Астра имеет следующие преимущества перед Windows:
- Большая безопасность и защита данных.
- Надёжная среда визуализации «Брест».
- Отсутствие необходимости установки антивируса.
- Отсутствие ежегодных лицензий и более умеренная стоимость.
- Поддержка различных аппаратных платформ и низкие системные требования.
Учитывая все эти преимущества, Astra Linux может быть привлекательным выбором для организаций, государственных учреждений и пользователей, которым важна безопасность, гибкость и надёжность операционной системы.
Почему не китайский Deepin
Huawei отказалась от красивого Deepin в пользу Astra. Она надежнее
По всей видимости, Huawei будет использовать Astra для своих серверов в Европе, а так же планирует возможные продажи ноутбуков с Astra.
Китайские разработчики имеют очень неплохой, красивый и удобный Deepin Linux, так же основанном на Debian с собственной средой Deepin Desktop Environment и набором утилит.
Однако в апреле 2018 Deepin Linux версии 15.5 был скомпрометирован шпионским программным обеспечением, замаскированным под стандартную утилиту из ядра системы.
Поэтому Россия стала для Huawei «третьей стороной», гарантом безопасности со стороны операционной системы.
Как исправить проблемы с графической оболочкой Astra Linux
Графическая оболочка в операционной системе Astra Linux играет важную роль в удобстве ее использования. Однако иногда могут возникать проблемы, связанные с работой графической оболочки. В данной статье мы рассмотрим несколько способов, которые помогут исправить эти проблемы.
1. Перезагрузите систему
Первым шагом при возникновении проблем с графической оболочкой Astra Linux рекомендуется перезагрузить компьютер. Это может помочь восстановить нормальную работу операционной системы и исправить некоторые временные неполадки.
2. Проверьте наличие свободного места на жестком диске
Недостаток свободного места на жестком диске может вызывать проблемы с графической оболочкой. Убедитесь, что на вашем компьютере достаточно свободного места на диске, чтобы операционная система могла нормально функционировать. При необходимости удалите ненужные файлы или переместите их на другой носитель.
3. Обновите графические драйверы
Проблемы с графической оболочкой могут возникать из-за устаревших или неправильно установленных драйверов графической карты. Чтобы исправить эту проблему, можно попробовать обновить драйверы графической карты. В Astra Linux можно воспользоваться специальными инструментами для установки и обновления драйверов.
4. Проверьте настройки графической оболочки
Если проблема с графической оболочкой по-прежнему не решена, рекомендуется проверить настройки графической оболочки. Убедитесь, что настройки отображения и разрешение экрана установлены правильно. В случае нужды, можно изменить настройки графической оболочки и попробовать снова.
5. Обратитесь за помощью к технической поддержке
Если вы все еще не смогли решить проблему с графической оболочкой Astra Linux, рекомендуется обратиться за помощью к технической поддержке. Они смогут предоставить более точные инструкции и помочь вам в решении проблемы.
В заключение, проблемы с графической оболочкой Astra Linux могут быть различными, и их решение зависит от конкретной ситуации. Описанные выше способы являются наиболее распространенными и могут помочь вам решить проблему. Однако, если вы не уверены в своих навыках или проблема остается нерешенной, лучше обратиться за помощью к профессионалам.
Рабочая среда GNOME
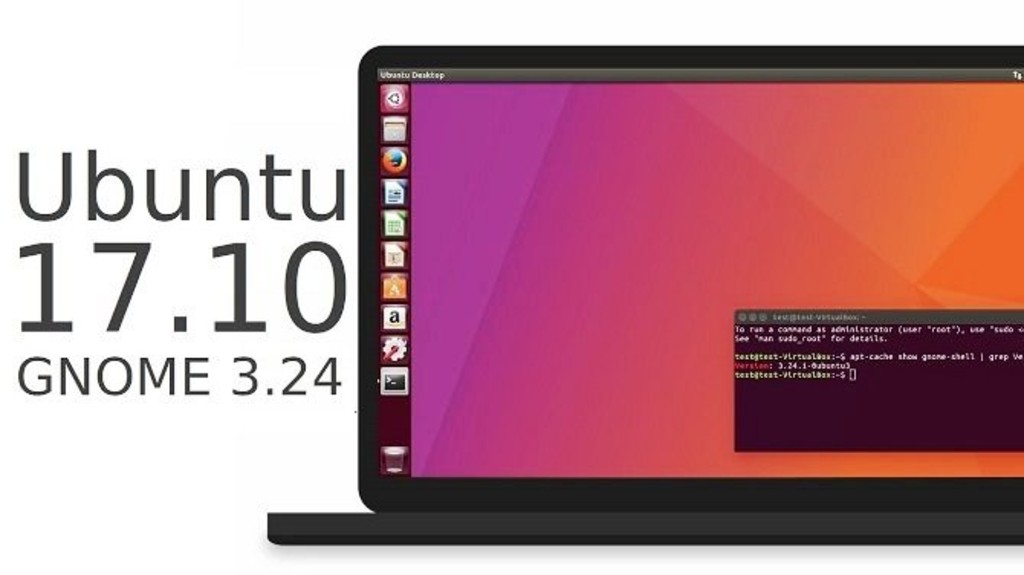
GNOME очень похожа на среду рабочего стола Unity. Основное отличие состоит в том, что рабочий стол по умолчанию содержит одну панель. Чтобы открыть панель инструментов GNOME, нужно нажать ключ на клавиатуре, который на большинстве компьютеров показывает логотип Windows. GNOME имеет основной набор приложений, которые встроены в него, но существует огромное количество других приложений, специально написанных для GTK3.
Основные приложения:
- Графическая оболочка.
- Центр управления, как панель управления Windows.
- Инструмент Tweak для настройки. Файлы, документы.
- Фото.
- Музыка.
- Видео.
- Дисковая утилита.
- Анализатор использования дисков.
- Программное обеспечение (менеджер пакетов).
- Виджеты: часы, карты, погода.
- Веб (веб-браузер).
- Калькулятор, календарь, словарь, блокнот.
Как и в Unity GNOME, он не является особо настраиваемым, но чистый набор утилит позволяет отлично работать на рабочем столе. Существует набор стандартных сочетаний клавиш, которые можно использовать для навигации по системе. Отлично подходит для современных компьютеров.
Использование памяти: около 250 мегабайт.
Чтобы запустить новую версию Gnome с графического экрана входа в систему, пользователю нужно добавить несколько файлов. Программа графического входа в систему варьируется от дистрибутива к дистрибутиву (некоторые используют KDM или XDM), но эти инструкции будут сосредоточены на GDM. Установка графической оболочки Linux:
- Сначала нужно создать / etc / X11 / gdm / Sessions / GNOME-CVS со следующими строками: #!/bin/sh exec jhbuild run gnome-session.
- Затем выполните запуск chmod a + x / etc / X11 / gdm / Sessions / GNOME-CVS и выполнить этот файл.
Какие могут быть причины некорректной загрузки графической оболочки?
Некорректная загрузка графической оболочки после обновления Astra Linux может быть вызвана несколькими причинами:
- Конфликт с драйверами графической карты: Обновление операционной системы может привести к устареванию или несовместимости драйверов графической карты с новой версией Astra Linux. В результате этого возникают проблемы с отображением графической оболочки.
- Ошибка в настройках X11: X11 — стандартный протокол для взаимодействия с графической подсистемой в Linux. Если настройки X11 были повреждены или указаны неправильно, это может привести к некорректной загрузке графической оболочки.
- Проблемы с пакетами и зависимостями: В процессе обновления могут возникнуть проблемы с пакетами и их зависимостями. Это может привести к неправильной загрузке графической оболочки из-за отсутствия необходимых компонентов или их несовместимости.
- Неправильная конфигурация оболочки: Еще одной возможной причиной может быть неправильная конфигурация самой графической оболочки. Это может произойти при неправильной установке или настройке приложений, изменении настроек системы или использовании несовместимых тем и расширений.
- Неправильные права доступа к файлам и папкам: Если у пользователей и системы нет прав на доступ к необходимым файлам и папкам, это может вызвать проблемы с загрузкой графической оболочки. Разрешение этих проблем может потребовать изменения прав доступа к соответствующим ресурсам.
В случае некорректной загрузки графической оболочки необходимо провести анализ, выявить возможные причины и применить соответствующие меры по их устранению.
Решение проблемы с загрузкой графической оболочки
Если после обновления операционной системы Astra Linux у вас возникла проблема с загрузкой графической оболочки, есть несколько действий, которые можно предпринять для ее решения.
1. Перезагрузка системы. Первым шагом попробуйте перезагрузить компьютер, возможно, после этого проблема решится сама собой.
2. Проверьте наличие свободного места на жестком диске. Если на вашем компьютере закончилось свободное место на системном диске, это может привести к неполадкам с загрузкой графической оболочки. Проверьте свободное место и удалите ненужные файлы или программы, чтобы освободить дополнительное место.
3. Проверьте целостность файлов системы. Возможно, некоторые системные файлы повреждены или отсутствуют, что приводит к проблеме с загрузкой графической оболочки. Запустите проверку целостности файлов системы с помощью утилиты fsck, чтобы исправить эти проблемы.
4. Проверьте настройки графического драйвера. Если у вас установлены дополнительные графические драйвера, может возникнуть проблема с их совместимостью при обновлении операционной системы. Попробуйте изменить настройки графического драйвера или переустановить его, чтобы решить проблему.
5. Обратитесь за помощью к специалисту. Если проблема с загрузкой графической оболочки не удается решить самостоятельно, рекомендуется обратиться за помощью к специалисту или обратиться в техническую поддержку Astra Linux, чтобы получить дополнительное руководство по решению проблемы.
Следуя этим рекомендациям, вы сможете решить проблему с загрузкой графической оболочки после обновления операционной системы Astra Linux.
Сравнение дистрибутивов для начинающих
Mint и Ubuntu считаются лучшими графическими оболочками Linux для пользователей — новичков. Mint основывается на Ubuntu, но с годами они стали совершенно разными. Различия графических оболочек:
- Ubuntu и Mint совместно используют определенные элементы интерфейса, у них есть собственная оболочка.
- Ubuntu берет свои сигналы от OS X, а Mint похож на Windows.
- Интерфейс Unity помещает док-станцию в левой части экрана с большими значками для настраиваемых по вкусу программ. Вверху экрана есть панель меню, в которой отображаются файлы, Edit, Wi-Fi. Можно получить доступ к другим расширениям, настройкам и функциям из меню «Dash» от Ubuntu, щелкнув значок Dash в верхней части док-станции. Оттуда можно ввести имя приложения или другой элемент, и Dash найдет его для пользователя.
- Cinnamon Mint похож на меню «Пуск» Windows, меню легче просматривать, оно отображает все категории приложений ,может иметь меньшую панель задач с более яркими ярлыками, новички имеют возможность находить все, что ищут, просто открывая меню Mint.
- Ubuntu намного быстрее по сравнению с прошлыми версиями, но Mint является довольно быстрым как на более старых, так и на мощных аппаратных средствах.
- У Ubuntu и Mint также есть свои приложения, которыми удобно пользоваться начинающим.
- Программный центр Ubuntu проще найти, поскольку он находится в доке по умолчанию, имеет описательный значок «корзина» и новое программное обеспечение.
Проблема с драйверами видеокарты
Одной из частых причин проблем с запуском startx в Astra Linux является неправильная установка или отсутствие драйверов для видеокарты.
Драйверы видеокарты являются неотъемлемой частью операционной системы, которые обеспечивают правильное взаимодействие между аппаратной частью компьютера и программным обеспечением. Если драйверы не установлены или установлены неправильно, это может привести к некорректной работе графического интерфейса.
Для решения проблемы с драйверами видеокарты в Astra Linux рекомендуется выполнить следующие действия:
После выполнения указанных действий проблема с драйверами видеокарты должна быть решена, и вы сможете успешно запустить startx в Astra Linux.
Причины неработоспособности графической оболочки в Astra Linux
В Astra Linux могут возникать проблемы с запуском графической оболочки, что может привести к неработоспособности операционной системы. Ниже приведены некоторые из наиболее распространенных причин таких проблем:
- Неактуальные или некорректно установленные драйверы графической карты. Это может привести к неправильной инициализации и работе графической оболочки.
- Конфликты с другими установленными программами или драйверами. Если другое программное обеспечение или драйверы взаимодействуют с графической оболочкой, это может вызвать конфликты и неработоспособность.
- Неправильные настройки системы или оборудования. Некорректные настройки могут привести к неработоспособности графической оболочки.
- Недостаток системных ресурсов. Если система не имеет достаточно памяти или процессорной мощности для запуска графической оболочки, она может работать некорректно или с задержками.
- Проблемы с файлами и зависимостями. Если необходимые файлы или зависимости, необходимые для работы графической оболочки, отсутствуют, это может привести к ее неработоспособности.
Для решения проблем с запуском графической оболочки в Astra Linux рекомендуется:
- Проверить и обновить драйверы графической карты, установленные на компьютере.
- Проверить наличие конфликтов с другими установленными программами или драйверами и, при необходимости, удалить или обновить их.
- Проверить и настроить системные параметры и настройки оборудования на предмет их соответствия требованиям Astra Linux.
- Убедиться, что в системе достаточно свободной памяти и процессорной мощности для запуска графической оболочки.
- Проверить целостность необходимых файлов и зависимостей, и, при необходимости, восстановить их или установить заново.
Если после выполнения этих рекомендаций проблемы с запуском графической оболочки не исчезают, рекомендуется обратиться за помощью к специалистам или в поддержку Astra Linux.



























