Оформляем содержание с точками в Ворде автоматически
Функционал Ворда позволяет создать оглавление или содержание автоматически. Для этого пользователю необходимо соблюсти простой алгоритм действий:
- Для начала, пользователь должен создать каждому заголовку параграфа или раздела свой уровень. Это можно сделать при помощи стилей заголовка, размещенных в меню наверху страницы.
- Следующий шаг заключается в создании оглавления. Необходимо установить курсор на странице, где будет расположено содержание. Нажимаем на кнопку «Оглавление».
- Далее, в предложенном списке выбираем один из вариантов содержания.
- Если все было выполнено правильно и согласно алгоритму, то на странице должно появиться выбранное вами содержание с указанием названий глав и их начальных страниц.
Важно учитывать, что если название глав или разделов курсовой работы/реферата будут изменены, то при обновлении оглавления все изменения произойдут автоматически. Этот способ практически не имеет недостатков, к тому же все столбцы и разделы будут оформлены аккуратно. В данном случае, вопрос, как сделать точки в содержании в Ворде, у пользователя не возникает, так как все оформляется программой автоматически
В данном случае, вопрос, как сделать точки в содержании в Ворде, у пользователя не возникает, так как все оформляется программой автоматически.
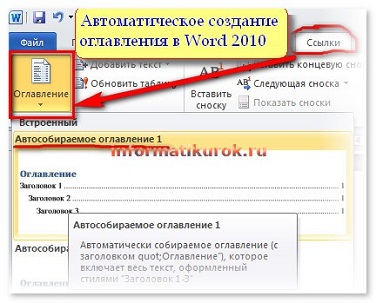
Как удобно ставить точку на клавиатуре Macbook?

Русская раскладка на клавиатуре имеет некоторые особенности при вводе знаков препинания. Набор точки происходит не так как на PC. Для этого задействуется комбинация клавиш «Shift+7». Такой метод ввода не для всех пользователей может быть приемлемым, поэтому имеется еще один способ, который может стать более удобным.
Для набора точки на клавиатуре ноутбука Apple Macbook можно задействовать комбинацию из «горячих клавиш» Ctrl⌥Option (Alt) + Ю.
Также точка на Macbook может ставиться с помощью клавиши с изображением восклицательного знака (располагается перед правым Shift). Этот способ подойдет для тех пользователей, которые не хотят переучиваться. Вам потребуется выполнить установку «Русская – ПК». Для этого потребуется:
- Зайти в настройки системы и перейти в раздел «Клавиатура».
- Кликнуть на вкладку «Источник ввода».
- Нажать кнопку «+».
- С левой стороны выбрать «Русский», а справа «Русская – ПК» и кликнуть на надписи «Добавить».
Чтобы обеспечить удобство при наборе точки на клавиатуре компьютера обычную русскую клавиатуру можно деактивировать.
Список символов
| Цвет | Буква добавленав версии |
|---|---|
| 3.2 | |
| 4.1 | |
| 6.0 | |
| зарезервировано |
| Код | Символ | Название | HTML | |
|---|---|---|---|---|
| 16-чный | 10-чный | |||
| U+2070 | ⁰ | superscript zero | ⁰ | ⁰ |
| U+2071 | ⁱ | superscript latin small letter i | ⁱ | ⁱ |
| U+2072 | | | ||
| U+2073 | | | ||
| U+2074 | ⁴ | superscript four | ⁴ | ⁴ |
| U+2075 | ⁵ | superscript five | ⁵ | ⁵ |
| U+2076 | ⁶ | superscript six | ⁶ | ⁶ |
| U+2077 | ⁷ | superscript seven | ⁷ | ⁷ |
| U+2078 | ⁸ | superscript eight | ⁸ | ⁸ |
| U+2079 | ⁹ | superscript nine | ⁹ | ⁹ |
| U+207A | ⁺ | superscript plus sign | ⁺ | ⁺ |
| U+207B | ⁻ | superscript minus | ⁻ | ⁻ |
| U+207C | ⁼ | superscript equals sign | ⁼ | ⁼ |
| U+207D | ⁽ | superscript left parenthesis | ⁽ | ⁽ |
| U+207E | ⁾ | superscript right parenthesis | ⁾ | ⁾ |
| U+207F | ⁿ | superscript latin small letter n | ⁿ | ⁿ |
| U+2080 | ₀ | subscript zero | ₀ | ₀ |
| U+2081 | ₁ | subscript one | ₁ | ₁ |
| U+2082 | ₂ | subscript two | ₂ | ₂ |
| U+2083 | ₃ | subscript three | ₃ | ₃ |
| U+2084 | ₄ | subscript four | ₄ | ₄ |
| U+2085 | ₅ | subscript five | ₅ | ₅ |
| U+2086 | ₆ | subscript six | ₆ | ₆ |
| U+2087 | ₇ | subscript seven | ₇ | ₇ |
| U+2088 | ₈ | subscript eight | ₈ | ₈ |
| U+2089 | ₉ | subscript nine | ₉ | ₉ |
| U+208A | ₊ | subscript plus sign | ₊ | ₊ |
| U+208B | ₋ | subscript minus | ₋ | ₋ |
| U+208C | ₌ | subscript equals sign | ₌ | ₌ |
| U+208D | ₍ | subscript left parenthesis | ₍ | ₍ |
| U+208E | ₎ | subscript right parenthesis | ₎ | ₎ |
| U+208F | | | ||
| U+2090 | ₐ | latin subscript small letter a | ₐ | ₐ |
| U+2091 | ₑ | latin subscript small letter e | ₑ | ₑ |
| U+2092 | ₒ | latin subscript small letter o | ₒ | ₒ |
| U+2093 | ₓ | latin subscript small letter x | ₓ | ₓ |
| U+2094 | ₔ | latin subscript small letter schwa | ₔ | ₔ |
| U+2095 | ₕ | latin subscript small letter h | ₕ | ₕ |
| U+2096 | ₖ | latin subscript small letter k | ₖ | ₖ |
| U+2097 | ₗ | latin subscript small letter l | ₗ | ₗ |
| U+2098 | ₘ | latin subscript small letter m | ₘ | ₘ |
| U+2099 | ₙ | latin subscript small letter n | ₙ | ₙ |
| U+209A | ₚ | latin subscript small letter p | ₚ | ₚ |
| U+209B | ₛ | latin subscript small letter s | ₛ | ₛ |
| U+209C | ₜ | latin subscript small letter t | ₜ | ₜ |
| U+209D | | | ||
| U+209E | | | ||
| U+209F | | |
Как нарисовать линию в Ворде 2007, 2010, 2013 и 2016
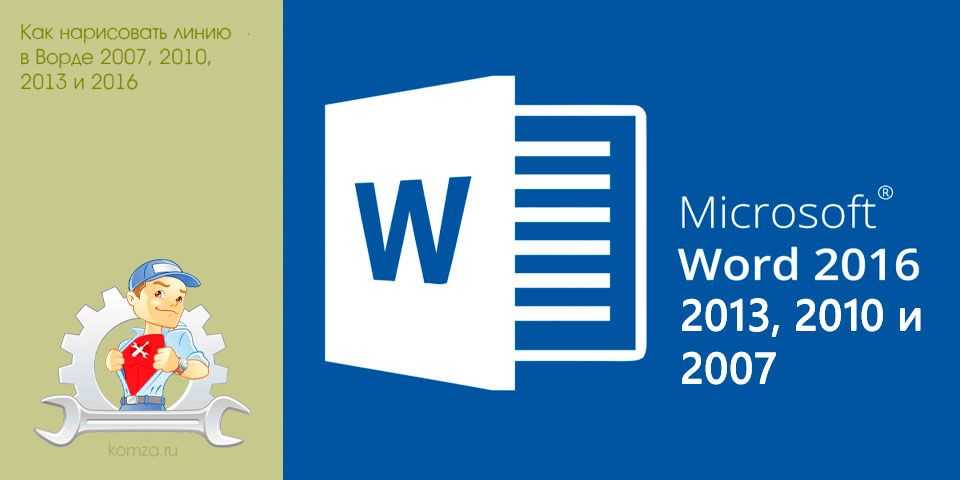
Не редко при оформлении текстовых документов возникает необходимость нарисовать линию, например, для того чтобы отделить одну часть текста от другой.
В текстовом редакторе Microsoft Word существует сразу несколько возможностей для решения такой задачи.
В этой статье мы рассмотрим три наиболее простых способа нарисовать линию в Word. Материал будет актуален для всех современных версий Word. Включая Word 2007, 2010, 2013 и 2016.
Способ № 1. Вставка знака тире или подчеркивания.
Пожалуй, самый простой способ нарисовать линию в Ворде это воспользоваться знаком тире или знаком подчеркивание. Подряд вставив большое количество таких знаков, вы получите горизонтальную линию. Например, для того чтобы нарисовать линию с помощью знака тире, просто зажмите клавишу CTRL и не отпуская ее нажмите клавишу «минус» на дополнительном блоке клавиатуры. Дальше удерживайте эту комбинацию клавиш, пока не получите линию необходимой вам длины.
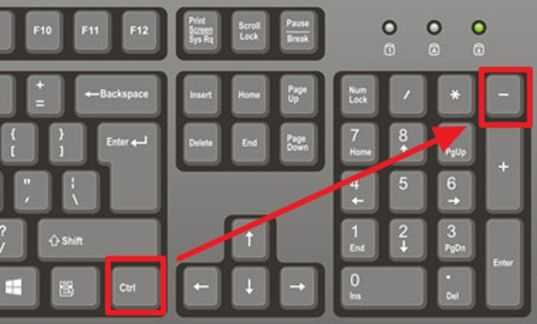
Аналогичным способом можно нарисовать линию с помощью знака подчеркивание. Для этого необходимо зажать клавишу SHIFT и клавишу со знаком подчеркивания. Дальше необходимо удерживать эти клавиши пока не будет нарисована линия необходимой вам длины.
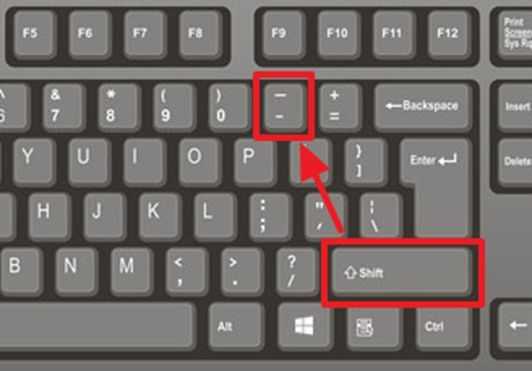
Данный способ создания линий удобен тем, что такую линию легко нарисовать и легко удалить. Если линия окажется не нужна, то ее можно удалить точно также, как и любой другой текст.
Способ № 2. Вставка готовой линии.
Другой способ нарисовать линию в Ворде, это воспользоваться кнопкой для создания границ. Данная кнопка находится на вкладке «Главная» и она позволяет быстро нарисовать линию в любом месте текста. Все, что необходимо сделать, это установить курсор в том месте, где должна быть линия, нажать на кнопку и выбрать «Горизонтальная линия». В результате в выбранном месте страницы будет нарисована горизонтальная линия.
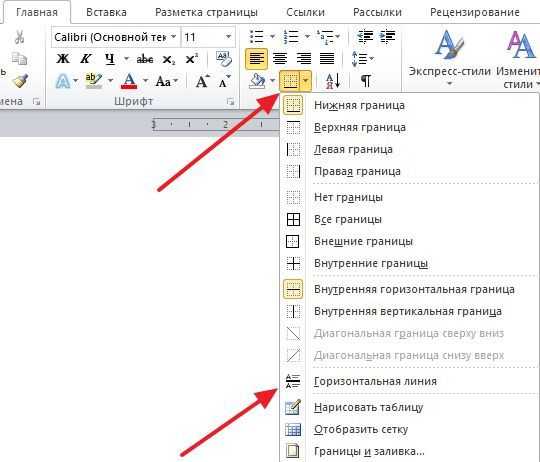
Преимуществом данного способа является то, что нарисованную таким образом линию можно изменить. Линию можно сделать более толстой, тонкой, длинной или короткой. Для этого линию необходимо выделить мышкой, после чего ее размер можно регулировать, перемещая ее углы. Для того чтобы удалить такую линию ее необходимо просто выделить и нажать на клавишу Delete.
Способ № 3. Вставка фигуры.
На вкладке «Вставка» есть кнопка «Фигуры», с помощью которой в документ можно вставлять различные фигуры. Среди прочего здесь есть фигура в виде линии. Для того чтобы вставить ее в документ нажмите на кнопку «Фигуры», выберите линию и нарисуйте в документе линию необходимой вам длины.
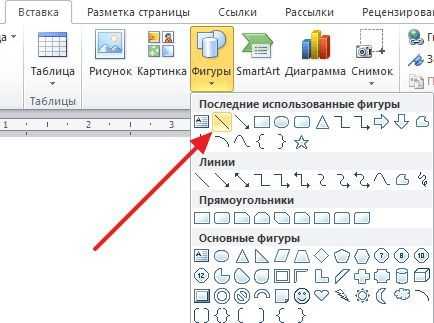
Плюсом данного способа является то, что такую линию можно размещать под любым углом. Для того чтобы удалить такую линию необходимо просто выделить ее мышкой и нажать клавишу Delete.
Почему ставить точку над буквой в Word важно для правильного оформления текста
Правильное использование точки над буквой имеет несколько причин:
1. Уточнение орфографии и правописания
Точка над буквой обозначает, что она должна быть прочитана или произнесена с ударением. Это позволяет исправить ошибки в орфографии и правильном произношении слова.
2. Добавление акцента
Надстрочный знак используется для выделения и акцентирования определенных букв или буквосочетаний. Он может указывать на графические, фонетические или лингвистические особенности, такие как звуковое произношение или бетонность определенной буквы или слова.
3. Улучшение визуального оформления
Установка точки над буквой может значительно улучшить внешний вид текста. Она добавляет профессионализм и четкость, делая текст более понятным для читателя.
Важно отметить, что не все слова требуют точки над буквой. Это зависит от правописания и фонетических особенностей языка
В случае с Word, программное обеспечение автоматически определяет необходимость точки над буквой, когда вы пишете слово.
В заключение, ставить точку над буквой в Word облегчает чтение и улучшает оформление текста
Это важно для правильного представления информации в документе и повышения профессионализма
Как поставить точку над буквой в Word?
В документах Microsoft Word иногда требуется поставить точку над буквой. Это может быть необходимо при указании фонетической транскрипции или при использовании некоторых специальных символов. Чтобы поставить точку над буквой в Word, следуйте инструкциям ниже.
Шаг 1: Установите курсор в позицию, где должна быть поставлена точка над буквой.
Шаг 2: Выберите вкладку «Вставка» в верхней панели меню.
Шаг 3: Нажмите на кнопку «Символы», которая находится в группе «Символы» вкладки «Вставка».
Шаг 4: В появившемся окне «Символы» выберите нужный вам символ, который должен быть с точкой над ним. Например, «буква с точкой» или «латинская прописная буква с точкой».
Шаг 5: Щелкните на кнопку «Вставить», чтобы вставить выбранный символ в документ.
Шаг 6: Нажмите кнопку «Закрыть», чтобы закрыть окно «Символы» и вернуться к рабочему документу.
Поздравляю! Теперь у вас получилось поставить точку над буквой в Word. Вы можете продолжать редактировать свой документ и использовать эту функцию по необходимости.
Почему нужно ставить точку над буквой?
Ставя точку над буквой, мы создаем знак препинания, известный как надстрочная точка. Это дополнительный элемент, который добавляется над символом для разных целей.
Одна из самых распространенных причин для использования надстрочной точки — это обозначение акцента или ударения в слове. Например, в русском слове «перевод» ударение падает на последнюю «о», и поэтому мы можем поставить над этой буквой точку для уточнения произношения.
Надстрочная точка также может использоваться для обозначения сокращений или супериндексов, когда нужно указать степень числа или химический элемент в формуле. Например, цифра «2» с надстрочной точкой (2^) означает «в квадрате», а символ «O» с надстрочной точкой (O^) может обозначать атом кислорода.
Кроме того, надстрочная точка может использоваться для оформления сносок или сносных знаков, чтобы добавить дополнительную информацию к основному тексту. Например, в таблице или книге, мы можем поставить надстрочную точку над числом и добавить примечание внизу страницы.
Важно отметить, что точка над буквой имеет разные значения в различных языках и дисциплинах. Поэтому перед использованием надстрочной точки необходимо убедиться, что она соответствует требованиям определенного языка или стиля
Имеет ли ставка точки над буквой влияние на ранжирование сайта?
Поисковые системы оценивают сайты на основе различных факторов, таких как релевантность контента, качество ссылок и пользовательский опыт. Правильное использование ставки точки над буквой может повлиять на восприятие текста пользователем и улучшить его читаемость, что может положительно сказаться на поведенческих показателях пользователей и, в результате, на ранжировании сайта.
Однако, точка над буквой не является критическим фактором, и ее отсутствие или наличие не приведет к непосредственному изменению позиции сайта в поисковых системах. Важнее всего создавать качественный контент, оптимизированный для запросов пользователей, и следовать современным стандартам и требованиям поисковых систем.
Зачем нужно ставить точки над буквами на клавиатуре?
Ставить точки над буквами на клавиатуре может быть полезно в нескольких случаях:
1. Орфография и пунктуация. С помощью точек над буквами можно обозначить прописные буквы в начале предложений и имена собственные. Это помогает соблюдать правила русской орфографии и пунктуации, что делает текст более правильным и профессиональным.
2. Иностранные языки. В некоторых иностранных языках используется диакритические знаки, такие как ударения, акценты или засечки. Ставя точки над буквами на клавиатуре, можно вводить эти знаки и писать на других языках без использования специальной клавиатуры или настроек.
3. Удобство чтения. Постановка точек над буквами может улучшить читабельность и понимание текста. Отделение прописных букв помогает быстрее распознавать слова и повышает скорость чтения.
Использование точек над буквами на клавиатуре может быть полезным и практичным навыком при работе с текстом, и оно имеет множество практических применений. Оно помогает не только соблюдать правила русского языка и пунктуации, но и улучшает читабельность и понимание текста, а также позволяет использовать правильную орфографию и пунктуацию в письменном общении в интернете.
Печать над линией таблицы
Чтобы создать строки, можно воспользоваться и вставкой таблицы в документ. Этот способ не самый простой, но с его помощью подчеркивание можно сделать в любом месте документа, и при заполнении, ничего смещаться не будет.
Дальше введите названия для полей в соответствующие ячейки. Затем переместите вертикальные границы ближе к названиям.
Теперь уберите все остальные, которые не нужны. Ставьте курсив в определенную ячейку и на вкладке «Работа с таблицами» – «Конструктор» в выпадающем списке «Границы» отключайте те, которые не нужны.
Подробно о том, как убрать границы в Ворде, написано в соответствующей статье.
Я удалила правую границу в таблице, и нижнюю в крайней правой ячейке.
В результате остались видимыми только те линии, которые будут заполняться. Вводите текст поверх них и будьте уверенны, они останутся на месте.
Табуляция в Word
Начнем с вопроса «что такое табуляция в word». Табуляция – это инструмент MS Word, который отвечает как за отступы, так и за выравнивание.
Использование табуляции в ворде намного упрощает форматирования текста. Некоторые пользователи, например, используют пробелы, чтобы перенести текст в правый угол документа.
Но существуют определенные требования к оформлению некоторых электронных документов, и использование огромного количества пробелов в таких документах недопустимо.
В этой статье мы рассмотрим, как сделать табуляцию в ворде.
Если вы находитесь внутри таблицы, то клавиша Tab используется для перемещения в ячейках таблицы. Чтобы создать табуляцию в таблице Word используйте сочетание клавиш Ctrl+Tab.
Управлять табуляцией в ворде нам поможет горизонтальная линейка.
Если линейка не отображается, то перейдите во вкладку «ВИД» и установите флаг для пункта «Линейка».
Табуляция в Word – Линейка и кнопка табуляции
У левого края горизонтальной линейки находится кнопка табуляции, которая отображает какой тип табуляции будет применен. При повторном нажатии на кнопку табуляции, будет изменяться значок типа табуляции. Существуют несколько типов табуляции:
| По левому краю | |
| По центру | |
| По правому краю | |
| По разделителю | |
| Непрерывная вертикальная черта через выделенный текст |
Для того чтобы поставить табуляцию в ворде, достаточно кликнуть мышкой по необходимому месту на горизонтальной линейке. На линейке определенными маркерами будут отмечаться все установленные позиции табуляции и выглядеть это будет примерно так:
Табуляция в Word – Линейка и маркеры табуляции
Для изменения положения позиции табуляции просто перетащите маркер табуляции влево или вправо на линейке. Для того чтобы убрать табуляцию в ворде, просто перетащите маркер табуляции за пределы линейки.
Если настройка позиций табуляции с помощью линейки не обеспечивает необходимую точность или перед позицией табуляции требуется вставить специальный символ (заполнитель), воспользуйтесь диалоговым окном «Табуляция».
На вкладке «ГЛАВНАЯ» или «РАЗМЕТКА СТРАНИЦЫ» нажмите кнопку вызова диалогового окна «Абзац».
В открывшемся диалоговом окне в нижнем правом углу щелкните кнопку «Табуляция».
Табуляция в Word – Диалоговое окно «Абзац»
Существует второй способ открыть окно настройки табуляции в Word. Достаточно дважды кликнуть на любом маркере табуляции на линейке.
Табуляция в Word – Окно «Табуляция»
В поле «Позиции табуляции» введите расположение, где требуется установить позицию табуляции.
В группе «Выравнивание» выберите нужный тип позиции табуляции.
Чтобы добавить позиции табуляции с точками или другим заполнителем, выберите нужный параметр в группе «Заполнитель». Нажмите кнопку «Установить», а затем кнопку «ОК».
- Теоретическую часть мы рассмотрели, теперь перейдем к практическим примерам.
- Чаще всего используются три типа табуляции: позиция табуляции по левому краю, позиция табуляции по правому краю, позиция табуляции по центру.
Табуляция в Word – Пример табуляции с выравниванием по правому краю, по левому краю и по центру
- На изображении пунктирные линии показывают, как работают табуляции с выравниванием.
- Рассмотрим следующий пример позиции табуляции по разделителю.
Табуляция в Word – Пример табуляции по разделителю
В данном случае табуляция по разделителю выравнивает числа по целой и дробной части. То есть все числа выравнены по запятой.
Следующий тип табуляции, который мы рассмотрим на примере, это табуляция «С чертой».
Табуляция в Word – Пример табуляции с чертой
При помощи табуляции с чертой можно создать непрерывную вертикальную черту через выделенный текст. У табуляции «С чертой» есть особенность – для ее добавления не нужно использовать клавишу Tab, она добавляется в текст сразу после установки ее на линейке.
И перейдем к последнему примеру – табуляция с заполнением в Word.
Табуляция в Word – Пример табуляции с заполнителем
В данном случае мы используем табуляцию, чтобы создать черту для подписи. Для этого мы используем две табуляции. Первую с выравниванием по левому краю (позиция 11 см), для того чтобы отступить от текста «Руководитель:». И вторую также с выравниванием по левому краю (позиция 14,5 см), но еще и с заполнителем, чтобы создать подчеркивание определенной длины.
Многие пользователи MS Word используют табуляцию точками для создания оглавления. Но этот способ очень неудобен и непрактичен, поэтому советуем создать автоматическое оглавление.
На этом все. Надеюсь, что теперь вы знаете, что такое табуляция в Word, как сделать табуляцию в ворде, как ее настроить и как убрать.
Наследие былых времен
Наша точка знак препинания очень интересный и поныне несет в себе воспоминания о том, что когда-то это было простое указание на остановку.
Возьмем, например, сокращения: «и т. д.», «и т. п.» или другие подобные конструкции. Знакомая всем точка встречается и здесь, вот только указывает не на конец предложения, а на остановку слова. Подобно тому, как древние писцы могли ставить крест, чтобы сэкономить бумагу и сократить слово, так и в наше время ставится указание.
Но точка знак препинания, который до сих пор не до конца превратился в указание на конец предложения. Взять, например, заголовок. Любой хороший заголовок — это, вне всякого сомнения, предложение. Есть существительное, сказуемое. Предложение выражает какую-то мысль, которая может быть понята и осмыслена. Однако знакомая всем точка знак препинания, указывающий на конец предложения, здесь не ставится. Более того, посмевший это сделать немедленно навлечет на себя гнев всего филологического сообщества. Такие знаки препинания, как точка, в заголовках не ставятся.
Есть и другие исключения. Например, предложения в списках далеко не всегда заканчиваются точками, хотя другие знаки препинания вполне могут использоваться и даже обязаны там присутствовать.
Если еще подробнее посмотреть на то, что представляет собой точка знак препинания открывается с совершенно иной стороны. Иногда повествовательное предложение вовсе не заканчивается точкой. Обычно так происходит, когда мысль не полностью закончена: тогда многоточие намекает читателю на то, что не все еще сказано, что начатая здесь мысль может быть продолжена когда-то в будущем.
Точка знак препинания очень интересный, и, если принять во внимание постоянное развитие русского языка, неизбежно развитие точки. Ее путь от древнего креста к современному своему состоянию, безусловно, интересный и заслуживает уважения, но ни в коем случае не завершился полностью и окончательно
Как поставить точку посередине строки на клавиатуре?
Самый простой способ – это воспользоваться сочетанием клавиш «Alt+7». Поставьте курсив в том месте, куда нужно вставить жирную точку, нажмите и удерживайте «Alt», а затем кликните по цифре «7», которая находится на цифровой клавиатуре (она размещена справа).
Как вводить символы с клавиатуры?
Есть относительно простой и быстрый способ вставлять в текст спецсимволы. Для этого нужно, нажав клавишу ALT, ввести определенный код на дополнительной цифровой клавиатуре (именно на дополнительной — ввод цифр клавишами, расположенными над буквами, ничего не даст).
Как поставить знак точка?
Ввести точки или какой-либо другой знак, можно и другим способом – с помощью клавиши Alt и цифровой клавиатуры. Для этого нужно нажать Alt и, удерживая ее, на цифровой клавиатуре набрать определенный набор цифр.
Как на клавиатуре набрать жирную точку?
Самый простой способ – это воспользоваться сочетанием клавиш «Alt+7». Поставьте курсив в том месте, куда нужно вставить жирную точку, нажмите и удерживайте «Alt», а затем кликните по цифре «7», которая находится на цифровой клавиатуре (она размещена справа).
Как в ворде сделать точку?
Делается это в разделе под названием «Вставка», расположенного на панели быстрого доступа вверху страницы. В меню Word 2003 года пользователю нужно выбрать пункт «Вставка», затем перейти в раздел «Ссылка», после выбрать блок «Оглавление и указатели». А затем переключиться на вкладку «Оглавление» и нажать кнопку «ОК».
Как сделать точку на компе?
Ответ: Русская раскладка на клавиатуре имеет некоторые особенности при вводе знаков препинания. Набор точки происходит не так как на PC. Для этого задействуется комбинация клавиш «Shift+7».
Что такое специальные символы в пароле?
Пароль может содержать только символы a-z, A-Z, точку (.) … и символ подчеркивания (_). Диакритические знаки, такие как умляут, и символы DBCS недопустимы.
Как вводить символы юникода с клавиатуры?
Вставка символов Юникода
Чтобы вставить символ Юникода, введите код символа, затем последовательно нажмите клавиши ALT и X. Например, чтобы вставить символ доллара ($), введите 0024 и последовательно нажмите клавиши ALT и X. Все коды символов Юникода см.
Как открыть список символов?
2) Либо в главном меню: Пуск — Программы — Стандартные — Служебные — Таблица символов.…Используем горячие клавиши, то есть:
- нажимаем одновременно две клавиши «Win+R».
- Появится окно “Выполнить”, в котором набираем без кавычек «charmap.exe».
- После чего щелкаем “ОК”, и откроется «Таблица символов».
Как вводить символы на ноутбуке без Numpad?
Как вводить код на ноутбуке без Num Pad? Нужно одновременно зажать Alt и Fn, а после ввести код, но только не цифровыми клавишами сверху. Пользуйтесь клавишами, на которых цифры обозначены синим цветом возле букв.
Как поставить точку в тексте на ноутбуке?
Если вы используете англоязычную раскладку и на вашей клавиатуре есть цифровая клавиатура в правой части, найдите клавишу с точкой — и нажмите на нее. Будет поставлена точка
Обратите внимание, что в русскоязычной раскладке при нажатии на эту клавишу появляется запятая
Печать над линией таблицы
Чтобы создать строки, можно воспользоваться и вставкой таблицы в документ. Этот способ не самый простой, но с его помощью подчеркивание можно сделать в любом месте документа, и при заполнении, ничего смещаться не будет.
Посчитайте, какого размера таблицу нужно сделать. У меня будет 4 столбца и две строки. Перейдите на вкладку «Вставка», нажмите на кнопку «Таблица» и выделите необходимое количество плиток.
Дальше введите названия для полей в соответствующие ячейки. Затем переместите вертикальные границы ближе к названиям.
Чтобы убрать ненужные границы в таблице и оставить только те, которые нужно заполнить, ставьте по очереди курсив сначала в ячейки с названиями. Дальше перейдите на вкладку «Работа с таблицами» – «Конструктор», нажмите на небольшую стрелочку на кнопке «Границы» и выберите в выпадающем списке «Нет границ».
Таким образом, я убрала границы для ячеек, в которые введены названия строк: «Имя», «Фамилия», «Дата».
Теперь уберите все остальные, которые не нужны. Ставьте курсив в определенную ячейку и на вкладке «Работа с таблицами» – «Конструктор» в выпадающем списке «Границы» отключайте те, которые не нужны.
Подробно о том, как убрать границы в Ворде, написано в соответствующей статье.
Я удалила правую границу в таблице, и нижнюю в крайней правой ячейке.
В результате остались видимыми только те линии, которые будут заполняться. Вводите текст поверх них и будьте уверенны, они останутся на месте.
Как писать на линии в Ворде
Если в документе Microsoft Word Вам нужно заполнить бланк, анкету или что-то подобное, то там, наверняка, нужно вписывать свои данные: имя, фамилию, отчество. Очень часто для всего этого оставляют пустое место, которое нужно заполнить. Или же может быть много пустых полей, в которых необходимо написать свое мнение или развернутый ответ.
Если такие пустые строки были изначально добавлены правильно, тогда что-то напечатать на них будет не сложно. Но может быть и так, что во время набора она будет продлеваться, или вовсе остается неподчеркнутой. Что делать в таком случае?
Вот давайте в данной статье мы и разберемся, как сделать такую линию, чтобы была возможность писать над строкой в Ворде. Расскажу про различные варианты, а Вы сами выберите, какой из них подойдет Вам больше.
Как ставить точку посередине строки?
Как сделать жирную точку посередине строки?
Самый простой способ – это воспользоваться сочетанием клавиш «Alt+7». Поставьте курсив в том месте, куда нужно вставить жирную точку, нажмите и удерживайте «Alt», а затем кликните по цифре «7», которая находится на цифровой клавиатуре (она размещена справа).
Как в ворде поставить жирную точку посередине строки?
Вставка жирной точки в Microsoft Word
- Разместите указатель курсора в месте, где должна находиться жирная точка, и перейдите во вкладку «Вставка» на панели быстрого доступа. …
- В группе инструментов «Символы» нажмите кнопку «Символ» и выберите в ее меню пункт «Другие символы».
Как поставить точку?
Как поставить точку на клавиатуре компьютера или ноутбука?
- Нажали и… И все — точка перед вами, больше ничего делать не нужно. …
- Просто нажмите один раз на указанную клавишу. …
- Либо Shift+Alt:
- Либо с помощью иконки на панели задач:
- Третий способ …
- Будет поставлена точка. …
- Далее укажите команду charmap.exe, нажмите ОК.
- Перед вами — таблица символов.
Как вводить специальные символы отсутствующие на клавиатуре?
– нажмите и удерживайте клавишу Alt; – на дополнительной цифровой клавиатуре (цифровой блок расположен в правой части клавиатуры) наберите код символа; – когда вы отпустите клавишу Alt, в текст будет вставлен нужный символ.
Как поставить жирную точку на клавиатуре?
Самый простой способ – это воспользоваться сочетанием клавиш «Alt+7». Поставьте курсив в том месте, куда нужно вставить жирную точку, нажмите и удерживайте «Alt», а затем кликните по цифре «7», которая находится на цифровой клавиатуре (она размещена справа).
Как в ворде сделать точку?
Делается это в разделе под названием «Вставка», расположенного на панели быстрого доступа вверху страницы. В меню Word 2003 года пользователю нужно выбрать пункт «Вставка», затем перейти в раздел «Ссылка», после выбрать блок «Оглавление и указатели». А затем переключиться на вкладку «Оглавление» и нажать кнопку «ОК».
Как сделать точку на компе?
Ответ: Русская раскладка на клавиатуре имеет некоторые особенности при вводе знаков препинания. Набор точки происходит не так как на PC. Для этого задействуется комбинация клавиш «Shift+7».
Как поставить буллит в ворде?
Метод 1: С помощью команды Вставить символ
- В меню Вставка выберите команду символ. Microsoft Office Word 2007. На вкладке Вставка выберите символыи выберите Более символов.
- В диалоговом окне символ щелкните знак маркера.
- Нажмите кнопку Вставить и нажмите кнопку Закрыть.
Как в ворде поставить знак?
Щелкните или коснитесь того места, куда нужно вставить специальный символ. Перейдите к разделу вставка > символа > другие символы. Выберите специальные символы. Дважды щелкните символ, который нужно вставить.
Что надо нажать на клавиатуре чтобы поставить точку?
Как напечатать точку
При использовании русской раскладки, точка на клавиатуре находится на последней клавише в нижнем правом буквенном углу возле кнопки Shift. Для получения запятой в этом случае нажимают эту же клавишу, при этом удерживая Shift.
Как поставить точку на цифровой клавиатуре?
Как я могу изменить запятую на точку на цифровой клавиатуре в Windows 10 без изменения языка ввода?…2 ответа
- Нажмите Win+R и запустите control intl. cpl.
- Нажмите Дополнительные настройки
- Измените десятичный символ с запятой на точку на вкладках Numbers и Currency.
Как поставить точку с запятой на клавиатуре?
На изображение справа показ пример клавиши с символом точки с запятой. Чтобы напечатать этот символ удерживайте клавишу Shift и нажмите цифру 4. Точка с запятой очень много используется в программировании, она заканчивает (закрывает) инструкцию.
Как открыть список символов?
2) Либо в главном меню: Пуск — Программы — Стандартные — Служебные — Таблица символов.…Используем горячие клавиши, то есть:
КАК ПОСТАВИТЬ ТОЧКУ НАД БУКВОЙ В СЛОВЕ — ВОКРУГ-ДОМ — 2022
Видео: Как поставить ударение в ворде над буквой (Июнь 2022).
Набор кодов символов Unicode определяет серию кодов, которые позволяют комбинировать диакритические знаки, например, для ввода буквы, а затем поставить точку над буквой. Код для размещения точки над буквой — «0307.» Чтобы поместить точку над буквой в Word, введите букву, введите «0307» и нажмите «Alt-X», чтобы вызвать диакритическую комбинацию.
Некоторые буквы в польском алфавите имеют точку над ними. Кредит: Comstock Images / Stockbyte / Getty Images
Использование встроенных символов и символов
Многие популярные шрифты, такие как Arial, Times New Roman и Calibri, включают буквы с точками над ними в качестве стандартных символов в шрифте. Чтобы вставить один из этих символов шрифта в Word, выберите «Вставить» в меню, «Символ» на панели ленты и выберите «Дополнительные символы …». Выберите шрифт в поле выбора шрифта, найдите символ, который хотите вставить. нажмите, чтобы выделить его и выберите «Вставить».
Как вставить тильду над буквой в Microsoft Word
Хотя быстрые меню, панели инструментов и рабочая область Microsoft Word делают его удобным в использовании программным обеспечением, программа не всегда так дружелюбна к другим языкам .
Как набирать Umlauts над буквой на клавиатуре
Время от времени вы можете обнаружить, что вам нужно набрать на своем компьютере какой-либо символ, который является либо чужим, либо просто недоступным на стандартной клавиатуре. Немецкий умлаут когда-то такой .
Как поставить кривую линию над буквой
Волнистая линия над определенными буквами называется тильдой. Некоторые языки требуют ввода тильды над буквами A, N или O. В то время как большинство клавиатур имеют клавишу тильды, вы .
Классификация[править]
Диакритические знаки можно классифицировать различными способами.
1. По месту начертания: надстрочные, подстрочные, внутристрочные.
2. По способу начертания: свободно приставляемые к основному знаку или требующие изменить и его форму.
3. По фонетико-орфографическому значению (классификация неполная и категории не взаимоисключающие):
4. По формальному статусу:
5. По обязательности использования:
При необходимости (например, в случае технических ограничений) диакритический знак может опускаться, иногда с вставкой или заменой букв слова.
Одинаково выглядящие диакритические знаки могут иметь разное значение, название и статус в различных языках и системах письма.
Отнесение того или иного элемента графической системы к диакритическим знакам в большой мере условно. Так, в современной русской письменности можно найти «диакритические знаки» разной бесспорности (от абсолютной до почти нулевой):


![Специфические требования при компьютерном наборе текста [сообщество преподавателей информатики фмш]](http://mtrufa.ru/wp-content/uploads/3/1/3/313b6c82f7ba5c72b4ab03b9e7292114.png)


























