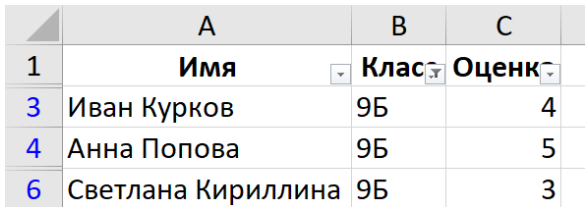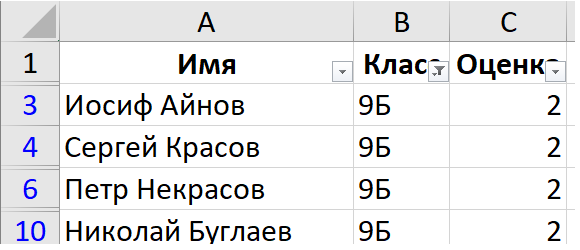Как скопировать таблицу из Excel
Как правило, намного проще и удобнее находиться в самом Экселе, чем наблюдать перенос его функций в Word. Вы всегда можете создать и оформить таблицу в полноценном редакторе, а потом копировать её куда хотите. Переносить её можно различными способами.
Быстрее всего это делается вот так:
- Откройте любую книгу.
- Выделяем ее содержимое и нажимаем на горячие клавиши Ctrl+C. Для того чтобы таблица перенеслась полностью, убедитесь, что пунктирная рамка появилась вокруг неё целиком.
- Затем открываем Ворд и нажимаем на горячие клавиши Ctrl+V.
- Результат будет следующим.
Вы увидите, что таблица перенеслась без изменений.
Что избрать?
Начинающим бизнесам и личным профессионалам хватит функционала Google таблиц. Естественно, для начала их придется хорошо настроить.
Допустим, в торговом центре магазин островного типа. Ему будет довольно таблиц, чтоб фиксировать реализации, ожидания покупателей и их решения. Компании с отделом продаж уже нужна CRM — так менеджеры будут заняты работой, а не обновлением ячеек.
Если вы представляете средний бизнес, приглядитесь к Контур.CRM. Это технологичная система, которая работает бесперебойно и стремительно, сберегая время менеджеров продаж для общения с клиентами. Внедрением занимаются создатели Контура. Это гарантирует свойство работы и дозволяет создать доработки под заказчика опосля анализа его бизнес-процессов.
Настроим Контур.CRM под задачки вашего бизнеса. Оставьте заявку — поведаем, как прирастить прибыль.
Поиск в тексте. Файл Word
Microsoft Word — программа для создания, редактирования и хранения данных в текстовом виде. Формат файла Word — docx или doc.
Как и электронная таблица, текст, набранный в данной программе, может быть сколь угодно большим
В огромном массиве текстовой информации важно найти конкретные данные, для чего в Word есть функция поиска по файлу. Ее можно включить сочетанием клавиш ctrl + F или нажатием соответствующей кнопки в разделе “Главное” основной панели

В результате будет открыто окно навигации, в котором изначально будет только поле для ввода искомой информации с выпадающим меню настроек.
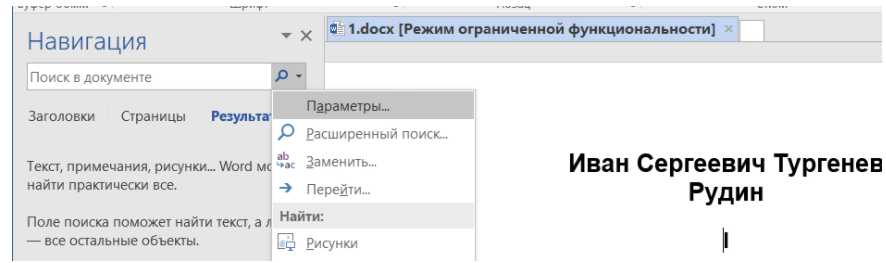
Если выбрать в выпавшем меню “Параметры”, откроется окно настройки поиска текстовой информации.
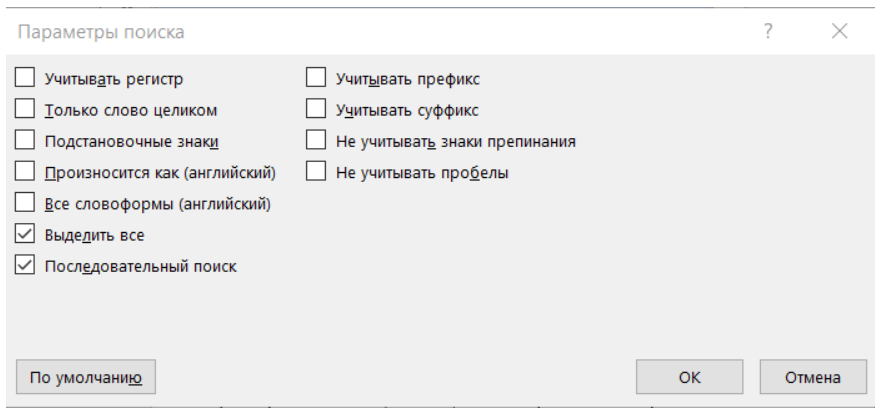
| Как объяснить поиску, что “ухо” и “КуХоНнЫй” — не одно и то же?Самыми часто используемыми параметрами являются первые два:— “Учитывать регистр” — если выбрать этот параметр, то поиск выдаст только слова, в которых заглавные и строчные буквы написаны именно так, как задали мы. Без этого параметра слова “регистр” и “РеГиСтР” будут считаться одним и тем же словом.— “Только слово целиком” будет искать только дописанные слова. Без этого параметра при поиске по слову “ухо” как вариант нам будет выдано и слово “кухонный” — в нем содержится искомая комбинация букв. |
Например, нам надо в произведении И. С. Тургенева найти слово “окно”, причем именно с маленькой буквы. Тогда применяем настройки “Учитывать регистр”, а также “Только слово целиком”.
Выставив все настройки и введя в строку поиска слово “окно”, мы получим:
- информацию о количестве подходящих значений сразу под строкой поиска;
- раздел “Заголовки” — он выделит по заголовкам фрагменты текста, в которых содержится интересующая нас информация;
- раздел “Страницы” — покажет, на каких страницах находится информация;
- раздел “Результаты” — продемонстрирует небольшой фрагмент текста, где находится информация.
В самом тексте искомая информация будет выделена цветом.

Сохранить как HTML-файл
Вот как сохранить страницу ресурса глобальной сети на компьютер в формате html. Впоследствии его можно будет конвертировать в другой тип. При таком копировании картинки с веб-портала помещаются в отдельную папку, которая будет иметь то же название, что html-файл, и находится в том же месте, что и он.
- Откройте сайт.
- Кликните правой кнопкой мышки в любом месте, свободном от рисунков, фонов, видео и анимации.
- Выберите «Сохранить как». В Mozilla Firefox аналогичную кнопку можно найти в меню. Для этого нужно нажать на значок с тремя горизонтальными чёрточками. В Opera эти настройки вызываются кликом на логотип.
- Задайте имя. Укажите путь.
- Подтвердите действие.
Шаг 1. Создание основного документа
На этом шаге определяется тип основного документа (документов на бланке, почтовых наклеек, конвертов, каталогов и т.д.) и ему присваивается статус основного документа. Любой стандартный текст, помещенный в основной документ, будет повторен для каждого набора данных. При выполнении упражнений будем для начала рассматривать наиболее общий случай – создание документа на бланке.
Существует два способа создания основного документа на бланке:
Первый способ — создание документа на бланке на основе уже имеющегося документа.
Второй способ — создание документа на бланке нового документа.
Дайте команду на отображение в области задач Слияния. Это можно сделать одним из двух способов:
- Дать команду СервисПисьма и рассылкиСлияния
- В меню Вид включить режим Область задач, в строке заголовка области задач в ниспадающем списке выбираем Слияние.
В результате в области задач Мастер слияния отобразит первый этап Выбор типа документа (рис. 13.1). Область задач Слияние состоит из трех частей:
- Первая, верхняя часть, содержит заголовок и меню соответствующего шага.
- Вторая, средняя часть – описание выбранного пункта.
- Третья, нижняя часть позволяет переключать этапы Мастера слияния.
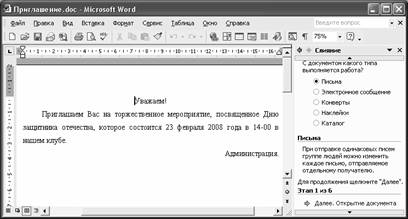
Рис. 13.1. Первый этап Мастера слияния
На этом этапе предлагается возможность выбора типа документа, с которым предстоит работать. Это могут быть следующие типы:
- Документы на бланке… -в итоговый документ после каждой записи будет вставляться разрыв страницы. Именно этот вариант нужен нам для создания писем на отдельных листах.
- Наклейки… — в итоговом документе на каждый лист будет выведено по несколько наклеек с адресами получателей из нашей базы данных. Это пригодится для подготовки наклеек на конверты.
- Конверты… — информация на конверте — та же, что и на наклейках, только записи выводятся не блоками по несколько штук на страницу, а по одной (печатаем конверт с адресом получателя и информацией об отправителе: обратный адрес, логотип и т.д.).
- Каталог… — при таком способе все объединяемые записи из БД в итоговый документ будут выводиться подряд, без разрывов страниц в один итоговый документ. Так мы создадим и распечатаем реестр нашей рассылки.
- Электронное сообщение – подготавливает документы для рассылки по электронной почте. Чтобы этот сервис был доступен, на компьютере должна быть установлена программа, поддерживающая интерфейс MAPI, такая как Microsoft Outlook.
- Факс — подготавливает документы для рассылки по факсу почте. Параметр Факсы в области задач Слияние доступен только при условии, что установлена программа отправки факсов, поддерживающая интерфейс MAPI, такая как Microsoft Fax, и программа отправки сообщений электронной почты, поддерживающая интерфейс MAPI, со службой передачи факсов, такая как Microsoft Outlook. В системе должен быть установлен факс-модем.
На втором этапе работы Мастера слияния (рис. 13.2) в разделе Выбор документа отображаются разные способы создания основного документа:
- Текущий документ. В качестве основного документа будет выбран активный документ.
- Шаблон. После выбора раздела Шаблон появляется новая ссылка. Если щелкнуть ссылку Выбор шаблона, то откроется окно диалога Выбор шаблона. На вкладке Слияние можно выбрать нужный шаблон, а затем нажать кнопку OK. После того как в активном окне отобразится документ, созданный на основе шаблона, в разделе выбор документа будет предложено выбрать текущий документ.
- Существующий документ. После выбора этого раздела отобразится список открытых окон. Можно выбрать любое из них, при необходимости выбираем пункт Другие документы и щелкаем по кнопке Открыть. Тогда в окне открытия файла можно выбрать файл на любом носители информации компьютера.

Рис. 13.2. Второй этап Мастера слияния
Отключаем копирование форматирования текста
Отучаем MS Word копировать форматирование с других страниц
Первый способ радикальный. Мы просто отключим копирование форматирования из других источников.
Откройте меню «Параметры» программы MS Word (в меню «Файл«), и перейдите на вкладку «Дополнительно«. Немного промотайте список дополнительных параметров, пока не дойдете до вкладки «Вырезание, копирование, вставка«.
Обратите внимание на опцию «Вставка из других программ» — по умолчанию она стоит в положении «Сохранить исходное форматирование«. заменяем её на «Сохранять только текст«, и применяем изменения, нажав кнопку «Ок»
Попробуем проделать тот же трюк, что и в начале, вновь вставив в MS Word текст с заведомо «чужим» форматированием?
Попробуем проделать тот же трюк, что и в начале, вновь вставив в MS Word текст с заведомо «чужим» форматированием?
Ага! Тот же фрагмент скопировался без стиля, а точнее — со стилем моего документа.
Экспорт данных из Access в шаблон Word
Вся разработка делится на две части, это:
- Настройка шаблона Word;
- Настройка выгрузки данных в шаблон.
Суть настройки шаблона заключается в том, чтобы проставить необходимые поля в тех местах шаблона, где нужно выводить те или иные данные. Это делается с помощью полей формы.
Примечание! Я использую Microsoft Word 2003.
Открываем шаблон Word, для начала добавим необходимую панель инструментов, для этого нажимаем «Вид -> Панель инструментов» и ставим галочку «Формы». Теперь у Вас отобразилась панель инструментом «Формы». Все, что осталось сделать — это вставить в местах, в которых необходимо выводить данные, элементы «Текстовое поле», которые доступны на только что добавленной панели инструментов.
После добавления поля, у Вас появится серая область, которая свидетельствует о том, что поле добавлено. Теперь необходимо задать имя этого поля, для того чтобы потом из access вставлять в него значения (стандартное названия не очень удобное). Для этого щелкните правой кнопкой мыши по полю и нажмите «Свойства». В поле закладка напишите желаемое имя этого поля, я в примере назвал его MyTestPole.

Создайте столько полей, сколько Вам нужно.
На этом настройка шаблона закончена, рекомендую сделать этот шаблон только для чтения, а то пользователь возьмет, сформирует документ и сохранит его, и шаблон тем самым потеряется, а если сделать его только для чтения, то у него такой возможности не будет, только сохранять через «Сохранить как».
Переходим к более интересной задачи, это к реализации самой выгрузки из Access в этот шаблон на VBA.
Примечание! Я использую Access в связке с MS SQL 2008, поэтому и данные буду брать от туда.
Код VBA для выгрузки данных в шаблон Word
Допустим, у Вас есть форма, сделайте на ней кнопку (я назвал ее testbutton) и в событие нажатие кнопки вставьте следующий код VBA:
Private Sub testbutton_Click()
'Объявляем переменные
Dim FileDialog As FileDialog
Dim rsd As ADODB.Recordset
Dim strSQL As String
Dim WordApOb As Object
Dim WordOb As Object
Dim path As String
Set rsd = New ADODB.Recordset
'запрос к базе данных для получения необходимых данных
strSQL = "select * from dbo.table where KOD = " & Me.kod & ""
rsd.open strSQL, CurrentProject.Connection
'Выбираем шаблон
Set FileDialog = Application.FileDialog(msoFileDialogOpen)
'убираем множественный выбор, он нам не нужен
FileDialog.AllowMultiSelect = False
'очистим и установим фильтры
FileDialog.Filters.Clear
FileDialog.Filters.add "Word", "*.doc"
'установим фильтр по умолчанию
FileDialog.FilterIndex = 1
'проверяем, что сделал user, если выбрал шаблон, то начинаем работу
If FileDialog.Show = False Then
'Если нет, то выходим
Set dlgFile = Nothing
Exit Sub
End If
'получаем путь к файлу
path = Trim(FileDialog.SelectedItems(1))
'Очистим переменную
Set FileDialog = Nothing
If path <> "" Then
'Будем отслеживать ошибки
On Error GoTo Err_testbutton_Click
'Создаем объект Word
Set WordOb = CreateObject("Word.document")
'Задаем нашему документу значение из шаблона
Set WordOb = GetObject(path)
'Задаем значение объекту word.Application
Set WordApOb = WordOb.Parent
'делаем приложение word видимым
WordApOb.Visible = True
'ищем наше поле в шаблоне
WordOb.Bookmarks("mytestpole").Select
'задаем ему новое значение из нашего Recordset
WordApOb.Selection.TypeText Text:=Nz(rsd.Fields("field").Value, " ")
'и так далее по всем полям
'в конце перейдем на начало нашего документа
WordApOb.Selection.Goto wdGoToFirst
'и активируем его
WordApOb.Activate
'Очистим переменные
Set WordOb = Nothing
Set WordApOb = Nothing
Exit_testbutton_Click:
Exit Sub
Err_testbutton_Click:
MsgBox Err.Description
'в случае ошибки будем делать следующие
'закроем word без сохранения
WordOb.Close (wddonotsavechanges)
WordApOb.Quit
'и также очистим переменные
Set WordOb = Nothing
Set WordApOb = Nothing
Resume Exit_testbutton_Click
End If
End Sub
Код прокомментирован, поэтому сложностей возникнуть не должно. Здесь весь смысл сводится к созданию объекта word.document и word.application. А после мы уже работаем с нашими объектами, т.е. заполняем их.
Функции Excel
Функции используются для более сложных вычислений и обработки данных в формуле. Они выполняют определенные действия с переданными им в скобках значениями.
Например, существует функция МАКС для поиска максимального значения из переданного ей набора данных. В такую формулу удобно передавать не отдельные значения, а сразу диапазон. Его можно задать либо выделив необходимый диапазон курсором, либо прописав через двоеточие сначала номер верхней левой ячейки диапазона, затем — нижней правой.
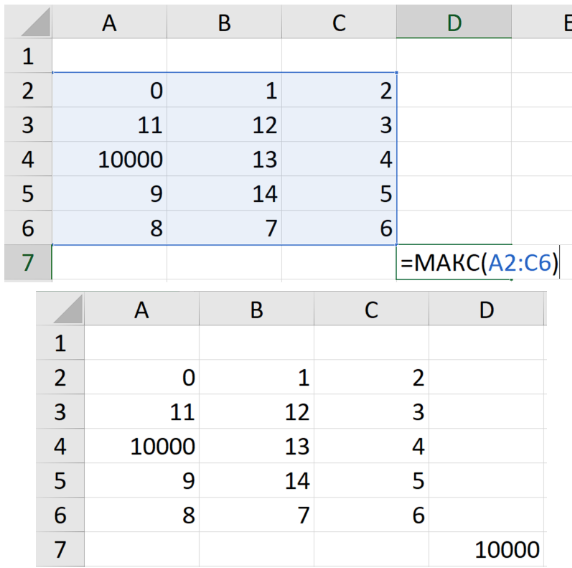
Для записи более сложных функций, например, функции ЕСЛИ, которая помогает производить определенные операции при определенных условиях, удобно воспользоваться помощником построения функций слева сверху от таблицы. Записав в ячейке “=”, он автоматически предложит несколько функций, и если нужной здесь не окажется, ее можно будет найти по названию в расширенном поиске.
Помощник откроется при нажатии по необходимой функции и подскажет, что именно и в каком порядке необходимо вводить. При создании функции, в нем все еще можно записывать номера ячеек, щелкая по ним курсором. Для редактирования формулы можно пользоваться полем над таблицей. Между аргументами в функции стоит знак точка с запятой “;”.
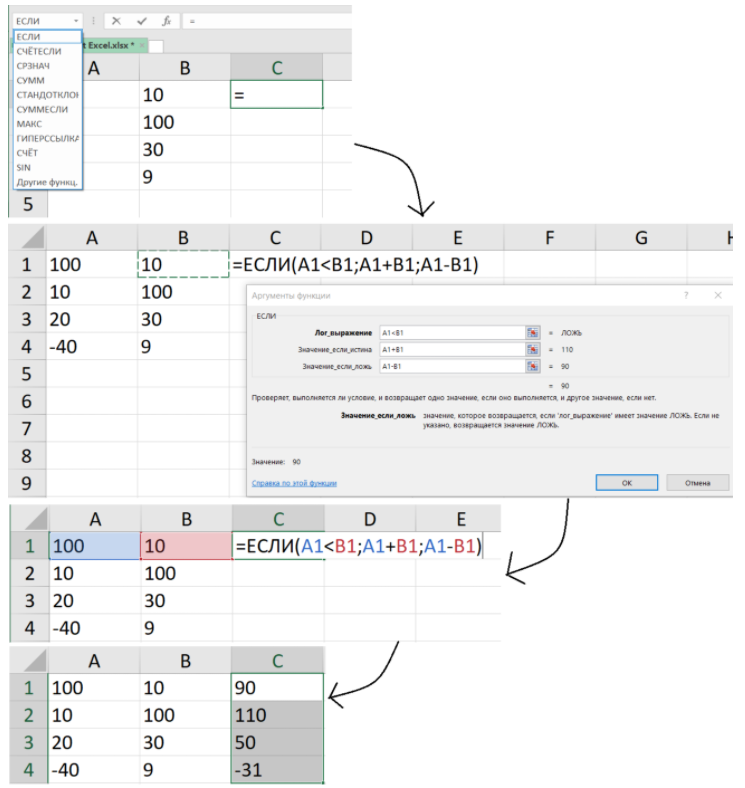
Какие еще есть функции в Excel?
- МАКС(диапазон) — возвращает максимальное из всех переданных значений;
- МИН(диапазон) — возвращает минимальное из всех переданных значений;
- ЕСЛИ(условие; значение если истина; значение если ложь) — проверяет “условие”, и если оно выполняется, заносит в ячейку “значение если истина”, если же не выполняется — “значение если ложь”;
- СЧЁТ(диапазон) — подсчитывает количество чисел в переданном диапазоне;
- СЧЁТЕСЛИ(диапазон; критерий) — подсчитывает количество значений в диапазоне, удовлетворяющих критерию;
- СУММ(диапазон) — возвращает сумму переданных значений;
- СРЗНАЧ(диапазон) — возвращает среднее арифметическое переданных значений;
- ОСТАТ(делимое; делитель) — возвращает остаток от деления делимого на делитель;
- И(условие 1; условие 2) — возвращает истину, если оба переданных условия истинны;
- ИЛИ(условие 1; условие 2) — возвращает истину, если хотя бы одно из условий истинно.
Сведения о вопросе
При вставке получается текст:
Помогает перезагрузка компьютера но не на долго, потом снова так же.
Попробуйте выделить всё, сочетанием клавиш ctrl+a, или через клик по синему значку, со стрелочками, в левом верхнем углу таблицы, а затем, кликнув по выделению правой кнопкой мыши, выберете в открывшемся меню “копировать”.
В новом документе, клик правой кнопкой мыши, по пустому пространству, и выбрать “вставить”.
Вся таблица, вместе с содержимым, копируется в новый документ.
По крайней мере так происходит в Ворд 2007, на моём ноутбуке.
Видите-ли, судя по скриншоту, у вас выделен только текст в таблице, но не сама таблица.
Так как у меня, при выделении, в правой стороне таблицы, заступ выделения, за неё, занимает две строки, а не одну.
И там, где в таблице одна строка символов букв или цифр, но размер ячейки больше, чем одна строка, образуется загиб выделения, вовне, с правой стороны таблицы.
И ещё, посмотрите какие надстройки, в Оффисе, у вас установлены.
Отключите их и проверьте, корректность копирования таблиц.
Кстати, некорректную работу Оффисе могут вызывать пробные версии программ, у которых закончился пробный период, но они не были удалены с компьютера.
И кстати, проверьте, не установили ли вы преобразование таблиц в текст.
Преобразование текста в таблицу
- Вставьте знаки разделителей (Знаки разделителей. Знаки, выбираемые в качестве разделителей фрагментов текста при его преобразовании в таблицу или в качестве разделителей отдельных строк или столбцов, которые должны быть созданы при преобразовании текста в таблицу.) , такие как запятая или знак табуляции , в местах, где текст должен быть разбит по столбцам. Используя знак абзаца, укажите, где должны начинаться новые строки.
Например, в списке с двумя словами в строке, вставьте запятые или знаки табуляции после первых слов, чтобы создать таблицу с двумя столбцами.
- Выделите текст, который требуется преобразовать.
- На вкладке Вставка в группеТаблицы выберите пунктТаблица , а затем выберите командуПреобразовать в таблицу .
- В диалоговом окне Преобразовать в таблицу в областиРазделитель укажите знак разделителя, использованный в тексте.
- В поле Число колонок проверьте количество столбцов.
Если количество столбцов отличается от ожидаемого, возможно, пропущен знак разделителя в одной или нескольких строках текста.
- Укажите остальные необходимые параметры.
Преобразование таблицы в текст
- Выберите строки таблицы, которые требуется преобразовать в абзацы.
- В группе Средства таблицы щелкните вкладкуМакет , а затем в группеДанные выберите командуПреобразовать в текст .
- В области Разделитель укажите знак разделителя (Знаки разделителей. Знаки, выбираемые в качестве разделителей фрагментов текста при его преобразовании в таблицу или в качестве разделителей отдельных строк или столбцов, которые должны быть созданы при преобразовании текста в таблицу.) , которым будут отмечены в тексте границы столбцов.
Типы вставки связи
Типы вставки связи доступны из списка Как (As) панели диалога Специальная вставка (Paste Special).
- Объект Приложение (например, Объект лист Microsoft Excel). Вставляет связанный объект вместе со всей информацией, содержащейся в объекте, как это происходило бы в серверном приложении. Объект может быть отредактирован лишь в серверном документе.
- Форматированный текст (RTF). Вставляет и связывает текст и форматирование из серверного приложения. Текст может быть отредактирован в клиентском приложении, но изменения могут не сохраниться при обновлении связи.
- Неформатированный текст. Вставляет и связывает только текст из серверного приложения. Текст может быть отредактирован и в клиентском приложении, но изменения могут не сохраниться при обновлении связи.
- Рисунок. Вставляет и связывает рисунок объекта из серверного приложения. Такой объект может быть использован для распечатки на принтерах высокого качества.
- Точечный рисунок. Вставляет и связывает рисунок объекта (как, например, рисунок Paintbrush) из серверного приложения. Объект может быть отредактирован лишь в серверном документе,
- Формат HTML. Вставляет объект в HTML-формате передачи сообщения по электронной почте.
- Текст в кодировке Юникод. Вставляет объект в кодировке Юникод. (Microsoft Office основан на стандарте кодировки текста Юникод, что позволяет программам Office правильно отображать документы вне зависимости оттого, на каком языке они написаны, при условии, что операционная система поддерживает набор символов для данного языка.)
Окно Результат (Result) в панели диалога Специальная вставка (Paste Special) описывает результат выбранного типа вставки. Описание результата различно в зависимости от клиентского приложения.
Управление связями объектов
Если связанный объект является объектом приложения, рисунком или растровым изображением, то серверный документ открывается автоматически двойным щелчком мышью на объекте.
Связи объектов могут быть отредактированы в клиентском документе одним из способов, приведенных в табл. 36.
| Операция | Способ редактирования |
| Обновление связи | Обновляется связь с последними изменениями из исходного документа. Такой способ используется при ручной связи |
| Открытие и правка исходного документа | Редактируется серверный документ и обновляется связь |
| Изменение исходного документа | Определяется новое месторасположение серверного документа в случае, когда исходный документ ранее был перемещен |
| Разрыв связи | Разрушается связь и остается рисунок или текст в виде бывшего объекта связи. Теперь информация не может быть отредактирована в серверном приложении |
| Изменение метода обновления | Выбирается либо автоматическое обновление клиентского приложения при его открытии, либо ручной способ для того, чтобы провести обновление вручную |
| Удаление связи | Удаляется связанный объект или текст |
Таблица 36. Редактирование связи объекта
Если документ содержит автоматическую связь с серверным приложением, то обновление произойдет автоматически при открытии. В противном случае связь может быть обновлена вручную.
Если серверный документ, содержащий связанный объект, перенесен, переименован или удален, то связь будет нарушена. Далее объект уже не появится в клиентском приложении.
Управление связями из клиентского приложения можно осуществлять с помощью диалогового окна Связи (Links) (рис. 122).
- Откройте клиентский документ, содержащий связанный объект.
- Выделите связанный объект.
- Выберите Правка, Связи (Edit, Links), появляется диалоговая панель Связи (Links).
- Выберите необходимое действие, нажав одну из клавиш (Открыть источник, Сменить источник, Обновить, Разорвать связь).
- Завершив действие, нажмите ОК.
Для удаления связанного объекта выделите его и нажмите клавишу Delete.
Рис. 122. Связывание объекта
Редактирование связи с помощью контекстного меню Контекстное меню связанного объекта содержит команды для управления связанным объектом. Щелкните правой клавишей мыши на связанном объекте для того, чтобы открыть его контекстное меню, и выберите необходимые действия для изменения связи (рис. 123).
Рис. 123. Контекстное меню связанного объекта
Соединить разорванную таблицу в Ворде
Часто возникают ситуации, когда необходимо объединить неработающую таблицу, но не все пользователи знают, как это сделать правильно. Есть несколько способов присоединиться к сломанным столам, и хотя бы один из них поможет вам в любой ситуации.
Удаление непечатных символов
Помимо тех символов и букв, которые мы видим в программе Word, есть еще символы, скрытые от наших глаз. Эти символы предназначены для самой программы и для ее правильного функционирования.
Это своего рода подсказки, которые говорят программе, что делать отступы, разрыв текста и т.д. Чтобы объединить сломанную таблицу, удалите все, что мешает объединению.
Инструкция
На верхней панели откройте вкладку «Главная» и щелкните значок знака. Любые символы, скрытые в документе, сразу станут видны. Вы увидите знак абзаца между таблицей, к которой хотите присоединиться. Его следует выделить и нажать на кнопку — Удалить.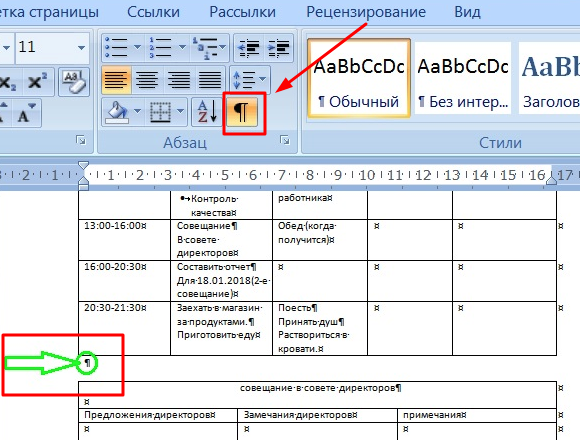
Помимо знака абзаца между таблицами может быть еще один значок, например разрыв таблицы. Его тоже следует удалить. После удаления непечатаемых символов таблица сразу же вставляется в таблицу.
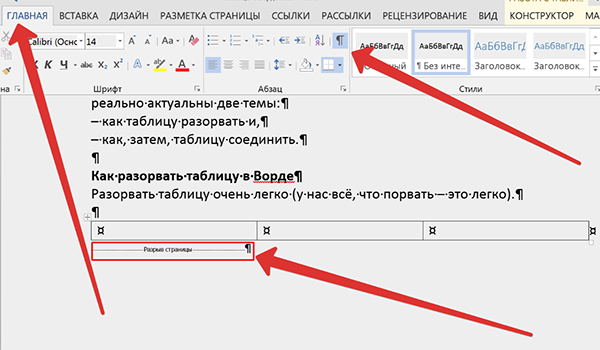
Иногда может возникнуть ситуация, когда непечатаемые символы не нужно удалять. Причин тому может быть много, сегодня я не буду их рассматривать. Предположим, файл Word .doc (.docx) поврежден, что случается не так уж и редко.
Удаление неудаляемых знаков
интересно, что несъемный значок мешает объединению таблицы. Что делать в этой ситуации? Есть несколько способов, и вы не можете точно сказать, какой из них подойдет вам.
Прежде всего, вы можете попробовать применить замену шрифта. Подбираем строптивый знак, не желающий сойти со своего места, затем путем редактирования и замены трансформируем его в пустоту. То есть в поле, где нужно указать, что происходит замена, мы ставим курсор и ничего не вводим.
Если этот способ не сработал, попробуйте выделить вторую часть таблицы, скопируйте ее в буфер обмена (Ctrl + C). Установите курсор сразу после первой части таблицы и нажмите — вставить (Ctrl + V). Таблица объединится, а несъемный знак и все остальное содержимое переместятся под нее.
Затем возьмите значок вместе с нижней частью таблицы и удалите их.
Если это не сработало, остается последний способ, даже если он немного «длинный», но он обязательно сработает. Прежде всего, добавьте строку в разбитую таблицу. В первом тайме — внизу турнирной таблицы, во втором тайме — вверху.
Затем мы выбираем эти строки вместе со всем содержимым между таблицами и удаляем их.

Должны быть созданы пустые строки, чтобы не потерять данные, введенные в таблицу.
Итог
Как видите, чтобы объединить неработающую таблицу в Word, нужно удалить все символы между таблицами. В результате он автоматически объединится. Все способы удаления я вам описал. И вы выбираете, какой из них вам подходит.
Еще один прием, позволяющий как объединить две таблицы в Word, так и перенести необходимую информацию в любую часть одной из них. Это обычное копирование и вставка, для которого в Windows есть три комбинации клавиш: «Ctrl» + «C» для копирования, «Ctrl» + «V» для вставки и «Ctrl» + «X» для вырезания.
Чтобы использовать эту технику, вам просто нужно выполнить несколько простых шагов:
Выберите таблицу, чтобы связать ее с другой
Важно получить не данные, а весь объект в целом. В противном случае конструкция может быть нарушена.
Копирование или вырезание информации: нажмите горячие клавиши, выберите элемент из контекстного меню или кнопку (значок) на панели.
Поместите курсор в конец первой таблицы.
Введите информацию одним из доступных способов.
Такой же прием следует использовать для объединения частей таблицы в Word. Поместив курсор в первый столбец требуемой строки, можно переместить данные, введенные в табличной форме, не только в конец, но и в центр или в начало. В предыдущих версиях курсор нужно было переместить в строку сразу после первого объекта.
Выравнивание шапки
Чтобы привести шапку в порядок, потребуется работать в ручном режиме. Для начала потребуется убрать весь текст из одной ячейки и переместить его в соседнюю или другую. Если какой-либо столбец не поддался копированию, его можно просто ликвидировать.
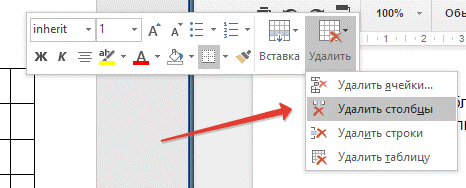
Кликаем на пустой столбец правой кнопкой, в верхней части нажимаем на кнопку удалить и выбираем удаление всего столбца:
Разглядывая приведенный пример, можно заметить, что в таблице присутствует два пустых столбца, однако в одном из них в шапке есть текст. Но по факту он должен находиться совершенно в другом месте.
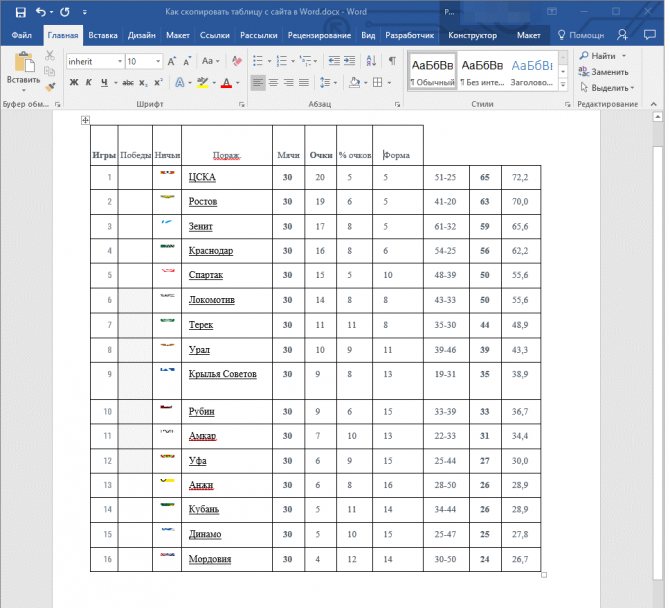
Чтобы восстановить структуру, понадобится выравнивать шапку. Если количество ячеек в таблице и шапке совпадает, то достаточно просто скопировать информацию из одной ячейки и вставить ее в другую. Далее по аналогии проводим действия с остальными ячейками.
Давайте сравним
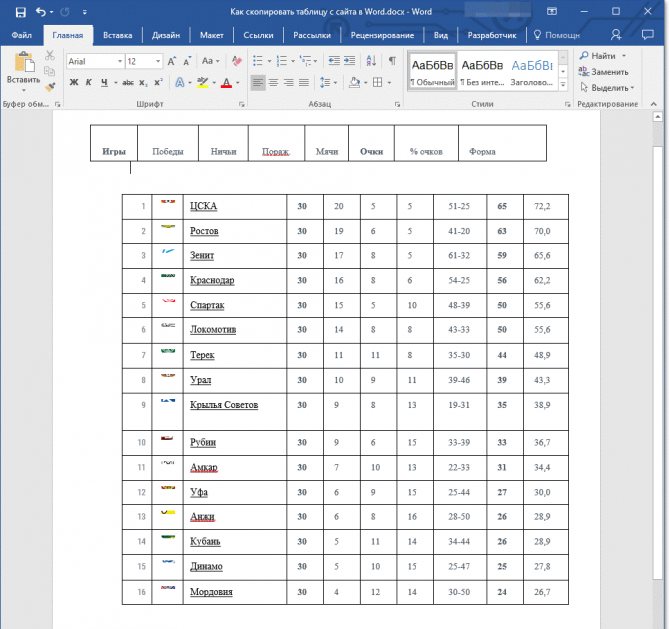
Сравниваем, до того, как была отредактирована шапка и соединена с основной таблицей, она имела следующий вид.
Как можно увидеть, разница в количестве столбцах все еще присутствует, поэтому сделать объединение не получится.
Тогда выполняем следующие действия:
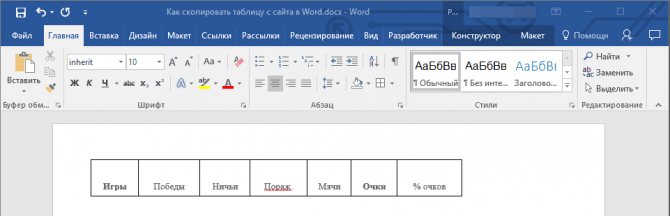
Шаг 1. В первой таблице ликвидируем ячейку «форма».
![]()
Шаг 2. Добавляем дополнительную ячейку, в которой прописываем знак № и располагаем ее в самом начале и вставляем еще одну с названием «команды», которой нет в шапке.
![]()
Шаг 3. Ликвидируем столбец с некорректными символами.
Шаг 4.Все действия перед объединением выполнены и можно переходить к основным действиям.
Шаг 5.Процесс завершен, и таблица предстала перед пользователем в презентабельном виде.
Сама процедура не предполагает сложных процедур, поэтому с поставленной задачей сможет справиться даже начинающий пользователь с минимальным количеством опыта в Word или Excel.
Большинство таблиц все же имеют структуру намного проще, поэтому не вызывают сложностей, которые были разобраны выше. Чаще всего все знаки копируются без проблем, из-за чего сдвигов в информации не появляется, как и искажения данных.
« Предыдущая запись