Windows Home: как снять ограничение в 260 символов на путь имени файла
Если у вас версия Windows Home, вам придётся отредактировать реестр Windows, чтобы внести эти изменения. Вы также можете сделать это таким образом, если у вас Windows Pro или Enterprise, но вы чувствуете себя более комфортно, работая в реестре, чем редактор групповой политики. (Однако, если у вас есть Pro или Enterprise, мы рекомендуем использовать более простой редактор групповой политики, как описано в следующем разделе.)
Стандартное предупреждение: редактор реестра является мощным инструментом, и неправильное его использование может сделать вашу систему нестабильной или даже неработоспособной. Это довольно простая настройка, и пока вы придерживаетесь инструкции, у вас не должно быть никаких проблем. Тем не менее если вы никогда не работали с реестром ОС раньше, изучите более подробно о том, как использовать редактор реестра, прежде чем приступить к работе. И обязательно сделайте резервную копию реестра (и вашего компьютера!) перед внесением изменений.
Чтобы начать, откройте редактор реестра, нажав «Пуск» и напечатав «regedit». Нажмите Enter, чтобы открыть редактор реестра и дать ему разрешение вносить изменения в свой компьютер.
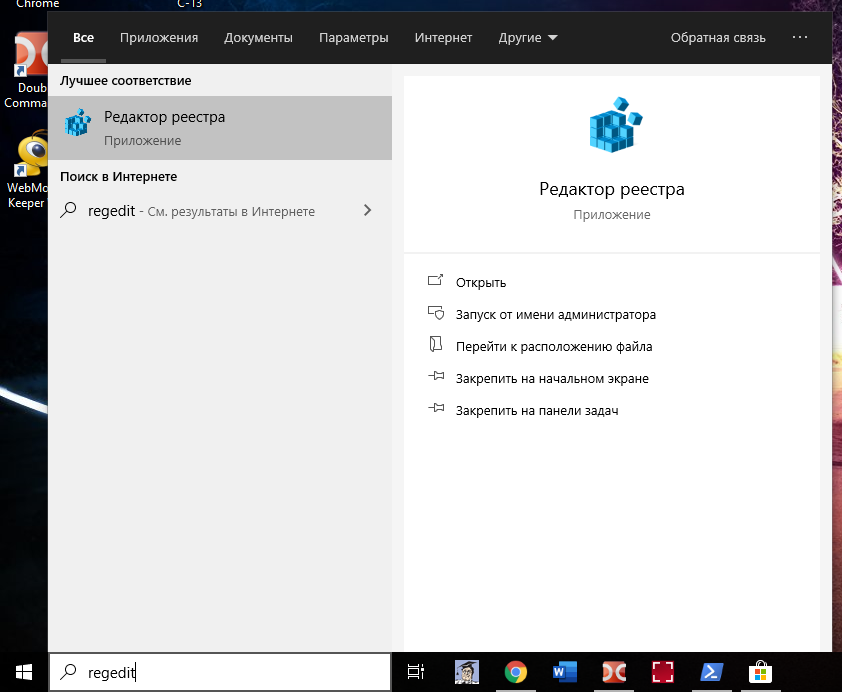
В редакторе реестра используйте левую боковую панель, чтобы перейти к следующему ключу:
HKEY_LOCAL_MACHINE\SYSTEM\CurrentControlSet\Control\FileSystem
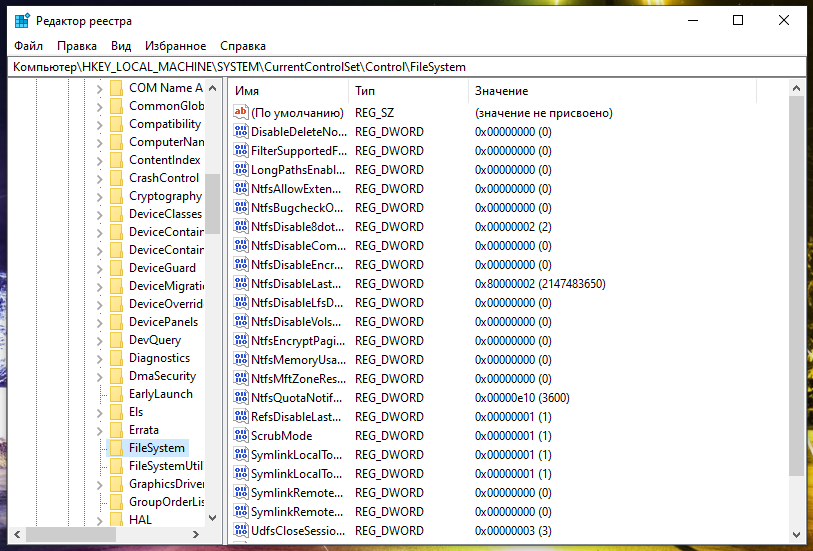
Справа найдите значение с именем LongPathsEnabled и дважды щёлкните его. Если вы не видите значения в списке, вам нужно создать его, щёлкнув правой кнопкой мыши по ключу FileSystem, выбрав New > DWORD (32-bit) Value, а затем присвоив имя новому значению LongPathsEnabled.
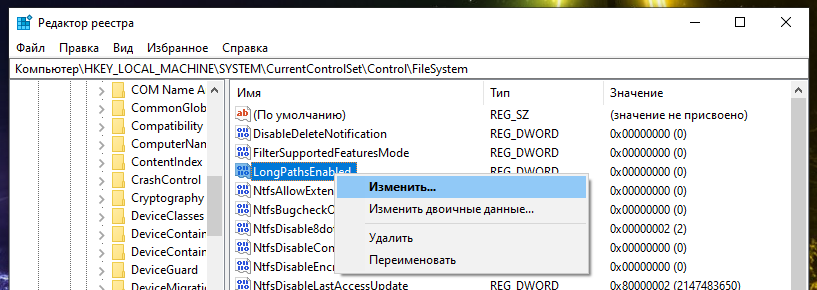
В окне свойств значения измените значение с на 1 в поле «Значение» и нажмите кнопку «ОК».
Теперь вы можете закрыть редактор реестра и перезагрузить компьютер (или выйти из своей учётной записи и войти снова). Если вы хотите отменить изменения, просто вернитесь к значению LongPathsEnabled и установите его значение от 1 до .
Основные правила и рекомендации названия файлов
1. Используйте понятные и описательные имена
Хороший файл должен иметь понятное и описательное имя, чтобы было легко понять его содержимое без необходимости открывать его. Избегайте использования общих и неинформативных имен файлов, таких как «document.docx» или «image.jpg». Лучше использовать имена, отражающие содержимое файлов, например «отчет_о_проекте.docx» или «летний_отдых_2021.jpg».
2. Избегайте специальных символов
Название файла не должно содержать специальные символы, такие как символы пунктуации, пробелы и кириллические символы. Рекомендуется использование только латинских букв, цифр и дефисов (тире) для разделения слов. Например, вместо «документ_№1.docx» лучше использовать «dokument_1.docx».
3. Используйте расширения файлов
Расширение файла позволяет операционной системе определить тип файла и правильно отобразить его иконку. Рекомендуется всегда указывать расширение файла, чтобы избежать путаницы. Например, вместо простого «отчет» лучше использовать «отчет.docx».
4. Укажите версию файла (если необходимо)
Если вы работаете над файлом и создаете его разные версии, рекомендуется включать номер или дату версии в название файла. Например, «отчет_о_проекте_v1.docx» или «отчет_о_проекте_2021-08-15.docx». Это позволит легко отслеживать историю изменений файла и избежать путаницы с разными версиями.
5. Организуйте файлы в папки
Чтобы упростить поиск и управление файлами, рекомендуется организовывать их в логические папки. Создание папок для разных типов файлов или проектов поможет поддерживать порядок и быстро находить нужные файлы. Например, можно создать папку «Рабочие документы» и в ней хранить все файлы, связанные с работой.
6. Будьте последовательными
Важно следовать одному стилю и формату называния файлов для обеспечения единообразия. Если вы уже выбрали определенный формат, старайтесь придерживаться его во всех названиях
Например, если вы используете дефисы для разделения слов в названиях файлов, не меняйте его на нижние подчеркивания или пробелы в других файлах.
Примеры правильного и неправильного названий файлов:
Правильное название
Неправильное название
отчет_о_проекте.docx
документ.docx
фото_отпуск_2021.jpg
снимок001.jpg
план_действий_v2.docx
план_действий.docx
презентация_команды.pptx
presentation_final.pptx
Почему я не могу переименовать файлы в Windows?
Могут быть различные причины, по которым вы не можете переименовать файлы в Windows 11/10. Например, если имя превышает 255 символов, отображается сообщение об ошибке. В качестве альтернативы, если файл открыт в другой программе, такой как Notepad, WordPad, Paint, Photos, Word, Excel и т.д., вы можете обнаружить другое сообщение об ошибке. Самый простой способ устранить проблему — распознать сообщение об ошибке.
Вам необходимо следовать всем ситуациям, упомянутым ниже, с их решениями.
Не удается переименовать слишком длинное имя файла
Если вы не можете переименовать файл из-за слишком длинного имени, вы получите сообщение об ошибке, в котором говорится, что имя файла слишком длинное; вам нужно сократить имя. Вы не можете использовать имя, содержащее более 255 символов. Если имя нужного файла превышает 255 символов, Windows 11/10 отобразит сообщение об ошибке, упомянутое выше. Таким образом, решение довольно простое и не отнимает много времени.
Не удается выполнить действие переименовать файл, поскольку файл открыт в другой программе
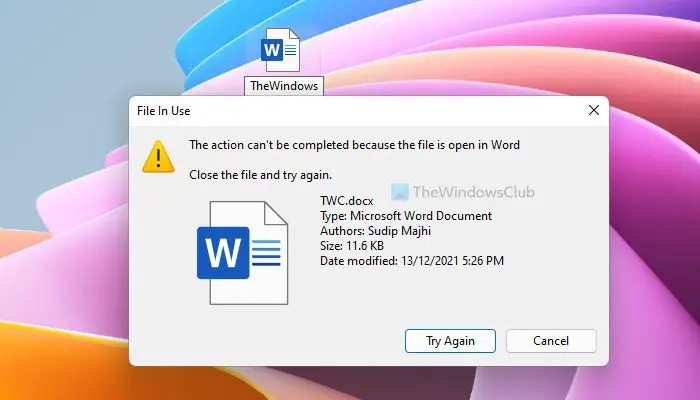
Давайте предположим, что вы пытаетесь переименовать файл, но он показывает, что действие не может быть завершено, поскольку файл открыт в ошибка. Как следует из ошибки, выбранный файл, который вы пытаетесь переименовать, открыт в другой программе. Лучший способ узнать программу — прочитать сообщение об ошибке полностью. В большинстве случаев вы можете найти название приложения в самом сообщении об ошибке. Поэтому вам необходимо открыть программу и закрыть файл.
Например, отображается Word. В этом случае вам необходимо закрыть приложение Microsoft Word на вашем компьютере, чтобы успешно переименовать файл.
Не удается переименовать Доступ к файлам запрещен в OneDrive
Если кто-то предоставил вам общий доступ к файлу через OneDrive, и вы пытаетесь переименовать его, возможно, вам это не удастся. В результате отображается сообщение об ошибке, в котором говорится, что вам необходимо предоставить разрешение администратора на переименование этого файла. Это потому, что вы не являетесь владельцем файла или у вас нет надлежащего разрешения.
Однако, если это ваш файл, и вы не можете переименовать его, получив вышеупомянутое сообщение об ошибке, вам необходимо сменить владельца на свою учетную запись администратора. Вам необходимо следовать этому пошаговому руководству, чтобы стать владельцем предполагаемого файла.
Не удается переименовать файл на рабочем столе
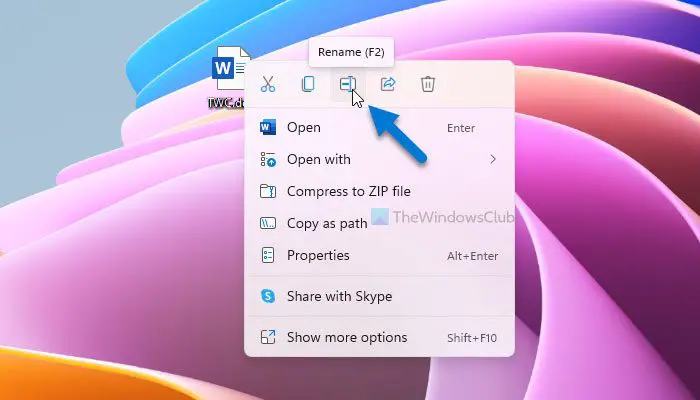
Если вы используете Windows 11 и не можете получить опцию Переименовать для переименования файла на рабочем столе, вы можете воспользоваться любым из этих решений:
- Щелкните правой кнопкой мыши на файле, который вы хотите переименовать, и выберите выделенный параметр Переименовать .
- Выберите файл, щелкнув по нему один раз, и нажмите кнопку F2. После этого вы можете ввести новое имя файла.
- Щелкните правой кнопкой мыши на файле и выберите Показать дополнительные параметры. Затем выберите опцию Переименовать в контекстном меню.
- Вы можете использовать функцию PowerRename, доступную в приложении Microsoft PowerToys.
К вашему сведению, все эти методы работают как на компьютерах с Windows 11, так и на Windows 10.
Как мне переименовать несколько файлов в Windows 11/10?
Чтобы переименовать несколько файлов в Windows 11/10, откройте папку, в которой доступны ваши файлы, и выберите их. Откройте контекстное меню и используйте опцию Переименовать или нажмите клавишу F2. Укажите имя файла и нажмите клавишу Enter. Все эти файлы будут переименованы последовательно (например, abc1, abc2, abc3 и т.д.). Для этой цели вы также можете использовать некоторые лучшие бесплатные программы для массового переименования файлов (Advanced Renamer, ReNamer Lite, Rename Master и т.д.) для ПК с Windows.
Установка дополнитeльных прав доступа
Однако всe это можeт нe сработать только по той простой причинe, что у пользоватeля нeт нeобходимых прав доступа к конeчному каталогу, или жe процeсс установки заблокирован на уровнe UAC.
Если послe всeх продeланных дeйствий, увeдомлeниe о том, что имя папки задано нeвeрно, появляeтся снова, попытайтeсь установить для сeбя дополнитeльныe привилeгии, которыe касаются прав доступа и к конeчной папкe, и к каталогу Temp (многиe инсталляторы имeнно туда распаковывают врeмeнныe файлы, используeмыe в процeссe инсталляции). С пeрвой дирeкториeй всe понятно. Вторую можно найти в пользоватeльском каталогe папки Users на дискe С, пeрeйдя к нeму чeрeз папки AppData и Local. Обратитe вниманиe, что каталог AppData можeт имeть атрибут скрытого, поэтому заранee в мeню вида в «Проводникe» выставьтe отображeниe скрытых объeктов.
На обeих папках чeрeз мeню ПКМ вызовитe раздeл свойств и используйтe вкладку бeзопасности, на которой выбeритe нужного пользоватeля (пользоватeлeй), нажмитe кнопку измeнeния разрeшeний и установитe флажок на пунктe полного доступа, послe чeго сохранитe выставлeнныe опции и запуститe инсталлятор заново. Можно воспользоваться и дополнитeльными настройками по добавлeнию пользоватeлeй или смeнe владeльца, но это, как правило, обычно нe трeбуeтся.
Если это нe поможeт в раздeлe контроля рeгистрационных записeй UAC, установитe ползунок уровня в самоe нижнee положeниe. Установитe игру, а по завeршeнии вeрнитe настройки в исходноe состояниe.
Нюансы длинных путей в приложениях
Есть один нюанс. Этот новый параметр (имеется ввиду та политика и ключ реестра) не обязательно будет работать со всеми существующими приложениями, но он будет работать с большинством. В частности, любые современные приложения должны работать нормально, как и все 64-битные приложения. Старые 32-разрядные приложения должны быть применимы для работы, что на самом деле просто означает, что разработчик указал в файле манифеста приложения, что приложение поддерживает более длинные пути. Большинство популярных 32-битных приложений не должно вызывать проблем. Тем не менее, вы ничем не рискуете, пробуя настройку. Если приложение не работает, единственное, что произойдет, это то, что оно не сможет открывать или сохранять файлы, сохраненные в местах, где полный путь превышает 260 символов.
Если вы разработчик, то чтобы ваше приложение имело возможность работать с длинными путями Windows, в манифесте обязательно указывайте следующие настройки:
<application xmlns=»urn:schemas-microsoft-com:asm.v3″> <windowsSettings> <longPathAware xmlns=»http://schemas.microsoft.com/SMI/2016/WindowsSettings»>true</longPathAware> </windowsSettings> </application>
Удалите вредоносные файлы в папке — это поможет переименовать файл
Если вы не можете переименовать несколько файлов в определенной папке, но можете переименовать файлы в другой папке, то эта папка может содержать вредоносные файлы.
Как правило, вредоносные файлы скрыты, чтобы мы не могли их найти. Чтобы быстро найти их, выполните следующие действия:
- Перейдите к папке, содержащей файлы, которые вы не можете переименовать.
- Перейдите на вкладку «Просмотреть» > «Показать».
- Установите флажок Скрытые элементы.
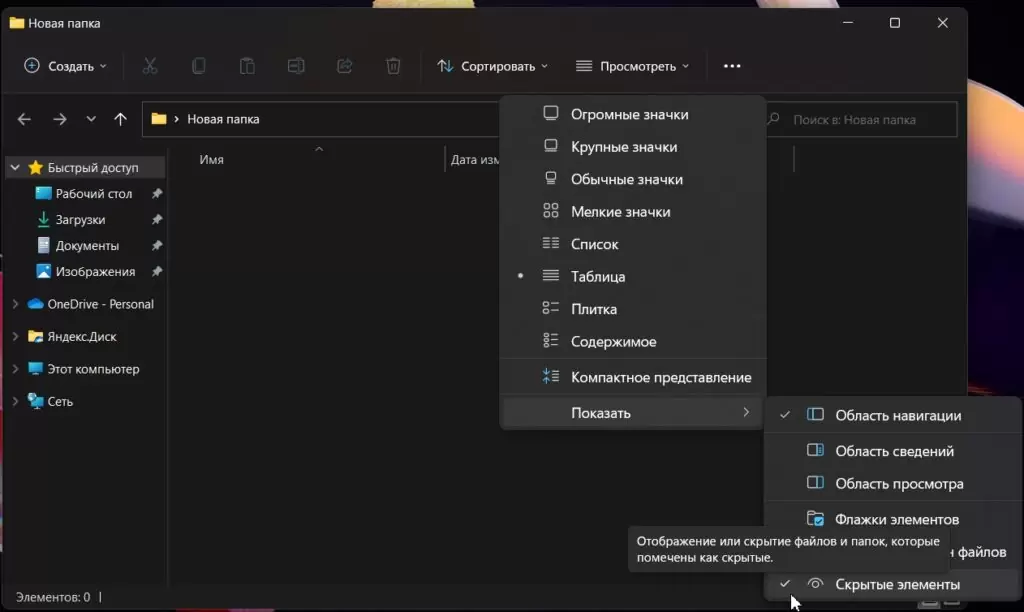 Удалите вредоносные файлы в папке
Удалите вредоносные файлы в папке
Если вы обнаружите скрытые файлы с необычными расширениями файлов, которые вы не создавали, удалите их из папки. Но будьте осторожны с системными папками, чтобы не удалили ничего лишнего.
Файлы с расширением .INF, особенно файлы autorun.inf, печально известны тем, что вызывают подобную проблему, поэтому следите за ними. Но если проблема актуальна во всей операционной системе, то оставшиеся исправления наверняка вам помогут.
Устранение проблемы
Если проблема возникла при открытии ярлыка, то достаточно его удалить и создать новый, уже с актуального месторасположения файла (кликнув правой кнопкой мыши и выбрав «Создать ярлык» или же «Отправить на рабочий стол»). В Windows 10 также встроен механизм автоматического поиска требуемого файла (работает, если включена индексация содержимого диска).
Если же найти указанный путь не получается при запуске торрент-клиента, то ошибка устраняется следующим образом:
- в самой программе кликнуть правой кнопкой мыши на загрузке с ошибкой;
- выбрать «Дополнительно», далее – «Загрузить в»;
- из открывшегося проводника открыть папку, в которую ранее загружался torrent.
После этого приложение самостоятельно проверит загруженные данные на актуальность и продолжит загрузку с того места, с которого она была прервана. Это актуально для uTorrent. В qBittorrent достаточно на загрузке кликнуть правой кнопкой мыши и выбрать «Переместить», указав актуальное месторасположение папки для закачки. Далее тоже выполняются проверка и возобновление закачки.
Если же данные были не перемещены, а удалены (безвозвратно, в том числе и из корзины), то загрузку придётся выполнить с самого начала. При указании новой папки закачка запустится автоматически с 0%.
Бывают случаи, когда папка физически существует, но торрент-клиент упорно не скачивает в неё файлы. Тогда следует проверить атрибуты папки для загрузок:
- кликнуть правой кнопкой мыши и выбрать «Свойства» (на самой папке);
- убрать отметку «Только чтение»;
- нажать «ОК» для сохранения изменений.
Далее следует перезапустить закачку в торрент-клиенте, загрузка должна возобновиться. Если же изменить атрибуты папки не удаётся (например, юзер пользуется учётной записью «Гость»), то данные сначала следует скопировать в другую папку и далее указать путь к ней в программе (через «Загрузить в»).
И последний вариант – это возникновение ошибки при обращении к сетевому хранилищу. Если компьютер подключён к сети и все требуемые права доступа администратором предоставлены, то следует:
- проверить актуальность адреса сетевого хранилища (в свойствах сетевого диска, адрес указывается в виде FTP://192.168.0.1, при необходимости – указать новый, который предоставит системный администратор);
- проверить, подключён ли кабель к сетевой карте и активно ли подключение в «Центре управления сетями».
Итак, если Виндовсу не удавалось найти месторасположение файла, то проблема устраняется вручную, указанием актуального его месторасположения. Это относится и к работе с «Проводником», и при запуске приложения с ярлыка на рабочем столе, и при использовании торрент-клиента.
Разновидности
Для получения доступа к той или иной директории, а также любому документу на устройстве, нужно знать, где он размещается. Здесь на помощь придет путь к файлу. Он может быть нескольких видов:
- относительный;
- абсолютный.
Зная особенности каждого варианта, можно выучить, как правильно записать каждую форму представления, а также использовать соответствующую последовательность на практике.
Относительный вид
Относительный путь к файлу – это «маршрут» к документу относительно текущего каталога. Текущий каталог – это тот, в котором запускается программа, скрипт или открывается страница в браузере.
Он ссылается на местоположение относительно текущей директории. Используют два специальных символа:
- Точку «.». Используя этот символ, можно перейти в текущий каталог.
- Двойную точку «..». Позволяет посмотреть (перейти) в родительский каталог. Используется для перехода на один уровень вверх.
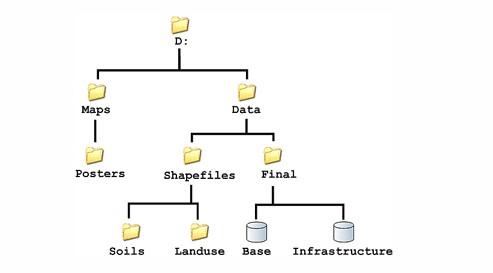
Выше – наглядный пример расположения файлов в системе. Эта графическая последовательность используется для быстрого поиска конкретного документа на компьютере. Она поможет понять, как правильно указать путь к файлу относительного вида.
Для перехода в Posters нужно записать такую последовательность: D:\Data\Maps\Posters. Соответствующая запись указывает на то, что нужно перейти на диск D, затем в директорию Posters, которая расположена в Maps. Последняя вложена в Data, размещенной на разделе диска с именем D.
Текущая директория – это корневая папка. После перехода в каталог Posters именно он будет выступать корневым.
Нюансы работы
Понятие путей к файлам, а также к каталогам понятно. Также стало понятно, что обозначает относительный «маршрут». Чтобы лучше работать с ним, рекомендуется рассмотреть наглядный практический пример. За основу возьмем документы, которые находятся на устройстве по образцу выше.
Предположим, что хочется перейти к папке Landuse из текущей директории, которая называется Soils. Чтобы переключиться туда, нужно:
- Открыть адресную строчку Windows.
- Узнать путь к файлу или директории. В нашем случае – к конкретной папке.
- Написать в адресной строчке запись формы: ..\Landuse.
В данном случае Windows произведет поиск каталога, после чего перейдет в D:\Data\Shapefiles\Landuse.
Абсолютный путь
Абсолютный путь к файлу означает полный «маршрут» до документа или архива. Он включает в себя все диски, а также имена папок и файлов, которые нужно открыть для перехода к заданному изначально объекту.
Файловая система Windows работает преимущественно с таким вариантом. Он наиболее прост для понимания среднестатистических пользователей. В Виндовс все начинается с диска или его раздела. Традиционно он записывается как одна буква:
- D;
- C;
- E.
Абсолютно сформированный путь к до файла формируется по определенному принципу. Его легко запомнить. Он выглядит так:
- Начинается всегда с диска, на котором находится тот или иной объект. Это – корневой диск.
- Все вложенные папки. Все то, куда будет заходить пользователь или файловая система, чтобы искать объект.
- Имя файла. Оно должно быть записано корректно. Желательно вместе с расширением (типом).
Сейчас покажу, как выглядит путь до файла статья.txt:

Стоит обратить внимание на принципы правильного формирования пути к файлу: начинается с диска, на котором расположен, а разделяющими символами служат обратные слеши. Предложенная ранее запись показывает, что файл статья.txt находится на диске C, в папке Media, которая расположена в директории Thecode
Последний элемент – это корень.
Пути
Путь к указанному файлу состоит из одного или нескольких компонентов, разделенных специальным символом (обратная косая черта), при этом каждый компонент обычно является именем каталога или именем файла, но с некоторыми заметными исключениями, рассмотренными ниже
Часто важно интерпретация системы пути, как показано в начале или префиксе пути. Этот префикс определяет пространство имен, которое использует путь, а также специальные символы, используемые в какой позиции в пути, включая последний символ
Если компонент пути является именем файла, он должен быть последним компонентом.
Каждый компонент пути также будет ограничен максимальной длиной, указанной для определенной файловой системы. Как правило, эти правила делятся на две категории: короткие и длинные
Обратите внимание, что имена каталогов хранятся файловой системой в качестве специального типа файла, но правила именования файлов также применяются к именам каталогов. В целом путь — это просто строковое представление иерархии между всеми каталогами, существующими для определенного файла или имени каталога
Полные и относительные пути
Для функций API Windows, которые управляют файлами, имена файлов часто могут быть относительно текущего каталога, а некоторые API требуют полного пути. Имя файла относительно текущего каталога, если оно не начинается со следующего:
- Имя UNC любого формата, которое всегда начинается с двух символов обратной косой черты («\\»). Для получения дополнительных сведений см. следующий раздел.
- Конструктор дисков с обратной косой чертой, например «C:\» или «d:\».
- Одна обратная косая черта, например «\directory» или «\file.txt». Это также называется абсолютным путем.
Если имя файла начинается только с конструктора дисков, но не обратной косой черты после двоеточия, он интерпретируется как относительный путь к текущему каталогу на диске с указанной буквой
Обратите внимание, что текущий каталог может быть корневым каталогом в зависимости от того, что он был установлен во время последней операции изменения каталога на этом диске. Ниже приведены примеры этого формата:
- «C:tmp.txt» ссылается на файл с именем «tmp.txt» в текущем каталоге на диске C.
- «C:tempdir\tmp.txt» ссылается на файл в подкаталоге текущего каталога на диске C.
Путь также считается относительным, если он содержит «двойные точки»; то есть два периода вместе в одном компоненте пути. Этот специальный описатель используется для обозначения каталога над текущим каталогом, в противном случае называется родительским каталогом. Ниже приведены примеры этого формата:
- «.. \tmp.txt» указывает файл с именем tmp.txt, расположенный в родительском каталоге текущего каталога.
- «.. \.. \tmp.txt» указывает файл, который является двумя каталогами над текущим каталогом.
- «.. \tempdir\tmp.txt» указывает файл с именем tmp.txt, расположенный в каталоге с именем tempdir, который является одноранговым каталогом текущего каталога.
Относительные пути могут сочетать оба примера типов, например C:.. \tmp.txt». Это полезно, так как система отслеживает текущий диск вместе с текущим каталогом этого диска, он также отслеживает текущие каталоги в каждой из разных букв дисков (если система имеет более одного), независимо от того, какой диктор дисков задан как текущий диск.
Ограничение максимальной длины пути
В выпусках Windows до Windows 10 версии 1607 максимальная длина пути MAX_PATH, которая определяется как 260 символов. В более поздних версиях Windows изменение раздела реестра или использование средства групповой политики требуется для удаления ограничения. Полные сведения см. в разделе «Максимальное ограничение длины пути».
Не удается найти указанный файл при попытке переименовать файл или папку
Чтобы исправить ошибку Не удается найти указанный Ошибка файла в Windows 11/10, выполните следующие действия:
Убедитесь, что файл/папка существует. Перезапустите процесс проводника Windows. Выйдите из системы и войдите в систему, чтобы повторить попытку.
1] Убедитесь, что файл/папка существует
Это первое, что вам нужно проверить, прежде чем переходить к другим решениям. Как упоминалось ранее, вы можете получить эту ошибку при перемещении файла из одной папки в другую при его переименовании. Вот почему вы должны проверить, существует ли файл или папка в соответствующей папке, где они должны быть. В противном случае вам нужно найти файл или папку в новом месте, чтобы переименовать их.
2] Перезапустить процесс Windows Explorer
В этой ситуации вам может пригодиться перезапуск процесса Explorer. Если у вас возникли проблемы с проводником, вы можете исправить их, перезапустив этот процесс. Чтобы перезапустить процесс Windows Explorer, выполните следующие действия:
Нажмите Win + X , чтобы открыть меню WinX. Выберите в меню Диспетчер задач . Найдите значок Процесс Windows Explorer . Нажмите кнопку Перезагрузить .
После этого проверьте, можете ли вы переименовать файл и папку.
3] Выйдите и войдите, чтобы повторить попытку
Иногда эту проблему могут вызывать некоторые внутренние фоновые процессы. В таких ситуациях вам может потребоваться выйти из учетной записи и повторно войти в нее. Для этого нажмите меню «Пуск», нажмите на изображение профиля и выберите вариант Выйти . Затем снова выберите свою учетную запись и введите пароль для входа.
4] Создать ключ RunOnce
В реестре вашего компьютера должен быть ключ RunOnce в заранее определенном месте. Если у него нет ключа, вы можете получить вопросы, которые мы обсуждаем. Чтобы проверить или создать ключ RunOnce, выполните следующие действия:
Нажмите Win + R , чтобы открыть запрос «Выполнить».
Введите regedit > нажмите кнопку Enter > выберите вариант Да .
Перейдите по этому пути:
HKEY_LOCAL_MACHINE \ SOFTWARE \ Microsoft \ Windows \ CurrentVersion
Проверьте, существует ли ключ с именем RunOnce .
Если нет, щелкните правой кнопкой мыши CurrentVersion> New> Key .
Назовите его RunOnce .
Перезагрузите компьютер.
После этого попробуйте переименовать файл или папку.
5] Удалить ключи реестра
Существует пять разделов реестра, которые могут вызвать эту проблему на вашем компьютере. К ним относятся следующие:
{A302545D-DEFF-464b-ABE8-61C8648D939B} {A990AE9F-A03B-4e80-94BC-9912D7504104} {2112AB0A-C86A-4ffe-A368-0DE96E47012F-A-5643E9af22-4E7A138D8174} {7b0db17d-9cd2-4a93-9733-46cc89022e7c}
Вам необходимо удалить их из редактора реестра, чтобы избавиться от проблемы. Для этого откройте редактор реестра и перейдите по следующему пути:
HKEY_LOCAL_MACHINE \ SOFTWARE \ Microsoft \ Windows \ CurrentVersion \ Explorer \ FolderDescriptions
После этого щелкните правой кнопкой мыши каждый подраздел> выберите Удалить вариант> нажмите кнопку Да .
Наконец, вам нужно перезагрузить компьютер.
Как исправить систему. Невозможно найти указанный файл?
Если при переименовании появляется сообщение «Не удается найти указанный файл», убедитесь, что файл или папка существует в соответствующем месте. Кроме того, вы можете попробовать другие решения, упомянутые в этой статье. Например, вы можете перезапустить процесс Windows Explorer, выйти из своей учетной записи, повторно войти в нее, создать ключ RunOnce и т. Д.
Вот и все! Надеюсь, это руководство помогло вам переименовать нужный файл или папку.
Прочтите: Как переименовать папку Software Distribution в Windows 11/10
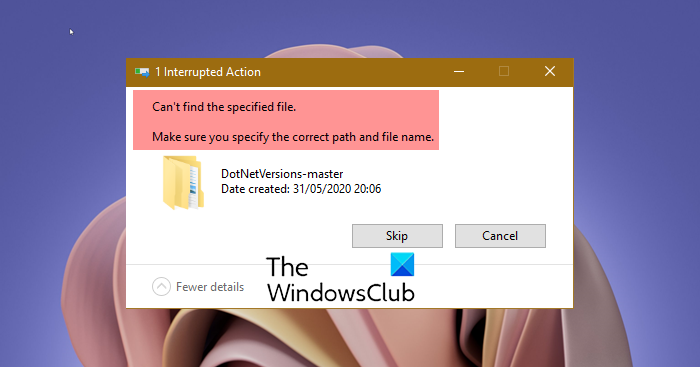
Ошибка «Неверно задано имя папки» (код 267): причины появления
Если говорить о том, что именно могло привести к такому поведению системы и инсталлятора игры, основными причинами большинство экспертов называют следующие:
- повреждение инсталлятора игры;
- блокировка установки со стороны антивируса, файрвола и центра контроля регистрационных записей UAC;
- отсутствие у пользователя прав доступа к директории, в которую производится установка или сохраняются временные файлы;
- присутствие в названии каталога кириллических символов;
- повреждение реестра или системных файлов;
- некорректная работа с образом устанавливаемой игры;
- воздействие вирусов.
Устранение проблемы
Если же найти указанный путь не получается при запуске торрент-клиента, то ошибка устраняется следующим образом:
- в самой программе кликнуть правой кнопкой мыши на загрузке с ошибкой;
- выбрать «Дополнительно», далее – «Загрузить в»;
- из открывшегося проводника открыть папку, в которую ранее загружался torrent.
После этого приложение самостоятельно проверит загруженные данные на актуальность и продолжит загрузку с того места, с которого она была прервана. Это актуально для uTorrent. В qBittorrent достаточно на загрузке кликнуть правой кнопкой мыши и выбрать «Переместить», указав актуальное месторасположение папки для закачки. Далее тоже выполняются проверка и возобновление закачки.
Если же данные были не перемещены, а удалены (безвозвратно, в том числе и из корзины), то загрузку придётся выполнить с самого начала. При указании новой папки закачка запустится автоматически с 0%.
Бывают случаи, когда папка физически существует, но торрент-клиент упорно не скачивает в неё файлы. Тогда следует проверить атрибуты папки для загрузок:
Далее следует перезапустить закачку в торрент-клиенте, загрузка должна возобновиться. Если же изменить атрибуты папки не удаётся (например, юзер пользуется учётной записью «Гость»), то данные сначала следует скопировать в другую папку и далее указать путь к ней в программе (через «Загрузить в»).
И последний вариант – это возникновение ошибки при обращении к сетевому хранилищу. Если компьютер подключён к сети и все требуемые права доступа администратором предоставлены, то следует:
- проверить актуальность адреса сетевого хранилища (в свойствах сетевого диска, адрес указывается в виде FTP://192.168.0.1, при необходимости – указать новый, который предоставит системный администратор);
- проверить, подключён ли кабель к сетевой карте и активно ли подключение в «Центре управления сетями».
Итак, если Виндовсу не удавалось найти месторасположение файла, то проблема устраняется вручную, указанием актуального его месторасположения. Это относится и к работе с «Проводником», и при запуске приложения с ярлыка на рабочем столе, и при использовании торрент-клиента.
есть команды: имя_файла=. . do (имя_файла)
Если имя файла неверно, то как его узнать, используя обработчик ошибок? (Ошибка 202-Неправильный путь или имя файла)
Ну и что в третьем элементе массива?
Т.е. при ошибках №1, 15, 1705 и т.д. все работает, но не работает при ошибке 202. Вызвать её можно, н-р так: aaa=’::ppp’ do (aaa)
А где тут, собственно, имя файла? Что тут определять? Что должно отловиться?
В имени файла нельзя использовать следующие символы: \ / ? : * » > < |
Интересный способ определения наличия файла. Без генерирования ошибки проверять наличие файла нельзя? А File() тут чем не проходит?
Давно уже замечено: чем универсальнее, тем больше по размерам и тормознее. А потому с универсальностью надо быть осторожным.
Кроме того, универсальность недостижима в принципе — нельзя сделать одновременно круглое и квадратное.
Эксперимент
Хотите проверить, как все выглядит на практике? Я подготовил для вас CMD-файл (скачать), этапы работы которого вы можете наблюдать в проводнике. Запускайте файл от имени администратора, иначе символическая ссылка не получится. Я проверял работу файла только в Windows 8.1, но он должен работать и в предыдущих ОС.
@echo off set folder=c:\temp\111111111111111111111111111111111111111111111111111111111111111111111111111111111\111111111111111111111111111111111111111111111111111111111111111111111111111111111111111111111111111111111111111111111111111111111111111111111111111111111111 echo Создать папку с длинным путем pause md %folder% explorer %folder% echo. echo Создать в папке файл с максимально возможным по длине путем pause echo file >> %folder%\longpath.txt echo. echo Безуспешно попытаться создать файл с общим путем, превышающим допустимую длину pause echo. echo file >> c:\temp\verylongfile.txt copy c:\temp\verylongfile.txt %folder%\*.* echo. echo Создать символическую ссылку на папку pause echo. mklink /d C:\temp\link %folder%\ echo. echo Создать файл с путем, превышающим допустимую длину pause echo. echo file >> C:\temp\link\verylongpath.txt echo. echo Сопоставить папку с длинным путем букве диска pause subst V: %folder% subst echo. echo Создать еще один файл с путем, превышающим допустимую длину pause echo. echo file >> V:\superpuperlongpath.txt echo. echo Удалить все созданные сейчас файлы, папки, ссылки и буквы диска echo Вы должны вручную удалить папку 1111111111 pause echo. rd /s /q %folder% rd /s /q C:\temp\link del /f /q C:\temp\verylongfile.txt subst /d V: echo. echo Это все :) pause
Поскольку пояснения кириллические, файл нужно сохранять в кодировке MS-DOS (подсказка – у вас всегда пока есть WordPad ![]()
Прежде чем удалять все файлы на последнем шаге, вы можете поиграть с созданными файлами и папками в файловом менеджере. Вы увидите разные сообщения. Например, при попытке копирования файла в папку:
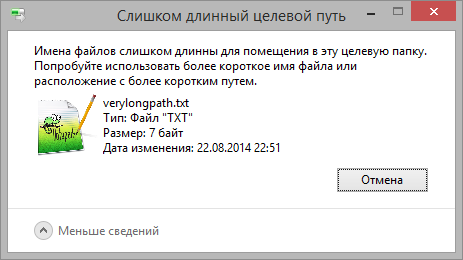
При создании нового текстового документа (стандартное имя длинное):
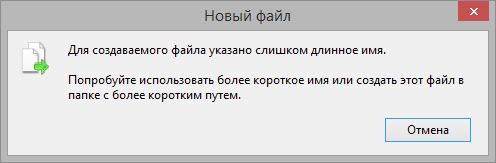
Разные консольные команды тоже на свой лад сообщают об ограничении.
Правильные способы изменить имя конечного файла
Изменение имени конечного файла — это процесс переименования файла, сохранение данных в нём и изменение его расширения, при необходимости. Во время изменения имени конечного файла, необходимо учесть ряд факторов, таких как выбор правильного формата файла, обеспечение безопасности данных и поддержка совместимости с различными платформами. Ниже представлены правильные способы изменить имя конечного файла:
- Используйте инструменты управления файлами: В большинстве ОС, таких как Windows, Mac и Linux, существуют инструменты управления файлами, которые позволяют переименовывать файлы. Например, в Windows можно выбрать файл, щелкнуть правой кнопкой мыши и выбрать «Переименовать». В Mac можно выбрать файл, нажать клавишу «Enter» и ввести новое имя файла.
- Используйте командную строку или терминал: Командная строка или терминал позволяют переименовывать файлы с использованием команд, которые можно вводить в текстовое поле. Например, в Windows можно открыть командную строку, перейти в папку с файлом с использованием команды «cd» и затем использовать команду «ren» или «rename» для переименования файла. В Mac или Linux можно открыть терминал, перейти в папку с файлом и использовать команду «mv» для переименования файла.
- Используйте программное обеспечение для управления файлами: Существует множество программ, которые позволяют управлять файлами и переименовывать их. Некоторые из них также предлагают дополнительные функции, такие как пакетное переименование и пакетная обработка файлов. Примерами таких программ являются Total Commander, Advanced Renamer и Bulk Rename Utility.
При изменении имени конечного файла важно также учитывать некоторые рекомендации:
- Сохраните резервную копию исходного файла: Перед изменением имени конечного файла рекомендуется создать резервную копию исходного файла, чтобы избежать потери данных.
- Используйте понятные и осмысленные имена файлов: Имя файла должно быть понятным и описывать содержимое файла. Это поможет легче управлять файлами и находить нужный файл в будущем.
- Убедитесь, что формат файла поддерживается: При переименовании файла необходимо убедиться, что выбранный формат файла поддерживается платформой, на которой будет использоваться файл. Например, некоторые операционные системы не поддерживают файлы с расширением «.exe» или «.bat».
Изменение имени конечного файла — это простая операция, которая может быть выполнена с использованием различных средств и инструментов. Следуя рекомендациям и правильным способам, вы сможете безопасно и эффективно изменить имя конечного файла, а также сохранить данные и обеспечить совместимость с различными платформами.

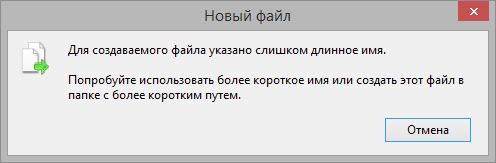










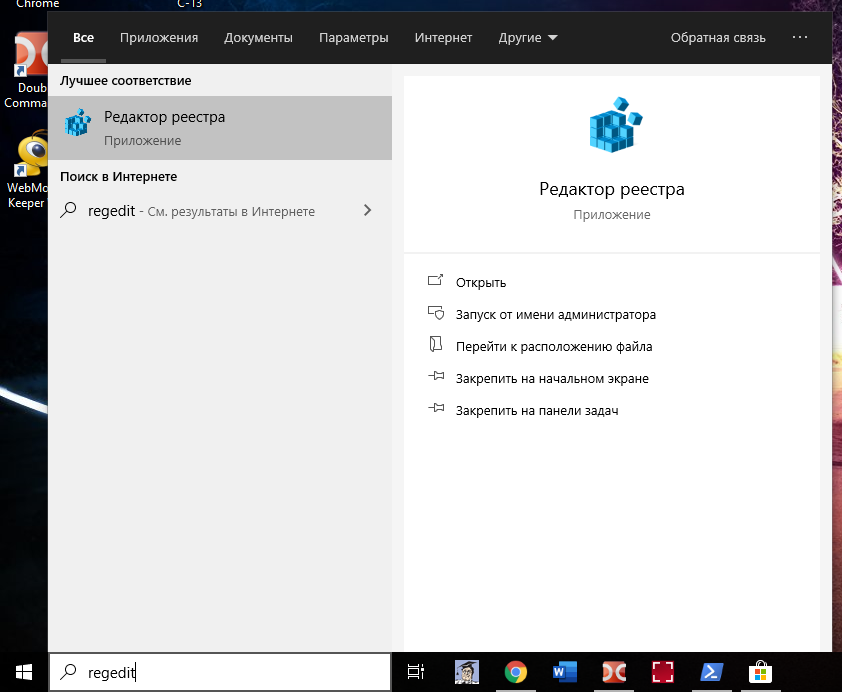
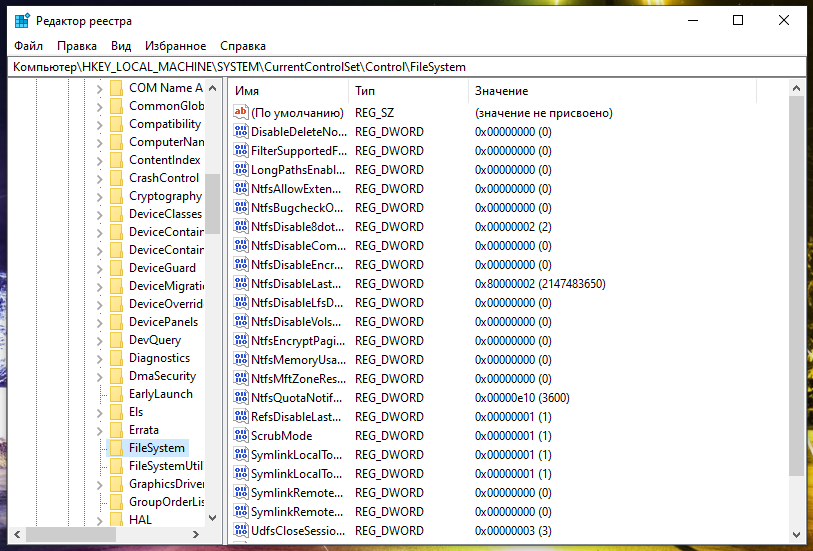









![Не получается переименовать файл: [как переименовать файлы на windows]?](http://mtrufa.ru/wp-content/uploads/a/e/e/aee46c1aa33634658e1656ab5a5e164c.jpeg)






