Шаг 4. Примените рамку к выбранным ячейкам и сохраните изменения
После того, как вы выбрали нужные ячейки для добавления рамки, вам необходимо применить это изменение к ним. Вот как это сделать:
- На панели инструментов выберите вкладку «Границы».
- В открывшемся меню выберите стиль рамки, который вам нравится. Вы можете выбрать между различными вариантами: одинарная линия, двойная линия, пунктирная линия и др. Также вы можете выбрать цвет рамки.
- После того, как вы выбрали нужные параметры, нажмите на кнопку «Применить границы».
Теперь выбранные ячейки будут иметь рамку. Если вы хотите убрать рамку, выделите ячейки еще раз и выберите опцию «Убрать границы» на панели инструментов.
Не забудьте сохранить изменения, нажав на кнопку «Сохранить» или используя комбинацию клавиш Ctrl + S.
Как вставить готовую рамку в курсовую работу
У вас есть готовый проект и вы хотите «вставить» рамку (точнее штамп)? Как вы уже поняли, этот дизайн состоит из нескольких элементов: рамки и таблицы в нижнем колонтитуле. По отдельности вы можете скопировать и вставить нижнюю таблицу в свою работу, но, к сожалению, вы не можете скопировать стиль границы.
Единственный способ вставить готовую рамку в курсовую работу — это сделать наоборот, т.е вставить материал в готовую рамку.
Специально для этого мы подготовили документ, в котором уже создали три раздела: для одной или нескольких страниц, где фрейм еще не нужен (как правило, это заголовок, но может быть заголовок + контент), за участок с рамкой и снова без нее.
Как объединить таблицы в Ворде
Текстовый редактор Word, в составе офисного пакета Microsoft Office, предоставляет широкие возможности для оформления табличных данных в различных форматах. С его помощью можно создавать таблицы практически любой сложности, выполнять операции переноса таблиц с их разделением, а также их последующее объединение. Последнее часто и вызывает затруднения у пользователей.
Объединение разбитых на части таблиц может потребоваться при необходимости изменения форматирования набранного текстового материала с увеличением или уменьшением одной из границ документа. При этом все выполненные до этого разрывы таблиц перестают соответствовать окончаниям страниц и их необходимо разбивать заново, предварительно объединив воедино.
Необходимо отметить, что речь идет исключительно о возможностях «горизонтального» разделения и объединения по строкам. Вертикальное разделение и объединение по столбцам в Ворде не предусмотрено.
Как объединить таблицы в Word 2003
Для того, чтобы объединить две таблицы, совпадающие по количеству столбцов, установим курсор в строку разрыва между ними и несколько раз нажмем клавишу Delete до момента объединения двух таблиц.
Если после разделения таблицы вы изменяли ширину одного или нескольких столбцов, то перед их объединение рекомендуется выровнять ширину всех столбцов. Для этого выделим всю таблицу, сделаем в ней правый клик мышкой и в появившемся контекстном меню выберем пункт «Выровнять ширину столбцов». После объединения можно будет вручную отрегулировать данную величину так, как того требуют табличные данные.
Как объединить таблицы в Word 2007 и новее
Изменения, который принес новый интерфейс MS Office 2007, не коснулись объединения таблиц, и в новом Ворде оно также происходит с использованием курсора, установленного между таблицами, и последующего нажатия клавиши Delete
Самый удобный способ для Word всех версий
Более универсальным способом, который автоматически выравнивает ширину столбцов, при совпадении их количества в объединяемых таблицах, является следующая методика.
- Выделим всю Таблицу №2 и нажмем сочетание клавиш Ctrl + X , чтобы ее вырезать и поместить данные в буфер обмена.
- Установим курсор в первую строку сразу под Таблицей №1.
- Нажмем сочетание клавиш Ctrl + V , чтобы вставить Таблицу №2 в указанное место.
В результате произойдет объединение таблиц.
Никаких сложностей при использовании рассмотренного способа для объединения таблиц не возникает. Даже при работе с таблицами, имеющими громоздкое форматирование.
Способ №1. Стандартный
Если коротко, данный способ заключается в том, чтобы просто выделить текст, найти в одной из вкладок программы на верхней панели пункт «Границы и заливка» и с его помощью уже сделать рамку вокруг выделенного фрагмента.
Если подробнее, то всё это выглядит следующим образом:
- Выделяем определённый фрагмент текста путём нажатия левой кнопкой мыши в его начале и, не отпуская, в конце.
- После этого переходим на вкладку «Разметка страницы» в Word 2010 и 2007, на вкладку «Дизайн» в Word 2013 и в меню «Формат» в Word 2003.
- Нажимаем на пункт «Границы страниц» в Word 2007, 2010 и 2013 и на пункт «Границы и заливка» в Word 2003.
Откроется одинаковое для всех версий окно «Границы и заливка» (отличаться будет только оформление самого окна).
Переходим на вкладку «Граница».
Важно: при открытии данного окна автоматически открывается вкладка «Страница». Интерфейс у них одинаковый, но первая будет выполнять определённые действия для выделенного фрагмента текста, а вторая – для всей страницы целиком
В открытой вкладке «Граница» выбираем на тип «рамка».
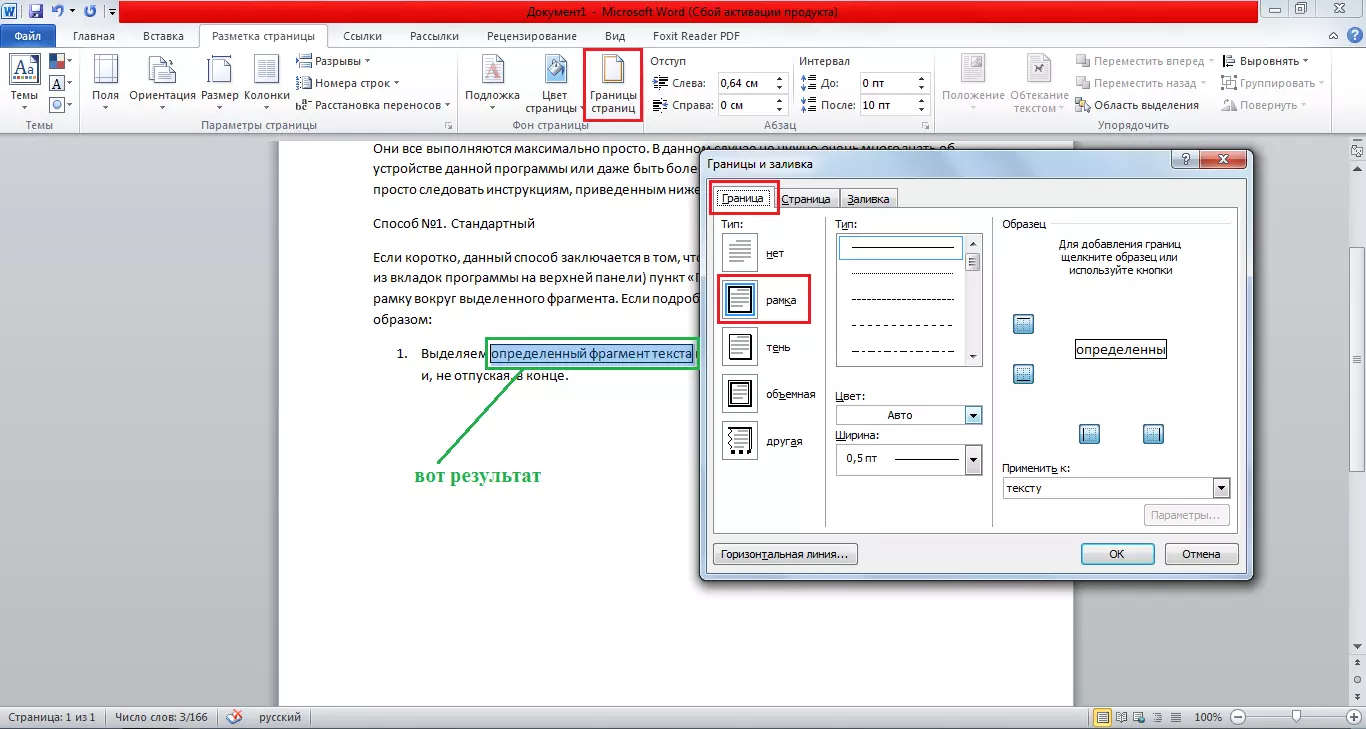
Процесс добавления рамки к фрагменту текста через меню «Границы и заливка»
Жмём «ОК» внизу окна – и всё готово.
Это интересно: попробуйте поэкспериментировать с типом границ рамки. Для этого есть специальный раздел, который так и называется – «Тип».
Как видим, там можно выбрать рамку с границами в виде точки-тире, штрихпунктира и так далее. Также в этом окне можно выбрать цвет линий, их ширину и много других параметров.
А саму рамку можно сделать объёмной, с тенью, бесцветной или сделать её особенной другими способами.
Данное окно точно пригодится людям, которые часто работают с Вордом.
Рамка для диплома
Самый специфический вид рамок. Здесь необходимо четко соблюдать настройки, чтобы в дальнейшем не пришлось ничего переделывать.
- Начинать стоит с настройки полей, чтобы рамка получилась аккуратной. Для этого необходимо в панели управления перейти во вкладку «Разметка страницы» — «Поля» — «Настраиваемые поля». В открывшемся окне необходимо ввести значения из технического задания.
Важно: после введения чисел в пункте «Применить» стоит проверить, чтобы стоял вариант «Ко всему документу», чтобы не пришлось по отдельности настраивать каждый лист
- Далее нужно перейти во вкладку «Границы и заливка»: вкладка «Граница» — кнопка «Рамка» — кнопка «Параметры» — введение чисел из технического задания. Нажать кнопку «Ок».
- Далее переходите во вкладку «Вставка», кнопка «Нижний колонтитул». Там необходимо ввести значение 0.
- Далее вставьте в колонтитул таблицу 9x При помощи «Свойств таблицы» введите параметры: 0,7; 1; 2,3; 1,5; 1; 6,77; 1,5; 2. Где необходимо, сделайте «Объединить ячейки».
- Штамп готов.
Второй вариант создания рамки для диплома более простой. Необходимо просто скачать готовый шаблон с Интернета и вставить в рабочий документ. Единственный минус такого варианта: нужно заранее проверить все размеры, чтобы они соответствовали ГОСТу.
Шаг 3. Выберите нужный вид рамки и настройте ее параметры
После создания таблицы в программе Microsoft Word можно приступать к настройке ее внешнего вида с помощью рамки. Рамка вокруг таблицы помогает выделить ее и придать ей более аккуратный и профессиональный вид. Чтобы установить рамку в таблице, выполните следующие действия:
-
Выделите все ячейки таблицы, для которых хотите настроить рамку. Для этого кликните мышкой на верхний левый угол таблицы и, удерживая левую кнопку мыши, протяните выделение до нижнего правого угла таблицы.
-
В верхней панели инструментов выберите вкладку «Расположение».
-
На панели инструментов «Рамка таблицы» выберите нужный вид рамки. Вы можете выбрать одиночную линию, двойную линию, пунктирную линию и другие виды рамки.
-
Настройте параметры рамки, такие как цвет и толщина, используя выпадающие списки и кнопки на панели инструментов.
-
Проверьте результат на предварительном просмотре и, если требуется, внесите дополнительные изменения.
После завершения настройки рамки, нажмите на какую-либо область за пределами таблицы, чтобы убрать выделение. Теперь ваша таблица будет иметь заданный вид рамки.
Преимущества и инновационные решения
Microsoft Word, с момента своего создания, стал одним из самых популярных текстовых редакторов благодаря своим множественным преимуществам. Вот некоторые из них:
- Интуитивный интерфейс: Microsoft Word предлагает простой и понятный интерфейс, что делает его использование доступным и для новичков. Различные инструменты и функции легко находятся и могут быть использованы без лишних усилий.
- Богатый выбор функций форматирования: Ворд предлагает богатый набор инструментов для форматирования текста, включая стили, шрифты, размеры, выравнивание и многое другое. Это позволяет создавать профессионально оформленные документы без необходимости особых навыков в дизайне.
- Автоматическое исправление ошибок: Встроенный механизм автоматического исправления позволяет обнаруживать и исправлять опечатки и грамматические ошибки, что повышает качество и точность текста.
- Совместная работа: Microsoft Word предлагает функцию совместной работы, которая позволяет пользователям одновременно редактировать документ, работая в режиме реального времени. Это удобно для командной работы или при необходимости получить обратную связь от других.
- Интеграция с другими программами: Ворд интегрируется с другими приложениями Microsoft Office, позволяя удобно обмениваться данными и добавлять элементы из Excel, PowerPoint и других программ в документ.
Это только некоторые из преимуществ, которые делают Microsoft Word таким популярным и полезным инструментом для создания и редактирования текстовых документов.
Оформление целых разделов
Самая простая методика, которая помогает сделать в Ворде рамку вокруг текста, предполагает ее установку для всех листов или разделов. Для ее реализации придется выполнить следующие действия:
- Перейти к разделу «Дизайн» (или «Разметка страницы» для редакций MS Word 2007 и 2010 года).
- Найти расположенную примерно посередине вкладку «Фон страницы».
- Выбрать команду «Границы страниц».
- На первой открывшейся вкладке выбрать пункт «Рамка», позволяющий установить этот вид обрамления на листе.
При оформлении таким способом только титульного листа в настройках следует выбрать «этому разделу (только 1-й странице)». Для остальной части документа можно установить другие варианты внешнего вида.
Если выделяется только часть текста, стоит воспользоваться другим способом.
Выделение в рамку отдельного текста в Word
Для оформления документа рамками, выделяющими только отдельные абзацы или элементы текста, можно попробовать использовать таблицу. То есть — создать одну ячейку, а уже в нее поместить информацию. Но метод этот будет не слишком удобным при форматировании текста. И еще более сложным при размещении в выделенной области еще одной таблицы.
Намного проще оформить документ, выполняя такие действия:
- Выделить часть текста (абзац или несколько предложений).
- Снова перейти к группе «Фон страницы».
- Выбрать команду «Границы страниц».
- Открыть в появившемся на экране окне вкладку «Граница».
- Выбрать «Рамку» и указать, что форматирование коснется или выделенного текста, или абзаца.
Выбор стиля рамки
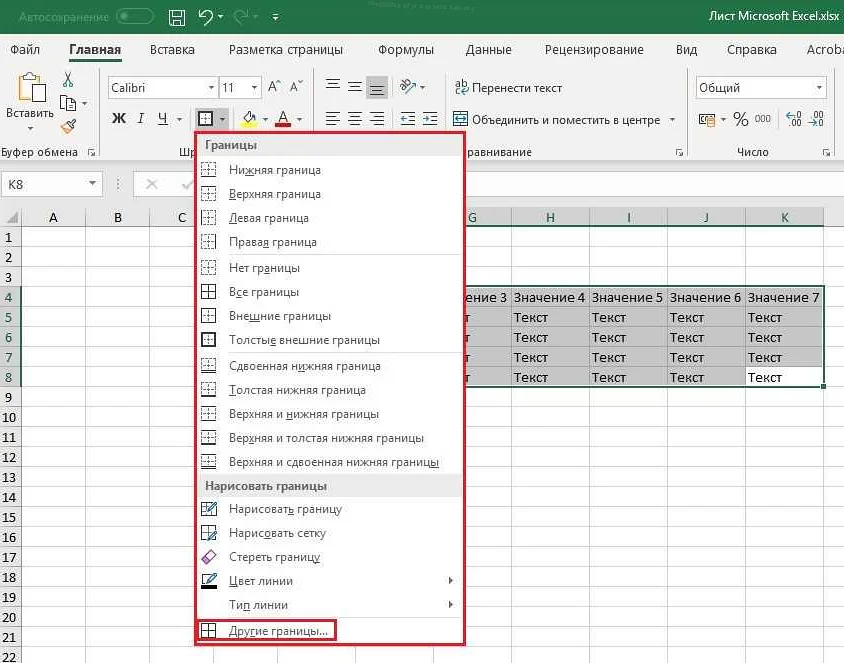
Когда Вы создаете таблицу, одним из важнейших аспектов является выбор стиля рамки. Это определяет внешний вид таблицы и ее отношения с окружающим текстом. В HTML есть много различных способов задать стиль рамки, и Вы можете выбрать любой, который вам более всего подходит.
1. Solid Style (сплошная рамка)
Самый простой и наиболее распространенный вариант, в котором рамка таблицы имеет одинаковую ширину и стиль на всех ее сторонах и выглядит как каркас вокруг таблицы.
2. Dotted Style (пунктирная рамка)
Пунктирная рамка создает легкий и деликатный вид таблицы. Каждый пунктирный элемент рамки может иметь разную толщину и расстояние между ними.
3. Dashed Style (штриховая рамка)
Штриховая рамка выглядит как линия, состоящая из прерывистых штрихов, которые создают эффект движения и динамики вокруг таблицы. На каждый штрих может быть задана различная толщина и расстояние.
4. Double Style (двойная рамка)
Двойная рамка хорошо подходит для отделения содержимого таблицы от остальной части страницы. Она состоит из двух линий одинаковой толщины и располагается как внутри, так и снаружи таблицы.
5. Groove Style (равнина)
Гребенчатой рамка используется для создания трехмерного вида и выглядит как углубление вокруг таблицы. Поверхность рамки является равниной, а ее ширина и толщина могут быть настроены по вашему выбору.
Как сделать рамку в ворде: как создать обрамление и изменить параметры, оформление страницы и всего документа
Большинство студентов сталкиваются с проблемой, как сделать рамку в ворде. В требованиях к сдаваемым контрольным и курсовым работам указывается, что текст должен находиться в рамке. Для решения этой проблемы можно воспользоваться двумя способами: установить макрос или самостоятельно начертить в текстовом редакторе рамочку. Используя различные темы, можно украсить открытку.
Рамка в MS Word
Те, кто не знает, как добавить рамку в ворде, обращаются к помощи таблиц. Создается таблица, в которой одна ячейка имеет размер страницы. В эту ячейку вписывается необходимый текст. Но есть более простой способ сделать рамку в word.
Операционная система Windows (виндовс) работает с различными версиями текстового редактора MS Word. На устаревших компьютерах обычно устанавливалась версия 97−2003. Последняя версия Word — 2016. Между этими двумя версиями компания Microsoft выпустила Word 2007, 2010, 2013. Работа в них практически ничем не отличается.
Обрамление документа в MS Word выглядит следующим образом:
- Открывается вордовский документ или создается новый;
- В верхней строке панели инструментов открывается вкладка «Формат»;
- В открывшемся контекстном меню во вкладке «Граница» выбирается параметр «Рамка». На вкладке «Страница» указываются требуемые параметры: тип, цвет, размер. С правой стороны будет отображаться результат выбранных параметров. Здесь же, во вкладке «Другая», можно выбрать художественное обрамление, имеющее свой неповторимый дизайн;
- Для вступления параметров в силу нажимается «ОК».
Все, рамочка отобразится на странице.
Обладатели более поздней версии редактора не знают, как сделать рамку в ворде 2007 и 2010. Операции те же самые, но их название иное:
- Открывается ворд-документ;
- В верхней части редактора находится и открывается вкладка «Разметка страницы»;
- В подкатегориях активируется «Границы страницы»;
- Откроется уже знакомое окно с настройками, где можно найти красивый тип оформления;
- В конце нажимается «ОК».
Несколько отличается работа в ворд 2013 и 2016:
- После открытия страницы в основном меню перейти в раздел «Дизайн»;
- В открывшихся подразделах выбирается «Фон страницы»;
- Далее «Границы страниц»;
- Выбор настроек под обрамление;
- Активация выбранного режима.
Все вышеописанные способы, как создать рамку в ворде, после нажатия на «ОК» приводят к появлению рамки только на текущей странице. Если же необходимо таким образом нарисовать рамку в ворде для всего документа, то это не очень рационально. Более быстрый и правильный способ :
- В пункте «Границы и заливка» в нижнем правом углу находится строка «Применить к»;
- В ниспадающем перечне выбирается необходимая настройка (Применить ко всему документу или вставить на определенных страницах, применяя к определенному разделу).
Кроме стиля обрамления, можно указать его границы, месторасположение и количество граней. В параметрах границы устанавливаются размеры отступов по четырем краям относительно выбранного края.
Если в обрамлении не нужна одна из границ, то настраивается это в «Образце» путем отключения грани нажатием на соответствующую иконку.
Обрамление текста
При редактировании текстового документа в некоторых случаях возникает необходимость в выделении какого-либо участка или абзаца. Для ее создания проходятся по следующим этапам:
- Курсором выделяется необходимый участок;
- Нажатием правой кнопки мыши в меню выбирается пункт «Границы и заливка»;
- Устанавливается рамка и применяется к абзацу.
При необходимости выделения на определенных страницах весь текст разбивается на разделы. А затем рамка применяется к тем страницам, к которым необходимо.
Многие пользователи упускают из виду способ быстрого построения контура, который расположен в настройках. На вкладке «Главная» в центре панели располагается иконка, похожая на те, что находятся на странице в настройках с образцом рамки.
При ее выделении в появляющемся меню есть не только все основные параметры, но и возможность работы с таблицами.
Контур вокруг текста может получаться путем вставки изображения или фигуры. Последовательность действий:
- Выделяется фрагмент текста;
- В разделе «Вставка» выбирается «Фигуры». Обыкновенная рамка получается из «С отогнутым краем»;
- Фигура выделяется кликом мышки, и в разделе «Обтекание текстом» устанавливается ее положение.
При необходимости такое обрамление легко изменяется в размерах простым растягиванием в вертикальной и горизонтальной плоскостях. При выделении элемента редактор выдает контуры фигуры с точками по углам. Если за них потянуть курсором, изменяется размер. Есть возможность вращения, но этот режим применяется при создании обрамления из картинки.
Виды рамок
Виды текстов бывают разные. Соответственно, требования по оформлению могут разительно отличаться между собой. Особенно это может касаться такой мелочи, как рамка для текста. Какие они могут быть?
Рамка по периметру страницы
Самый востребованный вид рамок в Microsoft Word. Ими оформляются многочисленные доклады, рефераты, курсовые и дипломные работы. Как ее создать в документе?
Необходимо в открытом документе Microsoft Word перейти во вкладку «Конструктор» («Дизайн» или «Разметка страниц» — все зависит от версии программы), находящуюся в верхней части документа (панель управления).

- Далее необходимо нажать на кнопку «Границы страниц». Здесь необходимо выбрать кнопку «Рамка».
- После этого можно выбрать цвет, толщину и даже вид линии рамки. При желании можно вставить рисунок. Для этого в нижней части окна «Границы страниц» есть пункт «Рисунок» (находится под пунктом «Ширина») и далее необходимо выбрать (загрузить) нужное изображение.
- После введения всех параметров следует нажать кнопку «Ок». Рамка на весь лист готова!
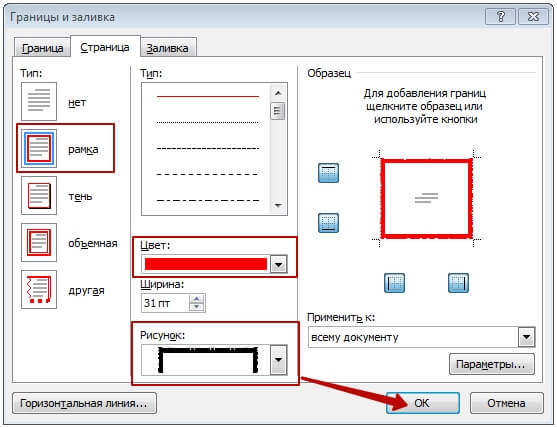
Создание рамки с помощью таблицы
Менее известный вариант. Но зато очень удобный, так как свойства таблицы позволяют растянуть ячейку на необходимое расстояние. И далее спокойно вводить текст.
Как сделать при помощи таблицы рамку?
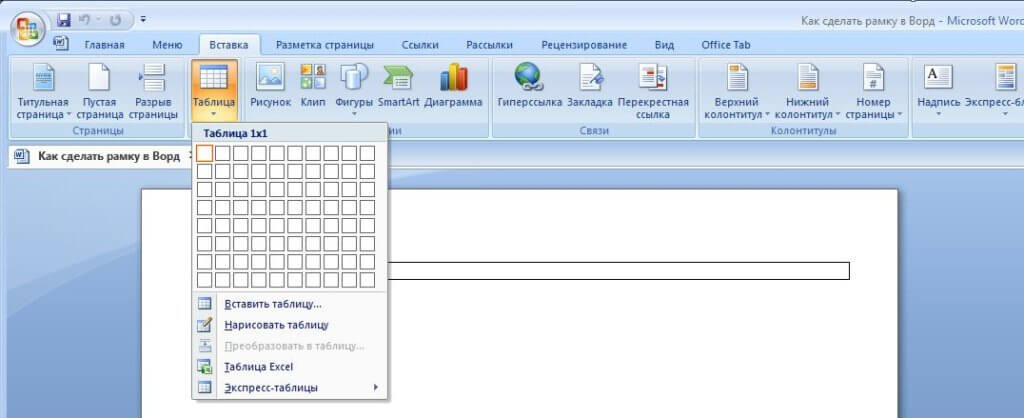
Вкладка на панели управлении «Вставка» далее «Таблицы»
Важно: при создании рамки таким образом, выбирается одна ячейка! При указании большего количества в последующем потребуется удаление лишних.
При помощи курсора растягивайте ячейку по краю листа, не выходя за установленные ранее границы.
Для изменения цвета, толщины, фона (заливка внутри ячейки) и стиля таблицы необходимо перейти во вкладку «Конструктор таблиц». И далее внести все необходимые параметры
В некоторых версиях Microsoft Word есть функция раскраски таблицы, что позволяет виртуальным пером с выбранным цветом пройти по границе ранее нарисованного прямоугольника.
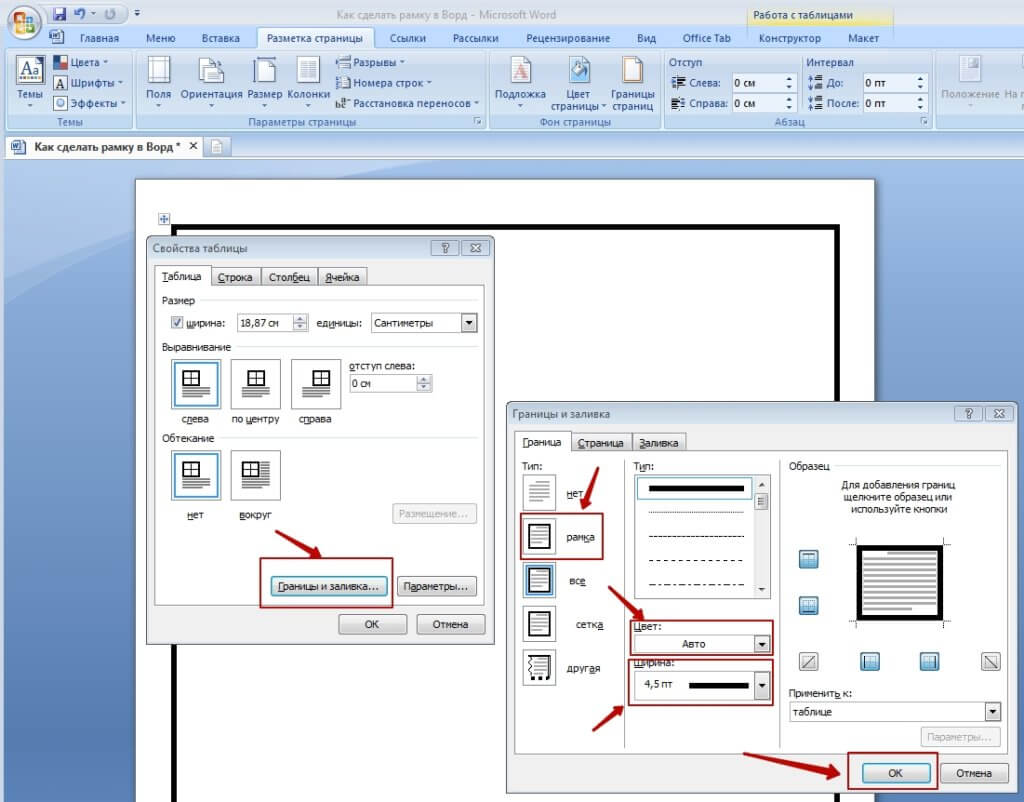
Рамка – фигура
Интересный метод, который позволяет оформить документ любым образом.
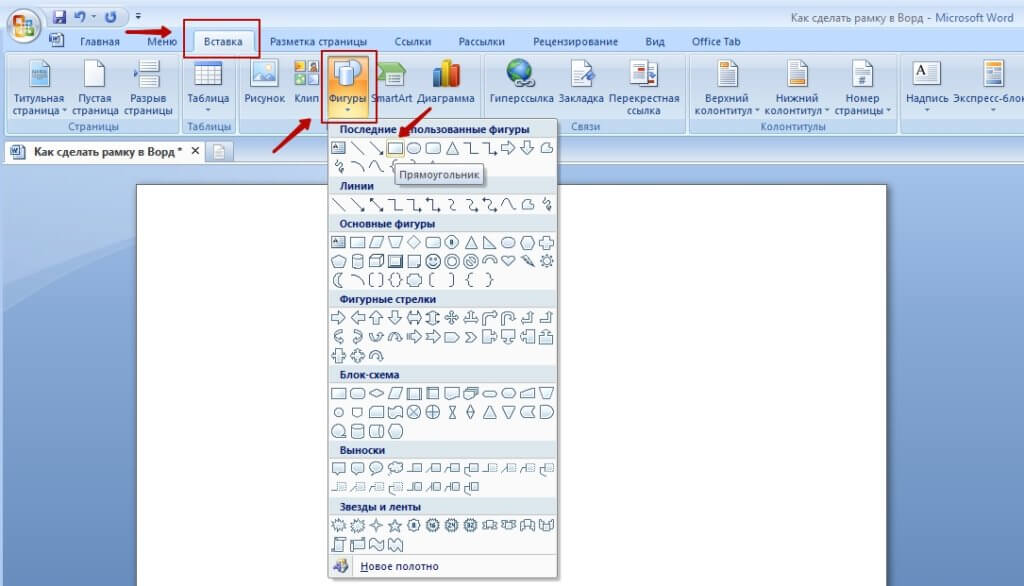
- Во вкладке «Вставка» выберите раздел «Фигуры». Откроется большое поле для дальнейшего выбора. Можно будет выбрать классический прямоугольник, а можно и любую другую фигуру. Все зависит от целей и задач текста.
- Выберите фигуру. После ее появления на рабочем листе, при помощи курсора придайте ей желаемые размеры (ширину и длину). Также, фигуру можно повернуть под разными углами.
Важно: при корректировке фигуры важно не выходить за поля рабочего листа
- Выделите объект и перейдите во вкладку «Формат фигуры». Здесь можно выбрать (или убрать) заливку, откорректировать толщину и цвет линий (вкладка «Контуры фигуры»). Можно даже подобрать эффекты для более выгодного выделения фигуры и самого текста. Например, сглаживание углов, более четкий рельеф или тень.
- Далее в фигуру можно добавлять текст.
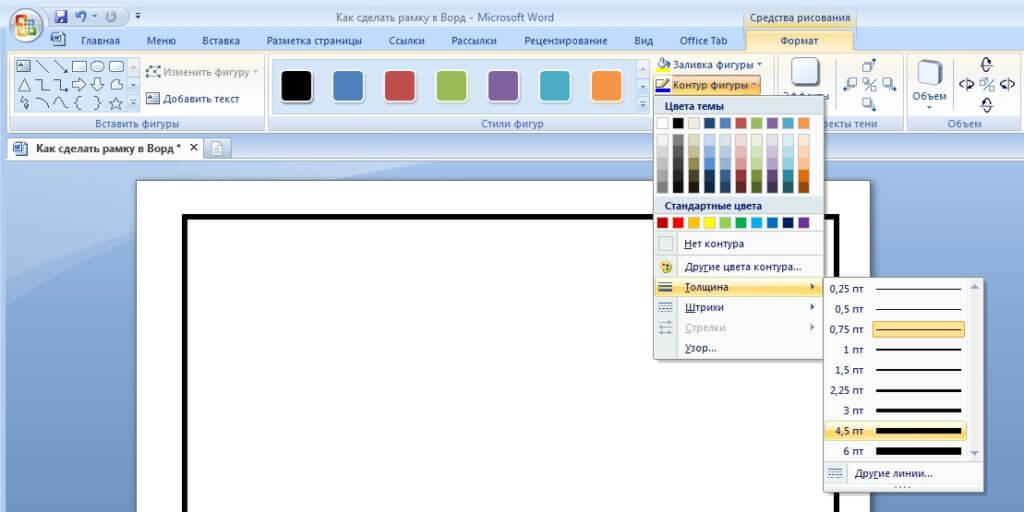
Рамка текстовым полем
Данная функция применяется только в том случае, если необходимо в тексте выделить определенный фрагмент или абзац. Как вариант, можно использовать выше написанный метод с таблицей, но можно использовать и другой вариант.
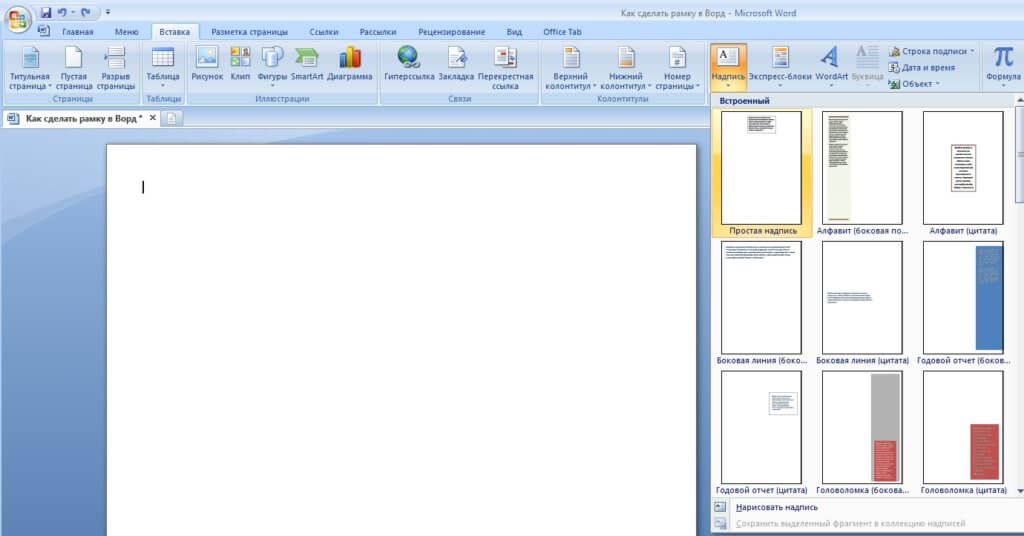
Перейдите во вкладку «Вставка» далее – «Текстовое поле» («Надпись» в более старой версии Microsoft Word).
Далее необходимо выбрать стиль и формат из представленных шаблонов. Вариантов много, поэтому необходимо выбирать именно тот, который подойдет для текста. Щелкните по шаблону, чтобы он отобразился на рабочем листе.
Вставьте или напечатайте необходимый текст в выбранный шаблон.
При необходимости уберите заливку и подкорректируйте размеры шаблона
Это делается аналогично работе с фигурами в Microsoft Word.
Обратите внимание, что после вставки данного объекта (как и фигуры!) необходимо настроить в документе обтекание текста, чтобы вставка не смотрелась чужеродно и отдельно от всего остального текста.
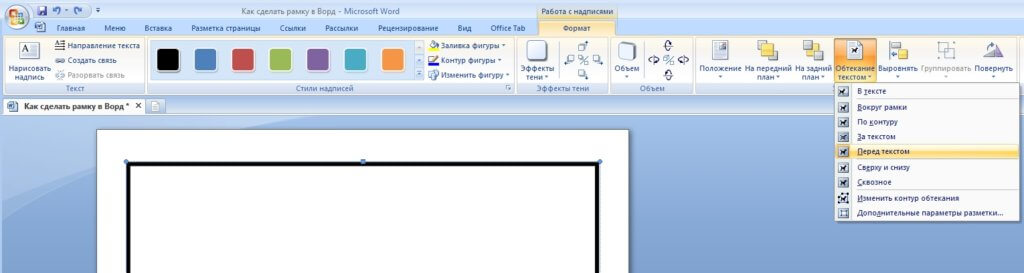
Финальный штрих: просмотр результатов

После того как вы закончили создание рамки для вашей таблицы, не забудьте проверить результат. Для этого можно открыть HTML документ в браузере и просмотреть таблицу на странице.
Не забывайте о возможных ошибках при создании рамки, например, неправильном расположении тегов или синтаксических ошибках. Чтобы избежать проблем, проверьте свой код на корректность перед просмотром таблицы.
Создание рамки в таблице может помочь улучшить ее визуальное оформление и сделать данные более понятными и структурированными. Надеемся, что наша инструкция помогла вам в создании рамки и просмотре результатов.
Как сделать рамку вокруг текста?
Итак, я показал вам как заходить в параметры, а теперь расскажу какие нужно выполнять действия. Допустим вам необходимо выделить в рамочку какие-то слова. Сперва необходимо выделить их и после этого зайти по выше показанной инструкции в настройки «границы и заливка».
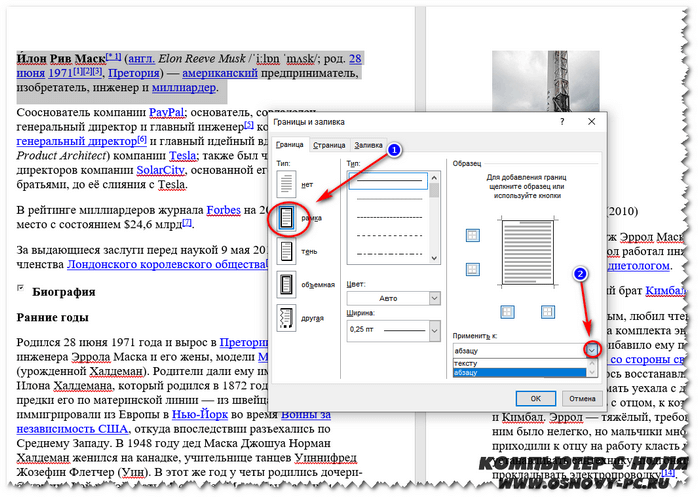
В данном окне нам необходимо выбрать слева тип границы, а именно в нашем случае это рамка, потому выбираем ее.
Дальше выбираем каким образом разместить ее. Применение к абзацу обрамит текст вокруг как на скриншоте ниже.

В этом же меню вы можете настроить цвет, толщину линий и тип (пунктирная линия, точка линия и тд.).
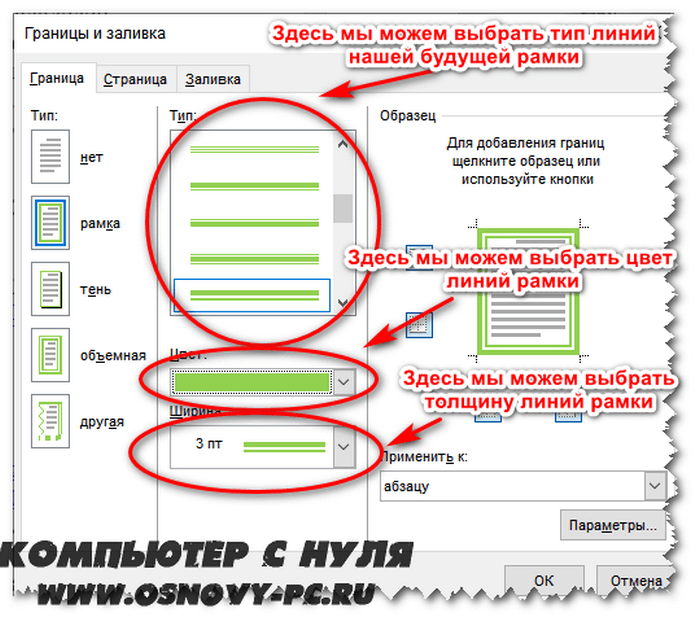
В случае выбора применения к тексту, обрамлена будет каждая строка в выделенном абзаце. Смотрите скриншот.
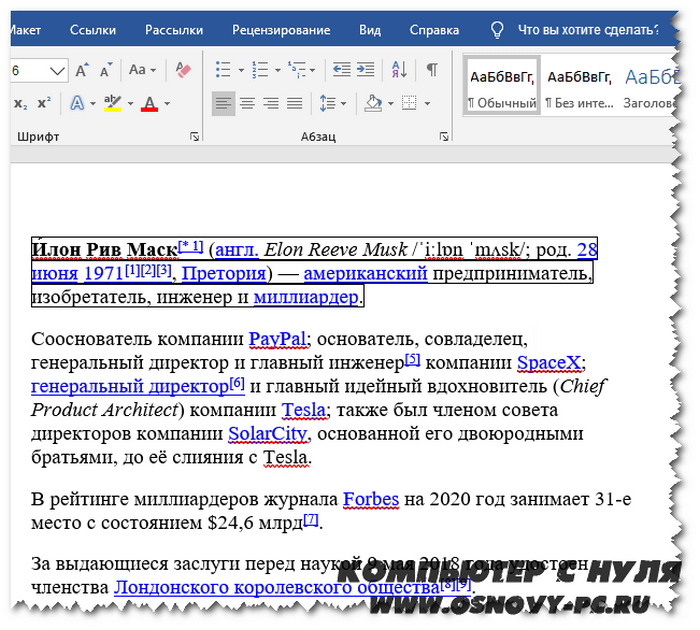
Так же здесь вы можете настроить, где и в каком месте расположить границы. Например, вы можете сделать обрамление только сверху и снизу. Эти параметры регулируются с помощью четырех квадратиков, каждый из которых отвечает за свою сторону.
Просто нажмите левой кнопкой мыши на пунктик, который отвечает за ненужную вам сторону, чтобы убрать ее.
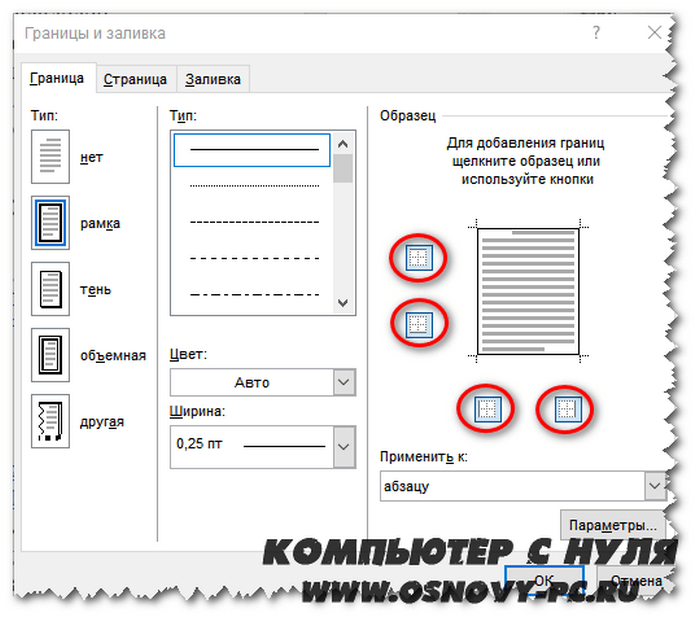
Обрамить текст так же можно с помощью нашего уже знакомого меню со стрелочкой в модуле «Абзац». Требуется аналогично выделить текст и нажать стрелочку рядом с кнопкой квадратика и выбрать необходимые вам границы. Детальнее смотрите на картинке ниже.
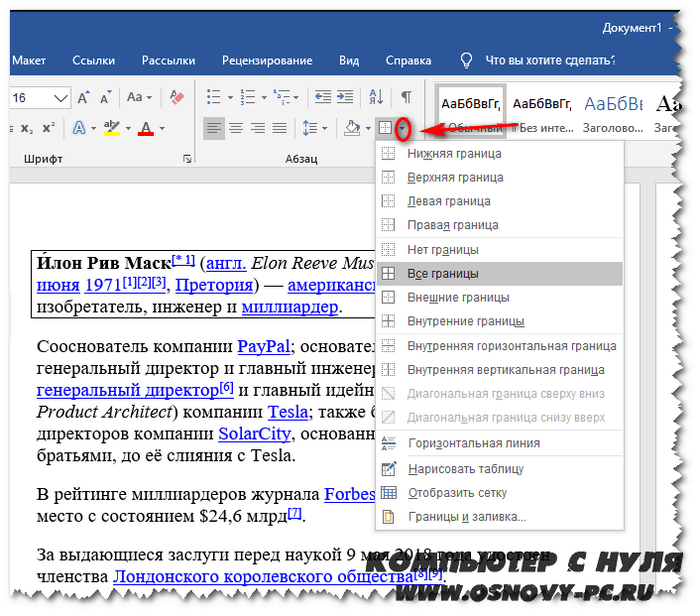
Данный способ может немного ускорить процесс форматирования текста в документе, но подходит далеко не всегда. Во-первых, этого меню нет на 2003 офисе, а во-вторых, способ подходит только для обрамления небольших кусков текста и только в общую рамку.
Если вам необходимо установить ее по всему документу, то удобнее это сделать как я рассказывал в начале. При необходимости выделения рамкой только части текста можно сделать это и таким образом, как описано в это способе. Здесь тоже возможно выбрать только нужные вам границы или же общее обрамление.
А еще в данном способе значительно дольше обрамлять каждую строку, так как вы будете вынуждены делать это, выделяя каждую отдельно. Не очень целесообразно, не так ли?
Как вставить рамку для текста в ворде 2007 и 2010
Версии Ворд 2007 и 2010 похожи между собой расположением меню, а потому рассматривать вопрос отдельно для каждой из версий нецелесообразно. Начнем по порядку, на примере ворд 2010:
- На панели меню вверху находим раздел «Разметка страниц» и щелкаем по нему;
- В самом правом конце новых вкладок, которые открылись после перехода в «Разметка страниц» выделите «Границы страниц»;
- Откроется окошко с меню, в котором мы переходим на вкладку «Страница» (верхние разделы окна);
- После перехода, слева увидим «Тип:». Выбираем «Рамка» и в меню «Тип», которое чуть правее, смотрим понравившиеся рамки;
- Выбрали рамку, подтвердили нажатием кнопки «Ок».
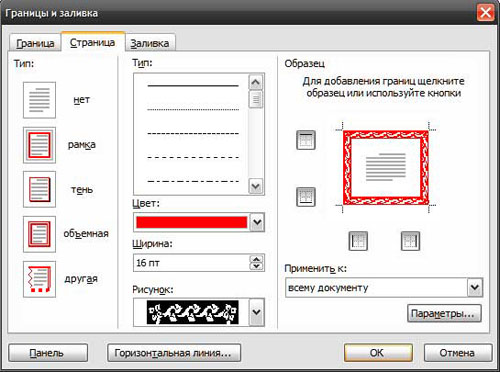
Word 2012 немного отличается от прошлых версий, прежде всего добавлением нового раздела в меню – «Дизайн». Теперь, чтобы вставить рамку вокруг страницы нужно выбирать не «Разметка страницы», а, соответственно, «Дизайн».
- В меню сверху выбираем «Дизайн»;
- В самом конце сверху справа – «Границы страниц»;
- Далее, все идентично с вышеприведенной инструкцией.
Рамки можно делать в виде рисунков, выбирать ширину, цвет. В общем, форматировать так, как душе угодно и под определенную задачу. Не думаю, что вас похвалят, если на титульном листе дипломной работе будут цветные елочки.
Обрамление текста
вы можете выделить фрагмент текста с правильной или фигурной прямоугольной рамкой.
Обычной рамкой
Как создать рамку вокруг текста в Word:
- Выделите текст, который хотите поместить в рамку. Это может быть отдельное предложение или целый абзац.
- На панели инструментов на вкладке «Главная» щелкните значок «Границы» в разделе «Абзац».
- Выберите, на каких сторонах абзаца вы хотите установить границу.
Чтобы изменить внешний вид линий или текста рамки, откройте последний элемент в подменю «Границы и заливка». Измените тип, цвет и ширину границ. В поле «Образец» укажите, с каких сторон размещать линии. Если вы хотите рисовать рамки для каждой взятой линии, в разделе «Применить к» выберите «Текст» — линии будут заключены в рамку отдельно. На вкладке «Заливка» настройте цвет фона и узор.
Фигурой
Вы можете создать красивую рамку, используя самые разные формы. Перейдите на вкладку «Вставка», в разделе «Иллюстрации» нажмите «Фигуры». В раскрывающемся списке выберите изображение из списка: прямоугольники, звезды, стрелки, подписи и т.д. Нажмите на выбранное изображение, поместите курсор в нужную точку на листе, зажмите левую кнопку мыши и перетащите ее в сторону: на странице появится фигура. Чтобы вставить текст во фрейм, щелкните изображение правой кнопкой мыши и выберите «Добавить текст» в меню».
Форму рамки можно изменить в любой момент: нажмите на нее, в меню появится вкладка «Формат». На нем доступны различные стили, узоры заливки, можно менять направление текста, добавлять объекты WordArt. Такую рамку легко перемещать по документу — просто удерживайте на ней кнопку мыши и перемещайте указатель в любом направлении — или копируйте, текстовое содержимое тоже переместится.










![Как в word сделать рамку – инструкция [2020]](http://mtrufa.ru/wp-content/uploads/4/2/9/4299c5911bdac6f3916d90b51513874f.png)

















