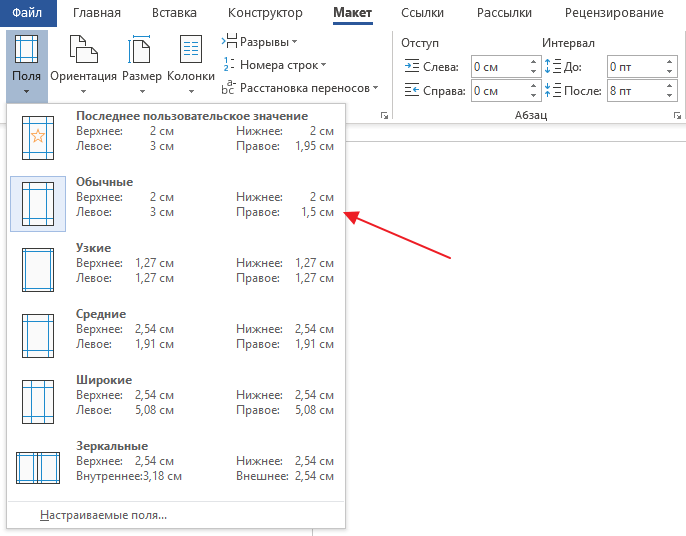Редактор Word 2007
Нумерация подразумевает несложный набор действий. Вот пример, как пронумеровать страницы в Ворде 2007:
- Открыть в редакторе Word крупный текстовый файл, в котором требуется разметка.
- Включить кнопку «Вставка». (Она занимает место в левом верхнем сегменте программы).
- Перейти в «Колонтитулы», нажать «Номер страницы».
- Руководствуясь выпавшим перечнем, определить место, где будет располагаться разметка (например, вверху, внизу либо с краю листа).
В текстовом редакторе присутствует раздел «Конструктор». Работа с ним научит тому, как в Ворде сделать нумерацию страниц более детальной, а именно:
- вставлять разные объекты (водяные марки, рисунки);
- задавать отступ от края листа;
- указывать дату создания.
Если включить в нём «Положение», то, кроме возможности пронумеровать лист, появится функция отступа. С её помощью легко определить нужное расстояние от края, на котором расположится номер.
Чтобы не пришлось повторно вводить необходимые условия разметки для каждого листка, потребуется просто сохранить их и затем закрыть окно колонтитулов. Если возникнет необходимость скорректировать указанные раньше параметры, то для этого потребуется:
- Дважды кликнуть мышью по области колонтитула.
- Вставить обновлённые данные.
Как сохранить разметку страницы в Word 2016 и применить ее к другим документам
Microsoft Word 2016 предлагает удобный способ сохранения разметки страницы, чтобы ее можно было применить к другим документам. Это позволяет сохранить время и усилия при создании новых документов с той же самой структурой страницы. Вот пошаговая инструкция о том, как сохранить разметку страницы и использовать ее в других документах:
- Откройте документ в Word 2016, в котором вы создали разметку страницы, которую хотите сохранить.
- Выберите вкладку «Вид» на панели инструментов.
- В разделе «Макет страницы» нажмите на кнопку «Зафиксировать разметку».
- В появившемся диалоговом окне выберите опцию «Сохранить разметку страницы».
- Нажмите кнопку «ОК» для сохранения разметки страницы.
- Теперь вы можете применить сохраненную разметку к другим документам. Для этого откройте новый документ, к которому вы хотите применить разметку.
- Выберите вкладку «Вид» на панели инструментов.
- В разделе «Макет страницы» нажмите на кнопку «Фиксация разметки» и выберите сохраненную разметку из списка.
После этого разметка страницы, сохраненная в первом документе, будет применена к новому документу. Вы можете отредактировать разметку или внести изменения по своему усмотрению. При этом сохраненная разметка останется неизменной и будет использоваться в других документах.
Проблемы с листами
Лист в Ворде сместился влево
- Открыть новое окно.
- Перейти на вкладку «Вид».
- Нажать на кнопку «Одна страница».
- Настроить масштаб, кликнув по одноименной опции.
- Установить 100%.
Лист в Ворде стал в клеточку: как убрать
За внешний вид страницы отвечает вкладка «Вид». Достаточно перейти туда, и в пункте «Сетка» снять галочку.
Если в пункте «Сетка» нет галочки, и клетка выходит за границы полей, возможно, в качестве фона выбрана соответствующая заливка узором. Необходимо на вкладке «Разметка…» в разделе «Фон…» открыть «Цвет…» и выбрать вариант «Нет цвета».
Лист в Ворде не удаляется (последний пустой)
- Перейти на пустой лист, используя комбинацию клавиш Ctrl+End.
- Выделить мышкой начало и нажать «Backspace» (возможно, несколько раз».
Зажать комбинацию Ctrl+Shift+8, чтобы отобразить символы абзаца.
- Выделить левой кнопкой мышки знак.
- Кликнуть по выделенному элементу правой кнопкой мышки. В размере шрифта вписать «01» и нажать «Enter».
Если страница не исчезнет автоматически, выделить ее и удалить стандартным способом. С помощью Ctrl+Shift+8 скрыть символы абзаца.
Лист в Ворде на весь экран: как убрать
Можно проверить режим просмотра на нижней панели Ворда и там же переключить на другой (крайний левый значок).
-
Синхронизировать папку отправленные outlook
-
Как увеличить рост в фотошопе
-
Как в браузере айфона добавить закладку
-
Launch monitor driver installer что это за программа
- Какое действие не характерно при работе с программой word
Оформление титульного листа
Изначально в версиях редактора Word (от 2003 и новее) запрограммирована разметка, начинающаяся с первой страницы. Если же первым выступает титульный лист документа, его разметку, скорее всего, потребуется отменить. Чтобы это сделать, надо:
- Открыть «Параметры» во вкладке «Конструктор».
- Посредством галочки активировать «Особый колонтитул первой страницы». Отключив этот колонтитул, можно вновь начать разметку с первого листа.
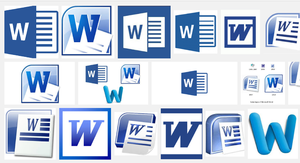 Дата создания документа — весьма полезное дополнение, необходимое во многих случаях. Чтобы указать её, нужно войти в «Конструктор», кликнуть иконку даты, выбрать формат даты. В завершение подтвердить вставку нажатием «OK».
Дата создания документа — весьма полезное дополнение, необходимое во многих случаях. Чтобы указать её, нужно войти в «Конструктор», кликнуть иконку даты, выбрать формат даты. В завершение подтвердить вставку нажатием «OK».
С помощью дополнительных возможностей легко видоизменить стандартную нумерацию, вставить не только привычные арабские цифры, но и добавить к ним значок «№». Все эти дополнения располагаются вверху редактора во вкладке «Главная». Чтобы их включить, достаточно просто кликнуть мышью по одной из иконок, выбрать требующийся элемент, слово, конфигурацию текста.
Как пронумеровать страницы с 3 листа или последующих листов — 1 способ
Встречаются ситуации, когда необходимо пронумеровать страницы с 3 листа или любого другого последующего листа. В начале документа часто находится титульный лист, оглавление, поэтому нумерация на этих страницах которых выглядит неуместной.
Вам также может быть интересно:
- Как удалить нумерацию в Word
- Как сделать фон в документе Word — 5 способов
Мы используем следующий вариант решения проблемы с двумя вариантами действий:
- В документе Word выполните автоматическую вставку номеров на страницы.
- Щелкните курсором мыши внизу, после последней строки на первом листе документа.
- Откройте вкладку «Макет» (в Word 2007 и в Word 2010 — вкладка «Разметка страницы»), в группе «Параметры страницы» нажмите на кнопку «Разрывы».
- В меню «Разрывы страниц», в группе «Разрывы разделов» выберите «Следующая страница».
- Перейдите на вторую страницу документа, поставьте курсор мыши в конец страницы, выберите «Разрывы», а затем «Следующая страница».
- Повторите подобную операцию для тех страниц, на которых не должно быть номеров.
- Перейдите на первую страницу документа, а затем щелкните в любом месте курсором мыши.
- Войдите в меню «Вставка», в группе «Колонтитулы» нажмите на кнопку «Номера страниц».
- В контекстном меню выберите пункт «Формат номеров страниц…».
- В окне «Формат номера страницы», в настройке «Нумерация страниц», в опции «начать с:» поставьте цифру «0».
- Нажмите на кнопку «ОК».
Перейдите на вторую страницу документа, проделайте тоже самое. Если нужно начать нумерацию с «4», «5» или другой страницы, выполните аналогичную операцию для каждой страницы.
В нашем документе на первых двух страницах находится цифра «0», а нумерация в Word начинается с третьей страницы, где сейчас расположена цифра «1». Нам необходимо убрать «0» с первых двух страниц документа.
- Кликните два раза по цифре «0», на странице отобразится колонтитул.
- Во вкладке «Конструктор», в группе «Параметры» выберите «Особый колонтитул для первой страницы».
- Цифра «0» исчезнет со страницы документа. Повторите эти действия на второй странице документа Word.
- В завершение, нажмите на кнопку «Закрыть окно колонтитулов».
В результате, на первой и второй страницах нет номеров, а нумерация начинается с третьего листа документа Word.
Для изменения порядка нумерации, например, если потребовалось, чтобы на третьей странице отображалась цифра «3», а не «1», измените порядок начала нумерации.
- Щелкните по цифре «1».
- Откройте меню «Вставка», нажмите на пункт «Номер страницы».
- В открытом меню выберите «Формат номеров страниц…».
- В разделе «Нумерация страниц», в настройке «начать с:» поставьте цифру «3», а затем сохраните изменения.
Лента
Лента – поле, на котором располагаются элементы управления.
Скрытие и отображение Ленты
Для того, чтобы освободить место на экране для документа, ленту можно свернуть одним из следующих способов:
1. Двойной щелчок по названию открытой вкладки.
2. Щелчок правой кнопкой мыши по любому свободному месту на ленте откроет дополнительное меню, в котором необходимо выбрать команду “Свернуть ленту”.
3. Нажать на кнопку “Свернуть ленту”, расположенную в правом нижнем углу ленты:
4. Нажать на клавиатуре сочетание клавиш Ctrl + F1.
5. Нажать на кнопку “Параметры отображения ленты”, расположенную в правом верхнем углу документа:
И выбрать один из следующих вариантов:
- “Автоматически скрывать ленту” – меню полностью будет скрыто. При необходимости воспользоваться лентой нужно кликнуть в верхней части экрана.
- “Показывать вкладки” – лента будет скрыта, но останутся вкладки, при нажатии на которые будет появляться лента.
- “Показывать вкладки и команды” – данная команда включена по умолчанию. Нажатие на нее вернет внешний вид ленты к исходному значению.
Для того, чтобы снова отобразить ленту, необходимо воспользоваться теми же способами.
Работа с текстом и форматирование
Международный язык разметки (HTML) позволяет делать текст более структурированным и интерактивным. В Microsoft Word 2016 вы также можете использовать HTML-коды для форматирования текста.
С помощью тега <p> вы можете создавать абзацы и логические блоки текста. Вставляйте этот тег перед каждым новым абзацем, чтобы обеспечить четкую структуру документа.
С помощью тега <strong> вы можете выделить текст жирным шрифтом, что позволит ему лучше выделяться на странице. Для более акцентированного выделения вы можете использовать комбинированное форматирование, например <strong><em>текст</em></strong>.
Тег <em> позволяет выделить текст курсивом. Используйте его, чтобы выделить важную информацию или добавить эмоциональный оттенок.
Ниже приведены некоторые примеры использования HTML-тегов для форматирования текста в программе Microsoft Word 2016:
<p>Это первый абзац текста.</p>
<p>Это второй абзац текста.</p>
<p>Это третий абзац текста.</p>
<p>Это четвертый абзац текста.</p>
<p>Это пятый абзац текста.</p>
<p>Это шестой абзац текста.</p>
С использованием HTML-тегов вы можете сделать свои документы в Microsoft Word 2016 более читабельными и профессиональными.
Параметры страницы и оформления текста
Параметры страницы в Word Office с версии 2007 года отображаются в отдельной вкладке меню. Оформление меню, начиная с версии этого года значительно изменилось и при переходе к ней многие пользователи потратили значительные эмоциональные усилия. Но через некоторое время изменение параметров страниц, и других элементов оформления перестало вызывать путаницу.
При подготовке текстового документа приходится настраивать размер страницы, которую компьютер подает на принтер, иногда изменять ориентацию страниц, практически всегда изменять поля документа.
Вкладка Разметка страницы
Поля
Для того, чтобы изменить поля документа нужно нажать на кнопку «Поля» во вкладке под названием «Разметка страницы». При этом отобразятся возможные варианты полей, в том числе и значения ширины полей, установленные при последнем пользовании программой Word . Можно выбрать из предложенных вариантов или установить новые значения, для этого нужно в самом низу списка найти «Настраиваемые поля». При нажатии на эту надпись открывается окно «Параметры страницы».
Ориентация страницы
В появившемся окне можно изменить значения ширины полей. Здесь же изменяется и ориентация страницы «альбомная» или «книжная». Изменение ориентации страницы бывает нужно, когда в документ приходится вставлять большие таблицы, ориентированные под альбомный лист.
Размер бумаги
В этом же окне «Параметры страницы» устанавливаются и размеры бумаги, только сделать это можно в одноименной вкладке. Здесь можно найти стандартные размеры листов бумаги и установить их для всего документа или отдельных страниц.
Для того, чтобы изменить параметры для отдельных страниц нужно выделить текст на этой странице и после открыть окно «Параметры страницы». В соответствующей вкладке изменить параметр и указать внизу, где написано «Применить» «к выделенному тексту». Таким способом можно изменить размеры листа, поля и ориентацию листа бумаги.
Для быстрого изменения ориентации и размеров страниц соответствующие кнопки установлены прямо в панели «разметка страницы». Здесь нужно заметить, что изменение ориентации не всего документа, а отдельных листов возможно только по следующему пути: поля/настраиваемые поля. Где нужно выбрать соответствующую ориентацию и указать: применить к выделенному тексту.
Колонки
Если текст нужно отобразить в колонках, то во вкладке «Разметка страницы» есть кнопка «Колонки», нажав на которую можно выбрать до трех колонок и отрегулировать их размеры и размеры промежутков между ними. Это также можно применить либо ко всему документу, либо к выделенным фрагментам.
Перенос слов
В этой же вкладке можно сделать расстановку переносов, причем Word 2007 дает возможность сделать это в автоматическом режиме и в ручном, а также изменять параметры их расстановки.
Вкладка Главная
Оформление документов требует также соблюдения таких параметров как: междустрочный интервал, абзацный отступ и выравнивание текста на странице. Оказывается, многие до сих пор делают это как на печатной машинке, то есть при помощи клавиши «пробел».
Абзац
Для этих настроек нужно пройти во вкладку «Разметка страницы», открыть диалоговое окно «Абзац», нажав на этот значок. В открывшемся окне установить требуемые параметры: отступы строк, отступы первой строки (абзацный отступ), междустрочные интервалы и интервалы между абзацами.
Так в Word Office можно настроить параметры страницы и другие настройки оформления документов. Здесь описаны способы работы с меню инструментов в версии 2007 года.
Возможные проблемы при использовании разметки страницы в Word 2016
При работе с разметкой страницы в Word 2016 возможны некоторые проблемы, с которыми стоит быть ознакомленным. Некорректное использование разметки может привести к нежелательным изменениям в документе и затруднить процесс его редактирования и форматирования.
Одной из распространенных проблем является неправильное расположение элементов на странице. Если разместить элементы слишком близко друг к другу или они перекрываются, документ может выглядеть неряшливо и нечитабельно. Возможно потребуется немного отредактировать разметку, чтобы достичь более удобного и понятного вида страницы.
Еще одной проблемой является неправильное форматирование разметки. Если применить неподходящий стиль или размер шрифта, документ может выглядеть неэстетично и трудночитаемо. Рекомендуется использовать стандартные типы стилей и шрифты, чтобы обеспечить единообразный и профессиональный вид документа.
Также возможны проблемы с макетом страницы, если не учитывать размеры и ориентацию бумаги. Неправильно выбранная ориентация может привести к тому, что документ будет неправильно отображаться на печатной странице
Важно убедиться, что макет страницы соответствует требованиям печати и заданным размерам бумаги
Другой проблемой может быть неправильное использование разрывов страницы. Частое применение разрывов страницы может вызвать смещение текста и нарушение логической структуры документа. Рекомендуется использовать разрывы страницы с умеренностью и только при необходимости, чтобы избежать возможных проблем с форматированием и чтением документа.
В целом, при использовании разметки страницы в Word 2016 следует быть внимательными к возможным проблемам и уметь их решать. Регулярное проверка разметки, исправление ошибок и соблюдение стандартов форматирования поможет создать качественный и профессиональный документ.
Используйте шаблоны страницы. Word 2016 предлагает различные шаблоны, которые помогут вам быстро и легко создать профессионально оформленный документ. Выберите подходящий шаблон, чтобы сразу получить готовую разметку.
Настройте поля страницы. Правильно настроенные поля страницы помогут сделать ваш документ более читабельным и аккуратным
Обратите внимание на размеры полей и отступов и выберите наиболее подходящие параметры.
Используйте разделители разметки страницы. Разделители разметки страницы позволяют вам создавать различные разделы документа с индивидуальной разметкой
Это может быть полезно, если вы хотите изменить ориентацию страницы, добавить разные колонтитулы или настройки страницы для различных разделов.
Оптимизируйте использование разметки страницы. Используйте разметку страницы с умом, чтобы ваш документ выглядел профессионально и удобочитаемо, но не переусердствуйте с разными настройками. Слишком сложная разметка может затруднить редактирование и препятствовать совместной работе.
Проверьте разметку перед печатью. Перед печатью вашего документа обязательно проверьте разметку страницы. Убедитесь, что все настройки соответствуют вашим требованиям и ничего не выходит за пределы печатной области.
Следуя этим рекомендациям и умело использовав разметку страницы в Word 2016, вы сможете создавать профессионально оформленные документы, которые будут выглядеть привлекательно и удобочитаемо.
Ориентация страницы
Word располагает двумя вариантами ориентации страницы: книжная и альбомная. Альбомная ориентация означает, что страница располагается горизонтально, в то время как при книжной ориентации страница расположена вертикально. Сравните на нашем примере, как ориентация влияет на размещение текста и изображений.

Как изменить ориентацию страницы
- Перейдите на вкладку Разметка страницы.
- В группе команд Параметры страницы выберите Ориентация.
- Появится раскрывающееся меню. Чтобы изменить ориентацию страницы, нажмите Книжная или Альбомная.
- Ориентация страницы документа изменится.
Как настроить поля в Word
Поля страницы – это специальный отступ от края страницы до начала текста. Данный отступ определяется в основном типом документа и требованиями к его правильному оформлению. Но, поля также являются и технологическим требованием, так как при их отсутствии принтер не сможет нормально распечатать документ и часть текста по краям страницы будет потеряна.
В текстовом редакторе Word есть стандартные размеры полей страницы, которые используются программой по умолчанию. Но, при необходимости пользователь может настроить поля под собственные требования. Именно об этом мы и расскажем в данной статье. Здесь вы сможете узнать, как настроить поля в Word 2007, 2010, 2013, 2016 и 2019.
Как настроить размеры полей в Word
Для того чтобы настроить поля в текстовом редакторе Word вам нужно перейти на вкладку «Макет» (это название вкладки используется в Word 2016, в более старых версиях Word вкладка может называться «Разметка страницы»). Здесь, в левом верхнем углу окна, вы увидите кнопку «Поля».
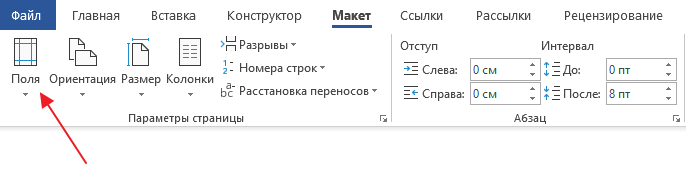
После нажатия на эту кнопку появится выпадающее меню с несколькими вариантами настройки полей.
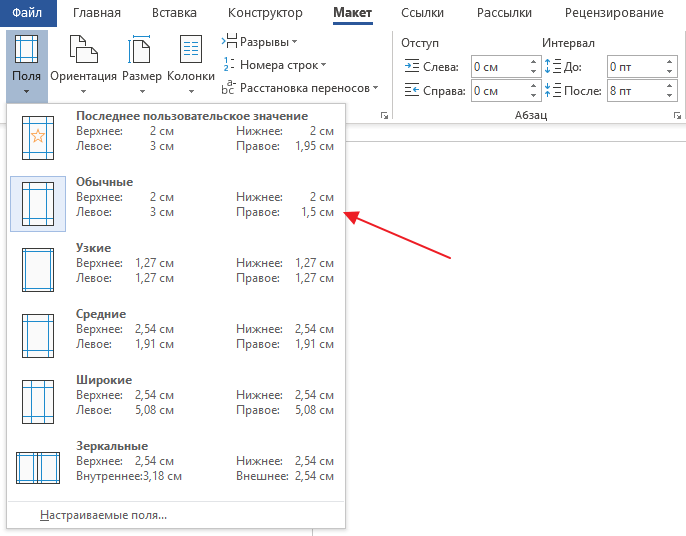
Здесь можно выбрать один из 5 стандартные настроек полей:
- Последнее пользовательское значение – поля, которые использовались пользователем в предыдущий раз.
- Обычные поля – стандартные поля, которые используются по умолчанию. Сверху 2 см, снизу 2 см, слева 3 см и справа 1.5 см.
- Узкие – минимальные поля со всех четырех сторон страницы (1.27 см).
- Средние поля – поля среднего размера. Сверху 2.54 см, снизу 2.54 см, слева 1.91 см и справа 1.91 см.
- Широкие поля – поля большого размера. Сверху 2.54 см, снизу, 2.54, слева 5.08 см, справа 5.08 см.
- Зеркальные – поля с одинаковыми значениями слева и справа, используются для печати книгой. Сверху 2.54 см, снизу 2.54 см, с внутренней стороны 3.18 см, с внешней стороны 2.54 см.
Если ни одна из предустановленных настроек полей вам не подходит, то вы можете указать собственные значения. Для этого нужно выбрать опцию «Настраиваемые поля».
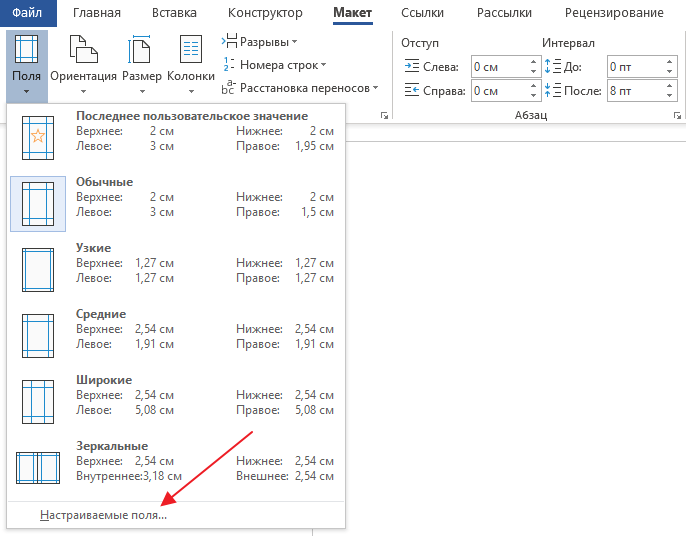
После выбора настраиваемых полей перед вами появится окно «Параметры страницы». Здесь на вкладке «Поля» можно вручную настроить поля для вашего документа Word.
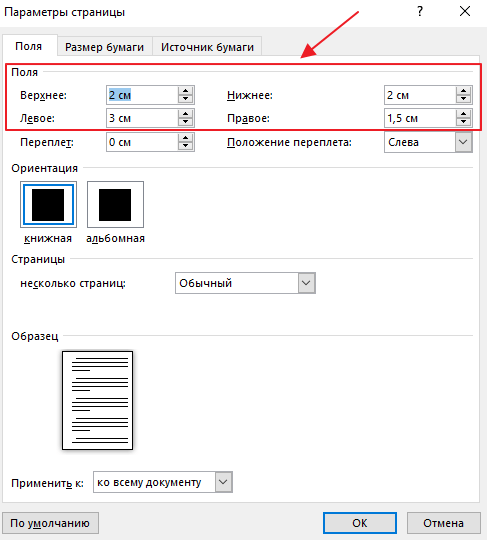
Если вы планируете распечатывать свой документ и использовать переплет, то здесь можно настроить дополнительный отступ и расположение переплета (слева или сверху).
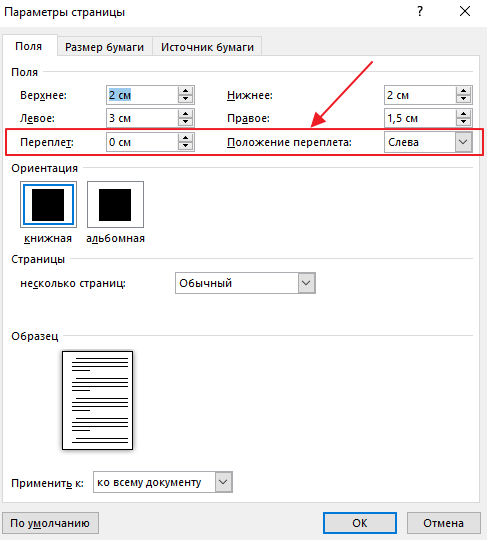
Нужно отметить, что опция «Положение переплета» будет недоступна, если у вас уже используются такие опции как «Зеркальные поля», «2 страницы на листе или «Брошюра». В этих случаях расположение переплета выбирается программой Word автоматически.
Настройка полей с помощью линейки
В текстовом редакторе Word есть инструмент под названием «Линейка». С его помощью можно быстро и достаточно точно настраивать поля текстового документа. При этом, данный инструмент работает на всех вкладках и не требует открытия дополнительных окон.
Для того чтобы воспользоваться инструментом «Линейка», его нужно сначала включить. Для этого перейдите на вкладку «Вид» и установите отметку напротив соответствующей опции.
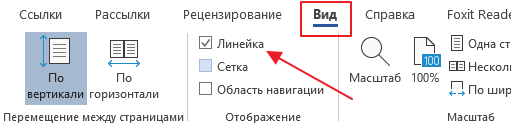
После этого слева и сверху документа Word появится линейка, на которой будут обозначены текущие поля. Теперь вы можете настроить поля страницы буквально в один клик. Для этого нужно нажать на край текущего поля и передвинуть его в нужную сторону.
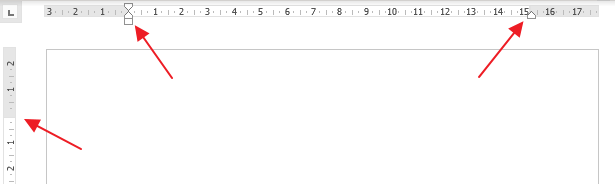
В некоторых случаях вертикальная линейка может не отображаться. Если вы столкнулись с этой проблемой, то откройте меню «Файл» и перейдите в «Параметры». Здесь в разделе «Дополнительно» в блоке «Экран» есть опция «Показывать вертикальную линейку в режиме разметки».
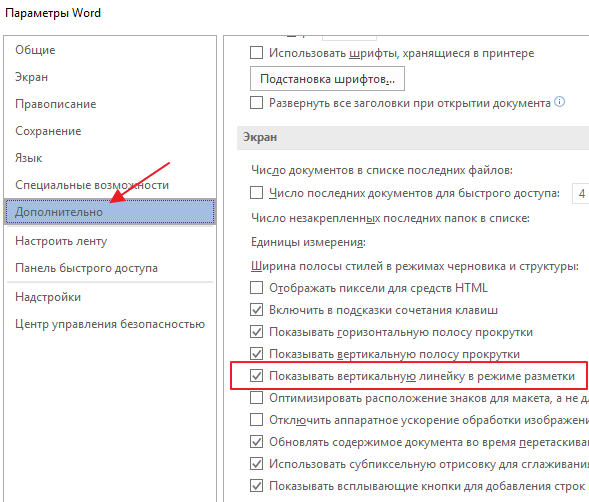
После включение данной опции линейка должна появиться.
Настройка полей в миллиметрах или других единицах
Некоторым пользователям удобней настраивать поля не в сантиметрах, а в миллиметрах. Для того чтобы перейти к использованию миллиметров (или других единиц измерения) вам нужно открыть меню «Файл» и перейти в параметры редактора Word.
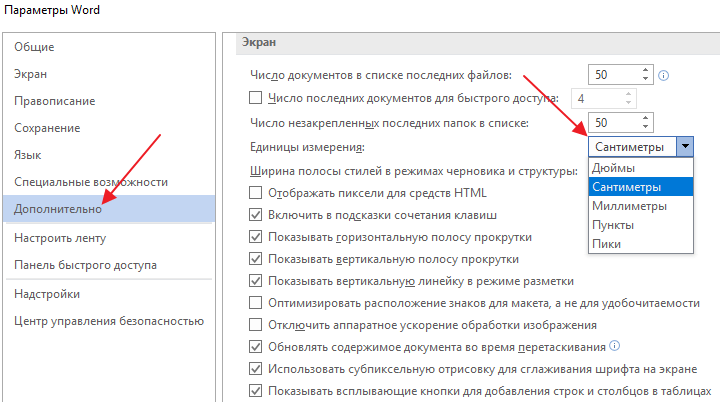
Здесь, на в разделе «Дополнительно» в блоке «Экран» есть выпадающее меню «Единицы измерения», в котором можно выбрать дюймы, сантиметры, миллиметры, пункты или пики.
- Как перевернуть страницу в Word
- Как построить график в Excel
- Как сделать альбомную страницу в Word
- Как сделать вертикальный текст в Word
- Как закрепить область в Экселе
Создатель сайта comp-security.net, автор более 2000 статей о ремонте компьютеров, работе с программами, настройке операционных систем.
Остались вопросы?
Как в Ворде пронумеровать страницы начиная с определенного номера
Иногда, у пользователей возникают вопросы, как пронумеровать страницы начиная с определенного номера по порядку, а не с первого, как обычно принято выполнять нумерацию в большинстве случаев.
Необходимо выполнить следующие настройки:
- В окне Microsoft Word войдите во вкладку «Вставка».
- Нажмите на кнопку «Номер страницы», расположенную в группе «Колонтитулы».
- Выберите расположение нумерации на странице документа.
- В контекстном меню нажмите на пункт «Формат номеров страницы…».
- В окне «Формат номера страницы», в параметре «Нумерация страниц» активируйте опцию «начать с:», а затем выберите подходящий номер страницы.
- Нажмите на кнопку «ОК».
В этом случае, на месте первой страницы будет отображаться выбранный вами номер, и далее номера по порядку возрастания.
Включение и выключение режима
Популярная офисная программа Microsoft Word считается наиболее простой и удобной. Она выпущена во множествах версий (2003, 2007, 2010, 2013, 2016, 2018), позволяющих создавать текстовые документы разного объёма и содержания. Чтобы находящаяся в них информация была максимально структурированной, необходимо знать, как выполнить разметку страницы и где в Ворде включить или отключить этот режим.
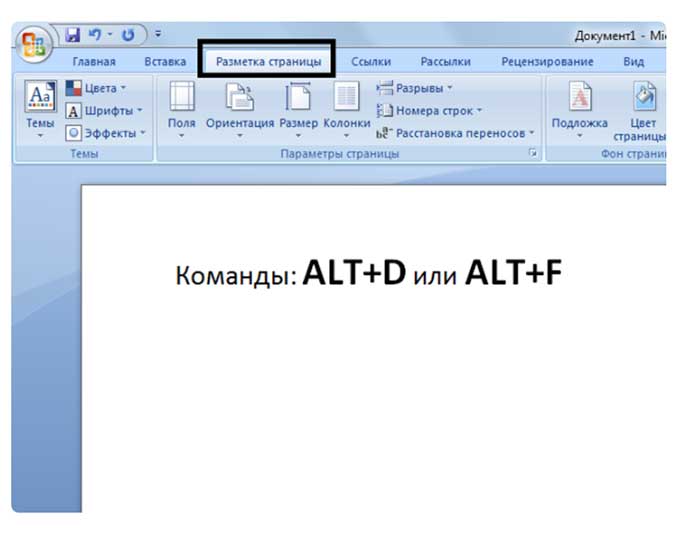
Порядок активации:
- Открывают документ и в горизонтальном меню ищут вкладку «Вид».
- Ниже появится множество доступных функций, среди которых выбирают «Разметка страницы».
- После клика мышкой режим сразу же активируется.
В некоторых случаях пользователю не нужен режим разметки документа. Поэтому каждому обязательно следует знать, как его отключить. Сделать это можно путём выполнения 2 простых действий:
- Переходят во вкладку «Вид».
- Из предложенных вариантов выбирают интересующий режим отображения (черновик, структура, режим чтения, веб-документ).
Поиск функции конструктора в Word и способы ее применения
Функция конструктора в программе Microsoft Word позволяет создавать и настраивать сложные документы с использованием предустановленных шаблонов и оформления. Поиск и применение данной функции может значительно улучшить процесс работы с документами и сделать их внешний вид более профессиональным. В статье рассмотрим способы поиска функции конструктора в Word и ее применение.
Поиск функции конструктора в Word
Для поиска функции конструктора в Word необходимо открыть программу и выбрать вкладку «Вставка» в верхнем меню. Затем нужно прокрутить список доступных опций и найти раздел «Конструктор». Обычно он находится в конце списка или в разделе «Больше команд». Если раздел «Конструктор» не отображается, можно воспользоваться поиском в поле «Поиск команд». Вводим слово «Конструктор» и выбираем соответствующий пункт.
Способы применения функции конструктора
После того, как функция конструктора найдена, можно начать ее применение для создания и настройки документов. В конструкторе доступно множество шаблонов и настроек, которые позволяют изменять внешний вид документа, добавлять элементы дизайна и улучшать его. Вот несколько способов применения функции конструктора в Word:
- Выбор шаблона. При создании нового документа с помощью конструктора можно выбрать один из предустановленных шаблонов, соответствующих типу документа (например, резюме, письмо, презентация и т. д.). Шаблон содержит готовую структуру и дизайн документа, которую можно дальше настраивать под свои нужды.
- Применение темы оформления. Конструктор позволяет выбрать тему оформления документа, которая включает различные цветовые схемы, шрифты и стили. Темы оформления помогают создать единый стиль документа и добавить профессиональный вид.
- Добавление элементов дизайна. В конструкторе можно добавлять элементы дизайна, такие как заголовки, футеры, шапки, разделители страниц и прочие. Эти элементы помогают организовать информацию, сделать документ более структурированным и привлекательным визуально.
- Изменение стилей форматирования. Конструктор позволяет изменять стили форматирования текста, такие как заголовки, абзацы, списки и другие. Это позволяет создавать единообразный стиль текста в документе и облегчает его чтение.
- Настройка параметров страницы. Конструктор позволяет настраивать параметры страницы, такие как поля, ориентацию, размеры и другие. Это помогает создать документ с нужными параметрами для печати или демонстрации на экране.
Использование функции конструктора в Word может значительно упростить создание и настройку документов, сделать их более профессиональными и привлекательными визуально. Благодаря разнообразию шаблонов и настроек в конструкторе, каждый пользователь может найти подходящий вариант для своих нужд.
Вопрос-ответ:
Как создать новую таблицу в программе Microsoft Excel?
Чтобы создать новую таблицу в программе Microsoft Excel, необходимо открыть приложение, затем выбрать вкладку «Вставка» и нажать на кнопку «Таблица». После этого можно выбрать необходимое количество строк и столбцов для новой таблицы.
Как добавить новый столбец или строку в таблицу?
Чтобы добавить новый столбец в таблицу, нужно щелкнуть на буквенную обозначение столбца справа от последнего столбца в таблице, а затем выбрать пункт «Вставка столбца». Аналогично можно добавить новую строку, только нужно щелкнуть на числовую обозначение строки под последней строкой таблицы.
Как удалить столбец или строку из таблицы в программе Microsoft Excel?
Чтобы удалить столбец из таблицы, необходимо выбрать буквенную обозначение столбца, щелкнуть правой кнопкой мыши и выбрать пункт «Удалить». Аналогично можно удалить строку, но нужно выбрать числовую обозначение строки.
Можно ли изменить ширину столбцов в таблице в программе Microsoft Excel?
Да, можно изменить ширину столбцов в таблице. Для этого необходимо навести курсор на правую границу заголовка столбца до тех пор, пока он не примет вид двойной стрелки, затем зажать левую кнопку мыши и переместить границу влево или вправо, чтобы изменить ширину столбца.
Проведение разметки
Разметка страницы Word представляет собой настройку различных параметров отображения. Она включает в себя различные виды ориентаций листа, полей и размеров, а также проведение нумерации.
Выбор ориентации
Правильная настройка предусматривает выбор ориентации страницы. Для пользователей доступно только 2 варианта: книжная и альбомная. В первом случае лист будет располагаться вертикально, а во втором — горизонтально. Чтобы настроить или изменить ориентацию, нужно выполнить такие действия:
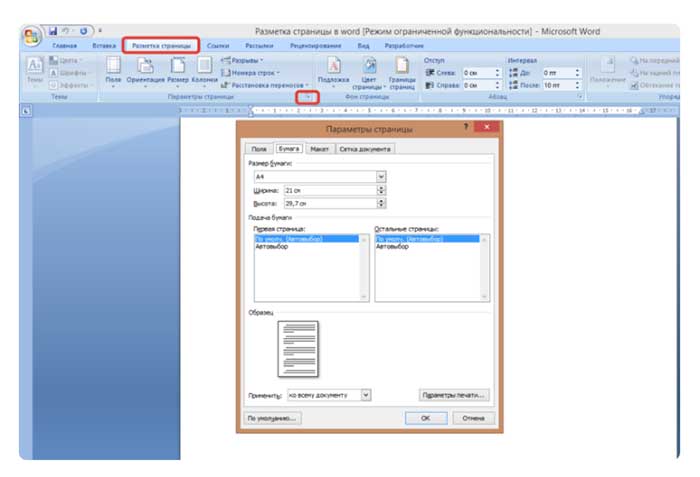
- В верхнем меню документа Microsoft Word открывают пункт «Разметка страницы».
- В нём находят блок «Параметры страницы».
- Левой кнопкой мыши нажимают на иконку «Ориентация».
- В выпадающем меню выбирают нужный вариант.
- Завершают редактирование кликом мышки на свободном месте документа.
Форматирование полей
В программе Майкрософт Ворд можно легко добавить на страницу поля и быстро вернуть первоначальный вид документа. Всё это нужно для того, чтобы разметить текст и подготовить его к печати.
Правильная последовательность действий:
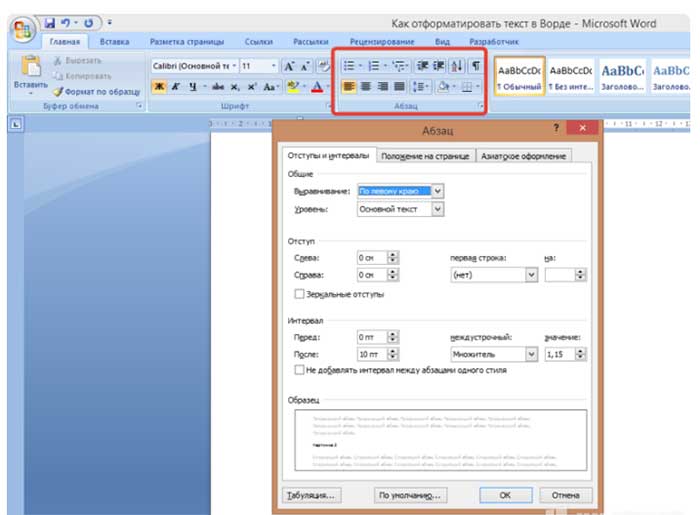
- Открывают документ и находят в горизонтальном меню вкладку «Разметка страницы».
- В списке появившихся команды выбирают «Поля».
- После клика левой кнопкой мыши появится выпадающее меню с вариантами полей.
- Нажав на один из них, документ автоматически обновится и предстанет в изменённом виде.
Изменение размера
В Microsoft Word по умолчанию стоит размер страницы 21×29,7 см
Далеко не всем он подходит, поэтому каждому пользователю важно знать, как установить собственные значения этого параметра. Для этого нужно открыть документ и выполнить несколько действий в такой последовательности:
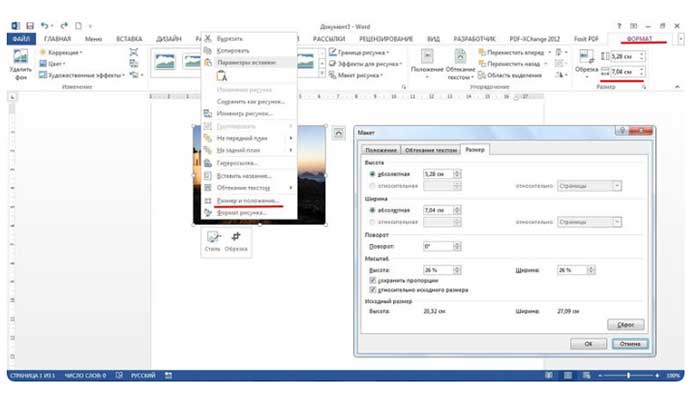
- В горизонтальном меню переходят во вкладку «Разметка»;
- В появившемся поле находят команду «Размер».
- В выпадающем списке появится множество стандартных вариантов. Среди них будет один подсвеченный размер, который ранее был применён к листу.
- Передвинув ползунок вниз, находят ссылку «Другие размеры».
- Кликают по ней левой кнопкой мыши и открывают диалоговое окно, где находятся искомые параметры (ширина и высота).
- С помощью мышки или клавиатуры вводят нужный размер.
- Сохраняют изменения путём нажатия кнопки «OK».
Нумерация листов
Разметка страниц в Ворд будет неполной, если на них не вставить номера страниц. Эта процедура считается наиболее трудной. Главная сложность заключается в большом количестве вариантов нумерации.
Наиболее популярные способы:
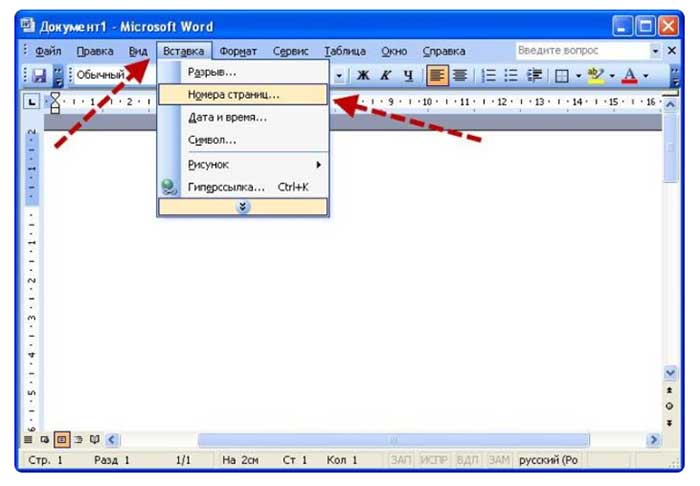
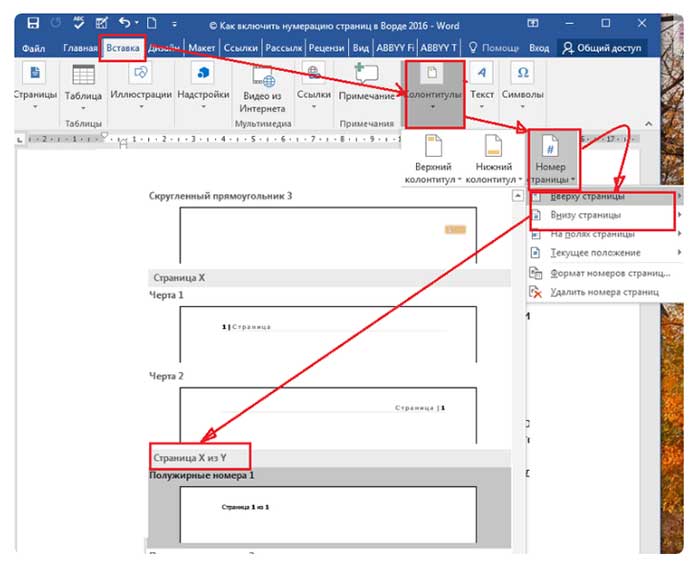
- Стандартный. Чтобы пронумеровать все страницы, начиная с первой, переходят во вкладку «Вставка» (расположена в горизонтальном меню программы). В появившемся окне выбирают пункт «Номера страниц». Кликнув по нему, появится выпадающий список, где останется выбрать один из вариантов расположения (например, вверху, внизу, на полях).
- Титульный. Этот вариант нумерации предусматривает пропуск титульного листа, который часто отводят для написания темы работы, указания авторства и прочей информации. Начинают процесс с простановки номеров стандартным способом. После этого переходят на титульный лист документа и в верхнем меню ищут вкладку «Разметка страницы». Нажимают на стрелкой (расположена в нижней части блока) и открывают диалоговое окно «Параметры». Там находят вкладку «Источник бумаги» и переходят на неё. В блоке «Различать колонтитулы» ставят отметку напротив надписи «Первой страницы». Нажимают «OK», тем самым сохраняя внесённые изменения.
- С пропуском первого листа. Такой вариант разметки позволяет начать нумерацию со второй страницы. Для выполнения задачи проводят те же действия, что и в титульном способе. После этого переходят во вкладку «Вставка», где ищут пункт «Номера». Опускаются по выпадающему списку и находят функцию «Формат номеров». В появившемся окне есть блок «Нумерация», в котором ставят значение «0» около надписи «Начать с:». Нажимают кнопку «OK» и сохраняют изменения.
- С пропуском 2 страниц. Для простановки такой нумерации в Word предусмотрена функция разрыв разделов. Перед её использованием нажимают на иконку «Отобразить все знаки» (находится в блоке «Абзац»). Затем передвигают курсор в конец 2 листа, открывают раздел «Разметка» и кликают на пункт меню «Разрывы». В появившемся диалоговом окне выбирают «Следующая страница». Выполнив эти действия, опускаются в конец 3 листа и делают двойной клик по колонтитулу. В открывшемся окне выбирают вкладку «Конструктор» и пункт «Как в предыдущем разделе». После этого снова переходят на 3 лист и в верхнем меню выбирают «Формат номеров страниц». В нём ставят значение «1» напротив слов «Начать с:». Нажимают «OK».